- Почему не меняется тема в Windows 7? Основные причины и варианты их решения.
- Причины проблем со сменой тем в Windows
- Варианты решения проблемы
- Видео инструкция смене темы
- Установка темы для Windows 10 на рабочий стол
- Что такое тема
- Нужные программы
- Инструкция по установке
- Специфика процесса
- Самые частые вопросы
- Отключение упрощенного стиля в Windows 7
- Вариант 1: Выбор одной из стандартных тем
- Вариант 2: Изменение настроек визуальных эффектов
- Вариант 3: Использование средства устранения неполадок
- Вариант 4: Запуск оценки производительности компьютера
- Вариант 5: Обновление драйверов видеокарты
- Вариант 6: Включение файла подкачки
- Вариант 7: Отключение средства устранения неполадок
Почему не меняется тема в Windows 7? Основные причины и варианты их решения.
Здравствуйте, дорогие читатели.
По сравнению с прошлыми версиями ОС от Microsoft, седьмая удивила наличием функциональных инструментов, позволяющих всевозможными способами менять оформление. Пользователи могут выбрать фон, звуки, цвет окон и даже их прозрачность. Но некоторые встречаются с ситуацией, когда на компьютере не меняется тема на Windows 7. Это может быть связано с разными причинами. Более подробно мы разберем их в статье, а также попробуем повлиять на ситуацию.
Содержание статьи
Причины проблем со сменой тем в Windows
Существует несколько основных факторов, почему не меняется оформление:
сборка ОС не поддерживает эту функцию;
недостаточный объем оперативной памяти или видеокарты.
Варианты решения проблемы
Если пользователи не могли изменить внешний вид операционки с самого начала – скорее всего проблема в редакции. Так, простые, типа «Домашняя базовая» и «Начальная», не позволяют делать этого. Дело в том, что в них не предусмотрена такая функция. Ранее я уже рассказывал, как с помощью стороннего ПО достичь желаемого результата. Вместе с тем, можно заменить имеющуюся ОС на более «продвинутую».
Другие же встречаются с ситуацией, когда, имея сборку «Максимальная» или «Профессиональная» вдруг по каким-то причинам перестает работать желаемый инструмент. Здесь вариантов может быть множество, самыми распространенными из которых являются вредоносные программы или недостаточная производительность оборудования. И если с первым все понятно, на последнем стоит остановиться и рассказать подробно.
Итак, некоторые пользователи виндовс 7 могут встретиться с ситуацией, когда в один момент у них отключается функция смены оформления. Обычно такое случается после того, как система проводит оценку установленного оборудования. По собственным причинам ОС решает, что у клиентов установлены недостаточно мощные компоненты (в частности оперативная память или видеокарта), и они попросту не смогут потянуть функцию Aero. А потому и решает выключить инструменты, которые напрямую зависят от этого.
Кроме того, подобное встречается, когда из-за загрязнения установленных элементов, они попросту не могут нормально работать. Решение простое – почистить от пыли, активные элементы и при необходимости смазать или заменить. Кстати, такие ситуации нередко сопровождаются появлением черного экрана и зависания системы.
Но как менять темы если система уже провела оценку оборудования? К сожалению, мне пока не удалось найти инструмента, позволяющего, откатить эту процедуру. А потому единственным решением в такой ситуации будет переустановка Win. При этом в будущем нужно отказаться от идеи проведения процедуры, которая привела к этому.
Вместе с тем может помочь и «Восстановление системы». Правда подтвердить действенность этого инструмента в данном случае я не могу, но попробовать стоит, ведь функция не требует каких-то кардинальных изменений. Итак, что делать? Нужно пройти несколько шагов:
Заходим в «Пуск» и «Стандартные».
Далее отправляемся в «Служебные». Здесь и находим нужный инструмент.
Запускаем его, выбираем подходящую точку, и нажимаем «Далее».
Потребуется некоторое время для процедуры.
После окончания перезагружаемся и проверяем.
Судя по сообщениям на различных форумах, многим пользователям это помогало справиться с проблемой.
Видео инструкция смене темы
Также можно попробовать восстановиться с помощью загрузочного диска. Более детально рассказано в статье Как сделать восстановление Windows 7 в соответствующем разделе.
Надеюсь, вы смогли найти решение своей проблемы. Подписывайтесь, и рассказывайте о блоге другим.
Установка темы для Windows 10 на рабочий стол
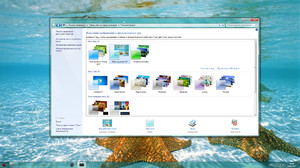
Что такое тема
Тема представляет собой сочетание цветов, звуков и изображений для персонализации внешнего вида операционной системы.
Имеется огромное разнообразие сторонних тем оформления для Windows 10, позволяющих изменить внешний вид ПК до неузнаваемости (часто они представляют собой вариации на игровую, кино- и другую тематику). Например, возможно установить тему «Виндовс 7» для «Виндовс 10», стилизовав одну систему под другую. Сторонние темы хранятся, как правило, на сторонних сайтах, которые посвящены персонализации ПК.
Нужные программы

Для этого существуют специальные программы и патчи, позволяющие сменить стили оформления. Программы чаще всего неуниверсальны и рассчитаны на одну или несколько конкретных систем. Это означает, что утилита, работающая с Win 10, будет бесполезна на 7-ке — и наоборот.
Большинство программ хороши тем, что расширяют возможности настройки, не изменяя системные файлы Windows, позволяя применять их без опасения за работоспособность ПК.
При этом существуют программы, изменяющие стандартные настройки и файлы, что может вызвать неполадки при попытках удалить установленные темы и вернуть исходный внешний вид системы. Поэтому перед внесением изменений в систему желательно создать точку ее восстановления. В противном случае может потребоваться переустановка системы.
Примеры подобных программ для Win 10:
- UxStyle Windows 10. Патч, позволяющий устанавливать темы и сторонние стили оформления для Windows 10. Славится сочетанием простоты, надёжности и эффективности.
- UXTheme Multi — Patcher 14.2. Некоммерческая утилита, созданная для усовершенствования системного файла uxtheme. dll, после проведения которого возможность установки сторонних элементов персонализации становится доступной пользователю.
Перед скачиванием какой-либо из программ нужно выяснить точную версию ОС. Необходимо это по причине того, что компания Microsoft регулярно обновляет свои операционные системы, а старые версии программ не всегда поддерживают обновлённые ОС.
Инструкция по установке
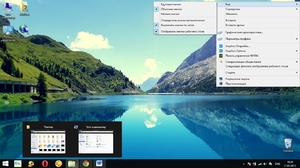
Все дальнейшие действия производятся пользователем на свой страх и риск.
Затем необходимо подготовить ПК при помощи патча. После установки патча нужно перезагрузить ПК. При следующей установке сторонней темы патч ставить не нужно, если за это время система не была переустановлена.
Специфика процесса
Перед скачиванием темы нужно обратить внимание, для какой операционной системы она создана, дабы избежать проблем с работой Windows. Также необходимо обращать внимание на отзывы и пользовательские оценки, чтобы не занести на компьютер вирус и не скачать некачественный или нерабочий продукт.
Непосредственно установка не представляет особых сложностей и состоит из следующих пунктов:
- Скопировать файлы в директорию «C:\Windows\Resources\Themes». При этом произойдёт автоматическая установка темы для Windows 10.
- Открыть раздел, где находятся настройки оформления («Панель управления» — «Оформление и персонализация» — либо кликнуть правой кнопкой мыши на рабочем столе и выбрать пункт «Персонализация») и применить скачанный стиль оформления.
Самые частые вопросы
Часто у пользователей возникают вопросы и некоторые неполадки при попытках поставить стороннюю тему на свою «винду». Здесь собраны самые частые из них. При этом нужно помнить, что эти советы не являются панацеей, но лишь наиболее распространёнными способами решения проблем:
Вопрос: Почему после смены стиля оформления не меняется внешний вид иконок? Ответ: Иконки настраиваются отдельно, поскольку не являются частью темы.
- Вопрос: Почему на скриншотах тема прозрачная, а после непосредственной установки нет? Почему фон заголовков окон отличается от фона рамок? Ответ: Эти параметры настраиваются при помощи программы aero glass.
- Вопрос: Почему после установки темы кнопки управления окном не поменялись внешне? Ответ: Это связано с неправильной установкой aero glass.
- Вопрос: Почему при вызове диспетчера задач комбинацией CTRL — ALT — DELETE элементы интерфейса становятся белыми, несмотря на то, что сама тема тёмная? Ответ: Для исправления этой проблемы рекомендуется применить Remove Default Color.
- Вопрос: Как оформить панель задач и меню «Пуск» под стилистику темы? Ответ: Рекомендуется воспользоваться программой StartIsBack Plus.
- Вопрос: Как изменить интерфейс «Проводника»? Ответ: Рекомендуется использовать OldNewExplorer.
Изменение стиля оформления является прекрасной возможностью настройки ПК под индивидуальные вкусы пользователя. Однако ввиду особенностей операционных систем семейства Windows необходимо соблюдать аккуратность при выполнении подобных вмешательств.
Originally posted 2018-04-30 04:47:04.
Отключение упрощенного стиля в Windows 7
Вариант 1: Выбор одной из стандартных тем
Самый быстрый и простой вариант отключения упрощенного стиля в Windows 7 — переключение на одну из стандартных тем или ручная настройка персонализации при помощи доступных параметров. Для этого нужно выполнить следующие действия:
- Откройте меню «Пуск» и перейдите в «Панель управления».
Среди присутствующих параметров найдите «Персонализацию» и нажмите по нему для перехода.
В необходимом меню вы увидите, что сейчас активен стиль «Windows 7 — упрощенный стиль». Если это не так, значит, режим уже отключен и в дальнейшей настройке не нуждается.
Можете выбрать одну из доступных тем или самостоятельно редактировать как фон рабочего стола, так и цвет окон, используя стандартные настройки операционной системы.

Если после применения изменений ничего не произошло или же на экране появилось уведомление об ошибке — скорее всего, возникли трудности с Aero, о решении которых мы расскажем в следующих способах нашей статьи.
Вариант 2: Изменение настроек визуальных эффектов
В Windows 7 есть несколько параметров, отвечающих за визуальные эффекты. Обычно их редактируют, когда приходится немного разгрузить процессор и оперативную память, если речь идет о слабом компьютере. Если предыдущий метод оказывается бесполезным/нерабочим, нужно проверить эти настройки и изменить их, отключив тем самым упрощенный стиль.
- Запустите утилиту «Выполнить», воспользовавшись горячей клавишей Win + R. Введите там sysdm.cpl и нажмите Enter для подтверждения.
В появившемся окне перейдите на вкладку «Дополнительно» и в блоке «Быстродействие» кликните по кнопке «Параметры».
Отметьте маркером пункт «Восстановить значения по умолчанию», а если этот параметр и так уже активирован, выберите «Обеспечить наилучший вид».

Вариант 3: Использование средства устранения неполадок
Рассмотрим вариант, который необходимо выполнить в тех ситуациях, когда при попытке изменить параметры персонализации появляется ошибка или на экране вообще ничего не меняется. Часто проблемой выступают отключенные службы Aero, но могут быть и другие причины. Проще всего — использовать средство устранения неполадок, которое автоматически найдет и исправит ошибки, связанные с оформлением.
- В приложении «Панель управления» перейдите к разделу «Центр поддержки».
На этой странице щелкните по строке «Устранение неполадок».
Нужное для использования средство называется «Отображение настольных эффектов Aero» и находится в блоке «Оформление и персонализация».
Запустите его и сразу переходите к следующему шагу, чтобы начать сканирование.
Дождитесь появления отчета и ознакомьтесь с предоставленной информацией. Если требуется, выполните предложенные инструкции, чтобы избавиться от возникшей проблемы.

Можно проверить работу Aero и вручную, самостоятельно запустив службы или активировав компонент через «Командную строку». Об этом рассказывает другой автор в статье по ссылке ниже.
Вариант 4: Запуск оценки производительности компьютера
Как бы это странно ни звучало, но отсутствие итогового результата оценки производительности Windows 7 может влиять на автоматическое переключение в упрощенный стиль, что и не позволяет навсегда отключить его. Связано это с тем, что ОС просто не может определить оптимальные параметры для вашего компьютера и постоянно переводит ПК в режим экономии системных ресурсов.
- Для оценки производительности в «Панели управления» на этот раз выберите раздел «Система».
В нем нажмите по надписи «Оценка системы недоступна». Если же оценка уже производилась, пропустите этот метод и сразу переходите к следующему.
В новом окне щелкните по кнопке «Оценить компьютер», запустив тем самым оценку производительности.
Дождитесь окончания операции, перезагрузите ПК и проверьте возможность отключения упрощенного стиля.

Вариант 5: Обновление драйверов видеокарты
Отсутствие актуальных драйверов для видеокарты может вызывать проблемы с настройками внешнего вида операционной системы, в том числе и приводить к автоматической смене режима на упрощенный. Соответственно, обновление до последней версии должно решить эту неполадку. Вы вправе самостоятельно выбрать оптимальный метод поиска драйверов, о чем говорится в другой статье по следующей ссылке.
Вариант 6: Включение файла подкачки
Файл подкачки — отличное средство улучшения производительности операционной системы в периоды, когда компьютеру не хватает оперативной памяти. Его настройка позволяет немного разгрузить системные ресурсы и не вызывать автоматический переход на упрощенный стиль. О включении файла подкачки и его правильной настройке читайте в материале, перейдя по ссылке ниже.
Вариант 7: Отключение средства устранения неполадок
В качестве последнего способа рассмотрим отключение средства устранения неполадок Windows 7, которое периодически автоматически включает упрощенный стиль, если при запуске сеанса были замечены проблемы в плане производительности.
- В приложении «Панель управления» откройте «Центр поддержки».
Для начала перейдите в раздел «Настройка центра поддержки».
Здесь вы можете отключить уведомления об обслуживании, чтобы они не всплывали при работе с операционной системой.
Вернитесь к предыдущему окну и выберите «Устранение неполадок».
На панели слева кликните по надписи «Настройка».
Отключите обслуживание компьютера и устранение неполадок после запуска. Перезагрузите ПК и проверьте, как это сказалось на изменении внешнего вида. Можете открыть «Персонализацию» и выбрать одну из доступных тем.

 Вопрос: Почему после смены стиля оформления не меняется внешний вид иконок? Ответ: Иконки настраиваются отдельно, поскольку не являются частью темы.
Вопрос: Почему после смены стиля оформления не меняется внешний вид иконок? Ответ: Иконки настраиваются отдельно, поскольку не являются частью темы.
























