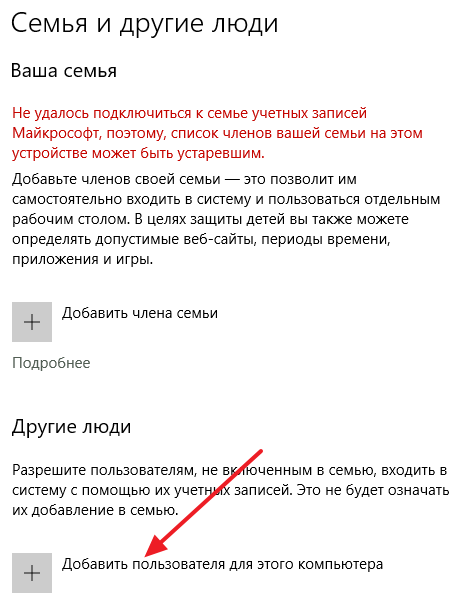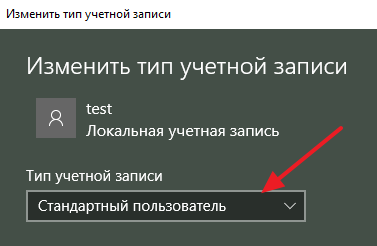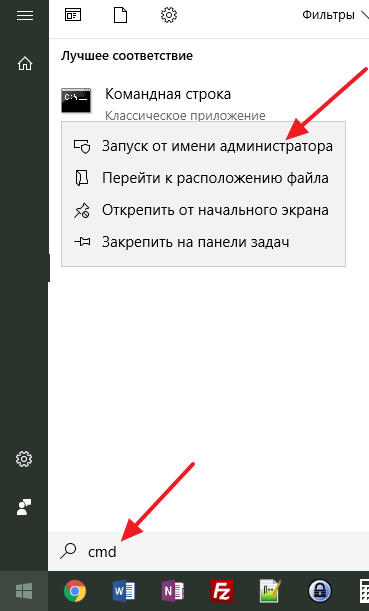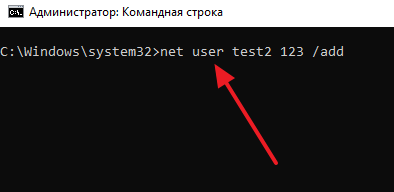- Создание учетной записи локального пользователя или администратора в Windows 10
- Как добавить пользователя в Windows 10
- Как добавить пользователя через меню «Параметры»
- Как добавить пользователя через командную строку
- Создание новой учётной записи в Windows 10
- Вариант 1: Учётная запись Microsoft
- Способ 1: «Параметры»
- Способ 2: «Учётные записи пользователей»
- Вариант 2: Локальная учётная запись
- Решение некоторых проблем
- Пункты добавления пользователей неактивны
- Новый аккаунт добавлен, но по умолчанию всё равно запускается основной
Создание учетной записи локального пользователя или администратора в Windows 10
Вы можете создать локализованную учетную запись пользователя (автономную учетную запись) для всех пользователей, которые часто используют ваш компьютер. Однако в большинстве случаев рекомендуется создать для всех пользователей компьютера учетные записи Майкрософт.
При необходимости учетная запись локального пользователя может иметь разрешения администратора; однако лучше по возможности просто создать учетную запись локального пользователя.
Внимание: Пользователь с учетной записью администратора может получить доступ ко всем данным в системе, а любые вредоносные программы, с которыми они сталкиваются, могут использовать разрешения администратора для потенциального заражения или повреждения любых файлов в системе. Предоставляйте этот уровень доступа только при абсолютной необходимости и только людям, которым вы доверяете.
При создании учетной записи помните, что выбор пароля и его сохранение являются очень важными шагами. Поскольку мы не знаем вашего пароля, если вы забудете или потеряете его, нам не удастся его восстановить для вас.
Если вы используете Windows 10 версии 1803 или более поздней, можно добавить секретные вопросы, как описано в шаге 4 раздела Создание учетной записи локального пользователя. С помощью ответов на секретные вопросы можно сбросить пароль к вашей локальной учетной записи Windows 10. Все еще не знаете, какая версия вам нужна? Проверьте, какая версия у вас сейчас.
Создание учетной записи локального пользователя
Выберите Пуск > Параметры > Учетные записи и щелкните Семья и другие пользователи.(В некоторых версиях Windows вы увидите пункт Другие пользователи.)
Выберите Добавить пользователя для этого компьютера.
Выберите пункт У меня нет учетных данных этого пользователя и на следующей странице нажмите Добавить пользователя без учетной записи Майкрософт.
Введите имя пользователя, пароль, подсказку о пароле или выберите секретные вопросы, а затем нажмите Далее.
Изменение учетной записи локального пользователя на учетную запись администратора
Выберите Пуск > Параметры > Учетные записи .
В разделе Семья и другие пользователи щелкните имя владельца учетной записи и нажмите Изменить тип учетной записи.
Примечание: Если вы выбрали учетную запись, в которой указан адрес электронной почты или не помечено «Локализованная учетная запись», вы даете разрешения администратора для учетной записи Майкрософт, а не локальной учетной записи.
В разделе Тип учетной записи выберите Администратор, и нажмите OK.
Войдите в систему с новой учетной записью администратора.
Как добавить пользователя в Windows 10
В предыдущих версиях Windows пользователей можно было добавлять и удалять через «Панель управления». Но, в Windows 10 эту возможность убрали, из-за чего многие пользователи не знают, как добавить нового пользователя в Windows 10.
Если вас также интересует данный вопрос, то предлагаем ознакомиться с этим материалом. Здесь мы рассмотрим сразу два способа, как это можно сделать.
Как добавить пользователя через меню «Параметры»
Пожалуй, самый простой способ добавить нового пользователя в операционную систему Windows 10 это воспользоваться меню «Параметры». Для этого нажмите комбинацию клавиш Windows-I либо откройте меню «Параметры» с помощью иконки в меню Пуск.
В меню «Параметры» откройте раздел «Учетные записи – Семья и другие люди» и нажмите на кнопку «Добавить пользователя для данного компьютера».
В результате перед вами появится окно для добавления пользователей в Windows 10. На первом этапе нужно ввести адрес электронной почты или телефон будущего пользователя. Вы можете ввести эти данные либо пропустить этот этап нажав на ссылку «У меня нет информации для входа этого человека».
Дальше вам предложат создать учетную запись Майкрософт. Если вы хотите добавить пользователя с учетной записью Майкрософт, то введите желаемый адрес электронной почты, пароль, страну и нажмите на кнопку «Далее». Таким образом вы создадите учетную запись Майкрософт и зарегистрируете ее в качестве пользователя на компьютере. Если же вы хотите добавить пользователя без учетной записи Майкрософт, то нажмите на ссылку внизу окна.
После нажатия на данную ссылку откроется окно, в котором нужно будет ввести имя пользователя, пароль и подсказу для пароля (по желанию). После ввода имени пользователя и нажатия на кнопку «Далее» учетная запись пользователя будет создана и добавлена в систему Windows 10.
При необходимости вы можете изменить права добавленного пользователя. Для этого вернитесь в меню «Параметры», откройте раздел «Учетные записи – Семья и другие люди», выделите пользователя и нажмите на кнопку «Изменить тип учетной записи».
В результате появится окно, в котором можно будет изменить тип учетной записи со стандартного пользователя на администратора.
Также в разделе «Семья и другие люди» можно удалить ранее добавленных пользователей.
Как добавить пользователя через командную строку
Также в Windows 10 можно добавить пользователя с помощью командной строки. Для этого вам потребуется запустить командную строку с правами администратора и выполнить всего одну команду.
Чтобы воспользоваться данным способом откройте меню «Пуск» и введите в поиск команду «cmd». После этого система предложит вам открыть командную строку. Кликните по командной строке правой кнопкой мышки и выберите вариант «Запустить от имени администратора».
После того как откроется командная строка введите следующую команду:
- net user username password /add
При этом заменив «username» на имя пользователя, а «password» на пароль для этого пользователя. Например, для того чтобы создать пользователя «test2» с паролем «123» нужно ввести команду «net user test2 123 /add».
Если вы хотите дать добавленному пользователю права Администратора, то выполните следующую команду:
- net localgroup Администраторы username /add
При этом заменив «username» на имя вашего пользователя.
Также через командную строку можно отключать или удалять ранее добавленных пользователей.
Для отключения пользователя используйте команду «net user username /active:no», а для удаления команду «net user username /delete».
Создание новой учётной записи в Windows 10
Вариант 1: Учётная запись Microsoft
В новейшей версии ОС от редмондской компании юзерам предлагается использовать аккаунт Microsoft, который открывает доступ к ряду интернет-сервисов разработчика (например, OneDrive и Outlook), а также облегчает синхронизацию данных. Создать такой аккаунт можно несколькими способами.
Способ 1: «Параметры»
Самый простой вариант решения нашей сегодняшней задачи заключается в добавлении учётки через оснастку «Параметры».
- Нажмите сочетание клавиш Win+I, чтобы открыть окно «Параметров», и перейдите к пункту «Учётные записи».
Далее найдите блок «Другие пользователи» и нажмите на элемент «Добавить пользователя для этого компьютера».
Появится интерфейс добавления учётки. Перейдите по ссылке «У меня нет данных для входа этого человека».
Если же хотите завести аккаунт на одном из почтовых сервисов Майкрософт, выберите пункт «Получить новый адрес электронной почты».
Введите желаемое имя и домен почты, доступны outlook.com и hotmail.com.
Потребуется ввести имя и фамилию,
а также домашний регион и дату рождения – эта информация необходима для доступа к некоторым сервисам.
Готово – учётная запись создана. Вы вернётесь в окно из предыдущего шага, где выполните соответствующие действия.
Появится инструмент добавления учёток – введите в нём отображаемое название и укажите пароль доступа, если требуется, после чего кликните «Далее».
По возвращении к окну «Параметров» обратите внимание на категорию «Другие пользователи» – там должна появиться добавленная нами учётка. Для её использования просто выйдите из системы и войдите уже под созданной ранее.
Данный метод наиболее удобный для новичков в Виндовс 10.
Способ 2: «Учётные записи пользователей»
Второй метод добавления аккаунта Microsoft заключается в использовании оснастки «Учётные записи пользователей».
- Открыть рассматриваемое средство проще всего через инструмент «Выполнить»: нажмите клавиши Win+R, введите в текстовом поле команду control userpasswords2 и кликните «ОК».
В следующем окне найдите и нажмите кнопку «Добавить».
Появится интерфейс добавления, работа в которому соответствует рассмотренным выше действиям в окне «Параметров»: для использования внешнего e-mail введите его, нажмите «Далее».
Введите имя, фамилию, логин и пароль, а также страну-регион и воспользуйтесь кнопкой «Далее».
Теперь понадобится ввести дополнительные данные вроде даты рождения и номера телефона.
Для продолжения введите капчу. Также можете отказаться от рассылок Microsoft.
Если же вам нужно создать учётку на доменах Microsoft, сначала кликните по ссылке «Зарегистрировать новый адрес электронной почты».
Далее повторите действия из предыдущего шага, только на этапе добавления данных придумайте имя и выберите конкретный домен нового e-mail.
Для продолжения нажмите «Готово».
На этом работа с рассматриваемым средством закончена.
Вариант 2: Локальная учётная запись
Если вы не используете сервисы Майкрософт или просто не желаете создавать онлайн-учётку, можете просто добавить локального пользователя. Эту операцию можно совершить бо́льшим количеством способов, основные из которых уже были нами рассмотрены ранее.
Решение некоторых проблем
Процессу создания новых пользователей могут мешать те или иные проблемы.
Пункты добавления пользователей неактивны
В некоторых случаях попытки добавления аккаунтов заканчиваются неудачно – система словно не реагирует на нажатие соответствующих кнопок. Зачастую это означает, что в системе активен строгий контроль учётных записей (UAC) и, следовательно, его необходимо снять.
Новый аккаунт добавлен, но по умолчанию всё равно запускается основной
Это означает, что в системе не активен параметр вызова смены пользователей. Устранить сбой можно правкой записи в «Редакторе реестра».
- Откройте оснастку «Выполнить», введите запрос regedit и нажмите «ОК».
Перейдите к следующей ветке реестра:
В правой части найдите параметр «Enabled» и дважды кликните по нему левой кнопкой мыши.
Установите значение параметра 1, далее нажмите «ОК».
Таким образом, мы ознакомили вас с методами создания нового пользователя в Windows 10. Ничего сложного в этой операции нет, достаточно лишь следовать инструкции.