- Простой способ изменить цвет панели задач в Windows 10
- Как поменять цветовую схему только панели задач
- Как отключить сжатие изображений на обоях в Windows 10
- Как изменить цвет панели задач в Windows 10
- Через меню «Параметры»
- Через редактор реестра
- [SOLVED] Не удается изменить цвет панели задач в Windows 10
- Решение 1. Вернитесь к теме Windows по умолчанию
- Решение 2. Обновите Windows вашей системы до последней сборки
- Решение 3.Измените цвет панели задач после включения / отключения различных параметров системы
- Решение 4. Сбросьте настройки графики вашей системы до значений по умолчанию
- NVIDIA
- Intel
- Решение 5.Удалите конфликтующие приложения
- Решение 6. Используйте режим высокой контрастности
- Решение 7. Удалите ключ реестра персонализации
- Решение 8. Используйте другую учетную запись пользователя
- Решение 9. Сбросьте Windows вашей системы до значений по умолчанию
Простой способ изменить цвет панели задач в Windows 10
Если хотите персонализировать Windows 10, то надеемся, что изложенный материал Вам пригодится. В этой статье рассмотрим несколько способов украсить интерфейс системы — как изменить цвет панели задач Windows 10 и улучшить качество обоев.
Windows 10 позволяет изменить цвет панели задач, но при этом также меняется окраска меню Пуск и центра уведомлений. Тем не менее, существует способ, который позволяет изменить цветовую схему самой панели задач, не нарушая оттенков меню Пуск и уведомлений.
Как поменять цветовую схему только панели задач
В Windows 10 можно настроить цвет панели задач, меню Пуск, центра уведомлений согласно своим предпочтениям. Для этого выберите доступный цвет, который сразу установиться на всех трех элементах. Но не каждый пользователь захочет все в одном цвете. Существует простой способ, который позволяет изменить окраску только одной панели задач – меню Пуск и центр уведомлений останутся в стандартных оттенках. Как можно изменить цвет панели задач?
Окраску элементов подбираем на основе доступного цвета. Сначала нужно убедиться, что включена функция раскраски.
Кликните правой кнопкой мыши на рабочем столе и выберите пункт «Персонализация». Затем откройте вкладку Цвета в боковом меню.
Выберите из списка тот оттенок, который хотите установить, а затем отметьте опцию «Показать цвет в меню Пуск, на панели задач и в Центре уведомлений». Теперь выбранный цвет будет отображаться на всех трех элементах. Но нам нужно сделать одно изменение, которое восстановит исходный цвет меню Пуск и Центра уведомлений, а новый оставит только на панели задач.
Для этого используем Редактор реестра. Нажмите на клавиши Win + R для вызова окна Выполнить и введите следующую команду:
Подтвердите запуск Редактора реестра. В левой части перейдите к следующему разделу, открывая папки:
Установите курсор на пункт Personalize. В правой части окна отобразятся его параметры. Среди них найдете параметр ColorPrevalence. Дважды кликните на него, чтобы открыть окно изменения значения.
По умолчанию будет установлено значение «1» или «0». Измените значение параметра на 2 и нажмите на ОК, затем закройте Редактор реестра. Выйдите и системы и снова войдите или просто перезапустите компьютер.
Теперь выбранный цвет будет отображаться только на панели задач, в то время как меню Пуск и центр уведомлений будут в основной цветовой схеме установленной темы.
Если в дальнейшем захотите вернуть оригинальные настройки цветов, то снова зайдите в Редактор реестра и установите значение «1» для параметра ColorPrevalence.
Как отключить сжатие изображений на обоях в Windows 10
Windows 10 уменьшает качество обоев до 85%. Это означает, что если поставите фотографию JPG на рабочий стол, то ее качество ухудшится. Как сделать, чтобы фотографии отображались не сжатыми на обоях в Windows 10?
В Windows 10 есть встроенная функция, которая подвергает сжатию любое изображение при установке его на рабочий стол. Её цель уменьшить размер файла обоев, что вызывает незначительное ухудшение качества изображения, но увеличивает скорость его загрузки. Тем не менее, не каждому это может понравится – если заметили, что качество фотографии ухудшилось, то его можно изменить.
Для этого достаточно изменить системные настройки, отвечающие за сжатие изображений на рабочем столе.
К сожалению, функция не доступна с позиции стандартных настроек. Сжатие изображений установлено по умолчанию в системе и для его редактирования используем редактор реестра. Процедура не должна вызвать трудностей, потому что нужно будет изменить значение только одного параметра.
Нажмите на комбинацию клавиш Win + R, затем в поле наберите команду:
В редакторе перейдите к следующей записи, разворачивая разделы с левой стороны:
Теперь кликните правой кнопкой мыши на разделе Desktop. Затем выберите пункт Создать > параметр DWORD (32 бита).
В правой части окна появится созданный параметр без названия. Присвойте ему имя JPEGImportQuality.
Теперь кликните на него дважды левой кнопкой мыши. Появится окно в котором можно ввести конкретное значение для созданного параметра. Значение по умолчанию в системе 85, то есть 85% качества изображения. Чтобы сохранить качество оригинала, введите в поле 100.
Теперь фото, которое хотите установить на рабочий стол не будет сжиматься до 85%. Изменения произойдут после перезагрузки компьютера и при установке новых обоев.
Как изменить цвет панели задач в Windows 10
Панель задач – один из основных элементов интерфейса операционной системы Windows 10. Данная панель всегда находится перед глазами и активно используется в работе. Поэтому многие пользователи стремятся настроить ее под собственные требования. В данной инструкции мы расскажем о настройке цвета. Здесь вы узнаете как поменять цвет панели задач в Windows 10.
Через меню «Параметры»
Для того чтобы изменить цвет панели задач проще всего использовать меню « Параметры ». Это можно сделать, кликнув по кнопке с шестеренкой в меню « Пуск » либо нажав комбинацию клавиш Win-R .
После открытия меню «Параметры» нужно прейти в раздел « Персонализация – Цвета ».
В разделе « Цвета » нужно пролистать настройки и включить опцию, которая разрешает отображение цветов в меню « Пуск », на панели задач и в центре уведомлений. На скриншоте внизу показано, как эта опция выглядит в Windows 10 версии 1809.
После включения указанной опции вы можете изменить цвет панели задач при помощи одного из предложенных в меню цветов. Результат применяется автоматически, просто понажимайте на кнопки и выберите один из вариантов.
Если предложенные цвета не подходят, то можно нажать на кнопку « Дополнительный цвет » и вручную изменить цвет панели задач при помощи палитры.
Но, выбрать абсолютно любой цвет не получится. Часть наиболее ярких вариантов не поддерживается системой и при их выборе вы получите сообщение об ошибке.
Как можете заметить, для того чтобы поменять цвет панели задач в Windows 10 будет достаточно нескольких кликов. Но, если у вас не получается повторить данную инструкцию, то скорее всего у вас старая версия Windows 10. В этом случае можно попробовать изменить параметры через « Панель управления ». Для этого нужно открыть « Панель управления » и перейти в раздел « Оформление и персонализация – Персонализация – Цвет и внешний вид ». Если же здесь нет нужных опций, то решить проблему можно только обновлением Windows 10 до последней версии.
Через редактор реестра
Нужно отметить, что информация о цвете, который используется для панели задач, хранится в реестре Windows 10. А это означает, что при помощи редактора реестра вы можете изменять цвет в обход интерфейса.
Для того чтобы поменять цвет панели задач таким образом вам нужно открыть редактор реестра. Для этого нажмите комбинацию клавиш Win-R и выполните команду « regedit ».
В редакторе реестра нужно открыть раздел « HKEY_CURRENT_USER\ Software\ Microsoft\ Windows\ DWM » и найти там параметр « AccentColor ». В данном параметре и хранится значение используемого цвета.
При изменении цвета через реестр Windows 10 нужно учитывать, что здесь для кодировки здесь применяется схема BGR , а не RGB . Это означает, что при использовании цвета в формате RGB вам придется поменять местами две крайние цифры. Например, на скриншоте указано значение ffDB8718 , но в формате RGB оно соответствует #1887DB .
[SOLVED] Не удается изменить цвет панели задач в Windows 10
Вы можете не изменить цвет панели задач, если графические настройки вашей системы повреждены. Более того, поврежденный профиль пользователя или установка Windows также могут вызвать обсуждаемую ошибку.
Пользователь сталкивается с проблемой обычно после обновления Windows, когда он пытается изменить цвет своей панели задач (либо соответствующие параметры неактивны / отсутствуют, либо изменения не вступают в силу), либо панель задач автоматически изменяется на нечетные цвета (без вмешательства пользователя ). Для некоторых пользователей, которым удалось изменить цвет, панель задач через короткое время вернулась к нечетным цветам.
Прежде чем переходить к решениям по исправлению цвета панели задач, перезапустите систему, чтобы исключить временные сбои. Кроме того, убедитесь, что вы используете активированную версию Windows, поскольку вы можете персонализировать Windows, если используете неактивированную версию. Кроме того, проверьте, не находится ли ваша система в режиме планшета.
Решение 1. Вернитесь к теме Windows по умолчанию
Проблема с цветом панели задач может быть временной ошибкой модуля дисплея. Глюк можно устранить, вернувшись к теме Windows по умолчанию.
- Щелкните правой кнопкой мыши рабочий стол своей системы и в появившемся меню выберите «Персонализировать».
Щелкните правой кнопкой мыши на рабочем столе и выберите «Персонализировать».
- Теперь в левой половине окна настроек выберите «Темы», а затем нажмите «Windows» (в разделе «Изменить тему»).
Вернуться к теме Windows
- Затем проверьте, можете ли вы изменить цвет панели задач.
Решение 2. Обновите Windows вашей системы до последней сборки
Microsoft постоянно работает над улучшением Windows, добавляя в нее новые функции и исправляя известные ошибки. Вы можете столкнуться с данной ошибкой, если не обновили Windows до последней сборки. В этом контексте обновление Windows вашей системы до последней сборки может решить проблему.
- Одновременно нажмите клавиши Windows + Q и введите Проверить наличие обновлений (в строке поиска Windows).
Проверить обновления
- Теперь в окне «Обновления» нажмите кнопку «Проверить наличие обновлений». Если предлагаются обновления, загрузите и установите эти обновления.
Проверить наличие обновлений Windows
- Затем перезагрузите систему и после перезапуска проверьте, решена ли проблема с цветом панели задач.
Решение 3.Измените цвет панели задач после включения / отключения различных параметров системы
Начиная с Windows 10 версии 1903, Microsoft изменила процесс изменения цвета панели задач. Выполните указанные ниже действия, чтобы проверить, можете ли вы изменить цвет панели задач.
- Нажмите кнопку Windows и найдите термин «Настройки». Теперь в результатах поиска Windows выберите «Настройки».
Открытие настроек Windows
- Затем откройте «Персонализация» и измените цвет фона на сплошной.
Откройте персонализацию в настройках Windows.
- Теперь на левой панели окна нажмите «Цвета», а затем на правой панели окна откройте раскрывающийся список «Выберите свой цвет».
Изменить цвет фона на сплошной
- Затем выберите «Пользовательский» и установите флажок «Темный» в разделе «Выбор режима Windows по умолчанию».
- Теперь отметьте опцию Light в разделе «Выберите режим приложения по умолчанию».
- Отключите эффекты прозрачности, переключив переключатель в положение «выключено».
- Теперь снимите флажок «Автоматически выбирать цвет акцента из моего фона» (в разделе «Выбрать цвет акцента»).
Установите Цветовой режим на Пользовательский и отключите прозрачность
- Затем выберите нужный цвет в разделе «Цвета Windows».
- Теперь под заголовком «Показать цвет акцента на следующих поверхностях» отметьте оба параметра в конце экрана с заголовком «Пуск, панель задач и центр действий» и «Полосы заголовка и панель Windows».
Выберите цвет и включите опцию Показать акцентный цвет на следующих поверхностях
- Затем проверьте, не изменился ли цвет панели задач.
- Если нет, откройте «Настройки» (шаг 1) и выберите «Легкость доступа».
Откройте специальные возможности в настройках
- Теперь на левой панели окна выберите Цветовые фильтры, а затем отключите его, повернув переключатель Включить цветные фильтры, чтобы отключить положение и проверить, изменился ли цвет панели задач.
Отключить цветной фильтр
Решение 4. Сбросьте настройки графики вашей системы до значений по умолчанию
Вы можете не изменить цвет панели задач вашей системы, если ее настройки графики неправильно настроены. В этом случае сброс графики до значений по умолчанию может решить проблему.
- Щелкните правой кнопкой мыши рабочий стол вашей системы и откройте настройки AMD Radeon.
Откройте настройки AMD Radeon
- Теперь перейдите на вкладку «Настройки» и выберите «Восстановить заводские настройки по умолчанию».
Восстановить заводские настройки AMD Radeon
NVIDIA
- Щелкните правой кнопкой мыши на рабочем столе вашей системы и откройте панель управления Nvidia.
Откройте панель управления Nvidia.
- Теперь нажмите «Управление настройками 3D», а затем нажмите «Восстановить настройки по умолчанию» (в правом верхнем углу окна).
Восстановить настройки панели управления Nvidia по умолчанию
Intel
- Щелкните правой кнопкой мыши на рабочем столе вашей системы и в показанном меню выберите Свойства графики.
Открыть свойства графики
- Теперь откройте 3D и нажмите «Восстановить настройки по умолчанию» (в нижней части окна).
Восстановить значения по умолчанию для настроек графики Intel
После сброса настроек графики перезагрузите систему, а затем проверьте, можете ли вы изменить цвет панели задач.
Решение 5.Удалите конфликтующие приложения
Многие пользователи Windows склонны использовать разные приложения для управления внешним видом своих систем. Некоторые из этих приложений могут запрещать пользователям изменять цвет панели задач в настройках Windows. В этом случае удаление этих конфликтующих приложений может решить проблему. Известно, что одним из таких приложений является Stardock Start10.
- Нажмите клавишу Windows и щелкните правой кнопкой мыши на Stardock Start10, а затем в показанном подменю выберите Удалить.
Нажмите Удалить в подменю Start10.
- Теперь в списке установленных приложений Панели управления выберите Stardock Start10 и нажмите Удалить. Если Stardock Start10 не отображается в списке установленных приложений, щелкните правой кнопкой мыши в окне панели управления и выберите «Обновить».
Удалите Stardock Start10
- Затем следуйте инструкциям на экране, чтобы удалить Start10, а затем перезагрузите систему.
- После перезагрузки проверьте, есть ли другие такие приложения, если да, то удалите конфликтующие приложения и перезагрузите систему.
- После перезапуска проверьте, можно ли изменить цвет панели задач.
Если вы не хотите удалять Stardock Start10 (или аналогичные приложения), попробуйте найти функции (например, отключенное изменение цвета), которые не позволяют вам изменять цвет панели задач.
Решение 6. Используйте режим высокой контрастности
Если вы по-прежнему не можете изменить цвет панели задач вашей системы, то использование режима высокой контрастности для получения желаемого эффекта может решить проблему.
- Нажмите кнопку Windows, а затем щелкните значок шестеренки, чтобы открыть настройки Windows.
- Теперь откройте «Удобный доступ» и затем в левой половине окна выберите «Высокая контрастность».
- Теперь включите переключатель Включить высокую контрастность и проверьте, можете ли вы изменить цвет панели задач.
Включение высокой контрастности в Windows
Решение 7. Удалите ключ реестра персонализации
Если попытки упомянутых выше решений не помогли решить проблему с цветом панели задач, то удаление соответствующего раздела реестра может решить проблему.
Действуйте на свой страх и риск, поскольку редактирование реестра требует определенного уровня знаний и, если не будет сделано должным образом, вы можете нанести непоправимый ущерб вашей системе и данным.
- Одновременно нажмите клавиши Windows + Q и введите редактор реестра. Затем в списке результатов, отображаемых поиском Windows, щелкните правой кнопкой мыши Редактор реестра и выберите «Запуск от имени администратора».
Откройте редактор реестра от имени администратора
- Затем сделайте резервную копию реестра вашей системы (на всякий случай…).
- Теперь перейдите к следующему: Computer HKEY_LOCAL_MACHINE SOFTWARE Policies Microsoft Windows Personalization
Удалить ключ реестра персонализации
- Теперь на левой панели окна щелкните правой кнопкой мыши “Персонализация” и выберите “Удалить”.
- Затем подтвердите удаление и выйдите из редактора реестра.
- Теперь перезагрузите систему и после перезапуска проверьте, можете ли вы изменить цвет панели задач.
Решение 8. Используйте другую учетную запись пользователя
Вы можете не изменить цвет панели задач, если ваш профиль пользователя поврежден. В этом случае использование другой учетной записи (либо встроенной учетной записи администратора, либо создание другой учетной записи пользователя) может решить проблему.
- Щелкните правой кнопкой мыши кнопку Windows и в показанном меню выберите «Управление компьютером».
Открытое управление компьютером
- Затем на левой панели окна разверните Локальные пользователи и группы.
- Теперь нажмите «Пользователи», а затем на правой панели окна щелкните правой кнопкой мыши «Администратор» и выберите «Свойства».
Откройте свойства встроенной учетной записи администратора
- Затем снимите флажок «Учетная запись отключена» и нажмите кнопки «Применить» / «ОК».
Включить встроенную учетную запись администратора
- Теперь перезапустите свою систему и после перезагрузки войдите в систему, используя встроенную учетную запись администратора, а затем проверьте, можете ли вы изменить цвет панели задач.
Решение 9. Сбросьте Windows вашей системы до значений по умолчанию
Если ни одно из решений не помогло решить проблему, проблема может быть результатом поврежденной установки Windows в вашей системе. В этом случае сбросьте Windows вашей системы до значений по умолчанию, и, надеюсь, проблема с цветом панели задач будет решена.
Если проблема не устранена, то вам необходимо выполнить чистую установку Windows или использовать стороннее приложение (например, TranslucentTB, Taskbowfree, панель персонализации Winaero для Windows 10, Classic Shell или Winaero Tweaker), чтобы изменить цвет экрана. панель задач.
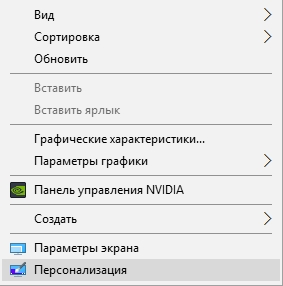















 Щелкните правой кнопкой мыши на рабочем столе и выберите «Персонализировать».
Щелкните правой кнопкой мыши на рабочем столе и выберите «Персонализировать». Вернуться к теме Windows
Вернуться к теме Windows Проверить обновления
Проверить обновления Проверить наличие обновлений Windows
Проверить наличие обновлений Windows Открытие настроек Windows
Открытие настроек Windows Откройте персонализацию в настройках Windows.
Откройте персонализацию в настройках Windows. Изменить цвет фона на сплошной
Изменить цвет фона на сплошной Установите Цветовой режим на Пользовательский и отключите прозрачность
Установите Цветовой режим на Пользовательский и отключите прозрачность Выберите цвет и включите опцию Показать акцентный цвет на следующих поверхностях
Выберите цвет и включите опцию Показать акцентный цвет на следующих поверхностях Откройте специальные возможности в настройках
Откройте специальные возможности в настройках Отключить цветной фильтр
Отключить цветной фильтр Откройте настройки AMD Radeon
Откройте настройки AMD Radeon Восстановить заводские настройки AMD Radeon
Восстановить заводские настройки AMD Radeon Откройте панель управления Nvidia.
Откройте панель управления Nvidia. Восстановить настройки панели управления Nvidia по умолчанию
Восстановить настройки панели управления Nvidia по умолчанию Открыть свойства графики
Открыть свойства графики Восстановить значения по умолчанию для настроек графики Intel
Восстановить значения по умолчанию для настроек графики Intel Нажмите Удалить в подменю Start10.
Нажмите Удалить в подменю Start10. Удалите Stardock Start10
Удалите Stardock Start10 Включение высокой контрастности в Windows
Включение высокой контрастности в Windows Откройте редактор реестра от имени администратора
Откройте редактор реестра от имени администратора Удалить ключ реестра персонализации
Удалить ключ реестра персонализации Открытое управление компьютером
Открытое управление компьютером Откройте свойства встроенной учетной записи администратора
Откройте свойства встроенной учетной записи администратора Включить встроенную учетную запись администратора
Включить встроенную учетную запись администратора


