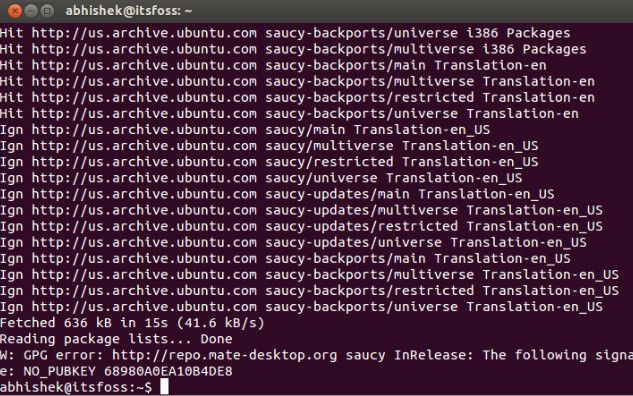- Гайд для новичков по исправлению разного рода ошибок, связанных с обновлениями Ubuntu
- Ошибка 0: Failed to download repository information
- Ошибка 1: Problem With MergeList
- Ошибка 2: Hash Sum mismatch
- Ошибка 3: Failed to fetch with error 404 not found
- Ошибка 4: Failed to download package files
- Ошибка 5: GPG error: The following signatures couldn’t be verified
- Ошибка 6: BADSIG error
- Ошибка 7: Partial upgrade error
- Ошибка 8: Could not get lock /var/cache/apt/archives/lock
- Встречали ли вы другие ошибки при обновлении?
- Как включить автоматическое обновление Ubuntu 20.04
- Шаг 1: Установите пакет автоматического обновления
- Шаг 2: Настройка службы автоматического обновления
- Отключение автоматического обновления для отдельных пакетов
- Шаг 3: Включите уведомления по электронной почте
- Шаг 4: Включение автоматического обновления Ubuntu 20.04
- Вывод
Гайд для новичков по исправлению разного рода ошибок, связанных с обновлениями Ubuntu
Кто не встречал ошибок в процессе обновления Ubuntu? Ошибки обновления в Ubuntu и иных дистрибутивах Linux встречаются часто и не вызывают удивления. В статье описан ряд часто встречающихся ошибок и способы их решения.
Данная статья является частью серии, посвященной новичкам в Ubuntu, и она призвана помочь лучше понять работу с дистрибутивом.
В данном туториале мы рассмотрим часто встречающиеся ошибки, которые можно встретить при обновлении Ubuntu. Они зачастую происходят тогда, когда пытаешься добавить софт или репозитории самостоятельно.
Если во время обновления системы появляются ошибки, паниковать не стоит. Ошибки случаются часто и решения есть. Вы научитесь как решить часто встречающиеся ошибки.
Ошибка 0: Failed to download repository information
Многие пользователи Ubuntu обновляют систему через графическую программное средство обновления. Вам приходит оповещения, что стали доступными обновления для вашей системы и теперь можно нажать на кнопку для начала скачивания и установки.
Обычно так и происходит, но иногда можно увидеть подобную ошибку:

Скорее всего ошибка покажется странной, так как интернет работает, но вас все равно просят его проверить.
Заметили, что я назвал ее “Ошибка 0”? Это потому что это по сути не ошибка. То есть, скорее всего, она не связана с подключением к интернету. Тем не менее помимо этого путающего сообщения больше информации нет.
Если вы видите данное сообщение, а подключение к интернету в порядке, то значит пришло время надевать шляпу детектива и пошевелить мозгами.
Нам придется использовать командную строку. Для того чтобы ее быстро открыть можете воспользоваться сочетанием клавиш ctrl+alt+T. Исполните в ней данную команду:
Дождитесь завершения процесса. Рассмотрите последние 3-4 строки вывода. Они покажут действительные причины ошибки sudo apt-get update. Вот пример:
Дальше туториал будет посвящен способам решения ошибок, указанных в нескольких последних строчках вывода командной строки.
Ошибка 1: Problem With MergeList
Когда вы запустите обновление в терминале, то можете увидеть ошибку “Problem With MergeList”:
По какой-то причине файл в директории /var/lib/apt/lists сломался. Вы можете удалить все файлы в указанной директории и запустить обновление снова. Исполните указанные команды одна за другое:
Проблемы должны исчезнуть
Ошибка 2: Hash Sum mismatch
Вы можете встретиться с ошибкой “Hash Sum mismatch”. Ее решение аналогично тому, что мы написали выше.
Скорее всего ошибка происходит из-за несовпадения на серверах кэша метаданных. Для исправления ситуации используйте данные команды:
Ошибка 3: Failed to fetch with error 404 not found
Если вы попытаетесь добавить репозиторий, который недоступен в вашей текущей версии Ubuntu, то увидите ошибку 404 not found:
Вы добавили PPA в надежде установить приложение, но оно недоступно для вашей версии Ubuntu, и появилась ошибка. Вот почему следует заранее проверять доступно ли PPA для вашей версии Ubuntu или нет. Как удостовериться, что для вашей версии есть PPA, можно посмотреть здесь.
Так или иначе решением данной проблемы является удаление проблемной PPA из списка репозиториев. Название PPA вы найдете в сообщении об ошибке. Зайдите в средство Software & Updates:

Здесь пройдите во вкладку Other Software и поищите PPA. Уберите галочку, чтобы PPA удалилась из системы.

Ваш список программ после этого обновится. Теперь, если вы снова запустите обновление, ошибка исчезнет.
Ошибка 4: Failed to download package files
В данной ситуации доступна новая версия программы, но эта версия не распространена на все зеркала. Если вы не используете зеркало, то решить эту проблему просто — сделайте источником программы основной сервер.
Пройдите в Software & Updates там измените сменить сервер с которого происходит скачивание на main (основной):
Ошибка 5: GPG error: The following signatures couldn’t be verified
Добавление PPA может также привести к оповещению “GPG error: The following signatures couldn’t be verified” во время обновления:
Все что надо в данном случае сделать, так это добавить публичный код в систему. Возьмите ключ из сообщения. В сообщении выше это 68980A0EA10B4DE8.
Данный ключ можно использовать так:
Как только ключ будет добавлен, запустите обновление и все должны быть в порядке.
Ошибка 6: BADSIG error
Еще одна знаковая ошибка при обновлении Ubuntu — это “BADSIG error”, которая выглядит примерно так:
Все репозитории подписаны GPG, и по какой-то причине система считает их неверными. Необходимо обновить ключи подписей. Проще всего это сделать путем повторной генерации списка apt get (с ключами подписей) и он должен иметь верный ключ.
Используйте следующие команды одну за другой:
Ошибка 7: Partial upgrade error
Обновление через терминал может привести к такому:
Для исправления ошибки исполните в терминале данную команду:
Ошибка 8: Could not get lock /var/cache/apt/archives/lock
Данная ошибка происходит, когда еще одна программа использует APT. Допустим вы устанавливаете что-то через Ubuntu Software Center и в одновременно пытается запустить apt в терминале.
Проверьте не использует ли apt другая программа. Это может быть команда в терминале, Software Center, Software Updater, Software & Updates или иной другой соф, который занимается установкой и удалением приложений.
Если можете такие программы закрыть, закрывайте. Если что-то в процессе, то дождитесь завершения.
Если ничего найти не можете, используйте данную команду для того, чтобы прекратить все подобные процессы:
Это хитрая проблема, так что придется попотеть. Если это не поможет, то рекомендуем эту статью.
Встречали ли вы другие ошибки при обновлении?
Так завершается обзор часто встречающихся ошибок при обновлении Ubuntu. Надеюсь данная статья поможет вам с ними справится.
Вы не встречали других ошибок при обновлении Ubuntu недавно, о которых здесь не говорится? Расскажите в комментариях.
Источник
Как включить автоматическое обновление Ubuntu 20.04
Одна из важнейших ролей администрирования, которую должен выполнять любой системный администратор. Заключается в регулярном применении исправлений безопасности и обновлений компонентов. Обновления безопасности устраняют уже существующие уязвимости, которые могут быть использованы злоумышленниками для взлома системы.
Несвоевременное обновление системных пакетов может привести к системным нарушениям. А из-за этого конфиденциальная информация может попасть в руки хакерам. Поэтому требуется обновлять систему.
Если вы хотите обновить только один пакет в ОС Ubuntu, то рекомендую эту инструкцию Как обновить один пакет в Ubuntu.
Ручное обновление пакетов на Ubuntu да и в любой системе Linux — это утомительная задача и потеря большого количества вашего драгоценного времени. А это время можно потратить в другом месте на выполнение более продуктивных задач. Так что для экономии времени и сил, рекомендуется настроить автоматическое обновление на сервере Linux. В этом руководстве мы расскажем вам, как включить автоматическое обновление на Ubuntu 20.04.
Настройка автоматического обновлений становится возможной благодаря пакету unattended-upgrades. Пакет поддерживает синхронизацию вашей системы с последними обновлениями безопасности и функций. Мы покажем вам, как установить пакет, а затем как изменить файл конфигурации, чтобы контролировать, какие обновления устанавливать, а какие игнорировать. Ну и плюс бонус в виде отправки email оповещения о обновлении.
Шаг 1: Установите пакет автоматического обновления
Как уже говорилось выше, первым шагом является установка пакета автоматического обновления. Для этого мы будем использовать менеджер пакетов APT следующим образом:
$ sudo apt install unattended-upgrades
Когда установка будет завершена, проверьте это с помощью команды:
$ sudo systemctl status unattended-upgrades
По умолчанию демон автоматическое обновление должно запускаться после завершения установки, как показано на скриншоте ниже.
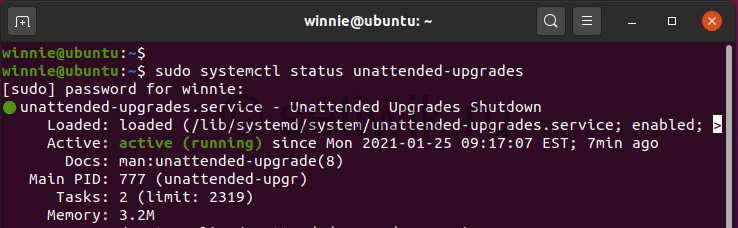
Теперь требуется установить пакет update-notifier-common.:
$ sudo apt install update-notifier-common
Шаг 2: Настройка службы автоматического обновления
На этом шаге требуется внести изменения в конфигурационный файл авто обновления. С помощью редактора Vim.
$ sudo vim /etc/apt/apt.conf.d/50unattended-upgrades
Этот файл поможет вам указать, какие пакеты должны автоматически обновляться или пропускаться в процессе обновления. Однако по умолчанию автоматически устанавливаются только обновления безопасности, как показано в следующих строках. Поэтому никаких действий не требуется.
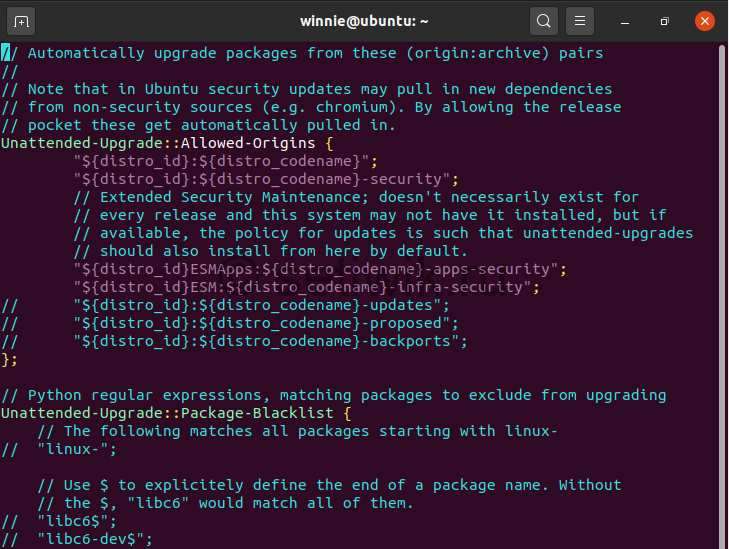
Но вы можете раскомментировать нужные вам строки, убрав два слеша (//).
Отключение автоматического обновления для отдельных пакетов
Чтобы внести некоторые пакеты в черный список найдите параметр Unattended-Upgrade::Package-Blacklist <
И укажите имена пакетов которые не надо обновлять. В приведенном ниже примере мы отключили обновление пакетов Mariadb и Nginx.
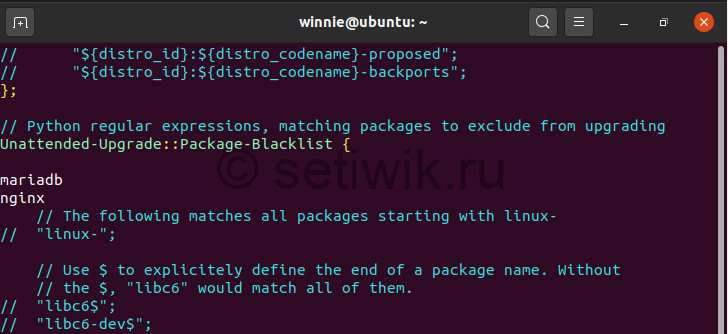
При прокрутке вниз вы можете увидеть множество других опций, которые вы можете включить или оставить их как есть.
Шаг 3: Включите уведомления по электронной почте
Иногда очень удобно получать уведомления по электронной почте. Чтобы сделать это, прокрутите и найдите строку ниже, а так же раскоментируйте ее.
Обязательно укажите свой адрес электронной почты.
Так же вы можете получать сообщения по электронной почте в случае сбоя обновления. Например при сбое обновлений безопасности. Чтобы сделать это найдите строку:
Раскомментируйте ее и измените атрибут “on-change” на «only-on-error”

После установки обновлений безопасности рекомендуется перезапустить сервер. Вы можете включить автоматическую перезагрузку сервера после обновления. Делается это в строке:
//Unattended-Upgrade:: Automatic-Reboot » false»;
Поменяйте значение «false» на «true“

Если есть пользователи, которые находятся в системе, но вы хотите продолжить перезагрузку, несмотря ни на что. Тогда найдите строку:
// Unattended-Upgrade:: Automatic-Reboot-WithUsers » true»;
Раскомментируйте ее как показано ниже:

Также можно установить время, когда произойдет перезагрузка. Для этого раскомментируйте строку ниже. По умолчанию это значение равно 4:00 утра.
// Unattended-Upgrade:: Automatic-Reboot-Time » 04: 00″;
Мы установим его на 3:00 утра

Есть много других правил, которые вы можете установить в соответствии с вашими потребностями. Просто прокрутите и раскомментируйте директивы.
Как только вы закончите, не забудьте сохранить изменения конфигурационного файла.
Шаг 4: Включение автоматического обновления Ubuntu 20.04
Наконец , чтобы включить автоматическое обновление, отредактируйте файл 20auto-upgrades.
По умолчанию файл содержит две строки, как показано на рисунке.

Эти строки позволяют определить, как будет происходить обновление. Первая строка обрабатывает обновление списков пакетов, а вторая инициирует автоматическое обновление.
Значение “1 » включает автоматическое обновление. Если вы хотите отключить его, установите это значение в “0″.
Никаких изменений здесь не требуется, просто сохраните и закройте файл.
Вывод
Если вы все это сделали, то вам успешно удалось установить автоматические обновления на Ubuntu 20.04. Теперь вы можете быть уверены, что ваши пакеты всегда будут последних версий. Кроме того, ваш сервер и данные на нем будут в безопасности.
Источник