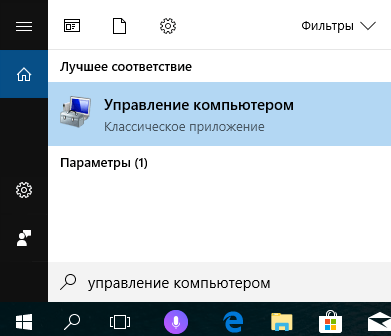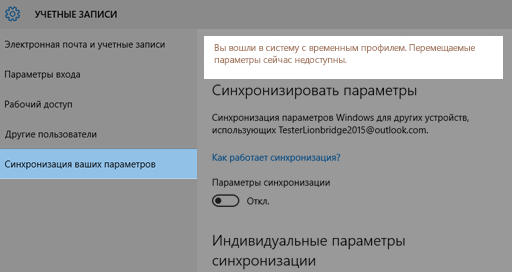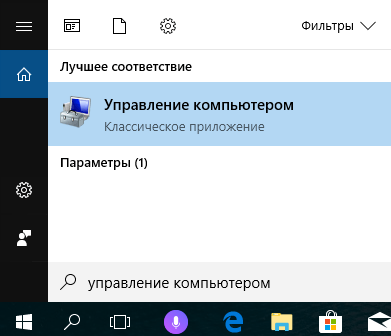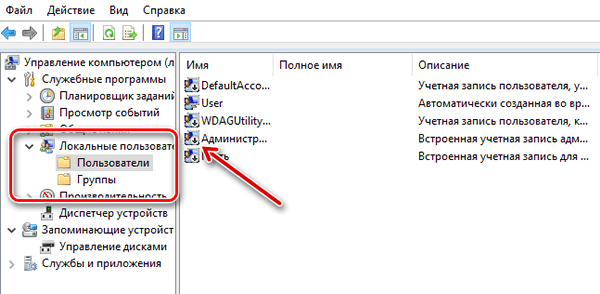- Где искать личные файлы и документы после обновления до Windows 10
- Сбросьте временный профиль входа
- Поиск файлов при помощи функции поиска
- Попробуйте восстановить файлы из резервной копии
- Включение учетной записи администратора Windows 7
- Как восстановить данные после переустановки Windows
- Содержание:
- Процесс переустановки
- Полная переустановка ОС или её обновление
- Что делать, если файлы исчезли после переустановки Windows?
- Восстановление файлов стандартными средствами ОС
- Восстановление предыдущих версий файлов из архивов
- Восстановление данных с помощью специализированного ПО
- Особенности восстановления файлов с SSD дисков
- Часто задаваемые вопросы
- Как восстановить файлы после переустановки Windows 10/8/7?
- Зачем нужно переустанавливать Windows
- Как восстановить потерянные файлы после переустановки Windows 10/8/7
- Решение: Восстановление потерянных файлов после переустановки Windows за 3 шагами
- Шаг 1. Укажите расположение
- Шаг 2. Сканирование
- Шаг 3. Восстановление файлов после переустановки Windows 10
Где искать личные файлы и документы после обновления до Windows 10
После обновления операционной системы компьютера до Windows 10 вы можете иметь проблемы с поиском своих старых файлов. Вот несколько решений, которые стоит попробовать.
Сбросьте временный профиль входа
Выберите пункты Пуск → Настройки → Учетные записи → Синхронизация настроек.
Если вверху отображается сообщение Вы вошли в систему с временным профилем. Перемещаемые параметры сейчас недоступны, перезагрузите компьютер и войдите в систему еще раз. Это должно привести к удалению временной учетной записи и файлы должны стать вновь доступны.
Перезагрузите компьютер и войдите в систему. Часто это действие помогает в том случае, если отображается сообщение Не удается войти в учетную запись.
- Повторный просмотр файлов, может потребовать несколько раз перезагрузить компьютер.
- Необходимо создать на внешнем диске резервную копию всех важных данных и время от времени обновлять её, так как они Вы гарантировано сохраните то, что действительно Вам важно.
Поиск файлов при помощи функции поиска
Выберите поле поиска на панели задач и выполните поиск файлов. Если вы не видите искомые файлы и не используете в данный момент временного профиля, используйте средство устранения неполадок, чтобы устранить проблемы с поиском.
Для этого в поле поиска на панели задач введите индексирование, а затем выберите пункт Параметры индексирования. Выберите кнопку Дополнительно , чтобы просмотреть дополнительные параметры, а затем выберите ссылку Устранение неполадок с поиском и индексированием, и следуйте инструкциям.
Другие решения, которые стоит попробовать:
- Некоторые файлы могут быть скрыты от просмотра. В поле поиска введите Показывать скрытые файлы и папки. В разделе Скрытые файлы и папки выберите Показывать скрытые файлы, папки и диски . Затем снова попробуйте выполнить поиск файлов.
- Выполните поиск всех файлов определенного типа с помощью звездочки (*). Например, чтобы найти все документы Word введите в поисковую строку *.doc. В случае музыкальных файлов формата mp3 введите *.mp3.
- В случае обновления операционной системы до версии Windows 10 часть файлов может быть перенесена. Проверьте расположение найденных файлов, нажмите и удерживайте (или щелкните правой кнопкой мыши) файл, а затем выберите пункт Открыть расположение файла. Скопируйте все файлы, которые вы хотите переместить в другое место.
Попробуйте восстановить файлы из резервной копии
- Выберите Пуск → Параметры → Обновление и безопасность → Резервное копирование и выберите пункт Резервное копирование и восстановление (Windows 7). Выберите пункт Восстановить мои файлы и следуйте инструкциям, чтобы восстановить файлы.
- Иногда можно восстановить файл, создав новый, используя тоже имя и тип файла. После создания нового файла выберите пункт Свойства, перейдите на вкладку Предыдущие версии, а затем выберите версию файла для восстановления.
Включение учетной записи администратора Windows 7
В случае создания новой учетной записи Microsoft в рамках обновления с Windows 7 файлы могут находиться на отключенной учетной записи администратора. Чтобы просмотреть файлы, нужно включить эту учетную запись и войти в систему снова.
- В поле поиска введите управление компьютером и выберите Управление компьютером .
В левой области выберите пункт Локальные пользователи и группы, а затем выберите пункт Пользователи. Если на значке пользователя системный администратор находится стрелка вниз, это значит, что учетная запись отключена.
Как восстановить данные после переустановки Windows
Из этой статьи Вы сможете узнать про основные способы восстановления данных, утерянных после переустановки операционной системы Windows.
Содержание:
Переустановка Windows всегда выполняется с предварительным форматированием системного раздела диска. Именно поэтому, перед установкой операционной системы следует сохранять свои важные данные с рабочего стола и системного диска на другой носитель. К сожалению, многие пользователи узнают об этом только после того, как переустановка была завершена, а все данные исчезли.
Процесс переустановки
Процесс переустановки Windows на первый взгляд является обыденным делом, которое опытный пользователь может выполнить в любой удобный момент. Отметим, что за своей простотой, скрывается достаточно много действий, выполняющихся с жестким диском для его подготовки к установке. Форматирование, разделение новых разделов, изменение логической структуры и файловой системы носителя – лишь небольшая часть этих действий. Каждое из них постепенно стирает оставшиеся следы удаленных файлов и данных, поэтому специализированным программам становиться все труднее и труднее отыскивать и восстанавливать утерянную информацию.
Полная переустановка ОС или её обновление
ОС Windows может быть установлена двумя способами: чистая установка и обновление системных файлов. В ходе обновления файлов (данный способ возможен, если операционная система полностью совпадает с той, что установлена или установка производится с того же диска, что и первая ОС) сохраняется структура диска и файлы можно восстановить с очень высокой вероятностью.
В случае чистой установки, система ставится на отформатированный диск, который сразу перезаписывается новыми файлами. Данный процесс значительно снижает возможность восстановления файлов. Помимо этого, чистая установка может сопровождаться делением томов, сменой разрядности операционной системы и другими факторами, буквально «затирающими» следы удаленных важных файлов.
Что делать, если файлы исчезли после переустановки Windows?
Если внезапно обнаружилось, что нужные файлы исчезли после переустановки ОС, первым делом не нужно предпринимать никаких быстрых решений, поскольку каждое действие, требующее сохранения информации на жесткий диск, будет напрямую влиять на шансы спасти информацию! К этим действиям относятся не только скачивание и установка файлов, а даже и простой запуск системы. Самым лучшим выходом из данной ситуации будет отключение компьютера и извлечения жесткого диска из системного блока. Данная процедура позволит не сделать утерянным данным еще хуже.
После извлечения можно пойти по двум путям: либо подключить свой жесткий диск к другому компьютеру в виде дополнительного носителя, либо загрузить операционную систему с флешки с портативной версией ОС, что позволит работать с диском в пассивном состоянии, увеличивая шансы на успешное восстановление.
Важно! Независимо от выбранного пути, на сторонней системе обязательно должна быть установлена специализированная программа по восстановлению данных RS Partition Recovery.
Восстановление файлов стандартными средствами ОС
После обновления или восстановления Windows присутствует возможность восстановления файлов, удаленных в корзину: то есть, можно вернуть часть данных, которые были в корзине до переустановки. Чтобы сделать это, для начала следует найти месторасположения корзины (в некоторых версиях Windows корзина может быть скрыта).
Шаг 1. Нажимаем ПКМ по кнопке «Пуск» и выбираем пункт «Параметры».
Шаг 2. В открывшемся окне выбираем пункт «Персонализация», затем «Темы» и «Параметры значков рабочего стола».
Шаг 3. В этом окне, необходимо поставить галочку возле корзины и подтвердить действие соответствующей кнопкой.
После этих действий корзина станет доступной на рабочем столе.
Для восстановления удаленных данных из корзины, достаточно нажать по удаленным данным правой кнопкой мыши и нажать на пункт «Восстановить».
Восстановление предыдущих версий файлов из архивов
Начиная с Windows 7 у пользователей есть возможность создавать резервные версии файлов, с помощью которых можно восстановить утерянные данные, удаленные при изменении. К примеру, с помощью данной функции можно быстро восстановить текстовый документ, случайно сохраненный в пустом виде.
Стоит отметить, что данная функция является смежной с точками восстановления, поэтому для использования такой возможности следует настроить точки восстановления. С тем, как восстановить данные при помощи точек восстановления, можно ознакомиться в статье Точки восстановления Windows.
Для настройки архивации и восстановления следует:
Шаг 1. Нажать ПКМ по кнопке «Пуск» и выбрать «Панель управления». В открывшемся окне находим пункт «Резервное копирование и восстановление» (его можно легко обнаружить, если поставить режим отображения «Мелкие значки»).
Шаг 2. В открывшемся окне выбираем пункт «Настроить резервное копирование».
Шаг 3. После завершения загрузки программы архивации, следует выбрать необходимый диск и нажать кнопку «Далее».
Шаг 4. На следующем окне выбираем нижний пункт «Предоставить мне выбор» и «Далее».
В следующем окне достаточно выбрать нужные папки и файлы для создания резервных копий, из которых можно будет восстановить файлы.
Восстановление данных с помощью специализированного ПО
Для восстановления данных после переустановки Windows с форматированием жесткого диска, стоит использовать специализированные программы для восстановления информации.
Необходимость использовать стороннее ПО возникает из-за того, что после форматирования, изменяется файловая таблица с информацией о расположении файлов и стандартными средствами их уже не вернуть.
Одна из таких программ — RS Partition Recovery, которая использует особые алгоритмы, позволяющие проводить глубокий анализ поверхности жесткого диска, находя при этом оставшиеся части прошлой файловой системы.
Данная информация отображается в соответствующем окне программы, что позволяет пользователю зайти в удаленные разделы и восстановить информацию обычным методом.
Узнать детальную инструкцию по восстановлению, возможности и особенности RS Partition Recovery можно на официальной странице программы.
Особенности восстановления файлов с SSD дисков
Если исчезновение данных после переустановки было обнаружено поздно, это может сделать процесс восстановления невозможным. Помимо этого, переустановка Windows на SSD практически гарантировано лишает пользователя возможности восстановления файлов с SSD дисков. Такое поведение обусловлено физическими характеристиками и конструктивными отличиями стандартных HDD от высокоскоростных SSD. Несмотря на это программа RS Partition Recovery способна восстановить максимум возможных данных даже в самых трудных случаях.
Часто задаваемые вопросы
Это сильно зависит от емкости вашего жесткого диска и производительности вашего компьютера. В основном, большинство операций восстановления жесткого диска можно выполнить примерно за 3-12 часов для жесткого диска объемом 1 ТБ в обычных условиях.
Если файл не открывается, это означает, что файл был поврежден или испорчен до восстановления.
Используйте функцию «Предварительного просмотра» для оценки качества восстанавливаемого файла.
Когда вы пытаетесь получить доступ к диску, то получаете сообщение диск «X: \ не доступен». или «Вам нужно отформатировать раздел на диске X:», структура каталога вашего диска может быть повреждена. В большинстве случаев данные, вероятно, все еще остаются доступными. Просто запустите программу для восстановления данных и отсканируйте нужный раздел, чтобы вернуть их.
Пожалуйста, используйте бесплатные версии программ, с которыми вы можете проанализировать носитель и просмотреть файлы, доступные для восстановления.
Сохранить их можно после регистрации программы – повторное сканирование для этого не потребуется.
Как восстановить файлы после переустановки Windows 10/8/7?
После переустановке Windows есть вероятность потерять свои данные, но также их возможно и восстановить! Если вы потеряли свои файлы после переустановки Windows или в любой другой ситуации, бесплатно загрузите программное обеспечение EaseUS Data Recovery для восстановления данных.
Зачем нужно переустанавливать Windows
Почему и когда нужно переустановить систему Windows? Мы перечислим вам некоторые причины, почему же следует это делать:
- Системные или загрузочные файлы Windows удалены или повреждены;
- Реестр Windows поврежден;
- Сбой системы Windows ;
- Не удается удалить вирус/шпионское ПО;
- Установка новой Windows ОС;
- Обновления системы Windows;
- И другое
Как восстановить потерянные файлы после переустановки Windows 10/8/7
В процессе переустановки системы Windows, вы можете вдруг вспомнить, что на компьютере остались некоторые важные файлы. Но после переустановки Windows вы обнаружите, что эти файлы были потеряны.
При переустановке Windows папка «Документы» будет повторно инициализирована, но файлы в этой папке будут удалены. Однако эти удаленные файлы можно восстановить, если они ещё не перезаписаны.
Совет: Если вы потеряли файлы после переустановки Windows, прекратите использование жесткого диска и убедитесь, что вы не сохраняете новые данные на жесткий диск.
Не сохраняйте данные на жесткий диск, так как это приведет к перезаписи данных и к их безвозвратной потере. После того, как данные будут перезаписаны, шанс их восстановить крайне мал. Мы рекомендуем вам скачать полностью совместимое со всеми системами Windows программное обеспечение для восстановления данных.
Решение: Восстановление потерянных файлов после переустановки Windows за 3 шагами
EaseUS Hard Drive Recovery Software — мастер восстановления данных после переустановки Windows. Кроме того, программа также способна восстанавливать удаленные файлы из отформатированного раздела, файлы из необработанного, удаленного или потерянного раздела и т. д.
Шаг 1. Укажите расположение
Нажмите на определенный диск или расположение для сканирование потерянных данных.
Шаг 2. Сканирование
Нажмите кнопку «Сканировать». Это запустит процесс сканирования потерянных файлов на этом диске.
Шаг 3. Восстановление файлов после переустановки Windows 10
После завершения сканирования вам доступен предварительный просмотр файлов, просто дважды щелкните по ним. Затем нажмите кнопку «Восстановить».
Последние статьи — Также в программе EaseUS
Бесплатно скачайте программу EaseUS Мастер Восстановления Данных. Восстановите п…
Многие пользователи задаются вопросом, как правильно отформатировать SD-карту и …
На этой странице вы узнаете, как же восстановить данные с помощью командной стро…
У вас возникли проблемы с восстановлением удаленных файлов в Windows 10? Позволь…