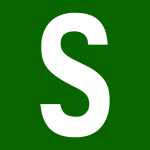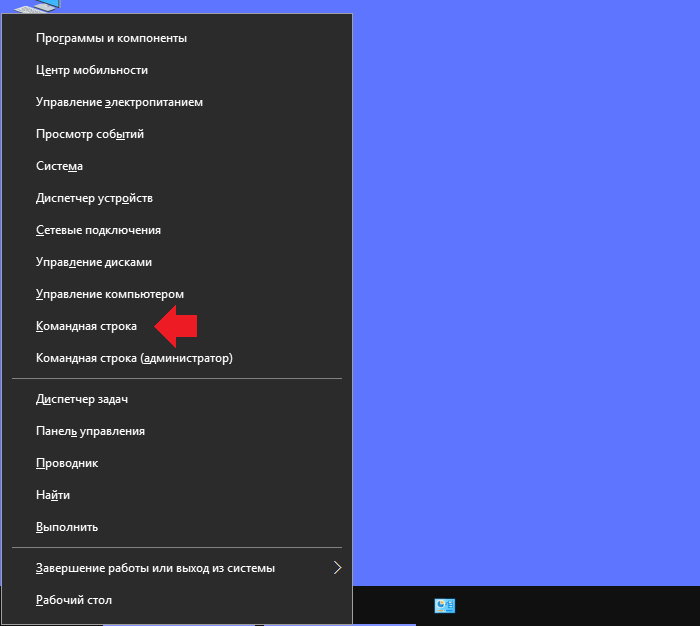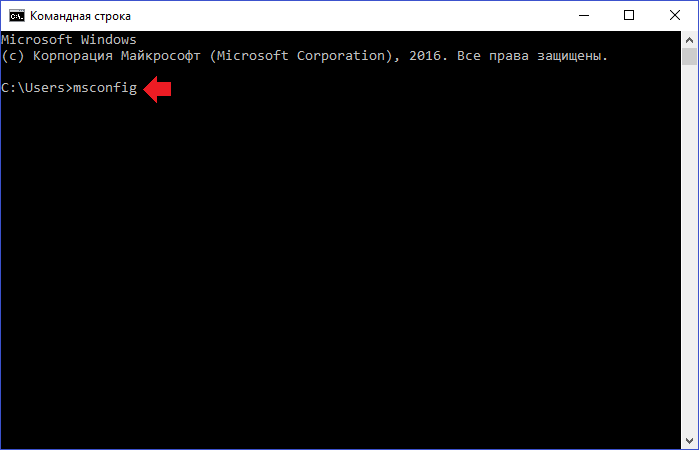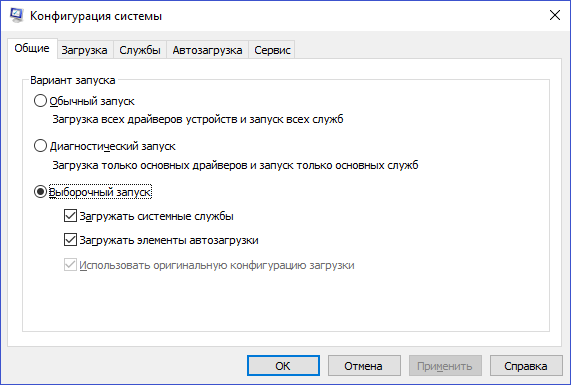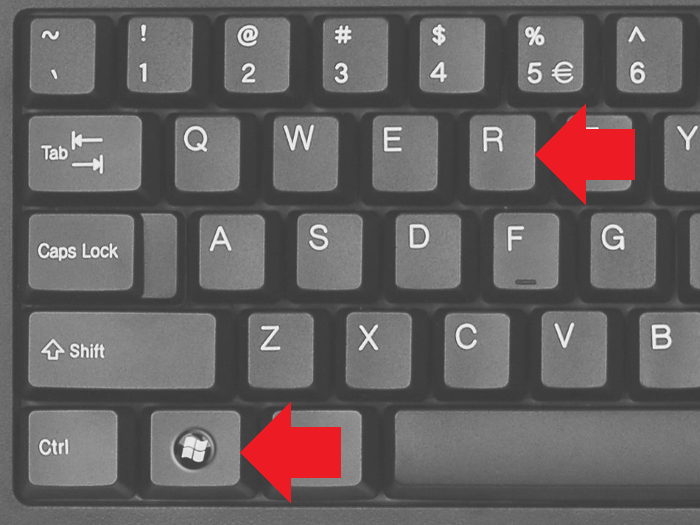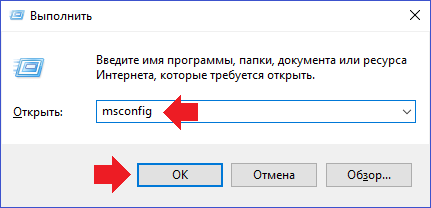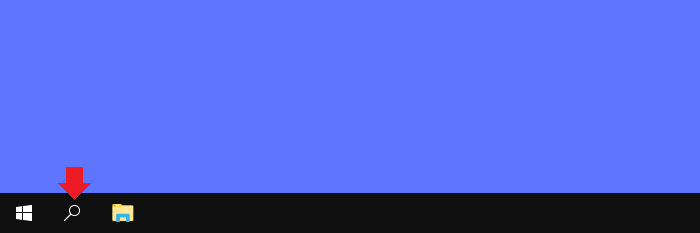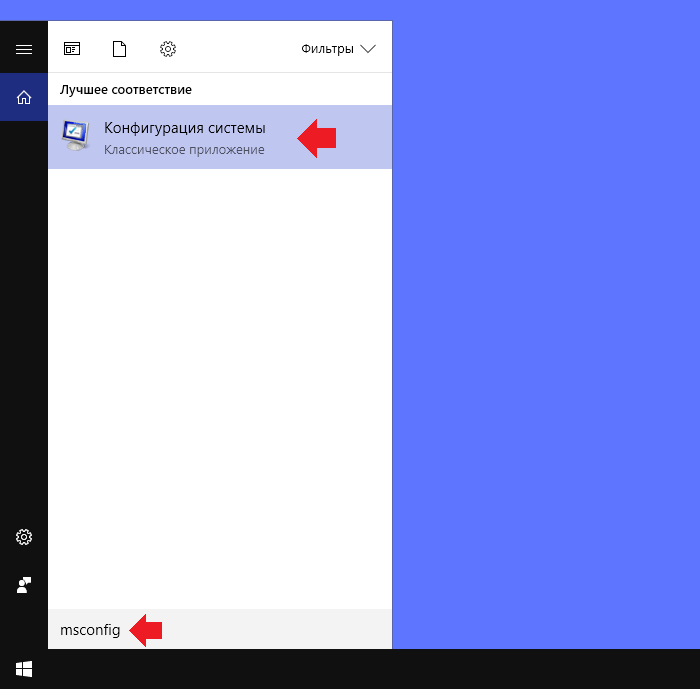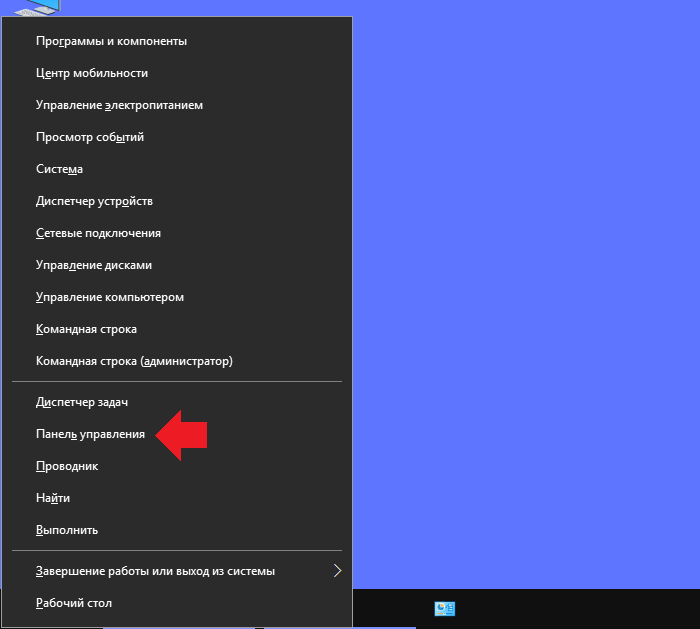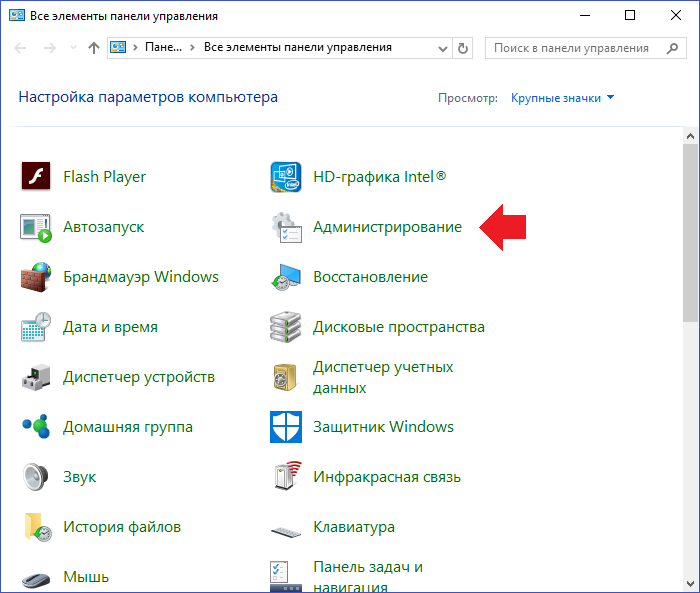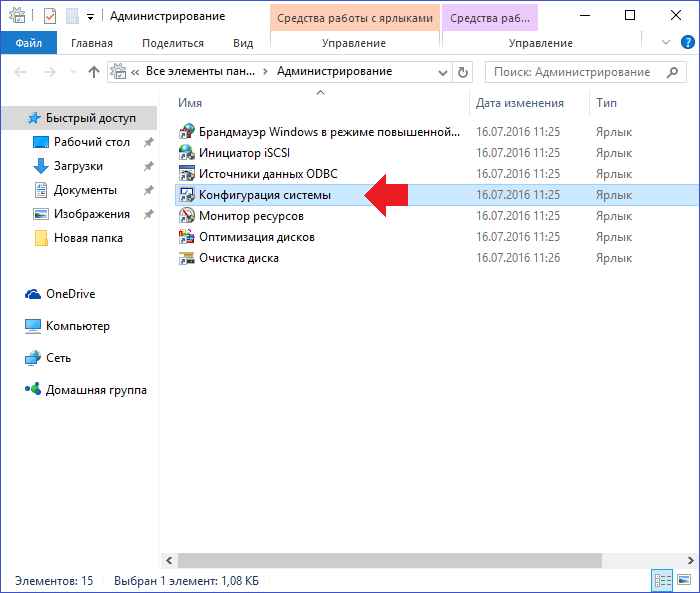- Как зайти в MSConfig Windows 10
- Как зайти MSConfig Windows 10
- Способ 1. Как зайти в MSConfig Windows 10 через выполнить
- Способ 2. Как открыть конфигурацию системы Windows 10 через Проводник
- Способ 3. Как запустить MSConfig через поиск Windows 10
- Способ 4. Как открыть MSConfig командной строкой
- Как правильно настроить MSConfig
- Что дает число процессоров в MSConfig
- Что дает максимум памяти в MSConfig
- Не запускается MSConfig
- Способы запуска оснастки «Конфигурация системы» (msconfig) в Windows 10
- Запуск «msconfig» в Windows 10
- Способ 1: Оснастка «Выполнить»
- Способ 2: Оболочка «PowerShell» или «Командная строка»
- Способ 3: Меню «Пуск»
- Способ 4: Системный «Поиск»
- Способ 5: Файловый менеджер
- Способ 6: «Панель управления»
- Как зайти в MSConfig на Windows 10?
- Через командную строку
- Через окно «Выполнить»
- Через поиск
- Через панель задач
- Вам будет интересно:
- 8 комментариев
Как зайти в MSConfig Windows 10
Наверное многие встречались хоть раз при исправлении каких нибудь проблем с утилитой MSConfig в Windows. Сама утилита MSConfig позволяет настроить параметры загрузки, включать и отключать службы и многое другое.
В предыдущих версиях Windows утилита MSConfig позволяла ещё управлять приложениями в автозагрузке. После обновления к Windows 10 все параметры автозагрузки были перенесены в диспетчера задач Windows 10.
Поэтому в этой статье мы рассмотрим как зайти в MSConfig Windows 10 и как правильно настроить MSConfig. А также рассмотрим несколько способов что нужно делать если MSConfig не запускается.
Как зайти MSConfig Windows 10
Дальше мы рассмотрим всевозможные способы как зайти в конфигурацию системы Windows 10 разными способами. Все способы также будут актуальны и для пользователей Windows 7, правда отличается только способ с использованием нового поиска Windows 10, который по умолчанию отсутствует.
Способ 1. Как зайти в MSConfig Windows 10 через выполнить
- Откроем окно Выполнить нажатием на Win+R.
- Вводим msconfig и открываем нажав на ОК.
Способ 2. Как открыть конфигурацию системы Windows 10 через Проводник
- Открываем проводник в Windows 10.
- И переходим по пути: C:\Windows\system32.
- И ищем классическое приложение msconfig.exe.
Способ 3. Как запустить MSConfig через поиск Windows 10
- Открываем поиск Windows 10 нажав Win+Q.
- Вводим в поисковую строку Конфигурация системы.
- И выбираем классическое приложение.
Способ 4. Как открыть MSConfig командной строкой
- Открываем командную строку от имени администратора. Правая кнопка мыши на Пуск => Командная строка (администратор).
- Вводим команду msconfig и выполняем её.
Как правильно настроить MSConfig
Если же говорить об правильности настройки параметров в MSConfig, то все параметры по умолчанию настроены правильно. Если же у Вас есть сомнения, тогда можете сравнить с нашими настройками.
- Общие: установлен обычный запуск системы.
- Загрузка: по умолчанию выбрана единственная текущая операционная система. Здесь можете указать количество ядер, которые будут использоваться при загрузке ОС.
- Службы: в этой вкладке Вы можете включить или отключить службы.
- Автозагрузка: в Windows 10 параметры автозагрузки были перенесены Диспетчер задач.
- Сервис: позволяет запускать все доступные средства Вашей операционной системы.
Ниже рассмотрим вопросы которые могут также интересовать пользователей. Рекомендуем параметры Число процессоров и Максимум памяти не менять.
Что дает число процессоров в MSConfig
В этом пункте установлено значение которое указывает сколько ядер будет брать участие в загрузке системы. По умолчанию отметка Число процессоров не установлена. Если же указать например одно ядро, то всего лишь одно ядро будет брать участие в загрузке системы. Но помните что эта функция никак не сможет увеличить производительность компьютера, а создана для того чтобы установить наоборот ограничение.
Однозначно, если Вы установите больше количество ядер, тогда будет доступно больше ресурсов для запуска системы. Собственно и загрузка системы будет проходить быстрее. Но по умолчанию и используются все ядра.
Что дает максимум памяти в MSConfig
Аналогично с предыдущим пунктом, по умолчанию отметка Максимум памяти не установлена. Эта функция также создана для того чтобы уменьшить производительность компьютера. И ограничить максимум оперативной памяти который будет использовать система.
Не запускается MSConfig
Если же у Вас не запускается MSConfig, то Вас нужно сделать следующие шаги:
- Первым делом попробуйте запустить конфигурацию систему MSConfig от имени администратора.
- Если не помогло, то проверим реестр. Нажимаем Win+R и вводим regedit. Заходим по пути: [HKEY_LOCAL_MACHINE\SOFTWARE\Microsoft\Windows\CurrentVersion\App Paths\MSCONFIG.EXE] и проверяем значение по умолчанию C:\WINDOWS\PCHealth\HelpCtr\Binaries\MSConfig.exe
Затем переходим сюда [HKEY_LOCAL_MACHINE\SOFTWARE\Microsoft\Windows\CurrentVersion\App Paths\HELPCTR.EXE] и проверяем значение по умолчанию должно быть C:\WINDOWS\PCHealth\HelpCtr\Binaries\HelpCtr.exe. - Если не помогло рекомендуем проверить целостность файлов Windows 10 и при необходимости восстановите поврежденные файлы.
В этой статье мы познакомились с утилитой MSConfig которая помогает изменить конфигурацию системы. Подробней узнали Как зайти в MSConfig на Windows 10, как правильно настроить MSConfig в Windows 10 и что делать если MSConfig не запускается.
Если же Вы знаете ещё интересные факты об этой утилите, тогда напишите нам в комментарии и мы добавим их в статью.
Способы запуска оснастки «Конфигурация системы» (msconfig) в Windows 10
Во многих случаях при исправлении ошибок и решении проблем с Windows используется встроенная утилита «Конфигурация системы», которую также называют «msconfig». Она позволяет изменять параметры автозагрузки и управлять работой сервисов. В данной статье мы рассмотрим все возможные способы, позволяющие открыть окно упомянутой оснастки на устройствах под управлением Windows 10.
Запуск «msconfig» в Windows 10
Сразу отметим, что все описываемые в статье способы не подразумевают под собой использование стороннего софта. Во всех случаях запуск утилиты осуществляется встроенными средствами, которые есть в каждой редакции ОС Windows.
Способ 1: Оснастка «Выполнить»
С помощью указанной утилиты можно запускать множество системных программ, в том числе и нужную нам «Конфигурацию системы». Для этого выполните следующие действия:
- Нажмите одновременно клавиши «Windows» и «R». В результате появится окно утилиты «Выполнить» с текстовым полем. В него необходимо ввести команду msconfig , после чего нажать кнопку «OK» в этом же окне или «Enter» на клавиатуре.
Читайте также: Вызов оснастки «Выполнить» в ОС Windows 10
После этого сразу же запустится искомая утилита.
Способ 2: Оболочка «PowerShell» или «Командная строка»
Второй метод очень схож с предыдущим. Разница лишь в том, что команда для запуска оснастки будет выполняться не через утилиту «Выполнить», а посредством системной оболочки «PowerShell» или инструмента «Командная строка».
- Нажмите на кнопке «Пуск» правой кнопкой мышки. Из открывшегося контекстного меню выберите пункт «Windows PowerShell». Если вы меняли системные настройки, то вместо данной строки у вас может быть «Командная строка». Можно выбрать и ее.
Читайте также: Открытие командной строки в Windows 10
В открывшееся окно введите команду msconfig , а затем нажмите «Enter» для ее выполнения. В результате на экране появится окно нужной утилиты «Конфигурация системы».
Способ 3: Меню «Пуск»
Большинство системных утилит можно найти в меню «Пуск». Оттуда же они при необходимости и запускаются. Оснастка «msconfig» в этом плане не исключение.
- Откройте меню «Пуск», кликнув по нему левой кнопкой мышки. В основном меню перейдите в самый низ, пока не увидите папку «Средства администрирования Windows», и откройте ее. Внутри будет перечень системных утилит. Кликните по той из них, которая называется «Конфигурация системы» или «System Configuration».
Способ 4: Системный «Поиск»
Буквально любой файл или программу на компьютере можно найти через встроенную функцию поиска. Для открытия искомой утилиты вам нужно выполнить следующее:
- Кликните на иконке «Поиск» на «Панели задач» левой кнопкой мышки. В текстовое поле открывшегося окна начните вводить фразу msconfig . В итоге в верхней области вы увидите перечень найденных совпадений. Кликните по тому из них, которое называется «Конфигурация системы».
Способ 5: Файловый менеджер
У каждой системной программы и утилиты есть собственная папка, в которой по умолчанию находится исполняемый файл. Оснастка «Конфигурация системы» не исключение в этом плане.
- Откройте окно «Этот компьютер», кликнув по соответствующей иконке на «Рабочем столе» или любым другим образом.
Далее вам необходимо пройти по следующему пути:
C:\Windows\system32
В директории «system32» вы найдете искомую утилиту «msconfig». Кликните по одноименному файлу дважды ЛКМ. Если вы планируете использовать оснастку часто, тогда можете создать для удобства ярлык на «Рабочем столе».
Способ 6: «Панель управления»
Помимо перечисленных выше методов, открыть утилиту «Конфигурация системы» можно также через встроенное средство «Панель управления».
- Любым удобным способом откройте «Панель управления», например, воспользовавшись для этого поиском.
Читайте также: Открытие «Панели управления» на компьютере с Windows 10
Из открывшегося окна перейдите в раздел «Администрирование». При необходимости активируйте режим «Крупные значки» для более комфортного отображения содержимого.
В следующем окне кликните дважды по пункту «System Configuration» или же «Конфигурация системы».
Использовав на практике один из описанных способов, вы без особого труда сможете получить доступ к одной из важнейших системных оснасток в Windows 10. Напомним, что с ее помощью зачастую активируют «Безопасный режим» загрузки. Если вы не знаете, как правильно это сделать, рекомендуем ознакомиться с нашим тематическим руководством.
Как зайти в MSConfig на Windows 10?
С помощью раздела MSConfig или «Конфигурация системы», как он еще называется, пользователь может управлять загрузкой операционной системы, службами, приложениями в автозагрузке и т.д. Но сегодня речь пойдет только о том, как запустить MSConfig на операционной системе Windows 10. К слову, это довольно просто, сами в этом убедитесь.
Через командную строку
Начнем с командной строки.
Наведите стрелку мыши на кнопку «Пуск» и нажмите на правую клавишу (либо нажмите Win+X на клавиатуре — эффект будет тем же). Появится меню, в котором вам нужно кликнуть по пункту «Командная строка».
Командная строка запущена. Укажите команду msconfig и нажмите Enter на клавиатуре.
Окно конфигурации системы запущено.
Через окно «Выполнить»
Нажимаете Win+R на клавиатуре.
Появляется окно «Выполнить». Укажите команду msconfig и нажмите ОК.
Через поиск
На панели задач есть кнопка поиска — вот такая:
Нажимаете на нее, после чего указываете в строку поиска команду msconfig. В верхней части меню появляется приложение «Конфигурация системы».
Просто выберите его.
Через панель задач
Довольно изощренный способ.
Наведите стрелку мыши на кнопку «Пуск» и нажмите на правую клавишу — откроется меню. В нем выберите «Панель управления».
Панель управления запущена, здесь нужно выбрать раздел «Администрирование».
Кликните два раза по строке «Конфигурация системы».
Нужный раздел запущен.
Уважаемые пользователи! Если наш сайт вам помог или что-то в нем не понравилось, будем рады, если вы оставите комментарий. Заранее большое спасибо.
Вам будет интересно:
8 комментариев
у меня если нажать на пуск правой кнопкой мышки, ничего не происходит. но я открыл конфигуратор другим способом.
У всех работает способ через командную строку? Если ввести msconfig и нажать Enter, ничего не происходит.
Работает нормально, msconfig запускается. Может от версии windows зависит?
Не зависит от винды, этим командам сто лет и они работают на любой винде. Глюк какой-то в системе и все.