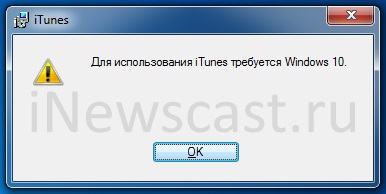- Не получается установить или обновить iTunes для Windows
- Убедитесь, что выполнен вход в учетную запись администратора компьютера
- Установите последние обновления Microsoft Windows
- Загрузите последнюю совместимую версию iTunes на свой компьютер
- Устраните неполадки iTunes
- Удалите компоненты, оставшиеся от прошлой установки
- Отключите конфликтующее программное обеспечение
- Перезагрузка компьютера
- Дополнительная помощь
- Обновление программы iTunes до последней версии
- На компьютере Mac
- Если не удается обновить ОС до последней версии macOS
- На компьютере с Windows
- Если вы загрузили iTunes из магазина Microsoft Store
- Если вы загрузили iTunes с веб-сайта Apple
- Дополнительная информация
- iTunes требует Windows 10 — как установить на Windows 7 и 8?
- iTunes не устанавливается на Windows. Ошибка Windows установление.
- iTunes не устанавливается на Windows : причины
- Ошибка Windows Installer при установке iTunes
- Не устанавливается iTunes: что делать?
- Что делать если не обновляется iTunes. ITunes для чайников: установка и обновление на ПК (Windows) и Mac (OS X), ручная и автоматическая проверка обновлений iTunes
- Обновление iTunes
- Инструкция
- Устранение ошибки
- Как обновить iTunes на Mac
- Обновить iTunes без интернета
- В случае ошибки
- Полное удаление и повторная установка
- Как обновить iTunes на Windows
- Исправление ошибки пакета Windows Installer
- Получение последней версии iTunes
- Способ 1: Обновление внутри программы
- Способ 2: Apple Software Update
- Способ 3: Переустановка Айтюнса
- Как подготовиться к обновлению iPhone?
- Инструкция процедуры обновления iPhone через компьютер
- Первый способ обновления без Wi-Fi
- Обновляем iTunes на компьютере
- Windows
- Mac OS
- Автоматические обновление
- Перевод устройства в режим восстановления и повторная настройка
- Установка
- Как обновить на Windows
- Обновление на Mac OS
- Автоматическая проверка обновлений
- Что нужно знать новичкам?
Не получается установить или обновить iTunes для Windows
Узнайте, что делать, если не получается установить или обновить iTunes на ПК с ОС Windows.
Если вы загрузили версию iTunes с веб-сайта Apple, следуйте инструкциям, описанным в этой статье.
Если вы используете Windows 10, вы можете также загрузить iTunes из магазина Microsoft Store. Если у вас возникли трудности с установкой версии iTunes с веб-сайта Apple, загрузите iTunes из магазина Microsoft Store. Если вам не удается загрузить или обновить iTunes из магазина Microsoft Store, обратитесь за помощью к Microsoft.
Если вам не удается установить версию iTunes с веб-сайта Apple на ПК с ОС Windows либо отображается ошибка 2 или сообщение «Apple Application Support не найдена» после установки программы, следуйте инструкциям ниже в указанном порядке.
Убедитесь, что выполнен вход в учетную запись администратора компьютера
Если вы не уверены, что у вас есть учетная запись администратора, узнайте, как войти в систему с правами администратора.
Для получения дополнительной помощи также обратитесь к справочной системе вашего компьютера, свяжитесь с техническим отделом или посетите веб-сайт support.microsoft.com.
Установите последние обновления Microsoft Windows
Чтобы загрузить последние обновления, перейдите на страницу Центра обновления Windows.
Для правильной работы iTunes нужна ОС Windows 7 или более поздняя версия с последней версией пакета обновлений.Если вам не удается установить обновления, обратитесь к справочной системе компьютера, свяжитесь с IT-отделом или посетите веб-сайт support.microsoft.com для получения дополнительных сведений.
Загрузите последнюю совместимую версию iTunes на свой компьютер
Загрузите iTunes с веб-сайта Apple, а затем нажмите «Загрузить», чтобы загрузить программу установки iTunes. В ответ на запрос нажмите «Сохранить» (а не «Запустить»).
Если вы используете Windows 10, вы можете загрузить последнюю версию iTunes из магазина Microsoft Store. Если вы загрузили iTunes из магазина Microsoft Store, вам не нужно выполнять действия, описанные далее в статье. Если вы загрузили iTunes с веб-сайта Apple, следуйте инструкциям ниже.
Устраните неполадки iTunes
Щелкните правой кнопкой мыши программу установки, загруженную на шаге 3 (с именем файла iTunesSetup или iTunes6464Setup), и нажмите «Запуск от имени администратора».
Если вы устанавливали iTunes ранее, программа установки предложит исправить ПО.
Когда исправление будет завершено, перезагрузите компьютер и попытайтесь запустить iTunes.
Удалите компоненты, оставшиеся от прошлой установки
Если не получается установить или исправить iTunes, возможно, нужно удалить компоненты, оставшиеся от прошлой установки iTunes, а затем повторить установку.
Песни, приобретенные в магазине iTunes Store или импортированные с CD-дисков, по умолчанию сохраняются в папке «Моя музыка». Удаление программы iTunes не приведет к удалению вашей музыки.
Отключите конфликтующее программное обеспечение
Некоторые фоновые процессы могут препятствовать установке таких программ, как iTunes.
Если установлено ПО безопасности и возникают проблемы с установкой iTunes для Windows, для решения этих проблем может потребоваться деактивировать или удалить ПО безопасности.
Перезагрузка компьютера
После перезапуска компьютера попробуйте установить iTunes повторно.
Дополнительная помощь
Если рекомендации, перечисленные в этой статье, не помогают, решение проблемы можно найти на веб-сайте службы поддержки Microsoft.
Информация о продуктах, произведенных не компанией Apple, или о независимых веб-сайтах, неподконтрольных и не тестируемых компанией Apple, не носит рекомендательного или одобрительного характера. Компания Apple не несет никакой ответственности за выбор, функциональность и использование веб-сайтов или продукции сторонних производителей. Компания Apple также не несет ответственности за точность или достоверность данных, размещенных на веб-сайтах сторонних производителей. Обратитесь к поставщику за дополнительной информацией.
Обновление программы iTunes до последней версии
Узнайте, как получить последнюю версию iTunes на компьютере Mac или компьютере с Windows.
На компьютере Mac
Обновив ОС компьютера Mac до macOS Catalina или более поздней версии, вы сможете получать доступ к медиатеке iTunes через приложения Apple Music, Apple TV, «Книги» и Apple Podcasts. Чтобы вручную создавать резервные копии данных, восстанавливать или синхронизировать их на iPhone, iPad или iPod touch, используйте Finder.
Если не удается обновить ОС до последней версии macOS
Можно обновить программу iTunes до последней версии (до iTunes 12.8).
- Откройте App Store на компьютере Mac.
- Нажмите «Обновления» в верхней части окна App Store.
- Если доступны какие-либо обновления для iTunes, нажмите «Установить».
На компьютере с Windows
Если на вашем компьютере не установлено приложение iTunes, загрузите его из магазина Microsoft Store (Windows 10). Вы также можете загрузить последнюю версию iTunes с веб-сайта Apple.
В зависимости от имеющейся версии iTunes существуют различные способы обновления.
Если вы загрузили iTunes из магазина Microsoft Store
Программа iTunes, загруженная из магазина Microsoft Store, обновляется автоматически при выпуске новых версий.
Если вы загрузили iTunes с веб-сайта Apple
- Откройте приложение iTunes.
- В строке меню в верхней части окна iTunes выберите «Справка» > «Проверить наличие обновлений».
- Чтобы установить последнюю версию, следуйте указаниям.
Отсутствие в меню «Справка» пункта «Проверить наличие обновлений» означает, что вы загрузили iTunes из магазина Microsoft Store.
Дополнительная информация
Функции iTunes могут отличаться в зависимости от страны или региона.
Информация о продуктах, произведенных не компанией Apple, или о независимых веб-сайтах, неподконтрольных и не тестируемых компанией Apple, не носит рекомендательного или одобрительного характера. Компания Apple не несет никакой ответственности за выбор, функциональность и использование веб-сайтов или продукции сторонних производителей. Компания Apple также не несет ответственности за точность или достоверность данных, размещенных на веб-сайтах сторонних производителей. Обратитесь к поставщику за дополнительной информацией.
iTunes требует Windows 10 — как установить на Windows 7 и 8?
Всем привет! Совсем недавно компания Apple «осчастливила» нас тем, что просто-напросто прекратила поддержку iTunes для более ранних систем Windows.
Да-да-да, Windows 7 и Windows 8 больше не котируются и не предназначены для установки современных версий iTunes. Хочешь последнюю версию — используй Windows 10.
А самое неприятное в этом то, что при загрузке iTunes с сайта Apple (так как написано в этой инструкции) у нас нет никакого выбора:
- Скачивается программа
- Мы пытаемся установить её на Windows 7 или 8.
- Получаем ошибку «Для использования iTunes требуется Windows 10».
И как же быть? Бежать и покупать Windows 10? Менять компьютер? Выкинуть iPhone?
Например, скачать ту версию iTunes, в которой ещё есть поддержка «семерки» и «восьмёрки». Причём, существует целых две «опции»:
- Версия iTunes со встроенным магазином App Store (вот такой вот раритет!). Если более подробно — у меня есть хорошая инструкция. Если кратко — забираем по ссылке с официального сайта Apple.
- Последняя версия iTunes перед прекращением поддержки Windows 7 и Windows 8 (номер сборки 12.10.10). Плюс — эта самая актуальная версия iTunes для Win 7 и Win 8. Минус — нет поддержки App Store и прочих «плюшек». Где её взять? Опять-таки на официальном сайте Apple — ссылка на страницу загрузки.
Какую выбрать? Решать только вам!
Важное примечание. На всякий случай я честно достал ноутбук с Windows 7 и проверил — все эти версии устанавливаются без каких-либо проблем. Программа запускается, iPhone подключается, всеобщая радость наступает.
Ведь не у каждого пользователя техники Apple есть возможность обновить Windows на своём компьютере только из-за того, что этого требует iTunes.
К таким вещам нужно готовиться заранее!
К счастью, теперь у нас есть на это время:)
iTunes не устанавливается на Windows. Ошибка Windows установление.
Почему iTunes не устанавливается на Windows? Очень актуальный вопрос среди пользователей персональных машин, ответ на который дать однозначно нельзя. Причин может быть несколько, но решение одно – программа Tenorshare TunesCare. Однажды я столкнулся с данной проблемой – система предложила обновить версию iTunes, но при установке компонента сборки iTunes возникла ошибка, исправить которую мне так и не удалось. Программа Tenorshare TunesCare стала настоящим спасением. Она умеет решать множество ошибок, связанный с работой iTunes.
iTunes не устанавливается на Windows : причины
Мы назовем лишь самые распространенные причины, почему айтюнс не устанавливается на Windows. Во-первых, процессу установки может мешать ваш антивирус, который в целях безопасности блокирует все подозрительные действия. В этом случае вам нужно просто на время ограничить его активность.
Во-вторых, к ошибке во время установки iOS 12/13 может привести простой программный сбой в операционной системе. Несколько одновременно запущенных процессов могут вступить в конфликт, поэтому лучше выполнить перезагрузку ПК и попробовать установку iTunes заново.
Третья причина – у вас недостаточно прав для выполнения этого действия. Дело в том, что установка iTunes требует от вас наличия прав администратора. Убедитесь, что вы вошли под нужной учетной записью.
Четвертая причина тоже не менее актуальная. Если вы когда-то ранее уже устанавливали медиакомбайн, а затем он был удален, возможно, что на ПК остались программные файлы, которые мешают повторной установке iTunes.
Пятая причина – неправильно скачанная версия iTunes. На официальном сайте необходимо выбрать именно ту ссылку для загрузки, которая соответствует вашей версии ПО.
Ошибка Windows Installer при установке iTunes
Ошибка пакета Windows Installer – еще одна причина, по которой iTunes не устанавливается на Windows. Данный сбой в операционной системе напрямую связан с Apple Software Update, и простым перезапуском системы здесь вряд ли удастся решить проблему. Среди возможных решений – это чистка реестра, переустановка компонента Apple Software Update. Но все это для обычных пользователей довольно сложно и замудрено. Инструкции в Интернете довольно запутанные, поэтому лучше использовать программу Tenorshare TunesCare, которая исправит все ошибки за вас.
Не устанавливается iTunes: что делать?
Итак, если iTunes выдает ошибку в процессе установки компонента сборки, если вы столкнулись с ошибкой Windows Installer, если вы не можете обновить iTunes, если возникает ошибка синхронизации с iTunes или любые другие неполадки в работе айтюнс, используйте программу Tenorshare TunesCare.

1. Скачайте с официального сайта утилиту Tenorshare TunesCare и установите ее на ПК под управлением Windows.
2. Если ваша проблема связана с работой iTunes (айтюнс не устанавливается на Windows и т.д.), нажмите на кнопку «Исправить все iTunes ошибки». В случае невозможности синхронизировать iPhone с iTunes, iOS-устройство нужно подключить к ПК.
3. Программа автоматически проанализирует работу айтюнс и скажет, необходим ли ей «ремонт». Если утилита определяет, что медиакомбайн работает нормально, а ваша проблема по-прежнему не решена, нажмите на кнопку «Исправить iTunes».
4. Программа начнет скачивание драйверов для iTunes – потребуется некоторое время.
5. Когда загрузка драйверов будет завершена, программа автоматически выполнит переустановку iTunes.
Программа Tenorshare TunesCare – это самый простой инструмент, который поможет исправить вам большую часть ошибок в работе iTunes (iTunes не видит iPhone, iTunes не устанавливается, исправить ошибку iTunes 4005 на iPhone, не получается синхронизировать iPhone с iTunes и т.д.). Утилита работает только на Windows и имеет совместимость с самым актуальным ПО – iOS 13. Доступна для бесплатной загрузки.

Обновление 2020-02-12 / Обновление для iTunes Проблемы и Решения
Что делать если не обновляется iTunes. ITunes для чайников: установка и обновление на ПК (Windows) и Mac (OS X), ручная и автоматическая проверка обновлений iTunes
Обновление iTunes
Чтобы не возникало ошибок, нужно уметь правильно обновлять iTunes. Это совсем несложно:
Первым делом, чтобы избегать различного рода ошибок, важно уметь правильно обновлять Айтюнс. В этом нет ничего сложного:
Шаг 1. Запустите iTunes.
Шаг 2. Откройте меню «Справка», и перейдите в раздел «Обновления»
Шаг 3. Немного подождите, пока программа завершит поиск доступных обновлений.
Шаг 4. В случае если программа нашла доступное обновление, то нажмите «Загрузить iTunes»
Обновление Айтюнс на Mac выполняется абсолютно также. Единственным отличием является то, что в версии ITunes для Mac, кнопка «Обновления» находится в главном окне. Так что вы сразу ее увидите после запуска программы.


Инструкция
Первое, что вам нужно сделать – это запустить старую версию программы iTune
s. При запуске, программа автоматически проверит наличии обновлений и спросит у вас нужно ли ей обновляться. Тут все просто, для того, чтобы обновиться кликните на кнопку “Загрузить iTunes”.
Если вышеописанное действие почему то не произошло, то вам нужно выполнить следующие шаги
Нас сегодня этот всё, как видите обновление iTunes не такая уж и сложная задача. Справится сможет даже начинающий пользователь .
Современные пользователи стараются узнать максимум информации о программах, с которыми они работают. Каждый владелец продукции «Эпл» знаком с iTunes. Это приложение помогает передавать информацию на «яблочные» девайсы и восстанавливать их. Иногда данное ПО требует обновления. Пренебрежение подобной процедурой может привести к некоторым сбоям в работе устройств при синхронизации с ПК. Как обновить «АйТюнс»? Ответить на этот вопрос нам предстоит далее.
На самом деле, нет ничего трудного в реализации поставленной задачи. И даже начинающий юзер сможет воплотить задумку в жизнь. Особенно если следовать предложенным ниже указаниям.
Устранение ошибки
Если у вас не получается установить или обновить iTunes, выполните следующие действия:
Шаг 1. Если вы работаете в Windows, то убедитесь, что вы авторизованы под учетной записью с правами администратора. Если у правами администратора ваша учетка не обладает, то вы не сможете устанавливать и обновлять программы.
Шаг 2. Установите все доступные обновления Windows. Для этого зайдите в Центр обновлений, запустите поиск обновлений и установите все найденные апдейты.
Шаг 3. Скачайте установочный файл iTunes с официального сайта Apple
Шаг 4. Запустите загруженный файл от имени администратора и согласитесь с предложением исправить ПО.
Шаг 5. Удалите с все компоненты iTunes и затем заново установите программу
Шаг 6. Проверьте, что iTunes не конфликтует ни с какими другими программами на вашем компьютере. Часто возникают конфликты с антивирусом или брандмауэром. В случае конфликта отключите их на время установки обновления iTunes, после чего запустите заново.
Часто для решения проблемы хватает перезагрузки компьютера, после которой iTunes начинает обновляться. Но если выше описанный способ вам не помог, и Айтюнс по-прежнему не обновляется, то стоит попробовать более радикальный метод. Для этого необходимо полностью удалить все компоненты программы и заново установить iTunes.



Как обновить iTunes на Mac
Вообще, при каждом запуске программы на Mac происходит автоматический поиск обновлений, и если такие доступны, пользователю предлагается обновиться до новой версии. Если по какой-то причине этого не случилось, в верхней строчке меню нужно нажать на “яблоко”, выбрать “Проверить наличие обновлений”. Когда новые версии программы доступны, отображается соответствующее сообщение. Нажимаем “Загрузить iTunes” – скачиваем и устанавливаем, следуя подсказкам так же, как и в случае с Windows.
Обновить iTunes без интернета
Обновиться без доступа к интернету можно с помощью скачанной программы на флеш-накопителе, при условии, что это последняя версия. Просто устанавливаете ее себе на компьютер.
В случае ошибки
Бывает, что в результате какой-то ошибки, не получается обновить iTunes. Тогда стоит удалить программу и установить ее заново с
Некоторые пользователи считают, что разобраться в работе iTunes очень сложно. Однако это вовсе не так. С каждым новым обновлением приложения работать с ним становиться ещё более удобно. В данной статье вы узнаете, как удалить, обновить и установить iTunes на компьютер.
Установка, обновление и удаление iTunes с компьютера.
Установка iTunes на компьютер не отличается ничем от скачивания других приложений. Самую актуальную версию программы вы можете найти на официальном сайте разработчиков. Сайт автоматически определяет вашу операционную систему, поэтому с выбором нужной версии не будет возникать никаких сложностей. Перед скачиванием необязательно указывать адрес вашей электронной почты .
После скачивания файла нажмите на него и пройдите процедуру установки . В первом окне будет находиться приветственное сообщение. Просто нажмите «Далее».
Во втором окне выберите папку, куда программа будет установлена, язык версии. Если вы хотите, чтобы на рабочем столе появился ярлык , то поставьте галочку в соответствующем месте.
ВАЖНО. Если вы планируете создавать резервные копии, то лучше не устанавливайте программу на диск с системой. Это поможет избежать различных неполадок и сохранить свободное место.
Теперь вы знаете, как установить Айтюнс на ПК. Если компьютер не устанавливает утилиту, то рекомендуем прочитать нашу статью об этом.
Полное удаление и повторная установка
Если у вас не обновляется на компьютере Айтюнс, удалите его вместе со всеми компонентами и установите заново. Крайне важно удалять компоненты в определенном порядке, иначе в работе программы возникнут новые проблемы.
Шаг 1. Откройте Панель управления
Шаг 2. В разделе «Программы» выберите подраздел «Удаление программы»
Шаг 3. Чтобы не пропустить какой-либо компонент, отсортируйте список по названию разработчиков. Для этого нажмите на строку «Издатель»
Шаг 4. Удалите Айтюнс и все его компоненты в следующем порядке
- iTunes;
- Apple Software Update;
- Apple Mobile Device Support;
- Bonjour;
- Apple Application Support (32-разрядная версия);
- Apple Application Support (64-разрядная версия).
После удаления каждого компонента система будет предлагать выполнить перезагрузку.. Отказывайтесь, пока не удалите все компоненты из списка. После этого можете перезагружать систему.
Как обновить iTunes на Windows
При помощи программы Apple Software Update можно настроить периодичность проверки обновлений для Айтюнс и других продуктов Apple. Для этого в меню “Правка” выбираем “Настройки”, далее – “Расписание” и подтверждаем “OK”.
Исправление ошибки пакета Windows Installer
Если при обновлении Айтюнс выскочило сообщение «Ошибка пакета Windows installer», можно не удалять iTunes полностью, а переустановить компонент AppleSoftwareUpdate.
Шаг 1. Загрузите установочный файл iTunes с сайта Apple.
Шаг 2. Измените расширение скаченного файла с .EXE на .ZIP
Шаг 3. Зайдите в Панель управления и откройте раздел «Удаление программы»
Шаг 4. Найдите программу AppleSoftwareUpdate, нажмите на него правой кнопкой мыши и выберите «Восстановить»
Шаг 5. После восстановления удалите AppleSoftwareUpdate. Без восстановления сделать это не получится.
Шаг 6. Вернитесь к архиву ZIP, в который вы превратили установочный файл iTunes. Откройте его с помощью любого архиватора.
Шаг 7. Запустите установку AppleSoftwareUpdate.
Шаг 8. После того как завершится установка компоненты, необходимо будет перезагрузить систему
Шаг 9. Снова откройте архив и установите iTunes
Шаг 10. Снова перезагрузите систему.
После переустановки компонентов ошибка должна исчезнуть. Приложение уже обновилось, когда вы ставили последнюю версию с iTunes, так что в дополнительном обновлении нет необходимости до момента появления следующего обновления.
Периодически владельцы смартфонов и планшетов Apple получают сообщения о том, что им необходимо срочно обновить программное обеспечение своего устройства. Проще всего сделать это через iTunes , установленный на компьютер с любой операционной системой. Подключиться к ПК можно при помощи кабеля или Wi – Fi . Разберемся, как обновить Айфон через Айтюнс на компьютере.
Получение последней версии iTunes
Обычно от пользователя никаких действий не требуется, все происходит автоматически. Но иногда обновлять Айтюнс на компьютере до последней версии необходимо вручную. И здесь есть три выхода: можно воспользоваться специальной функцией внутри программы, запустить Apple Software Update или выполнить полную ее переустановку.
Способ 1: Обновление внутри программы
Обновить iTunes получится внутри программы. Обычно окно с предложением об установке последней версии появляется при ее запуске. Если оно не возникло, то его можно вызвать самостоятельно. Для этого найдите на панели инструментов надпись «Справка»
. Оттуда выберите опцию
«Обновления»
.
Способ 2: Apple Software Update
Вместе с iTunes при установке программы появляется еще один элемент — Apple Software Update. С его помощью получится выполнить обновление. Запустить данное приложение получится из Пуска. В списке программ найдите нужный пункт и кликните по нему.
Спустя некоторое время в окне отобразится список элементов, для которых доступны новые версии. Выделите нужные и нажмите «Установить»
Способ 3: Переустановка Айтюнса
Иногда внутри программы обновить iTunes до последней версии на компьютере не удается. В таком случае стоит полностью переустановить ее. Действуйте следующим образом.
iTunes – это не только главный поставщик медиа-контента в гаджетах Apple. При помощи этой программы iPhone или iPad можно синхронизировать с компьютером, при необходимости обновить или восстановить устройство, или создать его резервную копию. Из этого следует, что стабильно работающий iTunes необходим всем владельцам iOS техники. А стабильная работа любой программы начинается со своевременной установки актуальных версий и необходимых обновлений. Используете вы iTunes на Windows или на Mac, обновить его очень просто и не занимает много времени.
Как подготовиться к обновлению iPhone?
Чтобы не потерять свои данные, необходимо правильно подготовиться к установке обновлений. Для этого необходимо сделать резервную копию всех данных и провести иные манипуляции. Файл резервной копии можно хранить на компьютере или в облачном хранилище iCloud . Если вы выбрали первый вариант, то перед тем как обновить Айфон через компьютер вам необходимо сделать следующее:
- Оригинальным кабелем подключите телефон к ПК. Китайские провода не качественны, они часто обрывают соединение.
- Проверьте версию iTunes , она должна быть последней. После установки или проверки, запустите программу.
- Найдите раздел «Об устройстве», в нем необходимо нажать на кнопку резервного копирования.
Эти простые манипуляции позволят вам создать копию имеющихся на смартфоне файлов. Можно сделать процедуру проще – через пункт «Синхронизация». В нем вам необходимо зайти в настройки автоматической синхронизации и нажать на кнопку «Создать копию сейчас».
Инструкция процедуры обновления iPhone через компьютер
Есть несколько вариантов, как обновить Айфон 5 и другие модели через компьютер. Для каждого из них вам потребуется иметь предустановленную программу iTunes . Также вам потребуется иметь под рукой оригинальный кабель.
На более современных моделях можно использовать домашнюю сеть Wi – Fi (предварительно нужно настроить устройства так, чтобы при нахождении в ней они могли синхронизироваться).
Первый способ обновления без Wi-Fi
Первый способ поможет вам обновить Айфон 4 и другие модели через компьютер при отсутствии возможности синхронизировать устройства через Wi – Fi . Для его применения вам потребуется иметь кабель из оригинального комплекта. Инструкция для этого способа проста:
- запустите утилиту iTunes ;
- нажмите на пиктограмму с изображением смартфона;
- кликните мышью по кнопке «Обновление ПО».
Обновляем iTunes на компьютере
- Windows
- Mac OS
- Автоматические обновление
Всем привет, уважаемые читатели, сегодня я расскажу вам — как обновить iTunes до последней, актуальной, на сегодняшний день версии. Сделать это очень просто – буквально пару нажатий на определенные кнопки и программа обновиться.
Итак, приступаем к уроку. Я расскажу, как обновить iTunes на двух операционных системах на вашем компьютере: Windows (желательно новой версии) и Mac OS (также, желательно новой версии).
Важно: не рекомендую вам скачивать программу со сторонних ресурсов, коих сейчас в интернете расположилось целое множество. Скачивая программу с непроверенных источников, вы рискуете загрузить на свой компьютер вирус или, что еще хуже, троянскую программу.
Windows
Воспользуйтесь нижеприведённой инструкцией для обновления своей айтюнс до последней версии. Сделаю небольшую ремарку – для обновления iTunes нужно иметь подключение к интернету:
- Появится окошко, скриншот которого вы можете увидеть ниже. Нажмите кнопку “Загрузить iTunes”;
- В открывшемся окне нажмите на кнопку “Установить”.
Время обновления программы зависит от скорости вашего интернет соединения. Но, обычно, это занимает несколько минут.
Mac OS
Обновить программу на Mac OS еще проще чем на Windows. Вам достаточно проделать следующие простые операции:
- Запустить iTunes и нажать на иконку яблока в левом верхнем углу;
- Далее вам нужно выбрать пункт “Обновление ПО”.
Автоматические обновление
iTunes, по умолчанию, всегда ищет новые версии автоматически и предлагает вам произвести обновление. Обычно, такое окошко появляется при запуске старой версии iTunes. Окошко выглядит так. Просто нажмите кнопку – загрузить.
Если вы не хотите отключить автоматическое обновление, то сделайте следующее:
- В строке меню выберите пункт “Правка”, далее пункт “Настройки”;
- Перейдите во вкладку “Дополнения” и поставьте/снимите галочку с пункта “Проверять наличие обновлений ПО автоматически”.
На сегодня у меня все, буду признателен за ваш комментарий, а также за то если вы поделитесь данным материалом в своих аккаунтах в социальных сетях. До встречи.
iTunes необходим владельцам устройств Apple для подключения гаджета к компьютеру или ноутбуку. Это многофункциональная программа, с помощью которой можно перекинуть музыку, фильмы, изображения на смартфон или планшет и обратно. Также в ней доступны другие функции, в том числе и покупки.
Разработчик постоянно выпускает новые версии Айтюнса. В них исправляются старые ошибки, добавляются новые функции и дорабатывается быстродействие. Соответственно, чтобы получить полные возможности программы, нужно регулярно ее обновлять.
Перевод устройства в режим восстановления и повторная настройка
- Убедитесь, что программное обеспечение компьютера Mac обновлено. Если вы используете программу iTunes, убедитесь, что у вас установлена последняя ее версия.
- На компьютере Mac с macOS Catalina 10.15: откройте окно Finder. На компьютере Mac с macOS Mojave 10.14 или более ранней версии либо на компьютере с Windows откройте программу iTunes. Если программа iTunes уже открыта, закройте ее.
- Принудительно перезагрузите подключенное устройство, следуя инструкциям. Но не отпускайте кнопки, когда появится логотип Apple, — дождитесь, пока откроется экран режима восстановления.
- На моделях iPad с Face ID: нажмите и быстро отпустите кнопку увеличения громкости. Нажмите и быстро отпустите кнопку уменьшения громкости. Нажмите верхнюю кнопку и удерживайте ее, пока устройство не начнет перезагружаться. Продолжайте удерживать верхнюю кнопку, пока устройство не перейдет в режим восстановления.
- На iPhone 8 или более поздних моделей: нажмите и быстро отпустите кнопку увеличения громкости. Нажмите и быстро отпустите кнопку уменьшения громкости. Затем нажмите и удерживайте боковую кнопку, пока не появится экран режима восстановления.
- На iPhone 7, iPhone 7 Plus и iPod touch (7-го поколения): одновременно нажмите и удерживайте верхнюю (или боковую) кнопку и кнопку уменьшения громкости. Продолжайте удерживать их, пока не появится экран режима восстановления.
- На iPad с кнопкой «Домой», iPhone 6s или более ранних моделей и iPod touch (6-го поколения) или более ранних моделей: нажмите и удерживайте одновременно кнопку «Домой» и верхнюю (или боковую) кнопку. Продолжайте удерживать их, пока не откроется экран режима восстановления.
Найдите свое устройство на компьютере. Когда появится предложение выполнить восстановление или обновление, выберите «Обновить». Компьютер попытается переустановить ПО, не стирая данные. Дождитесь, пока на компьютере загрузится программное обеспечение для устройства. Если загрузка занимает больше 15 минут и устройство переключается с экрана режима восстановления, дождитесь завершения загрузки и повторите шаг 3.
Установка
Процесс установки не чем не отличается от любой другой установки приложения, поэтому следует узнать, какая операционная система на ПК, так как программа разработана для:
- 32-битной Windows;
- 64-битной Windows;
- Mac OS X;
Версия операционной системы виндовс не имеет значения, так как айтюнс совместим с любой.
- Для начала необходимо загрузить приложение с официального сайта компании Apple.
- Перейти в папку, в которую сохраняются файлы, обычно это «загрузки».
- Нажать на значок установщика Айтюнс.
- После чего следует следовать простой инструкции и перезагрузить ПК.
Обращать внимание нужно именно на совместимость разрядности операционки и iTunes.
Как обновить на Windows
Если не менять настройки, то iTunes при каждом запуске будет проверять наличие доступных обновлений самостоятельно. И как только на сервере эйпл появится новая версия, на экране появится окно.
- В нём нужно нажать «Загрузить iTunes».
- Ну вот собственно и всё. Обновление произойдёт автоматически.
Если не по какой-то причине этого не произошло, то:
- В самом верху, имеется кнопка «справка», если её не видно необходимо нажать сочетание кнопок ctrl+b. После этого откроется скрытое меню.
- Третьей снизу в выпадающей в кладке будет «обновление». Кликнуть.
- Далее все произойдёт в автоматическом режиме.
Порой бывает, что на Software Update происходит сбой и приходится обновлять Айтюнс в ручную. Для этого переходим на сайт эйпл и скачиваем последнюю версию приложения. Как это сделать написано выше. Также иногда стоит сначала выполнить удаление iTunes.
Обновление на Mac OS
Для того чтобы запустить ручное обновление нужно:
- Запустить iTunes с помощью иконки.
- В верхнем левом углу кликнуть на «Обновление».
- Если есть доступные обновления, то на экране компьютера появятся уведомления.
- Для загрузки высветившемся окне нажать «Загрузить ITunes».
Автоматическая проверка обновлений
- Запустить айтюнс, и перейти на вкладку «Настройки».
- Кликнуть «Дополнения».
- Поставить галочку «проверять наличие …». Так система автоматически будет проверять наличие обновлений при запуске магазина эйпл.
- Запустить iTunes.
- Щёлкнуть на «дверь» в левом верхнем углу.
- Выбрать пункт «Настройки».
- Далее сделать всё то же, что и на Мак Ос.
Как обновить без Интернета
Сегодня, трудно найти человека, у которого нет подключения к сети. Но бывают ситуации,когда подключение очень слабо или отсутствует совсем.
Но к счастью, Айтюнс, можно обновить и без него. Для этого нужно сходить в гости к другу или попросить его скачать уже обновлённую версию с сайта Эйпл. А затем перенести файл на флешку. И установить его уже на своём ПК, поверх уже имеющегося приложения. В этом случае произойдёт замена, и на компьютере будет новая актуальная версия.
Почему не получается обновить
- Иногда просто пропадает Интернет- соединение или оно слишком слабое.
- Сервера Apple сильно загружены. В этой ситуации стоит подождать пару часов и попробовать снова. А также почитать новости и проверить календарь – возможно праздник.
- Антивирус пытается помещать обновить приложение. Его необходимо отключить.
- В некоторых случаях, установка новой версии бывает невозможна из-за сбоя сомой программу. Поэтому нужно сначала стереть её с компьютера полностью и заново скачать и установить приложение.
iTunes устанавливается и обновляется в считаные секунды и даже у новичка не вызовет затруднений. Есть несколько способов обновлений: вручную и автоматически, а также есть возможность автоматической проверки. Приложение совместимо со всеми версиями виндовс и айпл.
Компания apple регулярно выпускает обновления для своих программ. Это нужно для того, чтобы добавить новые функции, устранить ошибки и вообще улучшить продукт. Потому вопрос, как обновить
iTunesдо последней версии на компьютере,
актуален сегодня.
Что нужно знать новичкам?
– это программное обеспечение от Apple Inc, которое предназначено для загрузки контента на все «яблочные» гаджеты. Пользователи других операционных систем также могут использовать Айтюнс для получения доступа к стриммингу и покупке контента.
Помимо огромного хранилища данных, он является еще и утилитой для синхронизации устройств. Все контакты, сообщения, настройки и будут автоматически передаваться на все подключенные устройства.
С помощью него пользователи могут восстанавливать работу гаджетов, делать откат или установку модернизацию прошивки, создавать резервную копию данных и хранить её на компьютере.
- Айтюнс работает только на компьютерах.
Мобильной версии не существует. Пользователь может только синхронизировать мобильные гаджеты с установленным десктопным приложением через свой ; - Он распространяется на бесплатной основе
. Загрузить и установить ПО можно с официального источника по ссылке . Обратите внимание, что есть масса ресурсов, предлагающих скачать последнюю за деньги; - Это один из вариантов загрузки и синхронизации контента для . Для этих целей вы также можете использовать или . Однако, только в айтюнс можно вручную выполнить поиск последних обновлений или восстановить работу устройства
после ошибок IO.