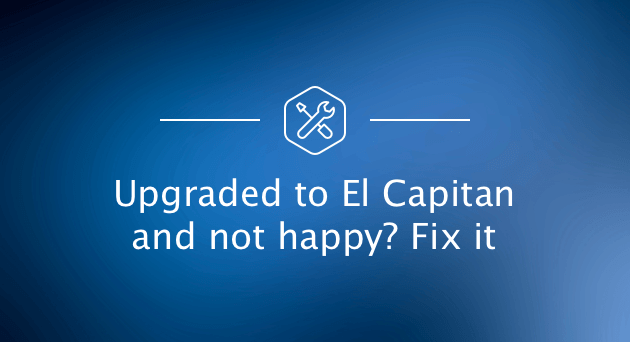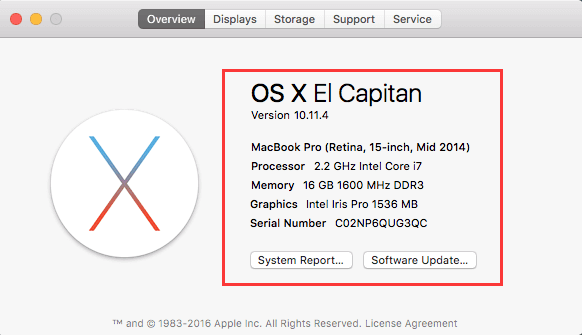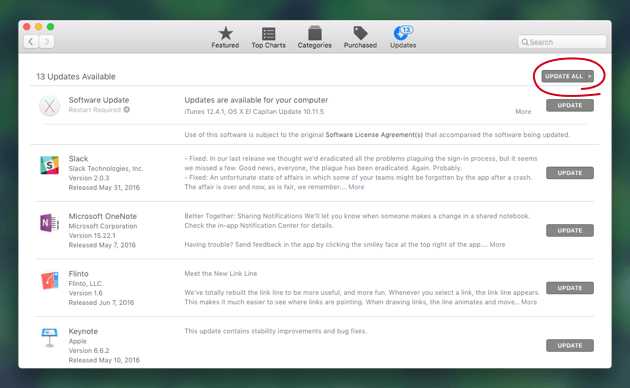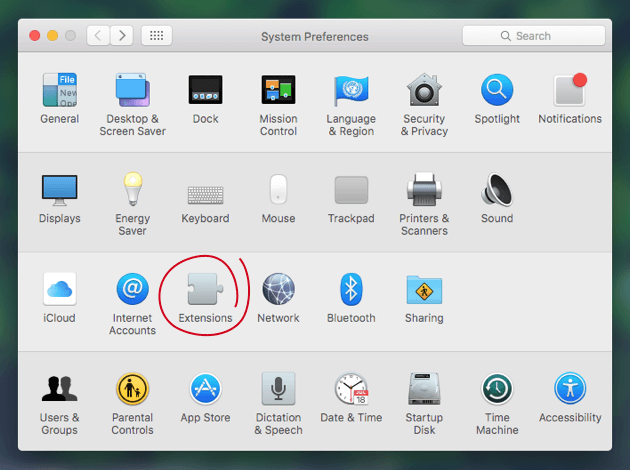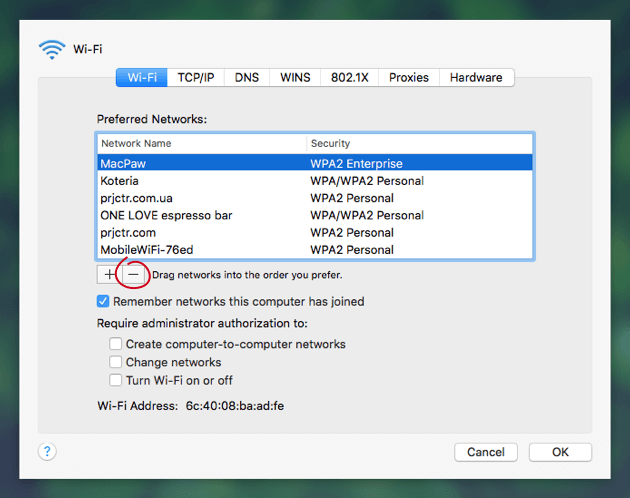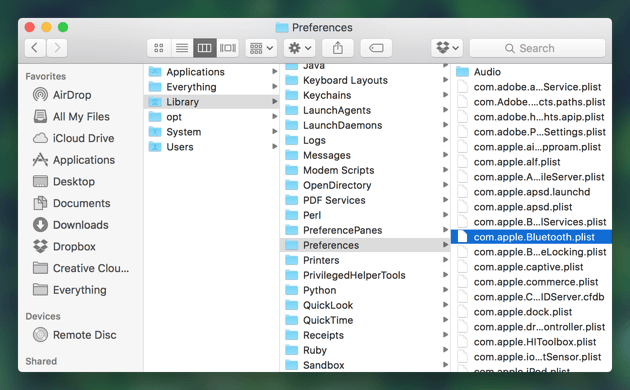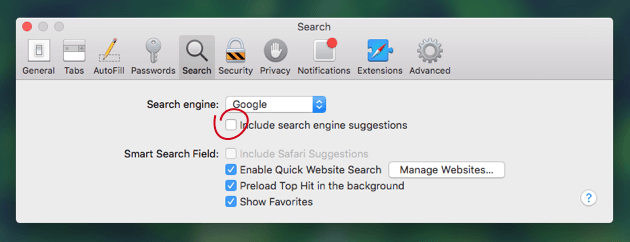- Если при обновлении или установке macOS произошла ошибка
- Проверка подключения к Интернету
- Установка в безопасном режиме
- Процессор Apple
- Процессор Intel
- Установка после восстановления диска
- Установка из раздела восстановления macOS
- Процессор Apple
- Процессор Intel
- Установка после стирания данных с компьютера Mac
- Как получить старые версии macOS
- Проверка совместимости
- Загрузка macOS на компьютер Mac с помощью Safari
- Как исправить некоторые проблемы после установки El Capitan на Mac?
- Часть 1. Введение
- Часть 2. Начало работы по устранению этих проблем
- Часть 3. Проблемы, с которыми сталкивается OS X El Capitan, и способы их решения
- Проблема 1: проблемы с фактической установкой OS X El Capitan
- Проблема 3: проблемы с Wi-Fi в OS X El Capitan
- Проблема 4: проблемы передачи обслуживания с OS X El Capitan
- Проблема 5: проблемы с AirDrop
- Проблема 6: приложения, которые приводят к сбоям в работе с El Capitan
- Шаг 1. Загрузите и установите iMyMac PowerMyMac на свой Mac
- Шаг 2: сканируйте программное обеспечение на вашем Mac
- Шаг 3: выберите и очистите ненужное программное обеспечение
- Проблема 7: частые сбои Safari и зависание устройства Mac
- Часть 4. Вывод
Если при обновлении или установке macOS произошла ошибка
В сообщении может быть указано, что при загрузке, подготовке или установке произошла ошибка либо что установщик поврежден или не может быть проверен.
Такие сообщения могут появляться по разным причинам, иногда эти причины являются временными. Если в сообщении рекомендовано решение проблемы, например повторная загрузка установщика перед повторением попытки, попробуйте его в первую очередь. Здесь предложены другие решения, начиная с самого простого. Если проблема не решена или нужны дополнительные инструкции, обратитесь в службу поддержки Apple.
Проверка подключения к Интернету
Даже если вы устанавливаете macOS не через Интернет, установщику требуется доступ в интернет для получения прошивки и другой информации, необходимой для компьютера Mac. Убедитесь, что компьютер Mac имеет активное и стабильное подключение к Интернету.
Установка в безопасном режиме
Выполните установку после запуска компьютера Mac в безопасном режиме. Для запуска в безопасном режиме убедитесь в том, что используете компьютер Mac с процессором Apple, а затем выполните следующие действия.
Процессор Apple
- Выключите компьютер Mac.
- Нажмите кнопку питания, чтобы включить компьютер Mac, и удерживайте ее, пока не отобразится окно с параметрами запуска.
- Выберите загрузочный диск и нажмите «Продолжить в безопасном режиме», одновременно нажав и удерживая клавишу Shift.
- Войдите в систему на компьютере Mac. Возможно, вам придется выполнить вход повторно.
Процессор Intel
- Включите или перезапустите компьютер Mac, после чего сразу нажмите и удерживайте клавишу Shift.
- Отпустите клавишу при появлении окна входа и войдите в систему компьютера Mac.
- Возможно, вам придется выполнить вход повторно. В правом верхнем углу первого или второго окна входа должна отобразиться надпись «Загрузка в безопасном режиме».
Установка после восстановления диска
Установка из раздела восстановления macOS
Выполните установку после запуска компьютера Mac из раздела восстановления macOS. Эта процедура позволяет установить последнюю версию macOS. Чтобы выполнить запуск из раздела восстановления macOS, выполните следующие действия.
Процессор Apple
Нажмите кнопку питания, чтобы включить компьютер Mac, и удерживать ее, пока не отобразится окно с параметрами запуска. Нажмите значок в виде шестеренки (меню «Параметры»), затем нажмите «Продолжить».
Процессор Intel
Включите компьютер Mac и сразу же нажмите и удерживайте клавиши Command (⌘)-R, пока не увидите логотип Apple или другое изображение.
Если вам предложат выбрать пользователя, пароль которого вы знаете, выберите такого пользователя, нажмите «Далее» и введите пароль администратора. После того как при запуске из раздела восстановления macOS отобразится окно утилит, выберите «Переустановить macOS», затем нажмите «Продолжить» и следуйте инструкциям на экране. Узнайте больше об использовании раздела восстановления macOS для переустановки системы.
Установка после стирания данных с компьютера Mac
Если другие решения не работают, сотрите данные с компьютера Mac, а затем переустановите macOS или восстановите из резервной копии.
Источник
Как получить старые версии macOS
Если ваш компьютер Mac несовместим с последней версией macOS, можно перейти на более раннюю версию macOS, например: macOS Catalina, Mojave, High Sierra, Sierra или El Capitan.
Для получения новейшего функционала и поддержания безопасности, стабильности, совместимости и производительности компьютера Mac крайне важно поддерживать программное обеспечение в актуальном состоянии. Apple рекомендует использовать последнюю версию macOS, совместимую с вашим компьютером Mac.
Проверка совместимости
Версия macOS, входящая в комплект поставки компьютера Mac, является самой ранней версией, которую он поддерживает. Например, если на вашем компьютере Mac была установлена macOS Big Sur, вам не удастся установить macOS Catalina или более ранние версии.
Если версия macOS не может использоваться на компьютере Mac, приложение App Store или установщик сообщит вам об этом. Например, он может сообщить о несовместимости с данным устройством или что установщик устарел для открытия в этой версии macOS. Чтобы проверить совместимость до начала загрузки, проверьте минимальные требования к аппаратному обеспечению.
- Требования к аппаратному обеспечению macOS Catalina 10.15
- Требования к аппаратному обеспечению macOS Mojave 10.14
- Требования к аппаратному обеспечению macOS High Sierra 10.13
- Требования к аппаратному обеспечению macOS Sierra 10.12
- Требования к аппаратному обеспечению OS X El Capitan 10.11
- Требования к аппаратному обеспечению OS X Yosemite 10.10
Загрузка macOS на компьютер Mac с помощью Safari
Safari использует эти ссылки для поиска устаревших установщиков в App Store. После выполнения загрузки из App Store установщик открывается автоматически.
- macOS Catalina 10.15 обновляет Mojave, High Sierra, Sierra, El Capitan, Yosemite, Mavericks
- macOS Mojave 10.14 обновляет High Sierra, Sierra, El Capitan, Yosemite, Mavericks, Mountain Lion
- macOS High Sierra 10.13 обновляет Sierra, El Capitan, Yosemite, Mavericks, Mountain Lion
Safari загружает следующие более старые установщики в виде образа диска с именем InstallOS.dmg или InstallMacOSX.dmg. Откройте образ диска, затем откройте установщик .pkg из образа диска. Он устанавливает приложение с именем «Установить [ название версии ]». Чтобы начать установку операционной системы, откройте это приложение из папки «Программы».
- macOS Sierra 10.12 обновляет El Capitan, Yosemite, Mavericks, Mountain Lion или Lion
- OS X El Capitan 10.11 обновляет Yosemite, Mavericks, Mountain Lion, Lion или Snow Leopard
- OS X Yosemite 10.10обновляет Mavericks, Mountain Lion, Lion или Snow Leopard
Источник
Как исправить некоторые проблемы после установки El Capitan на Mac?
Написано Джордан Бальдо Последнее обновление: сентябрь 2, 2021
Всемогущий эксперт по написанию текстов, который хорошо разбирается в проблемах Mac и предоставляет эффективные решения.
Я люблю свой MacBook Pro. Я использую его практически для всего, что вы можете сделать с персональным ноутбуком. Я использую, чтобы закончить мои рабочие документы. Я использую это для серфинга в Интернете. И я использую это для сохранения моих самых ценных фотографий. Я недавно хочу обновить до OS X El Capitan. Проблема в том, что я сталкиваюсь с проблемы с установкой El Caption, Как я могу исправить эти проблемы?
Часть 1. Введение
Apple представила различные версии операционной системы Mac для улучшения предыдущих версий. Кроме того, он содержит целый новый мир функций по сравнению со старыми версиями Mac OS.
Одной из таких операционных систем является OS X El Capitan. Упомянутая версия Mac OS не лишена недостатков. Есть некоторые проблемы, с которыми люди сталкиваются с OS X El Capitan, Вот почему хорошо, что вы в этой статье.
Мы поможем вам разобраться с наиболее распространенными проблемами OS X El Capitan. Мы расскажем вам об этих проблемах и дадим решение каждой из них.
Часть 2. Начало работы по устранению этих проблем
OS X El Capitan является заменяющей версией для Yosemite. Он обладает множеством удивительных функций, таких как возможность разделения экрана для одновременного использования двух приложений. Кроме того, был включен Mission Control, чтобы иметь возможность организовать свой собственный виртуальный стол. Приложение Notes также подверглось капитальному ремонту. Такие приложения, как Spotlight и Notes, стали еще более мощными, чем когда-либо.
OS X El Capitan определенно выводит пользователей Mac на совершенно новый уровень. Тем не менее, это также связано с проблемами. Первым выпуском OS X El Capitan является версия 10.11. Однако с момента своего первоначального выпуска были выпущены более новые версии (например, 10.11.4), чтобы не отставать от проблем, с которыми сталкивается большинство пользователей Mac.
Важно помнить, что вам необходимо обновить OS X El Capitan до последней версии, которая обычно является наиболее стабильной, прежде чем углубляться в советы, приведенные в этом руководстве.
Следующим шагом будет загрузка инструмента под названием Mac Cleaner от iMyMac, чтобы избавиться от ненужных файлов в OS X El Capitan и устранить большинство проблем, с которыми он в настоящее время сталкивается. Указанный инструмент обладает следующими функциями и преимуществами: 01 — он позволяет вашему Mac повысить производительность, удалив ненужные помехи в устройстве. Таким образом, он освобождает больше места и удаляет поврежденные файлы, которые могут вызывать проблемы на вашем устройстве.
02 — дает вам возможность получать обновления статуса вашей системы. К ним относятся обновления состояния вашего процессора, памяти и диска.
03 — он мощно сканирует все ваше устройство на наличие ненужных файлов.
04 — не оставляет ни одного ненужного файла.
05 — у вас есть возможность получить доступ ко всему инструменту без необходимости выкладывать деньги. Таким образом, вы можете испытать весь инструмент без предварительной оплаты за него. Бесплатная пробная версия доступна для первых мегабайт данных 500.
06 — каждая функция, которой обладает инструмент, может быть использована только с несколькими щелчками мыши.
07 — отображает все ненужные файлы через список. Хотя вам разрешено сортировать список по размеру, дате, времени и т. Д.
08 — Вам предоставляются различные способы поддержки от бренда. Поддержка по электронной почте доступна. Кроме того, поддержка один на один также доступна.
Вы можете найти инструкции по использованию указанного инструмента на его официальном сайте здесь.
Наконец, после того, как вы обновили El Capitan до его наиболее стабильной (и последней) версии и очистили свою систему с помощью Mac Cleaner iMyMac, вы теперь готовы столкнуться с проблемами, которые возникают у вас с упомянутой Mac OS.
В этом руководстве мы покажем вам различные проблемы, с которыми сталкиваются пользователи OS X El Capitan, и способы их устранения. Это поможет вашему устройству Mac работать так, как оно должно быть: в лучшем виде.
Часть 3. Проблемы, с которыми сталкивается OS X El Capitan, и способы их решения
Проблема 1: проблемы с фактической установкой OS X El Capitan
На самом деле вы не можете пользоваться преимуществами указанной операционной системы, даже не установив ее в свою систему. Сначала убедитесь, что вы устанавливаете его с последней версии. Это связано с тем, что в предыдущих версиях были проблемы с процессом установки.
Однако, если вы в настоящее время устанавливаете последнюю версию и у вас все еще возникают проблемы, такие как сообщения об ошибках и зависшие экраны, есть некоторые вещи, которые вы можете сделать, чтобы исправить реальную проблему.
Решение: Временами ваша текущая операционная система (до обновления до OS X El Capitan) в настоящее время сталкивается с другими проблемами и процессами. Вот почему, когда вы начинаете установку OS X El Capitan, у вас возникает много проблем. Это потому, что ваши текущие ресурсы используются другими приложениями (и системными процессами) в фоновом режиме. Чтобы убедиться, что ваше устройство в данный момент ориентировано на установку, выполните следующие действия:
Шаг 01 — Сохраните все открытые документы.
Шаг 02 — Перезагрузите устройство Mac.
Шаг 03. Закройте приложения, которые запускаются сразу после запуска.
Шаг 04 — После чего запускаем установку OS X El Capitan.
Что делать, если у вас все еще есть проблемы? Ну, вам придется перезагрузить устройство Mac в безопасном режиме. Вот как это сделать?
Шаг 01 — Перезагрузите устройство Mac. Если возможно, вы должны удерживать кнопку питания в течение нескольких секунд, чтобы принудительно выключить ее. После этого подождите около 10 секунд после его выключения.
Шаг 02. Когда ваш Mac перезагружается, удерживайте клавишу «Shift», когда вы услышите звук процесса загрузки.
Шаг 03 — Подождите, пока на экране не появится серый логотип Apple. После этого вы можете отпустить клавишу Shift.
Проблема 2: медленная OS X El Capitan
Многие пользователи заявили, что OS X El Capitan работает довольно медленно. Медлительность указанной операционной системы может быть вызвана различными причинами. Одной из таких причин является переиндексация Spotlight. Это происходит в течение первых часов после установки El Capitan. Но после 24 часов установки указанной операционной системы и вашего устройства все еще медленно, то могут быть некоторые проблемы с ним.
Если это произойдет, есть большая вероятность того, что некоторые из ваших приложений не будут работать должным образом с El Capitan. Это приводит к замедлению всей системы. Во-первых, вы можете начать делать что-то одно, убедиться, что все ваши приложения обновлены.
Шаг 01 — значок App Store находится в вашем доке. Нажмите на это.
Шаг 02 — Проверьте пронумерованный красный значок. Это покажет вам количество обновлений, доступных в вашей системе.
Шаг 03 — Нажмите на указанный красный значок, чтобы открыть App Store. И затем, это обновит все приложения, которые нуждаются в них.
Если все ваши приложения обновлены и проблема не устранена, рекомендуется выполнить следующие действия:
Шаг 01 — Нажмите меню Apple.
Шаг 02 — Посетите Системные настройки.
Шаг 03 — Нажмите Расширения.
Шаг 04 — найдите некоторые проблемные приложения. Систематически отключайте расширения и проверяйте, улучшается ли производительность вашей системы.
Что делать, если эта проблема все еще происходит? Ну, тогда вы должны использовать Mac Cleaner iMyMac.
Проблема 3: проблемы с Wi-Fi в OS X El Capitan
What if you’re streaming on a video platform and one thing that happens is that the video keeps buffering. Well, that’s a really frustrating experience. Yosemite users have experienced a lot of problems with their Wi-Fi connection. However, Apple has worked very well to fix these issues. Now, let’s check out the solution below:
Решение:Есть несколько вещей, которые вы можете сделать, чтобы решить проблему с подключением Wi-Fi:
-Убедитесь, что El Capitan обновлен.
-Убедитесь, что прошивка вашего роутера также обновлена.
-Отключите маршрутизатор и модем на несколько минут.
-Нажмите значок Wi-Fi на вашем устройстве Mac. Выключите Wi-Fi на несколько минут. Затем включите его снова.
-Визит Системные настройки. Затем перейдите в Сеть и затем Дополнительно. Перейдите в раздел Wi-Fi. При этом вы должны удалить ваше текущее сетевое соединение. Затем снова выключите Wi-Fi. Наконец, включите его снова и настройте новое сетевое соединение.
Проблема 4: проблемы передачи обслуживания с OS X El Capitan
Handoff очень удобен для многих пользователей, которые хотят быть продуктивными, находясь в пути. На самом деле вы могли бы начать работать над своей работой на устройстве Mac, а потом закончить с помощью телефона. Это полезно для тех, у кого много устройств Apple.
Но что, если это не сработает? Ну, ваша производительность иногда мешает, и вы чувствуете, что теряете контроль над работой. Сначала попробуйте выйти из своих устройств и войти снова. Если это не поможет, есть решение, к которому вы можете обратиться.
Решение:Шаг 01 — отключите Bluetooth-устройство вашего Mac.
Шаг 02 — удалите следующее: /Library/Preferences/com.apple.Bluetooth.plist ИЛИ этот файл:
/ Library / Preferences / com.apple.Bluetooth.plist
Шаг 03 — снова активируйте Bluetooth.
Проблема 5: проблемы с AirDrop
AirDrop — это приложение, которое позволяет вам обмениваться файлами между вашим компьютером Mac и другими устройствами iOS. Снова, вы должны сначала попытаться перезагрузиться, выйдя из системы, а затем войдя в систему на устройствах, на которых вы используете AirDrop. Если это не сработает, попробуйте наше решение ниже:
Решение:Решение проблем AirDrop, с которыми вы сталкиваетесь в настоящее время, такое же, как и при передаче обслуживания. Проверьте шаги снова ниже:
Шаг 01 — отключите Bluetooth-устройство вашего Mac.
Шаг 02 — удалите следующее: /Library/Preferences/com.apple.Bluetooth.plist ИЛИ этот файл:
/ Library / Preferences / com.apple.Bluetooth.plist
Шаг 03 — снова активируйте Bluetooth.
Проблема 6: приложения, которые приводят к сбоям в работе с El Capitan
Новая операционная система ощущается как новый подарок. Однако, если ваши приложения не работают как обычно (с предыдущей операционной системой), вы можете быть разочарованы. Если вы заметили, что ваши приложения не работают или работают неправильно в OS X El Capitan, значит, у вас есть проблема, которую нужно исправить. К счастью, у нас есть решения, которые помогут вашим приложениям правильно работать с El Capitan.
Решение:Первый шаг, который вам следует сделать, — это убедиться, что все приложения на вашем устройстве обновлены. Эти обновления обычно содержат исправления, которые вам действительно нужны. Но если вы обновили определенное приложение, но оно все еще не работает, лучше всего удалить его должным образом с помощью iMyMac PowerMyMac. Mac Деинсталлятор и установите его снова.
Вот как использовать инструмент шаг за шагом:
Шаг 1. Загрузите и установите iMyMac PowerMyMac на свой Mac
Загрузите программное обеспечение с официального сайта бренда. Запустите указанное программное обеспечение на вашем устройстве Mac.
Шаг 2: сканируйте программное обеспечение на вашем Mac
Посмотрите на левую часть экрана. Выберите модуль Uninstaller и нажмите кнопку Сканировать. Нажмите эту кнопку.
Шаг 3: выберите и очистите ненужное программное обеспечение
Программное обеспечение покажет вам списки различных программ. Выберите приложение или приложения, которые вы хотите удалить. Нажмите кнопку очистки.
После того, как вы это сделаете, вы также должны использовать iMyMac PowerMyMac чтобы очистить устройство от ненужных файлов, которые могут быть повреждены и могут вызвать проблемы на вашем Mac.
Проблема 7: частые сбои Safari и зависание устройства Mac
Safari был проблемой в OS X El Capitan. Обновленный 10.11.4 не решил эту проблему, но усугубил ее. Вот почему многие пользователи перешли на Chrome и FireFox. Версия 10.11.5 тоже не решила. Некоторые пользователи даже сообщают, что на самом деле очень плохо, что Safari приводит к сбою всей системы. Прежде чем пытаться перейти на другой браузер, вы можете попробовать наши решения ниже.
Решение:Первый вариант: используйте инструмент очистки браузера iMyMac, чтобы очистить кэш браузера, включая его историю.
Второй вариант: отключить предложения Safari. Для этого используйте следующие шаги ниже:
Шаг 01 — Откройте Safari.
Шаг 02. В меню Mac нажмите Safari.
Шаг 03 — Выберите Настройки.
Шаг 04 — Нажмите вкладку с именем Поиск.
Шаг 05. Снимите флажок «Включить предложения Safari».
Часть 4. Вывод
OS X El Capitan имеет множество функций и определенно мощнее старых операционных систем. Однако он не лишен недостатков. Лучшее, что вы можете сделать с проблемами, с которыми вы сталкиваетесь, — это следовать этому руководству. Кроме того, вы можете использовать различные инструменты, такие как PowerMyMac Mac Cleaner, Mac Uninstaller и Browser Cleanup, которые помогут вам в этой работе.
Прекрасно Спасибо за ваш рейтинг.
Источник