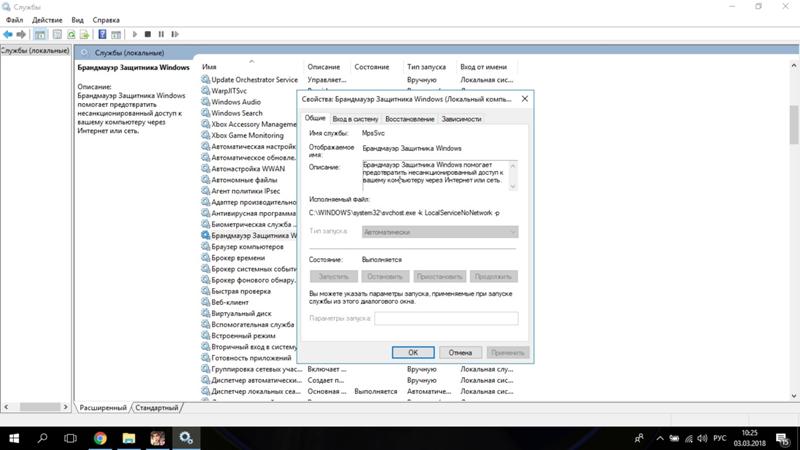- В Службах windows 10 не отключается брандмауэр
- Как отключить брандмауэр Windows 10: подробно
- Как отключить брандмауэр в Windows 10
- 1. Через параметры безопасности
- 2. Через командную строку
- 3. Через панель управления
- 4. Через Монитор брандмауэра
- 5. Установка стороннего файрвола
- 6. Утилита Win Updates Disabler
- Как выключить службу брандмауэра Windows 10
- Отключаем уведомление, что брандмауэр отключен
- Как добавить программу в исключения брандмауэра Windows 10
- В заключение
- Отключение брандмауэра Windows 10
- Что такое брандмауэр
- Как добавить программу в исключение
- Как полностью отключить брандмауэр
- Способ 1: в Параметрах
- Способ 2: в Панели управления
- Способ 3: через командную строку
- Способ 4: при помощи Защитника Windows
- Как отключить службу
- Как убрать уведомления
- Способ 1: через Параметры
- Способ 2: через реестр
В Службах windows 10 не отключается брандмауэр
Зашел в Администрирование-Службы, Нажимаю на Брандмауэр Windows 10 (пкм), нажимаю свойства. Там нельзя остановить, отключить, приостановить. Что делать? Помогите Пожалуйста!
Дополнено (1).
Попробуй так. Как включить режим бога
Для того, чтобы активировать режим бога самым простым способом в Windows 10 достаточно проделать следующие простые шаги.
Кликните правой кнопкой мыши на рабочем столе или в любой папке, в контекстном меню выберите Создать — Папку.
Задайте любое имя папке, например, God Mode, после имени поставьте точку и введите (скопируйте и вставьте) следующий набор символов —
Нажмите Enter.
Готово: вы увидите, как изменилась иконка папки, указанный набор символов (GUID) исчез, а внутри папки вы обнаружите полный набор инструментов «режима бога» — рекомендую просмотреть их, чтобы узнать, что еще можно настроить в системе (думаю, о многих находящихся там элементах вы не подозревали).
Папка режим бога в Windows 10
Второй способ — добавление режима бога в панель управления Windows 10, то есть вы можете добавить дополнительный значок, открывающий все доступные настройки и элементы панели управления.
Для того, чтобы сделать это, откройте блокнот и скопируйте следующий код в него (автор кода Shawn Brink, http://www.sevenforums.com):
Windows Registry Editor Version 5.00
[HKEY_LOCAL_MACHINE\SOFTWARE\Classes\CLSID\
@=»Режим бога»
«InfoTip»=»Все элементы»
«System.ControlPanel.Category»=»5»
[HKEY_LOCAL_MACHINE\SOFTWARE\Classes\CLSID\
@=»%SystemRoot%\\System32\\imageres.dll,-27″
[HKEY_LOCAL_MACHINE\SOFTWARE\Classes\CLSID\
@=»explorer.exe shell.
[HKEY_LOCAL_MACHINE\SOFTWARE\Microsoft\Windows\CurrentVersion\Explorer\ControlPanel\NameSpace\
@=»Режим бога»
После этого, в блокноте выберите «Файл» — «Сохранить как» и в окне сохранения в поле «Тип файла» поставьте «Все файлы», а в поле «Кодировка» — «Юникод». После этого задайте файлу расширение .reg (имя может быть любое).
Сохранение файла реестра в блокноте
Дважды кликните по созданному файлу и подтвердите его импортирование в реестр Windows 10. После успешного добавления данных, в панели управления вы обнаружите пункт «Режим бога».
Как отключить брандмауэр Windows 10: подробно
Брандмауэр Windows хоть и защищает компьютер от сетевых угроз, но не всегда он удобен в использовании и, вообще, нужен в конкретный момент.
Чаще намного проще отключить его, чем держать его постоянно включенным. В Виндовс 10 есть несколько простых способов быстро сделать это.
Из прошлого материала вы узнали лучшие сервисы, чтобы наложить музыку на видео онлайн. Сейчас мы подробно и в картинках рассмотрим, как отключить брандмауэр в Виндовс 10 и 7.
Как отключить брандмауэр в Windows 10
Интересно! После отключения первыми четырьмя способами, служба брандмауэра/файрвола в системе будет все равно работать, как и появляться уведомления о том, что его необходимо обратно включить. О том, как отключить службу и уведомления написано ниже.
1. Через параметры безопасности
1. Кликните по значку с щитом в трее панели задач, чтобы открыть параметры безопасности Windows.
2. Перейдите в раздел управления брандмауэром. Далее выберите сеть, которой пользуетесь, она будет помечена, как активная.
3. Отключите инструмент. Те же действия можно повторить и с другими сетями.
2. Через командную строку
1. Откройте командную строку от имени администратора. Для этого нажмите на клавиатуре одновременно клавиши WIN + R и введите команду — cmd
2. Далее, в самой командной строке введите команду — netsh advfirewall set allprofiles state off
Если в будущем будет необходимо включить его снова, можно воспользоваться командой — netsh advfirewall set allprofiles state on
3. Через панель управления
1. Откройте панель управления, для этого нажмите на клавиатуре одновременно клавиши WIN + R и введите команду — control
2. Перейдите в раздел «Брандмауэр Защитника Windows». В левом столбце откройте раздел управления включением и отключением службы и в списке справа деактивируйте все пункты.
4. Через Монитор брандмауэра
1. Откройте меню пуск, к примеру, кликнув по значку Windows в панели задач. И сразу начните печатать — монитор брандмау… Откройте найденную утилиту.
2. Кликните по ссылке «Свойства брандмауэра Защитника Windows» в главном окне.
3. Отключите его на всех трех профилях.
5. Установка стороннего файрвола
Встроенный в Виндовс файрвол автоматически отключится после установки стороннего. К примеру, можно установить антивирусный комплекс от Касперского или ESET NOD32 Internet Security.
Они отлично защищают систему от любых видов угроз, причем намного лучше, чем встроенные в Виндовс средства. Также они могут отключить защитник Windows.
6. Утилита Win Updates Disabler
Если отключить никак не получается, а устанавливать сторонний файрвол нет желания, можно воспользоваться утилитой Win Updates Disabler. Скачайте ее и запустите.
Установите флажок у необходимого пункта и нажмите на кнопку «Apply Now». Не забудьте перезагрузить компьютер, чтобы изменения вступили в силу.
Как выключить службу брандмауэра Windows 10
1. Необходимо открыть реестр. Для этого нажмите одновременно клавиши WIN + R и введите команду — regedit
2. Перейдите по пути — Компьютер\HKEY_LOCAL_MACHINE\SYSTEM\CurrentControlSet\Services\mpssvc
Можно просто вставить это значение в адресную строку и нажать на Enter
3. Откройте в правом окне параметр «Start» и выставьте ему значение — 4
4. Перезагрузите компьютер, чтобы сделанные изменения вступили в силу.
Отключаем уведомление, что брандмауэр отключен
1. Изменения также будем делать в реестре. Нажмите на клавиатуре одновременно клавиши WIN + R и введите команду — regedit
2. Перейдите по пути — Компьютер\HKEY_LOCAL_MACHINE\SOFTWARE\Microsoft\Windows Defender Security Center\Notifications
3. В правом окне кликните по свободному месту правой кнопкой мыши и создайте «Параметр DWORD 32 бита».
4. Дайте ему имя — DisableNotifications и выставьте значение — 1
Перезагрузите компьютер, после загрузки уведомление больше появляться не будет.
Как добавить программу в исключения брандмауэра Windows 10
1. Откройте панель управления и перейдите в раздел управления брандмауэром.
2. В левой колонке откройте раздел разрешения взаимодействия с приложениями. Кликните по кнопке «Разрешить другую программу» и добавьте, что нужно.
Если необходимо добавить не только программу, а еще и порт, то откройте монитор брандмауэра, как мы это делали в четвертом способе.
Откройте входящие/исходящие правила и кликните по ссылке создания нового правила справа.
Далее укажите для чего вы хотите создать правило и добавьте необходимые параметры. Таким способом добавить программу в исключения тоже можно.
В заключение
Если не собираетесь устанавливать сторонний файрвол, то выключать встроенный в систему — не самая лучшая идея. Попробуйте добавить вначале в исключения, а уже затем думать, стоит ли полностью отключать инструмент.
Отключение брандмауэра Windows 10
В этом уроке я покажу, как отключить брандмауэр Windows 10. Мы научимся как полностью его блокировать, так и добавлять определенные программы в исключения.
Что такое брандмауэр
В Windows есть как встроенные службы, так и отдельные приложения, которые в невидимом режиме обращаются к сети. Они загружают обновления, контент, обмениваются информацией и совершают другие действия. Этим могут воспользоваться злоумышленники для проникновения в компьютер.
Брандмауэр – это встроенный в Windows фаервол. Он служит для защиты сети от угроз.
В нем реализован специальный механизм, в котором создаются разрешающие правила для доверенных приложений и запрещающие для блокировки исходящего и входящего трафика для не доверенных.
Но наряду с плюсами в его работе есть и минусы. Например, может быть автоматически заблокировано соединение в локальной сети или нужная программа.
Как добавить программу в исключение
Если встроенный фаервол мешает работе определенной программы, ее можно добавить в исключение. Таким образом защита будет активна, но проигнорирует указанное приложение.
1 . В меню Пуск перейдите в «Средства администрирования Windows» и откройте «Монитор брандмауэра Защитника».
Откроется окно, в левой части которого находятся правила для входящих и исходящих подключений.
2 . В меню «Действие» выберите пункт «Создать правило».
3 . Выберите тип «Для программы».
4 . Укажите путь к нужному приложению, кликнув по кнопке «Обзор».
Основные программы хранятся на Локальном диске С.
5 . Установите переключатель в положение «Разрешить подключение».
6 . Убедитесь, что галочки установлены для всех профилей.
7 . Придумайте имя новому правилу и нажмите «Готово».
Как полностью отключить брандмауэр
Современные приложения для комплексной защиты уже предусматривают наличие фаервола. Они отключают встроенный брандмауэр и активируют свой собственный.
Посмотреть, отключен ли системный фаервол можно в «Параметрах»:
- Пуск – Параметры – Обновления и безопасность.
- Безопасность Windows – Брандмауэр и защита сети.
Если установлена зеленая галочка, значит защита активна. Если красный значок Х, значит, выключена.
Далее мы рассмотрим способы отключения брандмауэра Windows 10. Все действия нужно выполнять с правами администратора, так как обычному пользователю доступ к внесению изменений запрещен.
Способ 1: в Параметрах
1 . В меню Пуск перейдите в «Параметры».
2 . Откройте раздел «Обновления и безопасность».
3 . Перейдите на вкладку «Безопасность Windows». Нажмите на настройку «Брандмауэр и защита сети».
4 . На вкладке «Кабинет» выберите сеть, напротив которой в скобках указано «Активный».
5 . Деактивируйте переключатель в положение «Откл».
Обычно отключения активного профиля достаточно. Если не помогло, можно аналогично выключить остальные пункты («Частная сеть», «Сеть домена»).
Способ 2: в Панели управления
1 . В меню Пуск напечатайте панель управления и запустите приложение.
2. Откройте «Брандмауэр защитника Windows».
3 . В левом меню щелкните по настройке «Включение и отключение брандмауэра Защитника Windows».
4 . Откроется настройка параметров для каждого типа сети. Здесь нужно выключить активную.
Если не уверены, какая сеть является активной, установите переключатель в положение «отключить» в обоих типах сетей и нажмите ОК.
Способ 3: через командную строку
1 . Напечатайте в меню Пуск cmd и откройте приложение от имени администратора.
2 . В командной строке введите netsh advfirewall set allprofiles state off и нажмите клавишу Enter. Если все выполнено правильно, появится надпись «ОК», и фаервол будет деактивирован.
Способ 4: при помощи Защитника Windows
1 . В меню Пуск введите монитор брандмауэра , и откройте найденное приложение.
2 . В окошке с настройками кликните по пункту «Свойства брандмауэра Защитника Windows».
3 . На вкладке «Состояние» переведите настройку в положение «Отключить» и щелкните по «Применить».
Как отключить службу
Воспользовавшись одним из способов выше и выключив защиту, служба системного фаервола может продолжить работу в фоновом режиме. Обычно она не влияет на работу программ и ничего не блокирует. Полностью отключить ее можно в редакторе реестра.
1 . Напечатайте в меню Пуск regedit и запустите редактор реестра.
2 . В левом меню щелкните по стрелочке и разверните ветки HKEY_LOCAL_MACHINE и SYSTEM.
3 . Далее разверните CurrentControlSet – Services. Прокрутите список немного вниз и нажмите на раздел «mpssvc». В правом окне дважды кликните по параметру «Start».
4 . В поле «Значение» установите 4 и нажмите ОК.
Закройте редактор реестра и перезагрузите компьютер — служба будет деактивирована. Для повторной её активации верните в поле значение 2 и перезагрузитесь.
На заметку . Отключить фаервол можно и через реестр. Для этого пройти по пути: HKEY_LOCAL_MACHINE\SYSTEM\CurrentControlSet\Services\SharedAccess\Parameters\FirewallPolicy\StandardProfile. Затем дважды кликнуть по параметру EnableFirewall и установить значение 0.
Как убрать уведомления
После отключения защиты Windows будет периодически показывать уведомления с рекомендацией ее включить. Избавиться от них можно одним из двух способов.
Способ 1: через Параметры
1 . В Пуске откройте «Параметры» и перейдите в раздел «Обновления и безопасность». На вкладке «Безопасность» откройте пункт «Брандмауэр и защита сети».
2 . Прокрутите страницу немного вниз и кликните по пункту «Параметры уведомлений».
3 . Перейдите в настройку «Управление уведомлениями».
4 . Переведите переключатель в положение «Откл.» в меню «Уведомления от функции Брандмауэр и защита сети».
Способ 2: через реестр
1 . В меню Пуск напечатайте regedit и откройте редактор реестра.
2 . Поочередно разверните ветки: HKEY_LOCAL_MACHINE – SOFTWARE – Microsoft – Windows Defender Security Center. Кликните правой кнопкой мышки по папке «Notifications» и выберите пункт «Параметр DWORD (32 бита)».
3 . Задайте имя новому параметру «DisableNotifications».
4 . Дважды кликните по нему, задайте значение 1 и нажмите OK.
После перезагрузки компьютера уведомления перестанут появляться.
Автор: Илья Курбанов
Редактор: Илья Кривошеев
Дата публикации: 24.10.2020