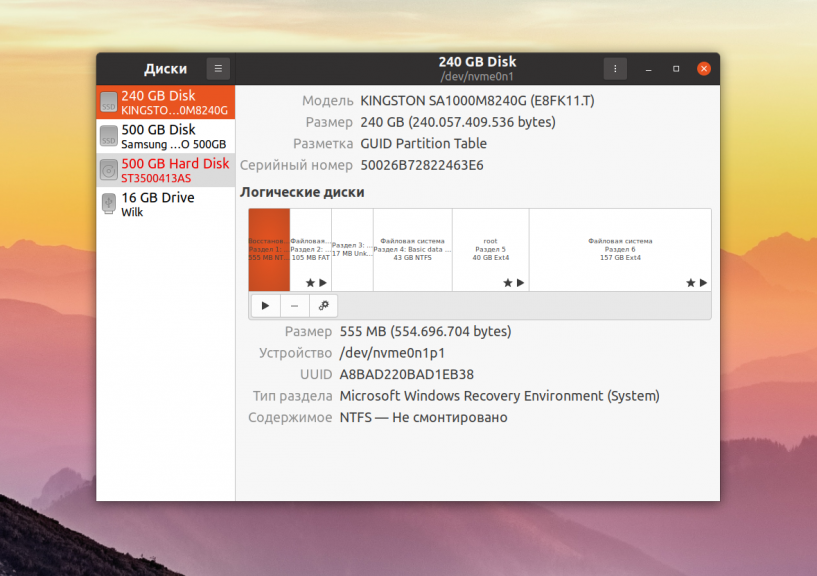- ИТ База знаний
- Полезно
- Навигация
- Серверные решения
- Телефония
- Корпоративные сети
- Как отформатировать разделы диска в Linux
- Проверка разделов
- Форматирование раздела диска в Linux
- Форматирование раздела диска с файловой системой ext4
- Форматирование раздела диска с файловой системой FAT32
- Форматирование раздела диска с файловой системой NTFS
- Монтирование раздела диска в Linux
- Понимание файловой системы Linux
- Форматирование диска в Linux
- Как определить, какие диски имеются в системе?
- Пояснение вывода команды «lsblk»
- Полное форматирование диска и создание новой таблицы разделов
- Форматирование диска в Linux
- Как форматировать диск в Linux
- Выводы
ИТ База знаний
Курс по Asterisk
Полезно
— Узнать IP — адрес компьютера в интернете
— Онлайн генератор устойчивых паролей
— Онлайн калькулятор подсетей
— Калькулятор инсталляции IP — АТС Asterisk
— Руководство администратора FreePBX на русском языке
— Руководство администратора Cisco UCM/CME на русском языке
— Руководство администратора по Linux/Unix
Навигация
Серверные решения
Телефония
FreePBX и Asterisk
Настройка программных телефонов
Корпоративные сети
Протоколы и стандарты
Как отформатировать разделы диска в Linux
4 минуты чтения
Перед использованием раздел диска необходимо отформатировать и смонтировать. Процесс форматирования также может быть выполнен по ряду других причин, таких как изменение файловой системы, исправление ошибок или удаление всех данных.
Мини — курс по виртуализации
Знакомство с VMware vSphere 7 и технологией виртуализации в авторском мини — курсе от Михаила Якобсена
В этом руководстве вы узнаете, как форматировать и монтировать разделы диска в Linux с использованием файловой системы ext4, FAT32 или NTFS.

Проверка разделов
Перед форматированием найдите раздел, который хотите отформатировать. Для этого запустите команду lsblk , которая отображает блочные устройства. Блочные устройства — это файлы, которые представляют такие устройства, как жесткие диски, RAM-диски, USB-накопители и CD/ROM.
Терминал покажет список всех блочных устройств, а также информацию о них:
- NAME — имена устройств
- MAJ:MIN — старший или младший номер устройства
- RM — является ли устройство съемным (1, если да, 0, если нет)
- SIZE — размер устройства
- RO — доступно ли устройство только для чтения
- TYPE — тип устройства
- MOUNTPOINT — точка монтирования устройства
В качестве примера мы будем использовать раздел /dev/sdb1 .

Команда lsblk без дополнительных параметров не отображает информацию о файловых системах устройств.
Чтобы отобразить список, содержащий информацию о файловой системе, добавьте параметр -f :
Терминал покажет список всех блочных устройств. Разделы, не содержащие информации об используемой файловой системе, являются неформатированными разделами.

Форматирование раздела диска в Linux
В зависимости от типа файловой системы существует три способа форматирования разделов диска с помощью команды mkfs :
Общий синтаксис форматирования разделов диска в Linux:
Форматирование раздела диска с файловой системой ext4
1. Отформатируйте раздел диска с файловой системой ext4, используя следующую команду:
2. Затем проверьте изменение файловой системы с помощью команды:
Терминал покажет список блочных устройств.
3. Найдите нужный раздел и убедитесь, что он использует файловую систему ext4.

Форматирование раздела диска с файловой системой FAT32
1. Чтобы отформатировать диск в файловой системе FAT32, используйте:
2. Снова запустите команду lsblk , чтобы проверить изменение файловой системы и найти нужный раздел в списке.

Форматирование раздела диска с файловой системой NTFS
1. Запустите команду mkfs и укажите файловую систему NTFS для форматирования диска:
Терминал покажет подтверждающее сообщение, когда процесс форматирования завершится.
2. Затем проверьте изменение файловой системы, используя:
3. Найдите нужный раздел и убедитесь, что он использует файловую систему NFTS.

Монтирование раздела диска в Linux
Перед использованием диска создайте точку монтирования и смонтируйте к ней раздел. Точка монтирования — это каталог, используемый для доступа к данным, хранящимся на дисках.
1. Создайте точку монтирования, введя:
2. После этого смонтируйте раздел с помощью следующей команды:
Примечание. Замените [mountpoint] предпочтительной точкой монтирования (пример: /usr/media ).
Если процесс завершился успешно, вывода нет.

3. Убедитесь, что раздел смонтирован, используя следующую команду:

Понимание файловой системы Linux
Выбор правильной файловой системы перед форматированием диска для хранения имеет решающее значение. Каждый тип файловой системы имеет разные ограничения размера файла или разную совместимость с операционной системой.
Наиболее часто используемые файловые системы: FAT32, NTFS и ext4
Их основные особенности и отличия:
| Файловая система | Поддерживаемый размер файла | Совместимость | Идеальное использование |
| FAT32 | до 4 ГБ | Windows, Mac, Linux | Для максимальной совместимости |
| NTFS | 16 EiB — 1 КB | Windows, Mac (только для чтения), большинство дистрибутивов Linux | Для внутренних дисков и системного файла Windows |
| Ext4 | 16 GiB — 16 TiB | Windows, Mac, Linux (для доступа требуются дополнительные драйверы) | Для файлов размером более 4 ГБ |
Мини — курс по виртуализации
Знакомство с VMware vSphere 7 и технологией виртуализации в авторском мини — курсе от Михаила Якобсена
Источник
Форматирование диска в Linux
Манипуляции с накопителями информации — будь то внутренний жесткий диск, SSD, PCIe SSD или внешний USB-диск — дело всегда непростое. Малейшая ошибка в действиях может повлечь за собой потерю данных или привести к нарушениям в работе файловой системы и ее повреждению. В этой статье я расскажу об основах работы с дисками, в частности, мы разберем такую важную тему, как форматирование диска Linux. Статья рассчитана на новичков.
Существует множество программ с графическим интерфейсом для управления жесткими дисками. Если вы используете GNOME, тогда gnome-disks (Диски) окажется весьма подходящим инструментом. В этой программе, однако, периодически случаются ошибки и диск отформатировать не удается. Поэтому я предпочитаю использовать консольные команды, так как это гораздо проще и безопаснее.
Как определить, какие диски имеются в системе?
Форматирование диска Linux следует начать с того, чтобы определить, как называется нужное нам устройство. Команда «lsblk» — это простейший способ выяснить, какие блочные устройства подключены в настоящий момент. Как видно на снимке, «lsblk» отображает мой HDD («sda»), на который установлена моя операционная система, «sdb» — второй жесткий диск небольшого размера и «sr0» — это DVD-привод.
Пояснение вывода команды «lsblk»
Колонка «NAME» показывает имена устройств. Они непостоянны и могут меняться в зависимости от того, какое устройство подключено первым, вторым и т. д. «sda», «sdb», «sdc» и так далее — это имена блочных устройств. А «sda1», «sda2» и далее — это номера разделов на конкретном устройстве. «MAJ:MIN» отображает мажорный и минорный номера устройства. «RM» указывает является ли диск съемным.
В колонке «SIZE», что очевидно из названия, указан полный объем каждого устройства. «RO» — здесь указываются устройства только для чтения. Например, DVD-приводы или Flash-накопители с защитой от записи. «TYPE» указывает на тип устройства — непосредственно диск или один из разделов. Как видно на снимке, блочные устройства «sda1», «sda2». отмечены именно как разделы. В последней колонке — «MOUNTPOINT» — прописаны точки монтирования.
Команда «lsblk» способна на вывод информации большего объема, однако в настоящий момент нас интересует форматирование диска, и полученных сведений будет достаточно.
Полное форматирование диска и создание новой таблицы разделов
В мире Linux имеется огромный выбор инструментов для различных задач, и мы свободны в выборе тех из них, которые симпатичны именно нам. В этом руководстве я буду использовать «parted», потому что эта программа проста в использовании и умеет работать с таблицами разделов MBR и GPT. Но вы можете использовать тот инструмент, который удобен лично вам. Я буду форматировать диск на 8 ГБ, но процедура идентична — как для внешних, так и для внутренних устройств.
Внимательно проверьте правильность выбранного устройства, иначе, если вы запустите parted не на том носителе, это может привести к уничтожению операционной системы и ценных данных. Форматирование диска Linux — процедура, требующая ответственного подхода. Программа чрезвычайно опасна при невнимательном использовании, поэтому будьте очень осторожны.
После ввода пароля появится надпись «(parted)». Это означает, что программа запущена и вы находитесь внутри ее интерфейса.
Теперь нам необходимо создать новую таблицу разделов. Старую добрую MBR (Master Boot Record) или таблицу более современного типа — GPT (GUID Partition Table). С этого всегда начинается форматирование жесткого диска в Linux. Сравнение достоинств и недостатков MBR и GPT друг перед другом выходит за рамки этой статьи. Но для примера мы выберем MBR.
Команда «mklabel» создает таблицу разделов, «msdos» указывает ее тип, то есть — MBR. Теперь можно создавать разделы. Команда будет выглядеть следующим образом:
Если мне нужно создать один большой раздел, который будет занимать весь объем диска, то команда будет такой:
100%» — означает, что раздел займет весь возможный объем. Но если мы хотим создать несколько разделов, тогда команда будет выглядеть так:
Таким образом будет создан раздел размером в 2 ГБ. Далее мы создадим еще один, но, поскольку один раздел уже создан, конец ранее созданного раздела станет началом нового:
Данная команда создаст второй раздел размером 3 ГБ. Если вы хотите создать еще один на оставшемся месте, то начальная и конечная точки будут выглядеть так:
«ext4» можно заменить на тот тип файловой системы, который необходим: ntfs, vfat, btrfs и так далее.
Чтобы посмотреть, как выглядит таблица разделов после всех наших действий, выполним команду «print»:
Будут отображены разделы, которые мы создали. Если всё выглядит так, как и планировалось, можно завершить работу с программой командой «quit»:
При помощи уже знакомой команды «lsblk» можно проверить результаты нашей работы. Прежде чем начать работать с новыми разделами, нужно отформатировать их в определенной файловой системе. На моем компьютере теперь имеется устройство с именем «sdb», на котором имеется три раздела: «sdb1», «sdb2», «sdb3». Каждый из них будет отформатирован в файловой системе ext4. Форматирование разделов в Linux выполняется следующей командой:
Используйте эту команду для остальных разделов, только не забывайте указывать правильные номера и уж тем более имена самих дисков.
Готово. Таким образом происходит форматирование жесткого диска в Linux. Если вы работали с внешним USB-устройством, просто отключите его от USB-порта и подключите снова, чтобы оно автоматически смонтировалось.
На завершение видео, о том, как изменить размер жесткого диска:
Источник
Форматирование диска в Linux
Одна из самых первых задач, которую надо сделать после установки нового жесткого диска или SSD накопителя в компьютер, это отформатировать его и создать на нём разделы, на которых будут размещены данные. Форматировать диск можно разными способами. Для этого существует несколько консольных утилит с разным уровнем сложности работы, такие как fdisk, cfdisk и parted, а также графические утилиты, например GParted и Gnome Диски.
Про каждую из консольных утилит на этом сайте уже есть отдельная статья. Поэтому в этой статье мы поговорим как выполняется форматирование диска в Linux с помощью графических инструментов.
Как форматировать диск в Linux
Допустим, вы купили новый или бывший в употреблении жесткий диск и вам надо его отформатировать. Запустите утилиту Диски из главного меню системы. Затем выберите в колонке слева нужный жесткий диск. В данном случае это HDD на 500 Гб:
Далее кликните по кнопке вызова меню в правом верхнем углу окна и выберите Форматировать диск:
На следующем этапе программа предложит вам выбрать способ форматирования, быстрое, при котором будет просто создана новая таблица разделов, или медленное, при котором все данные будут перезаписаны нулями. Также в этом окне надо выбрать таблицу разделов. Если вы собираетесь использовать диск вместе с современной системой лучше оставить GPT:
Далее программа спросит действительно ли вы хотите форматировать диск. Если вы выбрали быстрый способ, то сообщит, что если вы хотите выбросить диск или продать, надо использовать медленный способ, чтобы данные уже нельзя было восстановить:
При быстром варианте форматирование будет выполнено мгновенно, и вы получите пустой жесткий диск. Теперь на нём необходимо создать новые разделы, на которых будут хранится данные. Для этого кликните по кнопке со значком плюса:
Затем выберите размер будущего раздела. В данном примере я создам раздел из всего свободного пространства:
На следующем шаге программа предложит выбрать файловую систему для раздела. Если вы хотите использовать этот диск только с Linux, то можно оставить Ext4, для использования его в Windows надо выбрать NTFS. Файловую систему FAT лучше не использовать, потому что максимальный размер файла в ней может быть только четыре гигабайта:
После этого шага раздел станет доступным для использования:
Теперь его можно монтировать и использовать для ваших задач. Если вы собрались продать диск или отправить его в утилизацию разделы создавать не обязательно, достаточно только форматировать его, для того чтобы никто не смог получить доступ к вашим данным.
Выводы
В этой статье мы рассмотрели как форматировать диск в Linux. Как видите, для этого существует огромное количество способов, но этот самый простой и вам даже не понадобится устанавливать в систему дополнительные программы. Если вы используете KDE, а не Gnome, то вам лучше воспользоваться Gparted. На сайте есть отдельная статья об этой утилите. Таким способом можно форматировать не только HDD и SSD диски, но и обычные флешки.
Источник