- Как отключить сенсорную панель на ноутбуке Виндовс 10
- Как отключить сенсорную панель на ноутбуке
- Комбинация клавиш
- Параметры Windows 10
- Панель управления
- Диспетчер устройств
- Центр мобильности Windows
- Отключить тачпад программой
- Включение и отключение тачпада в BIOS
- Как отключить сенсорную панель на ноутбуке Asus Windows 10
- Как отключить тачпад в ноутбуке асус на виндовс 10
- Отключить тачпад в ноутбуке asus функциональными клавишами
- Отключить тачпад в ноутбуке asus через диспетчера устройств
- Отключить тачпад в ноутбуке asus через панель управления
- Отключить тачпад в ноутбуке asus через BIOS
- Способы отключения тачпада на ноутбуках Asus
- С помощью клавиатуры
- В BIOS
- С помощью Диспетчера устройств
Как отключить сенсорную панель на ноутбуке Виндовс 10
Сенсорная панель (тачпад) позволяет управлять ноутбуком в случае отсутствия компьютерной мыши. Используйте касания к сенсорной панели для имитации щелчка мыши и щелчка правой кнопкой мыши, а также для выбора элементов. Для удобства есть возможность выполнять действия на сенсорной панели в Windows с помощью двух, трех или четырех пальцев.
Но что делать когда сенсорная панель вызывает ложные нажатия, например в играх или в процессе набора текста. Именно поэтому нужно знать как отключить сенсорную панель на ноутбуке Виндовс 10. Способов отключения сенсорной панели есть действительно много, начиная с комбинаций клавиш для отключения тачпада и заканчивая установкой сторонних утилит.
Как отключить сенсорную панель на ноутбуке
Комбинация клавиш
Самый простой способ включения и отключения сенсорной панели на ноутбуке это использование комбинации клавиш. Каждый производитель ноутбуков добавил возможность отключения тачпада комбинацией клавиш. В большинстве случаев необходимо зажимать функциональную кнопку Fn и нажать одну с клавиш по F1-F12. Для определения нужной комбинации клавиш можно использовать нашу таблицу или же лучше поискать на клавишах рисунок перечеркнутого или перевернутого тачпада.
| Acer | Fn+F7 |
| Asus | Fn+F7 или Fn+F9 |
| Dell | Fn+F5 |
| Lenovo | Fn+F5 или Fn+F8 |
| Samsung | Fn+F5 |
| Sony | Fn+F1 |
| Toshiba | Fn+F5 |
Обратите внимание что разные производители устанавливают на свои ноутбуки разные комбинации клавиш. Ещё одной интересной особенностью некоторых ноутбуков нет необходимости использовать клавишу Fn для отключения сенсорной панели. А от чтобы использовать горячие клавиши F1-F12 уже придется зажимать клавишу Fn.
А также обратите внимание что отключение сенсорной панели на ноутбуках компании HP осуществляется с помощью иногда скрытой кнопки на самой панели (тачпаде). Двойным нажатием по этой кнопке собственно и происходит отключение сенсорной панели.
Параметры Windows 10
- Открываем новые параметры Windows используя комбинацию клавиш Win+I.
- Дальше переходим в раздел Устройства> Сенсорная панель.
- В текущем расположении перетащите ползунок пункта Сенсорная панель в положение Откл.
Текущий способ работает при наличии последних версий оригинальных драйверов для сенсорной панели (тачпада).
А также было замечено отсутствие возможности отключить тачпад используя этот способ в последней версии операционной системы Windows 10. Вместо этого доступно только изменение чувствительности сенсорной панели. При установке низкой чувствительности возможно пропадет необходимость отключать сенсорную панель полностью.
Панель управления
- Откройте стандартную панель управления выполнив команду Control panel в окне Win+R.
- Переходим в категорию Оборудование и звук и в разделе Устройства ипринтеры выбираем пункт Мышь.
- В открывшимся окне свойств мыши переходим в последний раздел ELAN и нажимаем кнопку Остановить устройство.
Текущий раздел может называться по разному начиная от имени Параметры устройства и заканчивая Synaptics в зависимости от производителя и версии драйверов. Не зависимо от имени раздела возможность отключить сенсорную панель или тачпад присутствует на всех ноутбуках.
А также хотим обратить Ваше внимание на пункт Отключение при подсоединении внешней USB-мыши, активируя который сенсорная панель будет автоматически отключаться при использовании мыши. Плюсом данной возможность есть то что пользователю не придется каждый раз отключать устройство.
Диспетчер устройств
- Выполняем команду devmgmt.msc в окне Win+R.
- В окне диспетчера задач находим устройство сенсорной панели в разделе Мыши и иные указывающие устройства.
- В контекстном меню выбираем пункт Удалить устройство (если есть возможность в контекстном меню выбрать вариант Отключить, тогда отдаем ему предпочтение).
- В окне Удаление устройства необходимо подтвердить удаление нажав кнопку Удалить (а также есть возможность удалить программы драйверов для этого устройства).
При отсутствии последних драйверов возможно придется искать тачпад в разделе Устройства HID. Там уже он может называться HID-совместимая сенсорная панель.
Центр мобильности Windows
На ноутбуках некоторых производителей есть возможность выключить сенсорную панель прямо с окна центра мобильности Windows.
- С помощью поиска Win+Q находим и запускаем Центр мобильности Windows.
- В открывшимся окне находи параметр Сенсорная панель и изменяем её значение на Выкл.
Отключить тачпад программой
Существует множество бесплатных утилит, которые блокируют нажатия на сенсорную панель. Среди самых популярных есть возможность выбрать Touchpad Blocker, TouchFreeze или Touchpad Pal. Если Touchpad Blocker имеет различные настройки, то TouchFreeze и Touchpad Pal работаю сразу после запуска.
- Если же Вам необходимо полностью блокировать сенсорную панель тогда скачивайте Touchpad Blocker.
- При необходимости блокировки тачпада только в процессе набора текста тогда можно использовать TouchFreeze и Touchpad Pal.
Включение и отключение тачпада в BIOS
Для более опытных пользователей есть способ отключить сенсорную панель ноутбука в BIOS. В новых ноутбуках придется искать возможные варианты отключения уже в интерфейсе UEFI. Как открыть зайти в Биос на Вашем ноутбуке мы уже рассматривать не будем. Покажу Вам возможные расположения кнопки отвечающей за работу сенсорной панели ноутбука.
- Advanced > Internal Pointing Device > Disabled.
- Boot > Touch Pad Mouse > Disabled.
Знать как отключить и включить сенсорную панель (тачпад) на ноутбуке просто необходимо каждому пользователю не зависимо от операционной системы. Мы же рассмотрели процесс отключения на примере операционной системы Виндовс 10. В принципе он не отличается от вариантов отключения тачпада и на предыдущих операционных системах, по исключению использования нового интерфейса управления параметры Windows 10.
Как отключить сенсорную панель на ноутбуке Asus Windows 10
Отключение Тачпада(touchpad) на Windows 10
Многие пользователи выказывают недовольство по поводу того, что сенсорная панель на ноутбуке Asus мешает при работе с клавиатурой. Отключить тачпад на Asus с Windows 10 вам помогут инженеры лицензированного сервисного центра ASUS.
Но от операционной системы тут мало, что зависит. На самом деле, не нужно изобретать велосипед. Для того, чтоб отключить тачпад на ноутбуке Asus, нужно лишь запомнить одну короткую комбинацию горячих клавиш. Найдите на клавиатуре Fn и F9. Затем нажмите их одновременно. Это все. Теперь, даже если вы специально проведете пальцем по сенсорной панели, курсор останется неподвижным.
Если клавиши вам не помогли – не расстраивайтесь. Существует другой способ отключения тачпада. Для начала нажмите «Пуск» и перейдите в раздел «Параметры». Перед вами откроется новое окно, где нужно нажать на «Устройства (Bluetooth, устройства)». Теперь выбирайте «Мышь и сенсорная панель» из списка в левой части окна. Затем нажмите на «Дополнительные параметры мыши», открыв окно настроек.
Теперь вам предстоит перейти на последнюю вкладку, подписанную как ClickPad. Тут вам необходимо поставить галочку напротив «Отключить внутреннее указ. Устройство при подключ. внешнего указ. устройства USB», а после нажмите на кнопку «Применить».
Если вы захотите что-то изменить или вернуть настройки обратно, то просто зайдите в то же окно по вышеописанной схеме и снимите отметку. Не забудьте нажать «Применить», чтоб ваши настройки сохранились.
Существует специальная программа, называется она Synaptics. Установив ее, вы сможете без отключения тачпада настроить его так, как вам нужно, указав в настройках нужные для вас параметра. Например снизив чувствительность касания.
К слову, если вам нужно навсегда отключить сенсорную панель, то вы можете просто отсоединить шлейф от тачпада. Для этого, конечно, придется снять верхнюю панель, но работать придется осторожно. К тому же, для такого решительного шага, необходимо разбираться с устройством ноутбука, чтобы не навредить ему. Но, в большинстве случаев, обычно достаточно просто отключить сенсорную панель временно, чем навсегда избавляться от нее.
Как отключить тачпад в ноутбуке асус на виндовс 10
Без разницы, купили вы ноутбук asus c windows 10 или просто обновились до десятки, иногда тачпад может мешать и его нужно отключить.
Из своего опыта могу сказать, что обычно отключить тачпад желают новички. Я, когда впервые сел за свой ноутбук asus, то тачпад пытался отключить после нескольких дней пользования.
Я не мог практически ничего написать, он всегда портил всю картину. Помню я его отключил, но потом, уже даже не помню, как включил и все шло без задоринки.
Правда тогда виндовс 10 и в помине не было, только XP, но видимо со временем руки привыкают его не задевать.
Сразу стоит отметить, что на всех моделях один и тот же вариант не прокатит, поэтому вам придется поэкспериментировать.
Ниже приведу все известные манипуляции по отключению тачпада, в ноутбуках – они подойдут не только для asus.
Отключить тачпад в ноутбуке asus функциональными клавишами
Самый первый описываемый вариант самый простой, только есть исключения, когда производитель эту функцию не задействовал (редкость).
Этот способ должен работать почти на всех ноутбуках, только ему обязательно нужен драйвер, а если вам windows 10 кто устанавливал (вы не покупали ноутбук с предустановленной виндовс), то его в 99% нет.
В чем суть? Вам нужно зажать клавишу FN и кликнуть обычно на F7 или F9. Если такая функция на вашем устройстве предусмотрена, то на второй клавише должен быть нарисован значок тачпад.
Если вариант не сработал – проблему можно решить. Достаточно «сходить» на оф. сайт Asus и скачать драйвер.
Затем конечно установить. Это позволит выключать touchpad, когда вам это понадобится. Одним словом, кто захочет разберется
Отключить тачпад в ноутбуке asus через диспетчера устройств
Этот вариант я особо описывать не буду, поскольку в разных моделях, выполняется эта операция также по-разному.
Его суть в том, что вам нужно войти в диспетчер устройств windows 10 и отключить драйвер тачпада.
Он находится в разделе «клавиатура» или «мыши и иные указывающие устройства» (зависит от модели asus)
Включить затем тачпад если понадобится, также сможете задействовав этот драйвер.
Отключить тачпад в ноутбуке asus через панель управления
Отключить touchpad через панель управления также не всегда получится. У меня на одном asus получается, на другом нет.
Суть такова. Откройте панель управления windows 10 и перейдите в раздел «мышь». Если там увидите вкладку Synaptics, то перейдите на нее.
Там увидите кнопку отключить, только чтобы такая вкладка была, нужен не только тачпад от производителя Synaptisc, но и драйвер для него.
Если производитель сенсорной панели Synaptisc, то драйвер можно скачать, также на сайте Asus.
Если производитель другой, то вам нужно открыть вкладку «оборудование», выбрать «свойства», перейти на вкладку «драйвер» и там его отключить.
 Отключить тачпад в ноутбуке asus через BIOS
Отключить тачпад в ноутбуке asus через BIOS
Этот вариант подойдет далеко не всем, так как большинство самостоятельно в биос даже входить боится, а войти туда нужно еще уметь.
Если все же решитесь и войдете, тогда нужно перейти в раздел, отвечающий за управление сенсорной панели.
Обычно этот раздел называется «Advanced». Описывать здесь много также не буду, поскольку БИОСов также несколько и настройки существенно отличаются.
Суть такого, вам нужно выставить параметр напротив тачпад на «Disabled», тогда он отключится.
Писать об отключении тачпад на ноутбуках asus, можно много, только всего не опишешь, из-за разности самих ноутбуков, разности производителей сенсорных панелей и всего остального – брошюра получится.
Я описал только саму суть, практически без картинок, потому что не знаю вашего ноутбука. Поэтому если возникли сложности просто напишите в комментариях свою модель, и я вам помогу. Успехов.
Способы отключения тачпада на ноутбуках Asus
Компания Asus, считается одной из самых известнейших и сильнейший корпораций-производителей среди общего количества создателей ноутбуков. Это звание принадлежит ей по праву, так как здесь создаются особенно яркие и непохожие на других производителей модели девайсов. Форм-фактор, дизайн, высокая производительность, качество сборки – все это кардинально отличается от остальных фирм. Этот список возможно продолжить до самых мелочей. Возьмем, например, отключение тачпада. Это полезная функция, которая становится необходимостью для тех, кто много печатает на переносном компьютере.
Чтобы отключить тачпад на ноутбуке asus — необходимо знать несколько приемов, которые будут описаны ниже.
С помощью клавиатуры
Первый и самый удобный метод отключения тачпада на лэптопе. Современные технологии безостановочно движутся к улучшению, облегчению некоторых действий в жизни их потребителя, и компания Asus уже который год остается лидером в этом деле. Весь основной функционал, разработчики стараются вывести на открытое и удобное место. Таким местом был и остается функциональный ряд кнопок на клавиатуре портативного компьютера.
В большинстве моделей, функция отключения и включения тачпада на ноутбуке выведена на одну из клавиш F. К сожалению, она не является устоявшейся и ее расположение меняется в зависимости от модели и линейки устройств. Но метод нажатия остается одним для всех: быстрое поочередное нажатие горячих кнопок «Fn» + «F». К примеру, в линейке игровых устройств «Republic of Gamers» необходимая функция кроется под кнопкой «F10». А на моделях линейки Chromebook – «F9».
Также на некоторых операционных системах Виндовс отключается тачпад через настройки. Чтобы отключить сенсорную панель на ноутбуке asus windows 10 версии — необходимо зайти в пусковое меню «Параметры», где в разделе «Устройство» следует выбрать меню «Сенсорная панель». Далее ничего сложного – просто переставить выключатель в позицию «Выкл». Здесь возможно найти еще несколько дополнительных удобных функций, связанных с работой тачпада.
В BIOS
Следующий способ ограничивается использованием настроек системы ввода-вывода BIOS. Этим способом обычно выключают тачпад на ноутбуке asus те пользователи, которые совершенно не пользуются сенсорной панелью.
Для этого — во время полной перезагрузки операционной системы требуется попасть в Биос и повторить следующий алгоритм:
- В открытом окне Биос стрелочным курсором находим раздел «Advanced».
- Строка «Internal Pointing Device»: вместо включенного положения «Enabled», требуется сменить на «Disabled» (Отключено).
- Сохранить те изменения, которые были совершены.
- Снова перезагружаем систему.
Пользуясь этим вариантом, следует помнить, что это «корень» отключения устройства. Это значит, что если оно было выключено в Биосе, то с помощью клавиш или настроек Windows его включить не удастся. Активируется он также в Bios.
С помощью Диспетчера устройств
Если не отключается тачпад на ноутбуке asus на операционной системе windows 7, то обязательно сработает диспетчер устройств. Чтобы попасть в «Диспетчер устройств», вызываем строку «Выполнить» с помощью комбинации клавиш «Win» + «R». Далее — копируем и вставляем строку «devmgmt.msc» и нажимаем «Ок». После этого откроется нужное нам окно, где среди общего списка отыскиваем раздел «Мыши и иные указывающие устройства». В выпавшем списке находим название нашего тачпад и кликаем по нему правой кнопкой мыши, после чего в контекстном меню жмем «Отключить». Таким образом — будет отключена мышь на ноутбуке.
Стоит отметить, что в разных ноутбуках, в диспетчере его название будет отличаться. На ноутбуке асус обычно либо остается стандартное название «HID-совместимая мышь», либо «Port Touch Pad».
При полной технической и системной исправности ноутбука все четыре способа безотказно работают на устройствах от Асус. В общем, существует еще несколько способов отключения touchpad на переносных компьютерах. К примеру, производители Hewlett –Packard выносят отдельную кнопку включения/отключения сенсорной панели на клавиатуру или непосредственно на тачпад. Не поспоришь, это действительно удобно. А японский разработчик Toshiba в основном использует сенсорную мышь от Synaptics. Ее установка предусматривает наличие специального ПО на портативном компьютере, с помощью которого совершается управление включением и выключением.




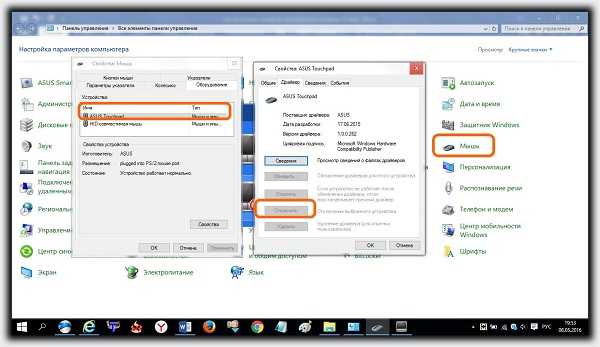 Отключить тачпад в ноутбуке asus через BIOS
Отключить тачпад в ноутбуке asus через BIOS



