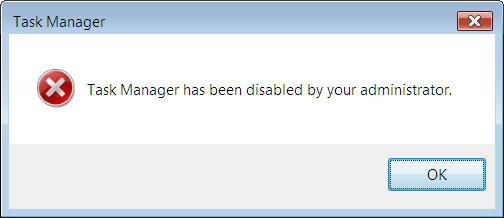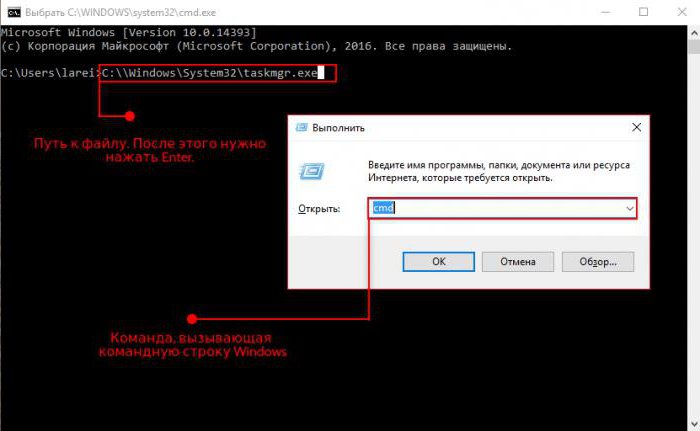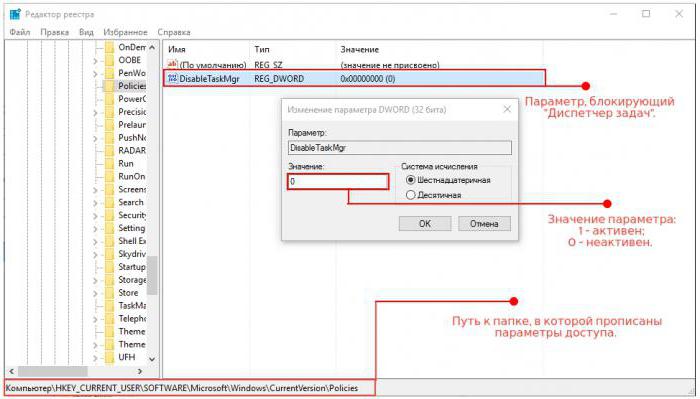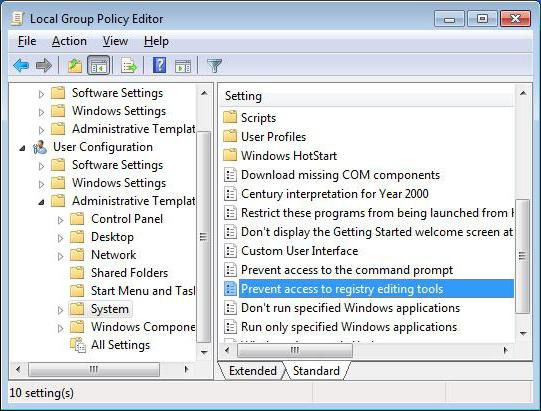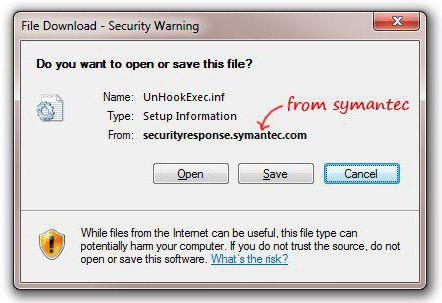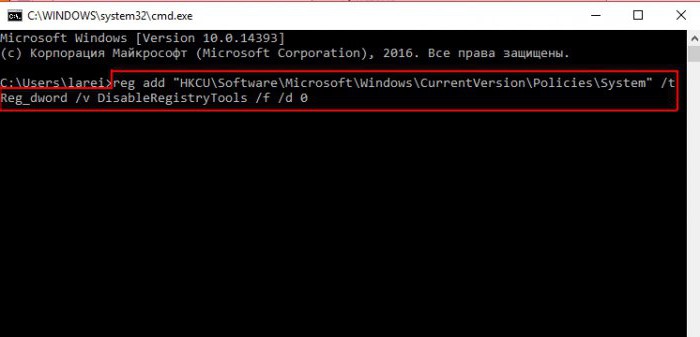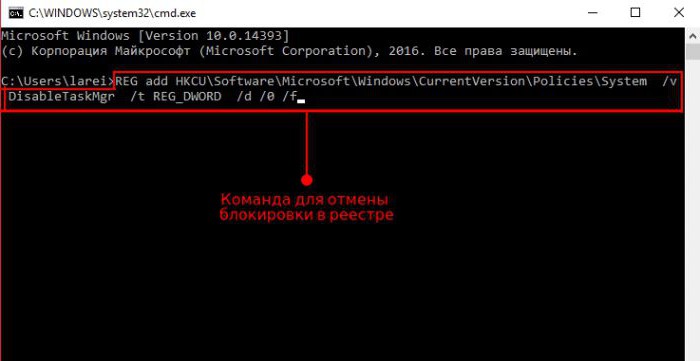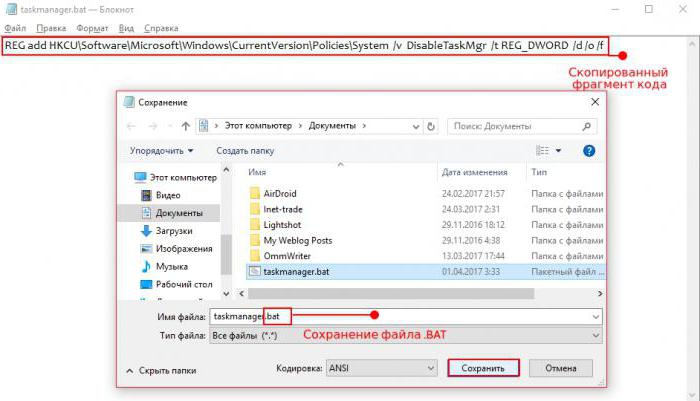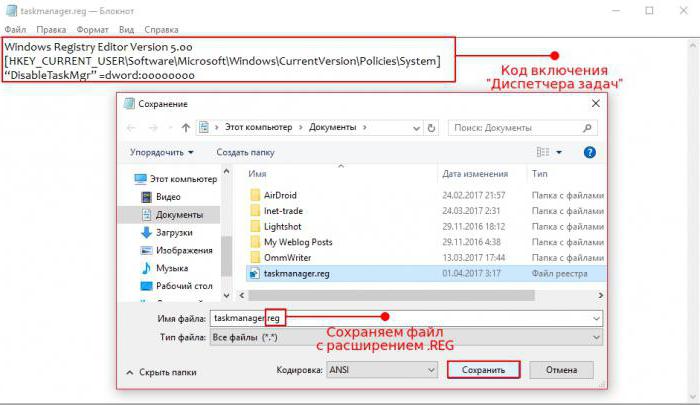- Не открывается “Диспетчер задач”: самое полное руководство по восстановлению
- Возможные причины
- Проверьте, есть ли файл taskmgr.exe в системе
- Включаем Task Manager в редакторе реестра
- Что делать, если редактор реестра тоже недоступен?
- Разблокировка «Диспетчера задач» с помощью командной строки
- Создание REG-файла для восстановления доступа
- Полезные программы
- Что делать, если пропал или не открывается Диспетчер задач в ОС Windows 10?
- Причины, по которым Диспетчер задач не запускается или пропал
- Способы решения проблемы с запуском Диспетчера задач
- Решение проблем с запуском «Диспетчера задач» в Windows 7
- Решаем проблемы с запуском «Диспетчера задач» в Windows 7
- Способ 1: Запуск альтернативными вариантами
- Способ 2: Проверка системы на наличие вирусов
- Способ 3: Редактирование локальной политики
- Способ 4: Удаление параметра в редакторе реестра
- Способ 5: Удаление параметра через «Командную строку»
- Способ 6: Восстановление системных файлов
- Способ 7: Восстановление или переустановка системы
Не открывается “Диспетчер задач”: самое полное руководство по восстановлению
О том, что на компьютере не открывается «Диспетчер задач», мы, как правило, узнаём в самый неподходящий момент — например, когда нужно остановить «зависшую» программу. Тут-то и начинается настоящая паника, ведь именно это приложение позволяет отслеживать работу системы и вовремя устранять возникающие неполадки. Попробуем разобраться, почему не открывается «Диспетчер задач» и как восстановить его.
Возможные причины
Как и другие системные процессы, Task Manager по умолчанию загружается при запуске Windows, поэтому отключить его случайно пользователь не может. В большинстве случаев проблемы в работе этой программы говорят о том, что компьютер заражён вирусами.
Создатели вредоносного ПО часто внедряют соответствующий код. Это делается с расчётом на то, что обычный пользователь не знает, как включить менеджер процессов обратно, и не сможет остановить вирусные процессы в памяти компьютера. Но, к счастью, в большинстве случаев это можно исправить без помощи специалистов.
Проверьте, есть ли файл taskmgr.exe в системе
В худшем случае исполняемый файл, отвечающий за данный системный процесс, мог быть удалён из памяти полностью. Поэтому сначала проверим, есть ли он в системе. Как это сделать?
- Откройте окно «Выполнить» (через «Пуск» или с помощью комбинации Win + R).
- Введите cmd, чтобы запустить командную строку.
- Пропишите полный путь к нужному файлу и нажмите Enter (как правило, он лежит в папке System32).
- Если на экране появится сообщение об ошибке — это хороший знак. Значит, файл процесса на месте и нужно лишь разблокировать его. Если же консоль пишет, что найти taskmgr.exe не удалось, скорее всего, он был удалён вирусом.
Идём дальше. Теперь, когда вы знаете, в чём корень проблемы, нужно выяснить, как восстановить работу «Диспетчера задач».
Важно: прежде чем что-либо делать, обязательно проверьте компьютер на вирусы. Для надёжности рекомендуется использовать 2 разные программы и проводить сканирование в «Безопасном режиме».
Включаем Task Manager в редакторе реестра
Как вы знаете, Windows хранит информацию обо всех программах и доступах в реестре. Если у вас не открывается «Диспетчер задач», значит, вирус добрался до этих файлов и добавил свои приписки, блокирующие запуск данной утилиты. Наша задача — найти и удалить их. Что для этого нужно?
- Запустите приложение «Выполнить».
- Откройте редактор реестра с помощью команды regedit.
- Во вложенных каталогах найдите папку Policies. Как правило, сюда вирусы добавляют параметр DisableTaskMgr — именно он отвечает за то, что у вас не открывается «Диспетчер задач».
- Измените значение параметра с «1» на «0» или полностью удалите его.
После перезагрузки ПК менеджер процессов должен заработать в обычном режиме. Однако не всегда проблема решается так просто.
Что делать, если редактор реестра тоже недоступен?
Некоторые особо «продвинутые» вирусы блокируют работу и этого системного приложения, чтобы ещё больше усложнить жизнь пользователю. Как это можно исправить?
Способ №1: Изменение настроек групповой политики
Если у вас не открывается «Диспетчер задач» и редактор реестра, можно попробовать включить соответствующие доступы от имени администратора.
- В окне «Выполнить» введите gpedit.msc. На экране появится редактор групповой политики.
- Найдите вкладку «Конфигурация пользователя». Нас интересует раздел «Административные шаблоны» > «Система».
- Справа, в рабочей области, вы увидите пункт «Запретить доступ к средствам редактирования реестра». Кликнув по нему правой кнопкой, выберите «Изменить».
- Поставьте флажок возле «Отключено» и сохраните изменения.
Стоит отметить, что этот вариант не работает в «домашних» версиях Windows (Home).
Важно: часто в настройках групповой политики можно так же убрать блокировку «Диспетчера задач». Попробуйте сделать это — возможно, ковыряться в реестре вообще не нужно.
Способ №2: Использование файла UnHookExec.inf
Специально для таких случаев компания Symantec, занимающаяся разработкой антивирусного ПО, выложила в свободный доступ небольшой INF-файл, позволяющий легко снять запрет на редактирование реестра. Всё, что вам нужно, — скачать данный файл на свой ПК, кликнуть правой кнопкой и выбрать пункт «Установить». Обратите внимание, что на экране не будет новых окон и уведомлений.
Способ №3: Включение реестра с помощью прямой команды или BAT-файла
Ещё один вариант, который поможет вернуть системные настройки к стандартным значениям.
- Запустите консоль от имени администратора.
- Введите команду со скриншота, а затем нажмите Enter.
После этого редактор реестра должен заработать. Если вы не умеете или по каким-то причинам не хотите пользоваться командной строкой, можно пойти по другому пути и создать BAT-файл.
Разблокировка «Диспетчера задач» с помощью командной строки
Некоторым пользователям удобнее создать новый файл, снимающий запрет на запуск Task Manager, с помощью прямой команды. Что для этого нужно?
- Войдите в командную строку как администратор (в Windows 7 и ниже — щёлкнув правой кнопкой по приложению в меню «Пуск», в версиях 8 и 10 — через меню Win + X).
- Введите код, который видите на скриншоте, и нажмите Enter.
Если у вас не открывается «Диспетчер задач» и командная строка также недоступна, существует альтернативный вариант.
- Скопируйте весь код.
- Вставьте данную строку в пустой файл «Блокнота».
- Сохраните документ с расширением .BAT.
- Запустите файл от имени администратора (в Windows XP можно просто открыть).
Если на экране мелькнуло окошко командной строки, а потом исчезло, то команда была выполнена успешно, и редактор реестра вновь доступен.
Создание REG-файла для восстановления доступа
Ещё один вариант, что делать, если «Диспетчер задач» не открывается. В данном случае мы добавляем в реестр новый файл, который включает программу и убирает сообщение о том, что она отключена администратором.
Для этого вам нужно создать в «Блокноте» пустой документ и вписать следующий код:
Данный файл нужно сохранить с расширением .REG. Затем нужно закрыть «Блокнот» и дважды кликнуть по иконке документа, чтобы открыть его, разрешить редактору реестра внести изменения и перезагрузить компьютер.
Полезные программы
1) AVZ. Отличная антивирусная утилита от российского программиста Олега Зайцева. Оптимальный вариант для тех, у кого не открывается «Диспетчер задач» Windows 7. Разблокировать системное приложение можно всего в пару кликов («Файл» > «Восстановление системы»).
2) UVS. Более сложная по функционалу программа, предназначенная для IT-специалистов. Включить менеджер процессов можно в меню «Дополнительно»>»Твики». Кроме того, позволяет создавать свои списки безопасных файлов, критерии обнаружения вирусов и т. д.
3) RegWorks/Registrar Registry Manager. Альтернативные редакторы реестра, которые можно использовать для поиска и удаления параметров, внесённых вредоносным ПО.
4) Process Explorer/Process Hacker. Если у вас не открывается «Диспетчер задач» Windows 10 (или в другой версии операционной системы), вы можете использовать вместо него стороннее приложение. Данные программы отличаются простым интерфейсом, а по возможностям кое в чём даже превосходят стандартные инструменты.
Что делать, если пропал или не открывается Диспетчер задач в ОС Windows 10?
Диспетчер задач – это один из самых важных и необходимых инструментов для управления службами, процессами и приложениями в операционной системе Windows. С его помощью пользователь может не только запускать программы, но и контролировать их работу, определить наличие вируса. Однако в Windows 10 пользователи начали сталкиваться с проблемой, когда Диспетчер задач не открывается или вовсе пропал. Что же делать в таком случае?
Причины, по которым Диспетчер задач не запускается или пропал
Диспетчер задач запускается комбинацией клавиш «Ctrl+Alt+Del» или через строку «Выполнить» командой «Taskmgr.exe».
Однако часто данный инструмент не запускается никакими командами. Причин тому несколько:
- Поражение системы вирусами. Поскольку Диспетчер задач контролирует работу большинства служб, процессов, элементов автозагрузки и софта, то его в первую очередь и поражают вирусы.
- Отключение службы, которая отвечает за запуск Диспетчера задач.
- Отсутствие исполняющего файла в каталоге Windows
- Случайное удаление файла «Taskmgr.exe» из папки «System32».
Чтобы исправить неполадки, которые возникли при запуске данного инструмента, стоит воспользоваться следующими рекомендациями.
Способы решения проблемы с запуском Диспетчера задач
Прежде, чем выполнять какие-либо действия, стоит проверить местонахождение файла Диспетчера задач по адресу «C:/Windows/system32/taskmgr.exe». Для этого можно вручную перейти по адресу. Однако более точным способом является проверка через командную строку. Для этого выполняем следующее:
- Жмём «Win+R» и вводим команду «cmd».
- Откроется командная строка. Копируем адрес «C:/Windows/system32/taskmgr.exe» и вставляем в окно консоли.
- Если .exe файл находится по адресу, то Диспетчер задач запустится без проблем.
- В случае, когда появится сообщение, что «Диспетчер задач отключён администратором», выполняем следующие действия.
- Проверяем систему на вирусы лечащей утилитой Dr.Web.
- Жмём «Win+R» и вводим «regedit».
- Откроется редактор реестра. Переходим по ветке «HKEY_CURRENT_USER/Software/Microsoft/Windows/CurrentVersion/Policies/System». В разделе «System» находим параметр «DisableTaskMgr». Он создается вирусом. Его значение нужно изменить из «1» на «0», а лучше всего вовсе удалить.
- Перезагружаем систему Windows 10.
В случае, когда при вводе команды в консоли «cmd» появляется сообщение, что:
- Taskmgr.exe не является исполняемым файлом;
- Данному файлу не сопоставленная программа;
- Не удается найти файл.
Значит, файл Диспетчера задач был удалён вирусом (или пользователем по ошибке).
Восстановить файл Диспетчера задач можно с помощью команды «sfc /scannow».
Для этого в командной строке с правами Администратора нужно ввести «sfc /scannow», а после проверки системы перезагрузить ПК.
Стоит отметить, что восстановить работоспособность Диспетчера задач можно с помощью утилиты AVZ или запустив откат системы до более раннего состояния.
Решение проблем с запуском «Диспетчера задач» в Windows 7
«Диспетчер задач» в операционной системе Windows 7 очень часто приходит на помощь обычным пользователям. Через него можно не только просмотреть список активных процессов и нагрузку на комплектующие, но еще завершить работу ненужных программ или, наоборот, запустить выполнение определенных утилит. Однако иногда при попытке открытия этого меню юзер сталкивается с проблемой. На экране появляется ошибка о невозможности осуществления этого действия или же просто ничего не происходит. Сегодня мы хотим рассмотреть методы решения этой неполадки.
Решаем проблемы с запуском «Диспетчера задач» в Windows 7
Чаще всего возникшая проблема связана с системными сбоями или повреждением определенных файлов. Приведенные далее методы и будут подразумевать исправление подобных ситуаций. Помимо этого, мы продемонстрируем примеры альтернативного запуска «Диспетчера задач» и расскажем об изменении его параметров через соответствующие меню настроек.
Способ 1: Запуск альтернативными вариантами
Давайте сразу же исключим причину банальной невнимательности пользователей. Периодически юзер использует не ту комбинацию клавиш или вводит неправильную команду для запуска стандартных приложений, ошибочно считая, что они просто сломаны. Так происходит и с рассматриваемым компонентом. Мы советуем детально изучить материал по ссылке ниже, чтобы разобраться в теме открытия «Диспетчера задач». Если ни один из доступных способов не работает, можно переходить к использованию решений, о которых и пойдет речь далее.
Способ 2: Проверка системы на наличие вирусов
Дополнительно рекомендуется проверить ОС на наличие заражений вредоносными файлами, поскольку очень часто подобные сбои провоцируют именно вирусы. Это поможет отсеять вариант воздействия вредоносных объектов, а в случае их обнаружения сможет либо сразу же исправить возникшую трудность, либо ускорить ее решение с задействованием следующих инструкций. Для сканирования используйте любое удобное средство, а после попробуйте запустить меню разными вариантами. Если угроз не было найдено или после их удаления ничего не поменялось, смотрите следующие способы.
Способ 3: Редактирование локальной политики
Отметим, что вариант с редактированием локальной групповой политики подойдет не только в тех ситуациях, когда «Диспетчер задач» пропал из списка доступных действий при нажатии стандартной комбинации клавиш Ctrl + Alt + Del, но и при любых других обстоятельствах. Дело в том, что параметр «Варианты действий после нажатия Ctrl + Alt + Del», который находится в данном редакторе, распространяется не только на это меню, а абсолютно на всю операционную систему, поэтому и требуется проверить эту настройку.
Перед началом выполнения инструкций уточним, что редактор локальной групповой политики отсутствует в Windows 7 Домашняя Базовая/Расширенная и Начальная, поэтому пользователям этих сборок нужно сразу переходить ко Способу 4, выполняя эти же настройки, но через «Редактор реестра», который по сути является усложненной версией рассматриваемого далее меню.
- После того как вы убедились в поддержке редактора на вашей сборке, запустите утилиту «Выполнить», зажав комбинацию клавиш Win + R, а затем введите там gpedit.msc и нажмите на клавишу Enter.
В открывшемся меню откройте «Административные шаблоны», находящиеся в разделе «Конфигурация пользователя».
Откройте директорию «Система».
Дважды нажмите на параметр «Удалить диспетчер задач», который появился справа. Ожидайте открытия окна конфигурации.
Установите опцию параметра в значение «Не задано» и щелкните по кнопке «Применить».

После этого все изменения должны вступить в силу сразу же, поскольку для редактора локальных групповых политик не действует правило начала нового сеанса. То есть сейчас вы уже можете смело переходить к попыткам запуска «Диспетчера задач».
Способ 4: Удаление параметра в редакторе реестра
Этот вариант подойдет для тех пользователей, кто не желает или не имеет возможности использовать рассмотренный выше редактор. Точно такие же действия выполняются и в «Редакторе реестра», но они имеют немного другой алгоритм. Здесь придется самостоятельно отыскать параметр в огромном списке ключей и удалить его.
- Запустите утилиту «Выполнить» (Win + R), где в поле ввода напишите regedit и нажмите на клавишу Enter для подтверждения команды.
Вы будете перемещены в соответствующее приложение. Здесь перейдите по пути HKEY_CURRENT_USER\Software\Microsoft\Windows\CurrentVersion\Policies\System .
Отыщите там параметр под названием «DisableTaskMgr» и щелкните по нему правой кнопкой мыши для отображения контекстного меню.
В нем выберите пункт «Удалить».
В конце этой операции в обязательном порядке следует перезагрузить компьютер, поскольку изменения в реестр вносятся только при создании нового сеанса. Потом переходите к тестированию запуска «Диспетчера задач», чтобы убедиться в действенности или неэффективности произведенных манипуляций.
Способ 5: Удаление параметра через «Командную строку»
Осуществить точно такое же действие, как это было показано ранее, можно и через «Командную строку», если у вас нет желания заходить в реестр. Для этого достаточно выполнить всего несколько простых шагов.
- Откройте «Пуск», отыщите там консоль и кликните по ней ПКМ.
В появившемся контекстном меню нажмите на «Запуск от имени администратора». Сделать это нужно обязательно, иначе отредактировать параметр не получится.
Введите команду REG DELETE HKCU\Software\Microsoft\Windows\CurrentVersion\Policies\System /v DisableTaskMgr и нажмите на Enter для ее активации.
При появлении предупреждения о безвозвратном удалении параметра подтвердите свои намерения, вписав букву «y» и повторно нажав на Enter.
Об успешности операции уведомит отдельное консольное сообщение.
Произведенные только что действия являются аналогичными тем, которые мы рассмотрели в предыдущем способе, поэтому здесь тоже понадобится перезагрузить операционную систему и только потом можно повторять пробы запуска «Диспетчера задач».
Способ 6: Восстановление системных файлов
Если ни один из предыдущих способов не принес должного результата, стоит запустить проверку целостности системных файлов, поскольку имеются подозрения на их повреждения. Сделать это проще и лучше с помощью консольной утилиты под названием SFC. Ее сканирование происходит очень быстро и обнаруженные неполадки исправляются довольно часто. Детальнее об использовании этого инструмента читайте в отдельном материале на нашем сайте, перейдя по прикрепленной ссылке.
Однако в определенных ситуациях даже SFC непредвиденно завершает свое функционирование, уведомляя об ошибках. Тогда есть смысл прибегнуть к использованию утилиты DISM, занимающейся исправлением работы SFC и других неполадок. Ее основная обязанность — тщательная проверка абсолютно всех важных системных файлов с дальнейшим их восстановлением из резервных копий или отдельных архивов. Сначала произведите проверку через DISM, а по ее окончании снова вернитесь к SFC, чтобы закрепить результат. Об этом так же написано в соответствующем материале далее.
Способ 7: Восстановление или переустановка системы
Последний вариант является самым радикальным, поэтому и использовать его следует только в критических случаях. Иногда возобновить работоспособность «Диспетчера задач» способна только опция отката до резервной копии или полное восстановление системы. Более развернуто об этом написал другой наш автор в следующей статье.
Если же вы столкнулись с подобной проблемой сразу же после инсталляции ОС, стоит задуматься о корректности сборки, которая, скорее всего, была скачана со сторонних источников. Для начала ее можно просто переустановить, а если это не возымеет успеха, придется искать другой, рабочий образ и устанавливать уже его.
Мы представили вашему вниманию целых семь вариантов, способных помочь в решении неполадки с запуском «Диспетчера задач». Как видите, в этой статье собраны всевозможные методы от самых простых и банальных, до более сложных и радикальных. Осталось только по порядку пробовать каждый из них, чтобы отыскать тот, который окажется эффективным именно в вашей ситуации.