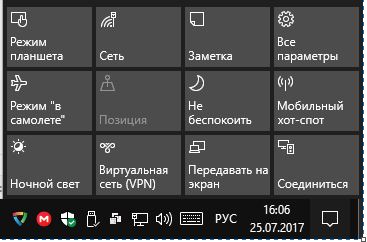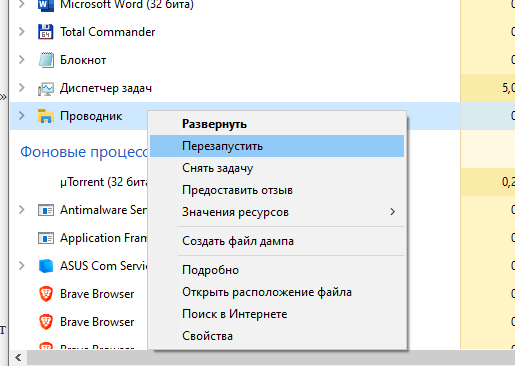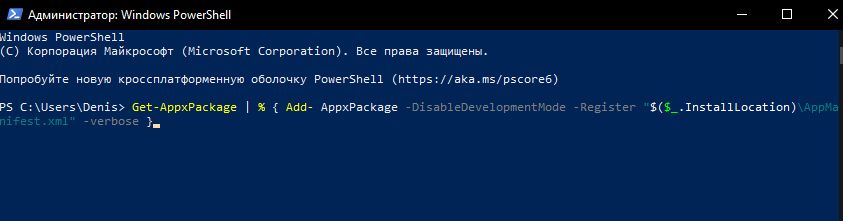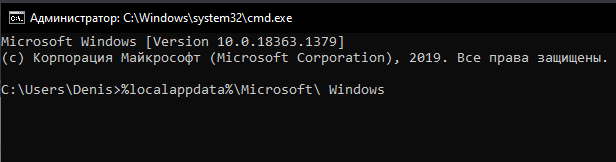- Не открывается Центр Уведомлений в Windows 10? 3 Способа решения
- 1. Перезагрузите проводник Windows
- 2. Переименовать файл UsrClass.dat
- 3. Перерегистрировать Центр уведомления с помощью PowerShell
- Центр уведомлений Windows 10 не открывается. Решение проблемы.
- Центр уведомлений Windows 10 не открывается. Устраняем неисправность.
- Первый способ
- Второй способ
- Заключение
- Не открывается центр уведомлений
- Ответы (13)
- 4 шага по решению проблемы не открывающегося Центра уведомлений в Windows 10
- Почему не открывается Центр уведомлений Windows
- Решение проблемы
- Ликвидация неполадок
- Перезагрузка Проводника
- Перерегистрация ЦУ
- Дать новое имя файлу UsrClass.dat
Не открывается Центр Уведомлений в Windows 10? 3 Способа решения
Улучшенный Центр уведомлений или Action Center, является одним из лучших компонентов в Windows 10. В нем вы некогда не пропустите уведомления от системы и приложений, которые в свою очередь можно прочесть потом на досуге. К сожалению, некоторые писали, что не открывается центр уведомлений в Windows 10. Если вы попали в такую ситуацию, то мы рассмотрим пару способов, чтобы заставить центр уведомлений работать.
1. Перезагрузите проводник Windows
Первая и очевидная вещь, когда вы сталкиваетесь с какой-либо проблемой в вашей системе, перезагрузите ее. Перезагрузка системы может решить большинство проблем. Если вы не можете перезагрузить систему по какой-либо причине, вы можете перезапустить процесс проводника Windows. Этот подход открывает любые заблокированные файлы и решает проблему.
- Нажмите сочетание кнопок Ctrl+Shift+Esc или Ctrl+Shift+Delete, чтобы открыть диспетчер задач.
- Найдите слово Проводник (windows explorer), выделите его и нажмите снизу Перезапустить.
После перезапуска должен заработать центр действий, если не помогло, то двигаемся ниже и решаем данную проблему.
2. Переименовать файл UsrClass.dat
Попробуем переименовать файл usrclass.dat. Этот файл в котором Windows хранит все данные в профиле пользователя.
- Нажмите сочетание кнопок Win+R и введите %localappdata%\Microsoft\Windows
Нужно найти файл UsrClass.dat и переименовать его в UsrClass.dat.bak, добавить .bak в конце.
- Файл по умолчанию скрытый, для этого нажмите Вид и поставьте галочку Скрытые элементы, чтобы отобразить скрытые файлы .
- Выделите файл UsrClass.dat, нажмите кнопку F2, для переименования и добавьте в конце .bak.
- Вам система может запретить переименовать файл, так как он используется в настоящее время. Смотрите ниже пункт, как переименовать.
Так как файл используется системой и не дает переименовать, то нужно войти под другой учетной записью и проделать те же действия. Создайте второго пользователя , если у вас нет.
- Когда вы вошли под другой учетной записью, то не забывайте, что путь к файлу UsrClass.dat уже другой.
- Перейдите по пути C:\Users\ username \AppData\Local\Microsoft\Windows, где usernsme ваша та учетная запись, где не открывается центр уведомлений.
- Переименуйте файл. Если после всего проделанного не открывается центр уведомлений, то рассмотрим ниже еще один способ.
3. Перерегистрировать Центр уведомления с помощью PowerShell
Перерегистрируем центр уведомлений с помощью PowerShell, последний и надежный способ.
- Нажмите Поиск в windows и введите PowerShell.
- В лучшим соответствии нажмите правой кнопки мыши на PowerShell и Запустить от имени администратора.
В открывшимся синем окне введите следующую команду:
Процесс может занять некоторое время, после чего перезагрузите вашу систему windows и убедитесь, что центр уведомлений работает.
Центр уведомлений Windows 10 не открывается. Решение проблемы.
Здравствуйте, друзья! Сегодня я расскажу что нужно делать если центр уведомлений Windows 10 не открывается . Центр уведомлений Windows 10 это очень полезный компонент операционной системы. Он позволяет пользователю компьютера получать мгновенные уведомления о работе операционной системы и различных проблемах. И, если центр уведомлений перестал открываться, то это очень и очень неприятно.
Но, как поётся в одной хорошей детской песенке, неприятность эту мы переживём. Ниже я напишу несколько способов того, как решить данную проблему. А для начала советую не паниковать и просто попробовать перезагрузить компьютер. Такое иногда случается, после перезагрузки центр уведомлений может начать открываться. Ну, а если не помогло, то читайте ниже.
Центр уведомлений Windows 10 не открывается. Устраняем неисправность.
Первый способ
Если простая перезагрузка компьютера вам не помогла в решении данной проблемы, то попробуйте перезагрузить (перезапустить) проводник. Для этой операции необходимо зайти в приложение «Диспетчер задач». Щёлкните по пустому месту в панели задач правой кнопкой мыши. Найдите в появившемся меню «Диспетчер задач». Щёлкните по нему левой кнопкой мыши.
В открывшемся окне диспетчера задач, в его левой части, делаете прокрутку вниз до появления слова «Проводник». Выделяете его нажатием левой кнопки мыши. Строка должна стать голубого цвета. После этого нажимаете кнопку «Перезапустить».
Процесс перезапуска проводника может продолжаться несколько секунд. После этого центр уведомлений Windows 10 должен начать нормально открываться. Этот способ помогает в девяноста девяти процентов случаев. Если вам этот способ не помог, пробуйте делать так, как описано во втором способе.
Второй способ
Этот способ более сложный. Но, если всё делать правильно, то ничего страшного не произойдёт. Введите в строку поиска на панели задач «PowerShell». Естественно, что вводить нужно без кавычек. Когда программа появится, нажмите левой кнопкой «Запуск от имени администратора». Компьютер может спросить у вас разрешение на использование приложения. Смело нажимайте кнопку «Да».
После этого у вас откроется вот такое окно.
В это окно, прямо на то место где будет мигать курсор, вбейте команду «Get-AppxPackage | % < Add-AppxPackage -DisableDevelopmentMode -Register «$($_.InstallLocation)\AppxManifest.xml» -verbose >«. Команду вбивайте без кавычек. Скопировать её можно прямо здесь, в тексте этой статьи.
Какое-то время придётся подождать. После выполнения команды закройте окно и перезагрузите компьютер. Когда компьютер перезагрузится центр уведомлений Windows 10 будет открываться нормально.
Но, как я уже писал, обычно хватает и первого способа.
Заключение
Важно! Для нормальной работы центра уведомлений Windows 10 уведомления нужно периодически чистить!
Всё, друзья. Что нужно делать если на вашем компьютере не открывается центр уведомлений Windows 10, я вам рассказал. Повышайте свой уровень компьютерной грамотности!
Начинайте, как и я, зарабатывать деньги в Интернете. Это очень-очень интересно и увлекательно.
А я на этом с вами прощаюсь. Всем удачи и до встречи!
Не открывается центр уведомлений
Не открывается центр уведомлений, а также календарь, настройка звуковых параметров.
Невозможно открепить приложениея из панели задач.
Предполагаю, что всё случилось после обновления на 2004.
Откатиться не могу, больше 10 дней прошло.
Ответы (13)
* Попробуйте выбрать меньший номер страницы.
* Введите только числа.
* Попробуйте выбрать меньший номер страницы.
* Введите только числа.
Добрый день.
Нажмите Win+X, выберите командная строка(администратор) или PowerShell(администратор). В открывшемся окне напечатайте Dism /Online /Cleanup-Image /RestoreHealth и нажмите Enter.
Обязательно дождитесь окончания этой команды.
Сообщите результат.
Напечатайте sfc /scannow и нажмите Enter.
Сообщите результат.
Был ли этот ответ полезным?
К сожалению, это не помогло.
Отлично! Благодарим за отзыв.
Насколько Вы удовлетворены этим ответом?
Благодарим за отзыв, он поможет улучшить наш сайт.
Насколько Вы удовлетворены этим ответом?
Благодарим за отзыв.
Добрый день.
Нажмите Win+X, выберите командная строка(администратор) или PowerShell(администратор). В открывшемся окне напечатайте Dism /Online /Cleanup-Image /RestoreHealth и нажмите Enter.
Обязательно дождитесь окончания этой команды.
Сообщите результат.
Напечатайте sfc /scannow и нажмите Enter.
Сообщите результат.
Добрый день, Владислав.
В данной форме у меня почему-то не получается прикрепить изображение.
Пробовал PNG и JPG. Отправляю ссылкой – https://ibb.co/7yHqnHD или https://imgur.com/JxxaTi5
Также хочу сообщить, что не работает сочетание клавиш win+p.
4 шага по решению проблемы не открывающегося Центра уведомлений в Windows 10
Корпорация Microsoft продолжает расширять и усовершенствовать возможности компьютерных устройств. Так, в редакции Виндовс 10 появилась система управления, позволяющая читать сообщения, когда появится свободное время. Периодически, если Центр уведомлений в Windows 10 не открывается, пользователям приходится решать проблему. Рассмотрим, почему происходят сбои, и методы их устранения.
Почему не открывается Центр уведомлений Windows
Дополнение Центр уведомлений Виндовс открывает перед пользователем всю необходимую информацию о типовых сообщениях, наличии последних обновлений, информационные рассылки различных прикладных программ. Также позволяет пользователю получить быстрый доступ к важным элементам управления ОС.
Факторы, которые помогают определить, что ЦУ не работает:
- после щелчка по пиктограмме ЦУ на панели задач дополнение не отвечает;
- после удаления уведомлений программа показывает сообщения снова;
- на краю Рабочего стола отображается значок, предупреждающий о поступлении новых сообщений, но, по факту, папка приложения пустая.
Обнаружение хоть 1 из 3 перечисленных симптомов на компьютере пользователя указывает на то, что Центр действий и уведомлений нуждается в «лечении».
Решение проблемы
Существует много приемов ликвидации проблемы в функционировании ЦУ. Рассмотрим наиболее универсальные и действенные из них, которые вернут приложению работоспособность.
Ликвидация неполадок
Первая рекомендация, которую дают специалисты в области IT-технологий, если уведомление не отображается, перезапустить устройство. Подобная манипуляция решает половину проблем. Но перед этим юзеру следует создать точку восстановления системных файлов, а также удостовериться, что ОС Виндовс 10 получила все вышедшие необходимые последние обновления.
Для нормального функционирования Центра уведомлений Виндовс 10 скопившиеся сообщения необходимо периодически удалять.
Что нужно делать, если уведомления пропадают:
- Открыть панель сообщений, навести курсор на значок «Х» в верхней части экрана, кликнуть.
- Удаление сразу всей хроники месседжей от конкретной программы производится наведением маркера на название требуемого ПО, после чего следует щелкнуть на поле «Очистить».
Постоянное функционирование приложения дает возможность держать руку на пульсе. Поэтому отключать или удалять программу не рекомендуется.
Перезагрузка Проводника
Когда произвести повторный запуск системы не представляется возможным, необходимо осуществить перезапуск процесса Проводника Windows. Этот метод избавляет от проблемы и открывает блокированные файлы.
- Чтобы открыть Диспетчер задач, необходимо набрать комбинацию «Ctrl+Shift+Delete» или «Ctrl+Shift+Ecs».
- Найти Проводник Windows Explorer, щелкнуть на строку. В нижней части экрана щелкнуть по кнопке «Перезапустить».
В большинстве случаев ЦУ открывается после повторного пуска.
Перерегистрация ЦУ
Самый надежный, по мнению пользователей, метод – перерегистрация с помощью оболочки PowerShell.
Порядок проведения операции:
- Кликнуть на Рабочем столе на клавишу «Пуск».
- В открывшуюся панель задач вписать «Windows Power…». Система выдаст несколько вариантов. Пользователю следует выбрать приложение «PowerShell». Облако следует запустить с использованием прав Администратора.
- Появляется строка, через которую подается команда
На завершение запущенного юзером процесса понадобится немного времени. Затем систему нужно перезапустить и апробировать ЦУ на трудоспособность.
Дать новое имя файлу UsrClass.dat
UsrClass.dat – папка, в которой Windows держит все сведения в профиле юзера. Ее необходимо отыскать и дать новое имя, прибавив окончание .bak.
Алгоритм проведения манипуляций:
- Комбинацией кнопок «Win+R» открыть Командную строку. Задать: %localappdata%\Microsoft\ Windows.
- По умолчанию файл скрытый. Поэтому для его нахождения в поле «Вид» необходимо поставить «птичку» напротив строки «Скрытые элементы».
- Щелкнуть на папку «UsrClass.dat», затем – на клавишу «F2». В конце имени файла добавить .bak.
Когда система не разрешает присвоить папке другое имя, потому что она используется в текущий момент, необходимо прибегнуть к маленькой хитрости и создать второго пользователя. После этого, чтобы пройти к файлу, проследовать другим путем: C:\Users\ username \AppData\Local\Microsoft\Windows. После переименования файла ЦУ откроется.