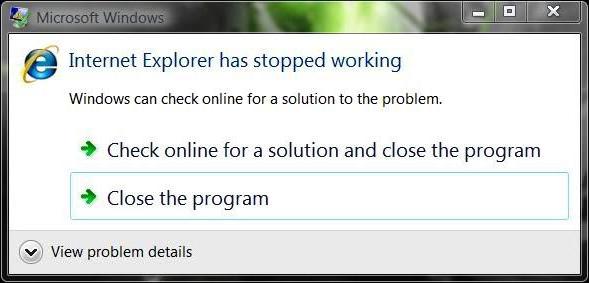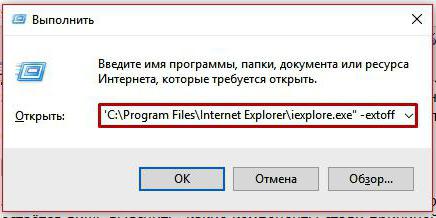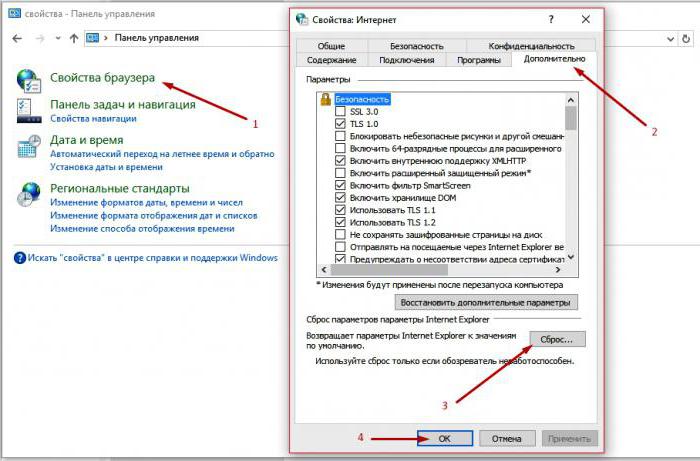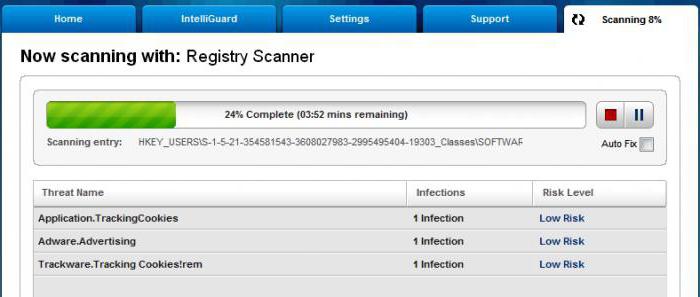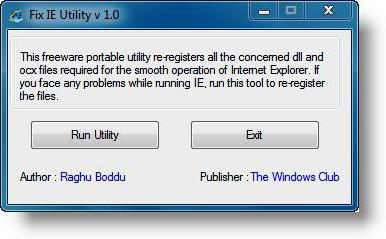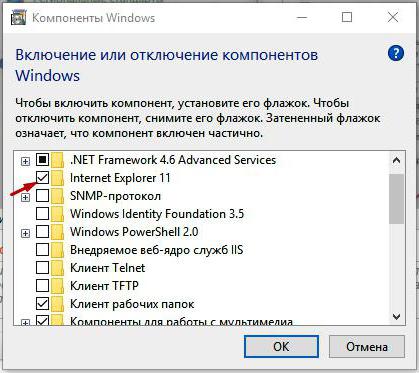- Как наладить работу системного процесса explorer.exe в Windows 7
- Что такое explorer.exe и как он работает
- Суть проблемы запуска процесса explorer.exe
- Основные причины неработоспособности процесса explorer.exe
- Варианты ошибок процесса explorer.exe
- Решение проблемы работы процесса explorer.exe
- Internet Explorer не запускается: 8 способов «оживить» браузер
- Проблема со стартовой страницей
- Конфликтующие надстройки и тулбары
- Неправильные параметры браузера
- Вирусы
- Повреждение системных библиотек
- Что делать, если ничего не помогает?
- Вариант 1. Переустановка IE (для Windows 7 и XP)
- Вариант 2. Отключение IE (для Windows 8)
- Вариант 3. Переустановка Windows
- Как наладить работу системного процесса explorer.exe в Windows 7
- Что такое explorer.exe и как он работает
- Суть проблемы запуска процесса explorer.exe
- Основные причины неработоспособности процесса explorer.exe
- Варианты ошибок процесса explorer.exe
- Решение проблемы работы процесса explorer.exe
- Почему Internet Explorer не открывает страницы сайтов — как исправить ошибку
- Способ 1. Сброс Internet Explorer
- Способ 2. Проверка настроек прокси
- Способ 3: Проверка IP-адреса
- Способ 4: Перезагрузка маршрутизатора / модема
- Способ 5: Сброс стека Windows Socket TCP/IP
Как наладить работу системного процесса explorer.exe в Windows 7
Система Windows была первой по-настоящему многозадачной операционной системой. Развитие её шло долго и постепенно, она по-прежнему удерживает одну из лидирующих позиций. Удобство и комфорт в использовании Windows обеспечивают всевозможные системные процессы. Один из них — процесс explorer.
Что такое explorer.exe и как он работает
Процесс explorer — это компонент «Проводника» Windows. Без него не работают ни «Панель задач», ни значки и ярлыки на рабочем столе, не отслеживается работа некоторых приложений Windows. Представьте себе, что вы отключили показ значков, спрятали «Панель задач» и кнопку «Пуск» — а включить обратно их не можете, даже вызвав «Диспетчер задач». Интересно то, что процесс explorer.exe можно запускать и завершать через всё тот же «Диспетчер задач» — «Проводник» Windows порой закрывают вместе с ненужными программами для снижения энергозатрат ПК ночью, а утром его вновь запускают. Но рано или поздно настаёт момент, когда explorer.exe перестаёт нормально работать.
Суть проблемы запуска процесса explorer.exe
Бывает, что система Windows загружается, но после логотипа Microsoft и «приветственного» экрана значков и ярлыков нет, «Панель задач» и «Главное меню» с кнопкой «Пуск» не управляются, и как ни щёлкай кнопками мыши, невозможно начать работу ни в одной из имеющихся программ. Перезагрузка, гибернация, спящий режим Windows не работают. Может сработать лишь выключение нажатием кнопки питания — и то не всегда. На старых компьютерах срабатывал «жёсткий» метод — нажатие кнопки сброса на системном блоке ПК.
Основные причины неработоспособности процесса explorer.exe
Отказ системного процесса explorer.exe бывает в следующих случаях:
- система Windows подверглась вирусной атаке: произошло изменение параметров реестра Windows или повреждение исполняемой программы explorer.exe, которой запускалась работа «Проводника»;
- неправильные настройки пользователя ПК: не отдавая себе до конца отчёт в своих действиях, он «намудрил» с настройками реестра Windows;
- вмешательство других пользователей по локальной сети или через сеть одного и того же интернет-провайдера;
- ошибки, вызванные неправильным завершением работы Windows: злоупотребление кнопкой Reset, выключателями на системном блоке, нажатием и удержанием кнопки питания, выдёргиванием батареи из ноутбука и т. д. В итоге ошибки будут накапливаться, и повреждёнными могут оказаться записи реестра, среди которых будут и настройки explorer;
- частая установка новых программ.
Варианты ошибок процесса explorer.exe
Когда не работает процесс explorer.exe, могут появляться сообщения о следующих ошибках:
- appcrash explorer.exe — срабатывает при несовместимости какого-либо приложения с «Проводником» Windows, например, первые версии Mozilla Firefox с Windows 7, 8, 8.1 и 10;
- explorer.exe Class not registered («Класс не зарегистрирован») — это сообщение другого компонента Windows — «Консоли управления MMC» (Microsoft Management Console, компонент Windows для тонкой настройки операционной системы и её встроенных приложений) при попытках настроить сторонние приложения;
- не уточнённые ошибки процесса explorer.exe: система Windows не сообщает код ошибки при сбое «Проводника» и перезапускает explorer.exe автоматически.
Решение проблемы работы процесса explorer.exe
Исправить ошибку работы процесса можно несколькими путями.
Internet Explorer не запускается: 8 способов «оживить» браузер
Если Internet Explorer не запускается, вы узнаете об этом сразу. На его базе работают все браузеры, будь то Opera, Mozilla, Chrome или любой другой. Более того, неполадки в стандартной программе Windows могут вывести из строя всю операционную систему.
Перейдём к делу. В чём причина сбоев и как это исправить?
Проблема со стартовой страницей
Пожалуй, самый безобидный вариант. Иногда Internet Explorer не запускается из-за конфликта, возникающего при обращении к домашней странице. В этом случае вопрос решается открытием пустой вкладки. Откройте приложение «Выполнить» (Win+R) и введите в строке iexplore about:blank. Если программа открылась, сразу зайдите в настройки и измените стартовую страницу.
Конфликтующие надстройки и тулбары
Дополнительные приложения и тулбары, которые вы устанавливали, могут не только значительно замедлить работу браузера, но и стать причиной ошибок и сбоев в программе. Чтобы проверить это, необходимо вновь открыть окно «Выполнить» и вписать следующую команду:
Нажмите ОК. Теперь браузер запустится без надстроек. Если всё в порядке, останется лишь выяснить, какие компоненты стали причиной проблем. Для этого нужно зайти в меню «Сервис» (иконка в виде шестерёнки), выбрать пункт «Настроить надстройки» и начать по очереди отключать все дополнения, пока IE не начнёт работать корректно.
Неправильные параметры браузера
Ещё одна вероятная причина, почему Internet Explorer не запускается — неверная настройка параметров обозревателя. В этом случае решением станет полный сброс и возвращение к настройкам по умолчанию. Как это сделать?
- Откройте «Панель управления».
- Перейдите в раздел «Настройка параметров компьютера».
- Найдите пункт «Свойства браузера».
- Откройте вкладку «Дополнительно».
- Нажмите кнопку «Сброс» и подтвердите действие во всплывающем окне.
Далее нужно дождаться, пока процесс восстановления завершится, закрыть окно и вновь попробовать запустить браузер.
Вирусы
Если ничего из вышеперечисленного не помогло, проверьте компьютер на наличие вредоносных программ. Для этого можно использовать любые антивирусы-сканеры, например:
- Spybot Search & Destroy;
- Lavasoft Adaware;
- Adwcleaner;
- Malwarebytes Anti-Malware.
Лучше всего проводить сканирование в безопасном режиме Windows. Чтобы войти в него, начните перезагрузку компьютера и в самом начале нажмите клавишу F8. В появившемся меню следует выбрать «Безопасный режим с поддержкой сети». Когда сканирование будет завершено, следует ещё раз перезагрузить компьютер.
Повреждение системных библиотек
Если Internet Explorer не запускается после использования утилит для чистки ПК, есть вероятность, что вместе с повреждёнными и устаревшими файлами были удалены и те, что необходимы для работы браузера. В этом случае восстановить работу IE можно только после повторной регистрации и восстановления системных библиотек. Для этого также существуют специальные приложения, например, Fix IE Utility.
Что делать, если ничего не помогает?
Иногда восстановить работу системного браузера стандартными способами не получается, и приходится прибегать к более радикальным методам. Здесь всё зависит от того, какую операционную систему вы используете.
Вариант 1. Переустановка IE (для Windows 7 и XP)
К сожалению, этот способ подходит только для ранних версий Window. Internet Explorer 7 можно скачать и установить заново так же, как любую другую программу. Инсталлятор можно скачать с официального сайта Microsoft. Обратите внимание, что для разных ОС подходят разные версии браузера:
| Версия Windows | 7 | Vista | XP |
| Версия Internet Explorer | 11 | 9 | 8 |
Так как обозреватель не работает, логичнее всего скачать файл установщика на другом компьютере и переписать его на флешку.
Вариант 2. Отключение IE (для Windows 8)
Альтернативное решение для тех, у кого не запускается Internet Explorer. Windows 8 использует данный браузер как встроенный, поэтому переустановить его невозможно. Единственный вариант — полностью отключить его. Как это сделать?
- Зайдите в «Панель управления» > «Включение и отключение компонентов Windows».
- Найдите пункт Internet Explorer, снимите с него флажок и нажмите кнопку ОК.
- Перезагрузите свой ПК.
После этого IE будет недоступен, а для входа в Интернет придётся использовать другой браузер.
Вариант 3. Переустановка Windows
Если ничего не помогло, скорее всего, потребуется переустановить операционную систему. Internet Explorer будет заново установлен вместе с другими стандартными приложениями Windows.
Как наладить работу системного процесса explorer.exe в Windows 7
Система Windows была первой по-настоящему многозадачной операционной системой. Развитие её шло долго и постепенно, она по-прежнему удерживает одну из лидирующих позиций. Удобство и комфорт в использовании Windows обеспечивают всевозможные системные процессы. Один из них — процесс explorer.
Что такое explorer.exe и как он работает
Процесс explorer — это компонент «Проводника» Windows. Без него не работают ни «Панель задач», ни значки и ярлыки на рабочем столе, не отслеживается работа некоторых приложений Windows. Представьте себе, что вы отключили показ значков, спрятали «Панель задач» и кнопку «Пуск» — а включить обратно их не можете, даже вызвав «Диспетчер задач». Интересно то, что процесс explorer.exe можно запускать и завершать через всё тот же «Диспетчер задач» — «Проводник» Windows порой закрывают вместе с ненужными программами для снижения энергозатрат ПК ночью, а утром его вновь запускают. Но рано или поздно настаёт момент, когда explorer.exe перестаёт нормально работать.
Суть проблемы запуска процесса explorer.exe
Бывает, что система Windows загружается, но после логотипа Microsoft и «приветственного» экрана значков и ярлыков нет, «Панель задач» и «Главное меню» с кнопкой «Пуск» не управляются, и как ни щёлкай кнопками мыши, невозможно начать работу ни в одной из имеющихся программ. Перезагрузка, гибернация, спящий режим Windows не работают. Может сработать лишь выключение нажатием кнопки питания — и то не всегда. На старых компьютерах срабатывал «жёсткий» метод — нажатие кнопки сброса на системном блоке ПК.
Основные причины неработоспособности процесса explorer.exe
Отказ системного процесса explorer.exe бывает в следующих случаях:
- система Windows подверглась вирусной атаке: произошло изменение параметров реестра Windows или повреждение исполняемой программы explorer.exe, которой запускалась работа «Проводника»;
- неправильные настройки пользователя ПК: не отдавая себе до конца отчёт в своих действиях, он «намудрил» с настройками реестра Windows;
- вмешательство других пользователей по локальной сети или через сеть одного и того же интернет-провайдера;
- ошибки, вызванные неправильным завершением работы Windows: злоупотребление кнопкой Reset, выключателями на системном блоке, нажатием и удержанием кнопки питания, выдёргиванием батареи из ноутбука и т. д. В итоге ошибки будут накапливаться, и повреждёнными могут оказаться записи реестра, среди которых будут и настройки explorer;
- частая установка новых программ.
Варианты ошибок процесса explorer.exe
Когда не работает процесс explorer.exe, могут появляться сообщения о следующих ошибках:
- appcrash explorer.exe — срабатывает при несовместимости какого-либо приложения с «Проводником» Windows, например, первые версии Mozilla Firefox с Windows 7, 8, 8.1 и 10;
- explorer.exe Class not registered («Класс не зарегистрирован») — это сообщение другого компонента Windows — «Консоли управления MMC» (Microsoft Management Console, компонент Windows для тонкой настройки операционной системы и её встроенных приложений) при попытках настроить сторонние приложения;
- не уточнённые ошибки процесса explorer.exe: система Windows не сообщает код ошибки при сбое «Проводника» и перезапускает explorer.exe автоматически.
Решение проблемы работы процесса explorer.exe
Исправить ошибку работы процесса можно несколькими путями.
Почему Internet Explorer не открывает страницы сайтов — как исправить ошибку
Причиной ошибки «Internet Explorer не открывает сайты» может быть проблема со сторонним ПО или проблема с подключением к сети. Если Internet Explorer не открывает страницы, убедитесь, что подключение к Интернету работает, и в системе не включен VPN. Также рекомендуем отключить антивирус и брандмауэр до устранения проблемы.
Рассмотрим пять способов исправления ошибки.
Способ 1. Сброс Internet Explorer 
Если в браузере не открываются страницы, может помочь сброс всех настроек и пользовательских параметров, установленных в Интернет Эксплорере. При этом закладки не будут удалены. Что делать:
- Удерживая клавишу Windows, нажмите клавишу R. В диалоговом окне «Выполнить» введите inetcpl.cpl и нажмите кнопку «ОК».
- Нажмите на вкладку «Дополнительно» и кликните на кнопку сброса ниже. Поставьте галочку напротив пункта «Удалить личные настройки» и нажмите «Сброс».
Настройки Internet Explorer сброшены.
После сброса браузера снова откройте его и протестируйте. Чтобы восстановить панель закладок, нажмите клавиши CTRL + SHIFT + B.
Способ 2. Проверка настроек прокси
Если IE не заходит на сайты, стоит проверить корректность настроек прокси Как проверить конфигурацию:
- Для проверки настроек закройте браузер.
- Удерживая клавишу Windows, нажмите клавишу R. В диалоговом окне «Выполнить» введите inetcpl.cpl и нажмите кнопку «ОК».
- Перейдите на вкладку «Подключения». Щелкните на кнопку настроек локальной сети.
- Убедитесь, что рядом с параметром «Автоматически определять настройки» установлен флажок, а другие два флажка сняты. Нажмите кнопку «ОК» и закройте все окна.
- Перезапустите браузер.
Если и после этого IE 11 не открывает страницы, попробуйте следующие способы.
Способ 3: Проверка IP-адреса
Конфликты IP-адресов и неправильные настройки могут ограничить доступ к Интернету, что также вызывает ошибку «невозможно отобразить веб-страницу».
- Удерживая клавишу Windows, нажмите кнопку R. В диалоговом окне запуска введите ncpa.cpl и нажмите «ОК».
- Щелкните правой клавишей мышки «Подключение по локальной сети», если используете проводное подключение, или «Беспроводное сетевое подключение», если используете Wi-Fi.
- Выберите «Свойства» в выпадающем меню.
- Дважды щелкните по интернет-протоколу версии 4 (TCP / IPv4). Выберите «Получить IP-адрес автоматически», затем «Получить адрес DNS-сервера автоматически» и щелкните «OK». После этого закройте все окна.
- Перезагрузите систему.
Если проблема не устранена и IE не загружает сайты, перейдите к следующему способу.
Способ 4: Перезагрузка маршрутизатора / модема 
У роутера может возникнуть проблема с установлением соединения с провайдером. Перезагрузка маршрутизатора может решить проблему.
- Для этого выключите маршрутизатор и отсоедините его от адаптера питания.
- Через 30 секунд снова подключите адаптер к маршрутизатору и включите его.
- Теперь протестируйте и посмотрите, исправлена ли проблема.
Способ 5: Сброс стека Windows Socket TCP/IP
Windows Socket — это программа, отвечающая за обработку всех входящих и исходящих сетевых запросов с помощью таких программ, как Internet Explorer. Если есть проблема с этим, сброс может исправить неполадку.
- Для этого нажмите клавишу Windows и введите cmd, щелкните правой кнопкой мыши cmd и выберите «Запуск от имени администратора».
- В окне командной строки введите следующие команды и нажмите Enter после каждой:
ipconfig / flushdns
nbtstat -R
nbtstat -RR
netsh int reset all
netsh int ip reset
netsh winsock reset
Перезагрузите систему, чтобы изменения вступили в силу.
Если и после этого браузер не открывает некоторые сайты, попробуйте воспользоваться другим обозревателем.