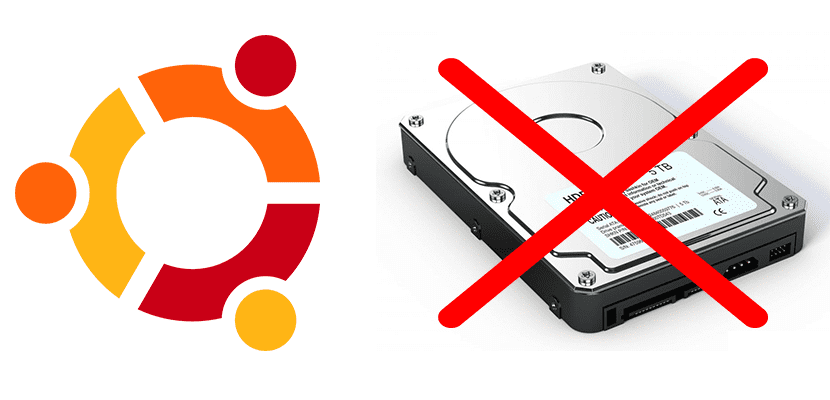- Не могу открыть жёсткий диск.
- Не открывается жесткий диск
- Не открываются диски
- Что делать, если Ubuntu не читает внешний жесткий диск или флешку
- Как прочитать жесткий диск, отформатированный в NTFS или exFAT
- Исправление ошибки «Файловая система доступна только для чтения» в Linux
- Способ 1: Настройка прав доступа
- Способ 2: Исправление ошибок через GParted
- Способ 3: Исправление поврежденных блоков
- Способ 4: Форматирование накопителя
- Помогла ли вам эта статья?
- Поделиться статьей в социальных сетях:
- Еще статьи по данной теме:
Не могу открыть жёсткий диск.
| #1 — 8 января 2014 в 20:08 |
| #2 — 8 января 2014 в 20:23 |
$ sudo fdisk -l
[sudo] password for dell:
Диск /dev/sda: 160.0 Гб, 160041885696 байт
255 головок, 63 секторов/треков, 19457 цилиндров, всего 312581808 секторов
Units = секторы of 1 * 512 = 512 bytes
Размер сектора (логического/физического): 512 байт / 512 байт
I/O size (minimum/optimal): 512 bytes / 512 bytes
Идентификатор диска: 0x000a735e
Устр-во Загр Начало Конец Блоки Id Система
/dev/sda1 * 2048 308406271 154202112 83 Linux
/dev/sda2 308408318 312580095 2085889 5 Расширенный
/dev/sda5 308408320 312580095 2085888 82 Linux своп / Solaris
dell@dell-Inspiron-1525
$ cat /etc/fstab
# /etc/fstab: static file system information.
#
# Use ‘blkid’ to print the universally unique identifier for a
# device; this may be used with UUID= as a more robust way to name devices
# that works even if disks are added and removed. See fstab(5).
#
#
# / was on /dev/sda1 during installation
UUID=70828b8e-32d7-4e43-86e7-25b92b255965 / ext4 errors=remount-ro 0 1
# swap was on /dev/sda5 during installation
UUID=3e4b7215-76f9-4a5e-92a6-e498d6543eb8 none swap sw 0 0
dell@dell-Inspiron-1525
$ cat /etc/mtab
/dev/sda1 / ext4 rw,errors=remount-ro 0 0
proc /proc proc rw,noexec,nosuid,nodev 0 0
sysfs /sys sysfs rw,noexec,nosuid,nodev 0 0
none /sys/fs/cgroup tmpfs rw 0 0
none /sys/fs/fuse/connections fusectl rw 0 0
none /sys/kernel/debug debugfs rw 0 0
none /sys/kernel/security securityfs rw 0 0
udev /dev devtmpfs rw,mode=0755 0 0
devpts /dev/pts devpts rw,noexec,nosuid,gid=5,mode=0620 0 0
tmpfs /run tmpfs rw,noexec,nosuid,size=10%,mode=0755 0 0
none /run/lock tmpfs rw,noexec,nosuid,nodev,size=5242880 0 0
none /run/shm tmpfs rw,nosuid,nodev 0 0
none /run/user tmpfs rw,noexec,nosuid,nodev,size=104857600,mode=0755 0 0
none /sys/fs/pstore pstore rw 0 0
binfmt_misc /proc/sys/fs/binfmt_misc binfmt_misc rw,noexec,nosuid,nodev 0 0
systemd /sys/fs/cgroup/systemd cgroup rw,noexec,nosuid,nodev,none,name=systemd 0 0
gvfsd-fuse /run/user/1000/gvfs fuse.gvfsd-fuse rw,nosuid,nodev,user=dell 0 0
dell@dell-Inspiron-1525
$ sudo blkid
/dev/sda1: UUID=»70828b8e-32d7-4e43-86e7-25b92b255965″ TYPE=»ext4″
/dev/sda5: UUID=»3e4b7215-76f9-4a5e-92a6-e498d6543eb8″ TYPE=»swap»
dell@dell-Inspiron-1525
Источник
Не открывается жесткий диск
Всем привет, для меня линукс как китайская грамматика, только сегодня установил Linux mint 17 Cinnamon. И все отлично начал осваивать новую систему но заметил один не приятный момент, когда двойным кликом пытаюсь открыть жесткий диск пишет
«Не удалось определить место положения». Помогите советом как можна устранить эту сложность. Буду очень благодарен.
И я снова задам этот вопрос: когда уже они перетравятся все своим кактусом?
Для открытия нужно использовать отвёртку T9
пытаюсь открыть жесткий диск пишет
Домики деревянные набигают
как можна устранить эту сложность
Для начала удали мятный кактус и поставь убунту
А файловая система на диске какая? У меня Ubuntu при открытии NTFS начинает так капризничать. Однако при подключении Read-only можно прочитать файлы.
Для начала удали мятный кактус и поставь убунту
и поставь кактус от космонавта
Человеку уже помогли: http://linuxforum.ru/viewtopic.php?pid=418145, у него была просто неправильная разметка.
Хватит троллить, 

Источник
Не открываются диски

Привет всем! У меня такая проблема: файл autorun.vbs на дисках C и D был удален антивирусом и.
Не открываются диски С и Д
перешманал мне весь комп,и теперь не открывает диски С и Д,(антивирус AVG.7.5) ЧТО.

Здравствуйте!У меня проблема с жёсткими дисками — не открываются. При открытии пишет с помощью.
Не открываются локальные диски
не очень то разбираюсь в хард дисках, у меня есть 2 харда, 4 локалльных(С и D вроде бы от 1 харда.
Это тоже не помогает
Добавлено через 3 минуты
При изменении прав на диск пишет:
Помощь в написании контрольных, курсовых и дипломных работ здесь.
Не открываются лог. диски
Как устранить проблему и сохранить данные на дисках?при открытии лог. дисков винда предлагает.
Оптические диски в ноутбуке не открываются
Почему в ноутбуке не открываются диски, а появляется диалоговое окно «Подготовка диска для записи»
Не открываются диски в Мой компьютер
Добрый день. Такая проблема. Открываешь Мой компьютер, диски все видны, но открываются только через.
Не открываются диски и зависает компьютер
Всем привет, сегодня запустил как обычно компьютер и ничего нового не происходило. Как только он.
Не открываются Локальные диски и папки / Windows
ОС-Windows 7 При попытке зайти в какой либо локальный диск или в любую папку вылазит окно с.
Не открываются локальные диски через Мой компьютер
У меня следующая проблема: после того как друг дал некие патчи,и после того как я их установил.
Источник
Что делать, если Ubuntu не читает внешний жесткий диск или флешку
Должен признаться, я был немного удивлен, когда узнал, что некоторые пользователи хотели знать, что делать в этом случае, потому что Ubuntu обычно не дает проблем при чтении внешних дисков, но все может случиться. ¿Что нам делать, если наш компьютер с Ubuntu решил не читать внешний жесткий диск или флешка? Скорее всего, нам придется использовать командную строку для установки пакета, который позволяет нам читать практически любой внешний диск.
Как правило, внешние жесткие диски или флэш-накопители отформатированы в NTFS, FAT32 или exFAT. Ядро Linux уже позволяет нам читать FAT32 изначально, а также другие более распространенные форматы в Linux, такие как ext3 или ext4. Проблемы могут возникнуть, когда мы пытаемся читать диск, отформатированный в NTFS или exFAT. Ниже мы объясним, как установить необходимые пакеты, чтобы иметь доступ к дискам, отформатированным в этих форматах.
Как прочитать жесткий диск, отформатированный в NTFS или exFAT
Прежде чем комментировать, что установить, чтобы иметь возможность читать этот тип модулей, я хотел бы сделать рекомендацию: первое, что нам нужно сделать, это проверьте, что агрегат работает, и это мы можем сделать используя его на другом компьютере, особенно если на этом компьютере используется Windows. Я объясняю это, потому что мы не можем исключить, что блок не работает, «умер», и мы должны использовать другие методы для его восстановления.
В большинстве случаев Ubuntu у него не должно быть проблем с чтением диска, отформатированного в NTFS потому что по умолчанию в нем уже установлен необходимый пакет. Около NTFS-3G, пакет, который, если мы его удалили или его что-то беспокоит, мы можем установить / переустановить, открыв терминал и набрав команду:
Тот, кто не установлен по умолчанию пакет необходим для свободного управления содержимым диск отформатирован в exFAT. Это о пакете exfat-fuse и мы установим его, открыв терминал и набрав команду:
Вы уже успели прочитать тот жесткий диск, который вам сопротивлялся?
Содержание статьи соответствует нашим принципам редакционная этика. Чтобы сообщить об ошибке, нажмите здесь.
Полный путь к статье: Убунлог » Ubuntu » Что делать, если Ubuntu не читает внешний жесткий диск или флешку
Источник
Исправление ошибки «Файловая система доступна только для чтения» в Linux
Способ 1: Настройка прав доступа
Первый способ исправления ошибки «Файловая система доступна только для чтения» в Linux заключается в проверке прав доступа. Иногда пользователь случайно или намерено устанавливает ограничения, которые распространяются и на других юзеров. Для начала предлагаем проверить атрибуты, а затем внести изменения, если это требуется.
- Запустите консоль удобным для вас методом. Для этого можно использовать соответствующий значок в меню приложений или горячую клавишу Ctrl + Alt + T.
Здесь введите команду ls -l , чтобы просмотреть весь список дисков с подробной информацией, среди которой будет находиться и необходимая нам.
Если проблема действительно связана с указанными атрибутами, придется перенастроить права. Введите команду sudo chown -R [user]:[user] /home/[user] , заменив user на имя нужного пользователя, к которому и будут применены все изменения.
Данное действие осуществляется с опцией sudo, поэтому ее придется подтвердить, указав в новой строке пароль суперпользователя.
После активации команды вы будете уведомлены, что все изменения успешно вступили в силу. Следом рекомендуется перезагрузить ПК и можно приступать к тестированию. Если же при использовании команды ls было обнаружено, что для раздела или носителя установлены все требуемые атрибуты, следует перейти другим решениям возникшей проблемы.
Способ 2: Исправление ошибок через GParted
GParted — одна из самых известных утилит для управления дисками в Linux со встроенным графическим интерфейсом. Ее особенность заключается в наличии множества вспомогательных функций, связанных в том числе и с решением различных ошибок носителей.
- Если GParted по умолчанию отсутствует в вашем дистрибутиве, установите ее с помощью команды sudo apt-get install gparted . Подтвердите это действие, введя пароль суперпользователя и одобрив скачивание архивов.
После этого утилиту проще всего запустить, нажав на соответствующий значок в меню приложений.
При входе сразу станет понятно, какой из разделов является проблемным, поскольку возле него будет гореть восклицательный знак. Кликните по данной строке правой кнопкой мыши.
В контекстном меню нажмите на «Проверить на ошибки».
Запустите выполнение операций, щелкнув на кнопку в виде галочки, которая расположена на верхней панели.
Подтвердите запуск проверки.
Осталось только дождаться завершения этого процесса.
Если какие-то неполадки будут найдены и исправлены, вы получите соответствующее уведомление. По окончании проверки следует перезагрузить ПК, чтобы при начале следующего сеанса сразу проверить эффективность выполненных действий. Если они не принесли никакого результата, переходите далее.
Способ 3: Исправление поврежденных блоков
Иногда ошибка со сбойным режимом чтения возникает вследствие повреждения секторов жесткого диска. Существуют специальные утилиты, позволяющие распределить проблемное пространство или исправить его, если это является возможным. В Linux имеется встроенная команда, отвечающая за выполнение этой операции. Мы и предлагаем воспользоваться ей в том случае, если приведенные выше рекомендации не принесли никакого результата.
- Для начала просмотрим список дисков, чтобы понять, какой из них следует проверять. Осуществляется это через команду fdisk -l .
В списке отыщите проблемный накопитель, определив его точное название. Далее оно потребуется при активации соответствующей команды для лечения блоков.
Теперь используйте команду hdparm -i /dev/sda2 | grep Model , чтобы проверить выбранный носитель или логический диск. Здесь замените /dev/sda2 на определенное ранее название.
После этого следует отмонтировать диск, чтобы в дальнейшем запустить проверку блоков. Осуществляется это через строку umount /dev/sda2 .
Запустите проверку, вставив команду badblocks -s /dev/sda2 > /root/badblock .
Обнаруженные блоки, которые не подлежат исправлению, требуется отметить, чтобы система перестала их задействовать. Для этого используйте e2fsck -l /root/badblock /dev/sda2 .
Все изменения будут применены сразу же, однако, как обычно, рекомендуется создать новый сеанс операционной системы, чтобы проверить, была ли решена возникшая неполадка с ошибкой «Файловая система доступна только для чтения».
Способ 4: Форматирование накопителя
Последний метод, о котором мы хотим рассказать в рамках сегодняшней статьи, является самым радикальным, поскольку подразумевает полное форматирование накопителя, после будет восстановлено состояние файловой системы. Такой вариант подойдет только в той ситуации, если на диске нет важных файлов и все содержимое можно удалить. Более детальные инструкции по данной теме ищите в отдельном материале на нашем сайте, воспользовавшись указанной далее ссылкой.
Сегодня мы разобрали четыре метода исправления неполадки «Файловая система доступна только для чтения». Осталось найти подходящий только путем перебора, выполняя по порядку все приведенные инструкции. В большинстве случаев хотя бы один из них оказывается действенным и позволяет полностью устранить рассмотренную ошибку.
Помимо этой статьи, на сайте еще 12315 инструкций.
Добавьте сайт Lumpics.ru в закладки (CTRL+D) и мы точно еще пригодимся вам.
Отблагодарите автора, поделитесь статьей в социальных сетях.
Помогла ли вам эта статья?
Поделиться статьей в социальных сетях:
Еще статьи по данной теме:
Вообще ничего открыть не могу!
sudo chown -R [dariasaltykova]:[dariasaltykova] /home/[dariasaltykova]
[sudo] пароль для dariasaltykova:
chown: неверный пользователь: «[dariasaltykova]:[dariasaltykova]»
Вводила 3 раза, все врем не правильно. Имя я правильно написала.
sudo apt-get install gparted
Чтение списков пакетов… Готово
Построение дерева зависимостей
Чтение информации о состоянии… Готово
W: Блокировка не используется, так как файл блокировки /var/lib/dpkg/lock доступен только для чтения
E: Не удалось найти пакет gparted
fdisk -l
fdisk: невозможно открыть /dev/loop0: Отказано в доступе
fdisk: невозможно открыть /dev/loop1: Отказано в доступе
fdisk: невозможно открыть /dev/loop2: Отказано в доступе
fdisk: невозможно открыть /dev/loop3: Отказано в доступе
fdisk: невозможно открыть /dev/loop4: Отказано в доступе
fdisk: невозможно открыть /dev/loop5: Отказано в доступе
fdisk: невозможно открыть /dev/loop6: Отказано в доступе
fdisk: невозможно открыть /dev/loop7: Отказано в доступе
fdisk: невозможно открыть /dev/sda: Отказано в доступе
fdisk: невозможно открыть /dev/loop8: Отказано в доступе
fdisk: невозможно открыть /dev/loop9: Отказано в доступе
fdisk: невозможно открыть /dev/loop10: Отказано в доступе
fdisk: невозможно открыть /dev/loop11: Отказано в доступе
fdisk: невозможно открыть /dev/loop12: Отказано в доступе
fdisk: невозможно открыть /dev/loop13: Отказано в доступе
fdisk: невозможно открыть /dev/loop14: Отказано в доступе
fdisk: невозможно открыть /dev/loop15: Отказано в доступе
Здравствуйте, Дарья. По всей видимости, у вас проблемы именно с учетной записью. Проверьте список учетных записей, чтобы посмотреть, правильно вы вводите название. Можете даже сбросить пароль, задав его повторно, а также проверьте во время этого раскладку клавиатуры.
Источник