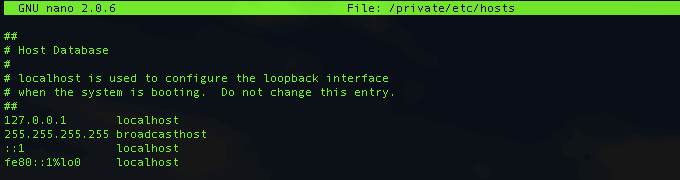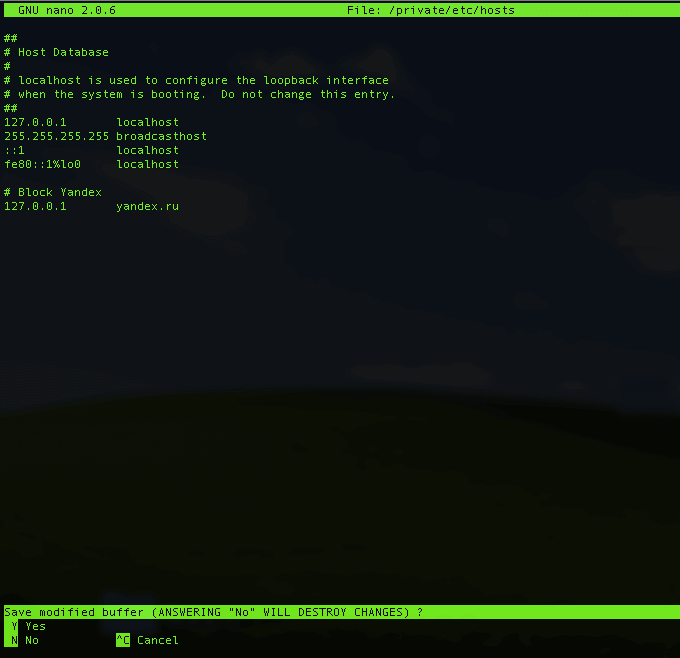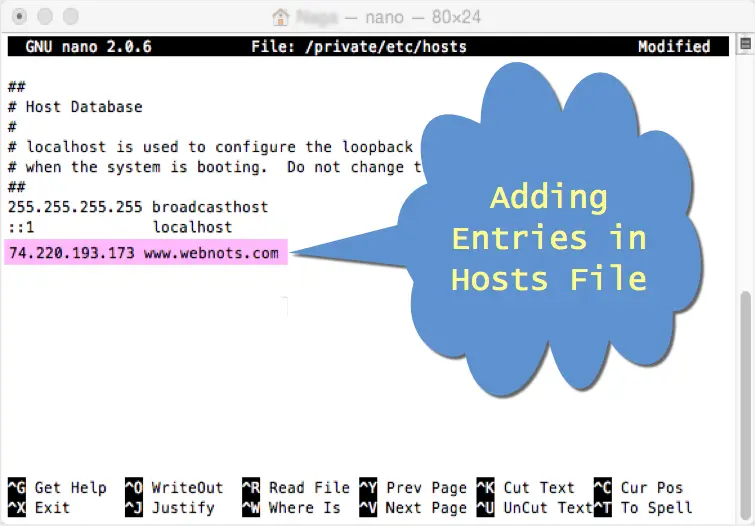- Где находится файл hosts в Mac OS X и как его отредактировать
- Как открыть файл hosts через терминал Mac OS
- Как открыть файл hosts в текстовом редакторе
- Обновите кэш DNS
- Не могу отредактировать hosts mac os
- Как редактировать файл Hosts на macOS
- Система доменных имён DNS
- Редактирование файла Host
- Как восстановить файл Hosts на Mac
- Как редактировать файл Hosts в macOS?
- Редактировать файл Hosts в Mac OS X
- Резервное копирование файла Hosts
- Блокировка доменов с помощью файла Hosts
Где находится файл hosts в Mac OS X и как его отредактировать
Большинству из нас по тем или иным причинам приходилось сталкиваться с довольно важным в любой операционной системе файлом под названием «hosts» и его редактированием. Служит этот файл для сопоставления определенных доменных имен их сетевым адресам и, в отличие от DNS, контролируется администратором каждого конкретного компьютера, т.е. локально.
И если пользователи Windows, которые уже сталкивались с этим файлом и его редактированием знакомы с этим понятием и, скоре всего, помнят путь до нужного файла наизусть (но мы, на всякий случай, напомним -Windows\system32\drivers\etc\hosts), то новые пользователи компьютеров от Apple под управлением Mac OS X (macOS) поначалу часто теряются, не обнаружив искомый файл hosts по привычному для них пути, как, впрочем, и самого пути в их Маке.
Именно о том, где находится файл hosts на Mac и как его открыть и отредактировать мы и расскажем в этой подробной инструкции ниже.
К счастью, найти и отредактировать файл hosts на Mac ничуть не сложнее, чем сделать это в операционной системе от Microsoft. Нам известно как минимум два способа, о которых и пойдет речь ниже. Вы можете воспользоваться тем из них, которых вам покажется быстрее и удобнее.
Как открыть файл hosts через терминал Mac OS
Тем пользователям техники Apple, кто не боится слова «терминал», этот способ покажется наиболее быстрым и удобным. Для просмотра и редактирования файла hosts на Mac откройте программу «Терминал» и введите в ней следующую команду.
Также вам потребуется ввести пароль администратора, если он задан на компьютере.
Если вы всё ввели правильно, перед вами откроется содержимое файла hosts вашего Мака.
Внесите необходимые изменения в этот файл (курсор мыши в терминале не работает, для перемещения между строками используйте стрелочки клавиатуры), к примеру, добавьте сайт, который вы хотите заблокировать.
После внесения всех необходимых изменений нажмите сочетание клавиш «ctrl+X» для сохранения.
Нажмите клавишу «Y» для подтверждения сохранения изменений. Вот и всё, файл hosts успешно отредактирован.
Для того, чтобы сделанные изменения сразу же вступили в силу, иногда необходимо сбросить кэш DNS вашего Mac.
Как открыть файл hosts в текстовом редакторе
Для тех пользователей Mac’ов, которые ещё не очень хорошо «дружат» с Терминалом, есть альтернативный вариант открыть и изменить файл hosts при помощи любимого текстового редактора и стандартного файлового менеджера Finder.
Для этого кликните правой кнопкой мыши (или используйте аналогичное действие трекпада) по иконке Finder на нижней панели (Dock) вашего компьютера и выберите в выпадающем меню пункт «Переход к папке. «.
В открывшемся окне введите путь, по которому находится файл hosts в компьютерах с операционной системой OS X и нажмите кнопку «Перейти». Выглядит путь следующим образом.
В результате откроется окно Finder’а в папке, в которой искомый файл и расположен. Он будет уже выделен. Просто кликните по нему правой кнопкой и откройте его с помощью вашего любимого текстового редактора (подойдет и стандартный TextEdit).
Сам файл защищен от редактирования. Однако при попытке внести изменения вам будет предложен создать его копию — так и сделайте. Внесите необходимые изменения в копию файла и сохраните его, к примеру, на рабочем столе как файл с названием hosts. Разрешение.txt у сохраненного файла после этого удалите.
В последнем пункте этой инструкции вам нужно просто заменить старый файл hosts на свежесозданный простым перетаскиванием его с рабочего стола в папку, где находится оригинальный файл. Во всплывающем окне подтвердите действие нажатием кнопки «Заменить».
Это всё. В результате описанных действий ваш компьютер будет использовать уже новый файл hosts. Но иногда, для того, чтобы изменения вступили в силу сразу же, вам может понадобиться обновить кэш DNS. Об этом ниже.
Обновите кэш DNS
В большинстве случаев сделанные вами в файле hosts изменения будут применены незамедлительно, однако если этого почему-то вдруг не произошло — не расстраивайтесь, попробуйте сбросить кэш DNS. Для этого в терминале выполните следующую команду (потребуется ввод пароля администратора).
dscacheutil -flushcache; sudo killall -HUP mDNSResponder
После этого указанные в новом файле hosts правила точно будут работать так, как надо.
Источник
Не могу отредактировать hosts mac os
Файл hosts в Mac OS, как правило, может быть защищен от простого изменения и при попытке его выполнить выходит ошибка наподобие «вы не являетесь владельцем файла hosts Mac«. К счастью, это не беда.
Ниже рассматривается редактирование файла hosts в Mac OS всеми возможными способами.
Как же редактировать файл hosts?
Простейший — через Терминал, который запускается через Finder либо из Launchpad.
В Терминале необходимо ввести вот что: sudo nano /private/etc/hosts и затем (после выполнения данной команды) ваш пароль владельца компьютера.
На экране выйдет текст файла и можно изменять по своему усмотрению, но только через клавиатуру.
Для подтверждения правок следует жать Ctrl плюс X и подтвердить клавишей Y.
Другой вариант позволяет изменять в текстовом процессоре, что значительно комфортнее для работы. Заходим в Finder, жмем правую клавишу мыши, выбираем «Переход к папке».
Набираем /private/etc/hosts, подтверждаем.
Можно изменять файл в любимом редакторе, но ведь мы помним, что редактировать его нельзя? Поэтому сперва нужно сохранить дубликат, а потом заменить исходный файл.
Важно! Определенные изменения сразу не будут активированы, поэтому следует перезапустить DNS-кэш, для чего в Терминале вводится: dscacheutil -flushcache; sudo killall -HUP mDNSResponder
Источник
Как редактировать файл Hosts на macOS
Я расскажу, как редактировать файл Hosts в macOS и зачем он вообще нужен. Как использовать его для блокировки сайтов и переназначения IP-адресов. Как вернуться к исходной версии, чтобы отменить изменения и очистить кеш DNS через Терминал.
Система доменных имён DNS
Когда вы вводите доменное имя (адрес) веб-сайта, который хотите посетить, в адресной строке браузера, многие вещи происходят незамеченными.
Каждый веб-сайт, каждая служба и почти каждое устройство, подключенное к Интернету, имеет уникальный числовой IP-адрес, который их идентифицирует.
Существует система доменных имен (DNS), которая преобразует эти IP-адреса в имена, которые более узнаваемы и запоминаются людьми. Например, название сайта macnoob.ru выглядит намного лучше, чем IP 5.101.115.179.
При первом вводе адреса веб-сайта ваш Mac проверяет подключение к DNS-серверу (это делается автоматически через вашего интернет-провайдера), чтобы найти TCP / IP-адрес сервера, к которому вы пытаетесь подключиться.
Таким образом, Mac создает скрытый файл кеша, чтобы запомнить это сопоставление на случай, если вы решите снова посетить тот же сайт.
Благодаря системе доменных имен и связанному с ней кешу ваш компьютер macOS знает, как открыть нужный сайт в Интернете.
Но есть также файл, который может оказаться очень полезным. Он называется Hosts и может использоваться для перезаписи информации DNS.
Редактирование файла Host
Есть несколько причин, по которым вы можете захотеть изменить файл Hosts вместо того, чтобы позволить DNS выполнять свою работу:
- Тестирование страницы на сервере, прежде чем она станет видна другим пользователям Интернета.
- Чтобы заблокировать или обойти шпионское ПО, сбросив их IP-адреса. Для этого все, что вам нужно сделать, это ввести IP-адрес 0.0.0.0, а затем доменное имя, которое вы хотите заблокировать.
- Устранение воздействия вирусов-вымогателей, блокирующих доступ в Интернет.
Наиболее распространенный способ обработки файла Host — использовать стандартное приложение Terminal, которое можно найти в папке Utilities на любом компьютере Mac.
Вы также можете получить доступ к Терминалу с помощью поиска Spotlight или Launchpad.
Чтобы открыть файл Hosts, запустите Терминал и в окне приложения введите команду, открывающую текстовый редактор Nano:
После ввода команды нажмите Enter, введите пароль администратора и снова нажмите Enter.
Процесс ввода пароля администратора визуально никак не представлен — это нормально. Просто введите свой пароль на клавиатуре, нажмите «Enter» и все заработает.
Теперь вы находитесь в текстовом редакторе Nano и должны увидеть что-то похожее на это:
Мышь и трекпад не работают, можно использовать только клавиатуру Mac.
Прежде чем менять хосты на вашем Mac, сделайте копию файла в каталоге / private / etc / hosts. Это может вам понадобиться, если у вас есть дополнительные сопоставления. В моем случае это IP 10.221.55.3 для ВМ с Windows 10.
Чтобы сопоставить новое устройство или домен с правильным IP-адресом, используйте клавиши со стрелками, чтобы переместить курсор в любую строку в строках, отмеченных комментарием #.
Например, если вы сопоставляете IP-адрес с доменом, введите IP, нажмите клавишу пробела и введите имя домена.
И наоборот, если вы хотите заблокировать страницу, используйте 127.0.0.1 для сопоставления ее с локальным компьютером.
Например, чтобы заблокировать Macnoob.ru от посещения сайта на компьютере Mac, выполните следующие действия:
После внесения изменений нажмите сочетание клавиш Control + O, чтобы применить их.
Затем нажмите Control + X и «Enter», чтобы выйти из редактора.
Чтобы увидеть изменения, осталось очистить кеш DNS. Для этого набираем команду:
sudo killall -HUP mDNSResponder
Это очистит кеш DNS на вашем Mac, и операционная система увидит изменения, внесенные в файл Hosts.
В нашем случае, когда мы пытаемся открыть страницу macnoob.ru, мы связались с локальным IP 127.0.0. 1, мы увидим в браузере следующее сообщение:
Важно не забывать, что вы редактировали хосты, так как вам может потребоваться отменить изменения, которые вы сделали позже.
Альтернативный способ редактировать файл Hosts на Mac — использовать текстовый редактор TextEdit. Скопируйте файл из / private / etc / hosts и внесите изменения. Затем замените им оригинал (вы не можете редактировать оригинал).
Как восстановить файл Hosts на Mac
Если вам нужно отменить изменения и восстановить нормальную работу DNS на вашем Mac, просто замените текущую версию ранее созданной копией или вставьте в нее значения по умолчанию.
Для этого откройте Finder и введите в поиске «Хосты»:
Или перейдите на его диск в / private / etc / hosts.
Скопируйте его (вы не можете вносить изменения в оригинал) и откройте его с помощью текстового редактора TextEdit. Теперь удалите все содержимое и вставьте значение по умолчанию:
# База данных хоста
# localhost используется для настройки интерфейса обратной петли
# при загрузке системы. Эту запись изменять нельзя.
127.0.0.1 локальный хост
255.255.255.255.255 широковещательный хост
Нажмите «Сохранить», закройте файл и замените его исходным в папке / private / etc / hosts.
Когда macOS спросит, хотите ли вы заменить файл, подтвердите свое решение, введите пароль администратора и перезагрузите Mac.
Все, если есть вопросы — задавайте их в комментариях, мы постараемся помочь.
Источник
Как редактировать файл Hosts в macOS?
Файл Hosts — это важный файл, расположенный на вашем Mac, позволяющий сопоставлять IP-адреса с именами хостов. Сопоставление IP-адресов контролирует браузер, как следует обрабатывать введенный адрес сайта, прежде чем он перейдет в разрешение DNS браузера. Есть две основные причины, по которым стоит подумать о добавлении сопоставления в файл hosts:
- Чтобы напрямую сопоставить домен с IP, чтобы время разрешения было быстрым.
- Чтобы заблокировать домены, используя по умолчанию IP-адрес localhost.
В этой статье мы обсудим, как редактировать файл hosts в Mac OS X с версией Yosemite 10.10.2.
Редактировать файл Hosts в Mac OS X
Файл Hosts находится по пути к файлу «/ private / etc / hosts» в Mac. У вас должны быть права администратора, чтобы редактировать файл hosts. Нажмите кнопки «Command + Пробел» на клавиатуре, чтобы открыть «Поиск Spotlight». Введите «Терминал» и дважды щелкните приложение «Терминал», которое отображается в верхней части списка.
Открыть терминал в Mac OS X
Вы также можете открыть Терминал по пути «/ Applications / Utilities /» через Finder.
Резервное копирование файла Hosts
Перед тем, как приступить к модификации, всегда рекомендуется сделать резервную копию. Введите приведенную ниже команду в командной строке терминала и нажмите клавишу ВВОД, чтобы создать резервную копию файла hosts в папке «Документы».
sudo cp / private / etc / hosts
Вы увидите предупреждающее сообщение и попросите вас ввести системный пароль, чтобы продолжить. Введите свой пароль, вы не сможете увидеть пароль при вводе, поэтому не паникуйте, что вы не можете ввести пароль в приложении Терминал. После ввода пароля нажмите клавишу ВВОД и проверьте папку «Документы», чтобы найти исполняемый файл резервной копии UNIX с именем «hosts-backup».
Резервное копирование файлов в Mac OS X
Файл Hosts в Mac находится по пути «/ private / etc / hosts /», откройте файл hosts, набрав в Терминале следующую команду и введите пароль администратора.
судо нано / частный / и т.д. / хосты
Файл Hosts будет загружен в редактор nano и с помощью стрелок дойдет до последней строки, где вы можете ввести новый IP-адрес и имя домена. Например, вы можете сопоставить этот сайт www.webnots.com с IP-адресом 74.220.193.173, чтобы всякий раз, когда вы открываете запись файла хостов сайта, использовалась для быстрого сопоставления IP-адреса и экономии времени при разрешении имени хоста.
Добавление записей в файл Hosts на Mac
- Оставьте пробел между IP и доменным именем.
- Введите по одной записи в строке.
- Не удаляйте предыдущие записи, доступные в файле hosts, которые необходимы для загрузки системы.
- Щелчок мышью не будет работать в редакторе nano, и вам нужно использовать клавиши со стрелками, чтобы перейти к последней строке.
- Введите имя домена без www и с www в двух отдельных строках, чтобы рассмотреть обе записи. Здесь IP-адрес может быть таким же.
После того, как вы добавили необходимые записи, нажмите клавиши «Control + O» и нажмите клавишу ввода / возврата, чтобы подтвердить изменение файла «/ private / etc / hosts /». Нажмите «Control + X», чтобы закрыть редактор nano.
Теперь файл хоста изменен, но вам может потребоваться очистить существующий кеш DNS, чтобы записи вступили в силу в браузере. Введите следующую команду в Терминале и нажмите Enter, чтобы удалить существующие записи DNS.
Откройте сайт, который вы поддерживали в файле hosts в Safari, и посмотрите, насколько быстро он загружается по сравнению с предыдущим. Если вы используете Chrome, вы больше никогда не увидите смущающее сообщение «Resolving host…» в строке состояния Chrome.
Иногда вам также может потребоваться закрыть все окна браузера или перезапустить систему, чтобы изменения вступили в силу.
Произошла ошибка при изменении файла hosts? Не беспокойтесь, просто восстановите файл резервной копии, сохраненный в папках «Документы», набрав следующую команду в приложении «Терминал».
/ Documents / hosts-backup / частный / etc / hosts
Блокировка доменов с помощью файла Hosts
Если вы хотите заблокировать домены с помощью файла hosts, тогда простой способ — указать эти домены на IP-адрес localhost. IP-адрес localhost обозначается как :: 1 для IPv6 и 127.0.0.1 для IPv4, поэтому добавьте следующие строки в файл hosts, чтобы заблокировать веб-сайт.
Источник