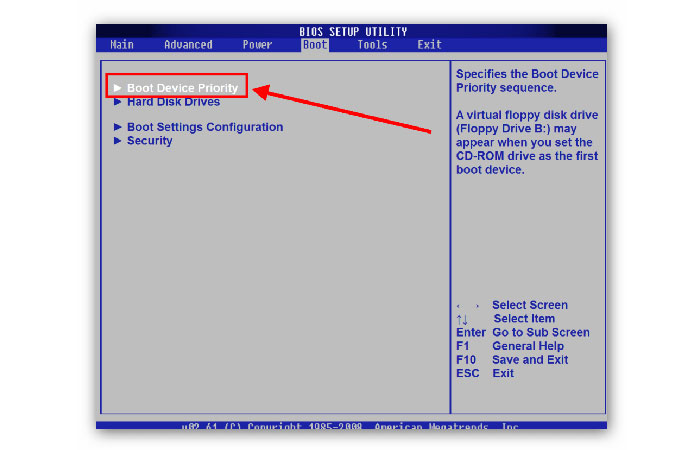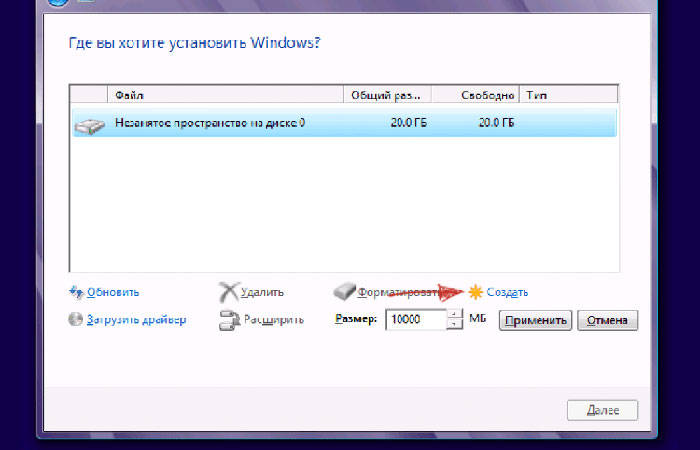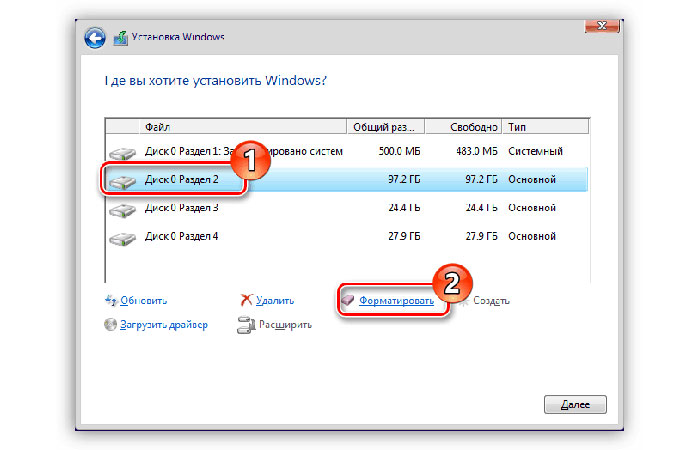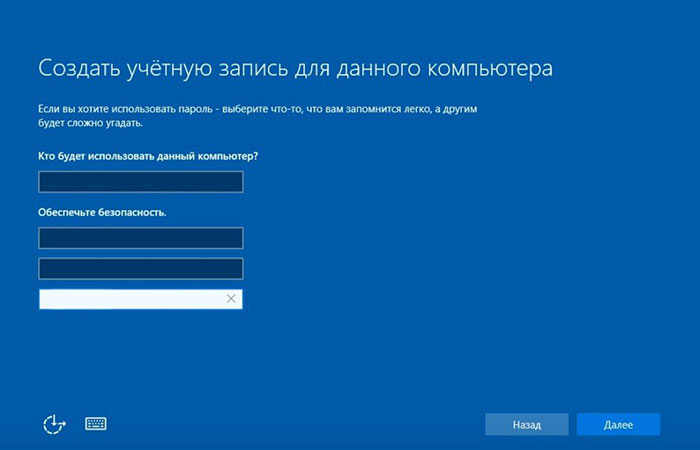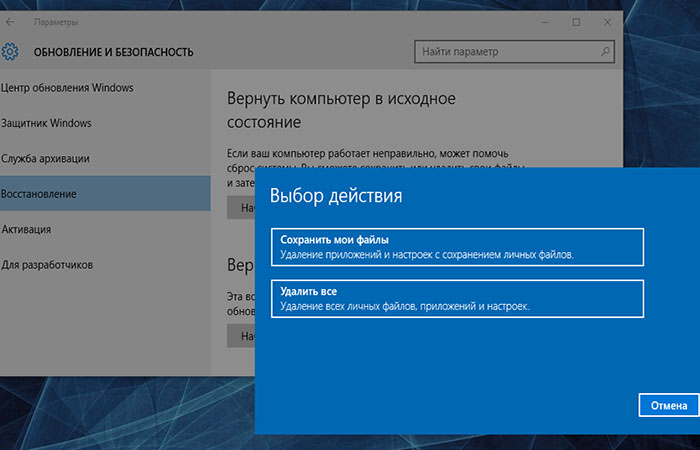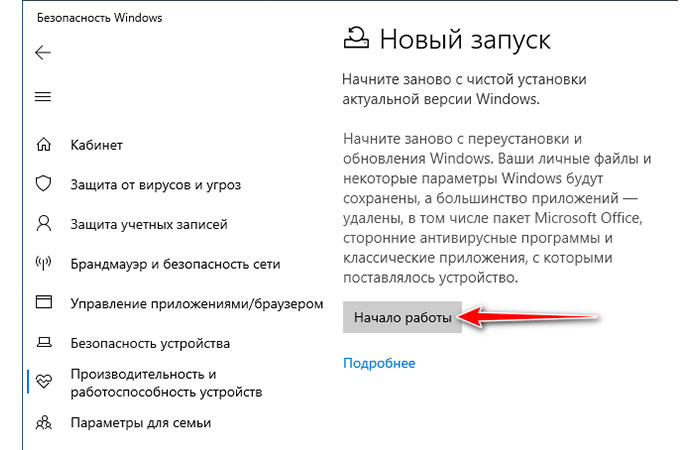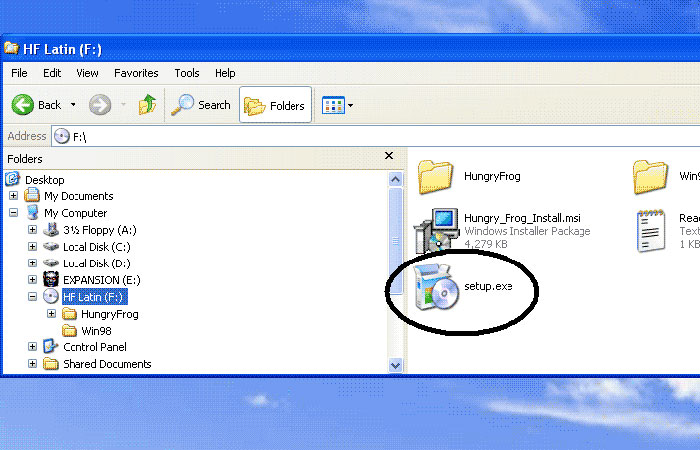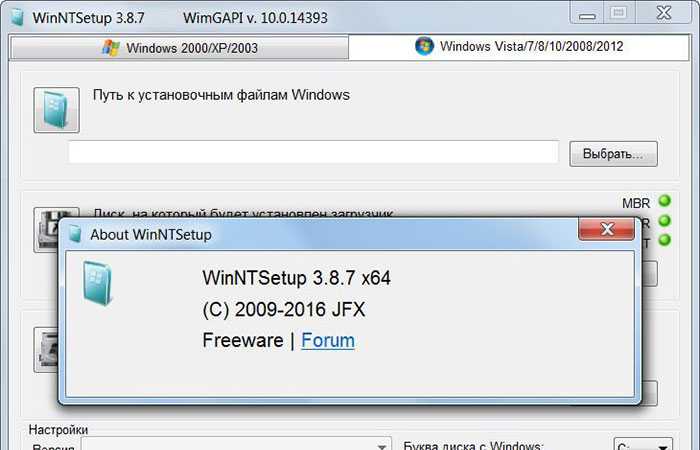- Как переустановить ОС Windows на компьютере?
- Подробная инструкция по переустановке с диска
- Подготовка
- Запуск носителя с ОС
- Выбор необходимого раздела на жестком диске
- Форматирование диска под систему
- Создание учетной записи
- Как переустановить Виндовс без диска и флешки
- Возврат Windows 8.1 и 10 в исходное состояние
- Функция «Новый запуск» в Windows 10
- Инсталлятор дистрибутива в текущей Windows
- Специальные программы
- Как переустановить Windows 7: быстро и легко
- Как переустановить Виндовс 7
- 1. Перед переустановкой
- 2. Начало — Переустановка из системы с DVD-диска
- 2. Начало — Переустановка Windows 7 с флешки
- 3. Процесс переустановки
- Как Виндовс 7 переустановить на Виндовс 10
- В заключение
Как переустановить ОС Windows на компьютере?
Причины для переустановки операционной системы могут быть разными. К счастью, прошли уже те времена, когда для этого нужно было вызывать мастера, который за плату устанавливал пиратскую версию. Процедура не такая сложная, как может показаться тем, кто делает это впервые. А для большего удобства в этой статье мы подробно распишем, как переустановить Windows на компьютере. Это можно сделать как с физического носителя, так и без него. Однако инструкции будут отличаться.
Подробная инструкция по переустановке с диска
Если у вас есть копия ОС на физическом носителе, это существенно облегчит весь процесс. Ниже приведем порядок действий, как переустановить Виндовс с диска. Это делается в несколько этапов:
Подготовка
В процессе установки будут удалены все данные на жестком диске. Поэтому предварительно рекомендуется сделать резервную копию всех файлов, которые хотите сохранить. Можно загрузить ее на другой винчестер, флэшку или в облачный сервис, такой как Google Drive или Dropbox. Не забудьте про ключ активации, его нужно будет ввести в течение 30 дней.
Запуск носителя с ОС
Чтобы старая ОС не запускалась при включении компьютера, нужно зайти в BIOS и сменить носитель, который будет запускаться первым.
Выполните следующие действия:
- Перезапустите компьютер.
- При запуске нажмите клавишу Del, Esc, F2, F10 или F9, какая из них запустит БИОС, зависит от производителя.
- Перейдите в раздел Boot и выберите носитель, на котором установлен образ ОС. Интерфейс в BIOS также может различаться в зависимости от материнской платы. Поэтому если не можете найти нужный раздел, посмотрите инструкцию.
- Сохраните изменения.
Выбор необходимого раздела на жестком диске
После сохранения настроек BIOS ПК уйдет в перезагрузку, а при запуске всплывет окно мастера настроек. Здесь можно выбрать язык ОС, формат времени и раскладку клавиатуры.
Дальше нужно выбрать винчестер или его раздел, на который будет установлена ОС. Рекомендуется разбивать диск как минимум на 2 раздела — один для системы и еще один — для приложений, игр, музыки, фильмов. Для создания нового раздела нажмите «Создать» и укажите необходимый объем памяти. Под ОС нужно выделять не менее 35 Гб, но лучше выделить больше, чтобы не столкнуться с переполнением системного диска после года использования.
Форматирование диска под систему
Перед тем как продолжить, отформатируйте раздел на который будет поставлена ОС. Можно также отформатировать полностью жесткий диск. Эти действия выполняются для очистки дисков от старых файлов, вирусов, троянов. Дальше дожидайтесь завершения процесса установки. В зависимости от системных параметров вашего компьютера это может занять от 30 мин. до нескольких часов.
Создание учетной записи
После перезагрузки появится окно, которое даст возможность задать имя пользователя и компьютера. Создаваемый пользователь будет единственным, доступным в настоящее время в системе. Как и в Vista, встроенная учетная запись администратора отключена.
Затем нужно сделать следующее:
- Ввести пароль (по желанию).
- Ввести ключ продукта. Если его нет, можно просто нажать «Далее» и продолжить установку. Вам будет предложено ввести ключ после установки Windows.
- Выбрать уровень защиты компьютера. Рекомендуемые настройки лучше всего подходят для тех, кто не планирует прятать свой компьютер за корпоративным брандмауэром. Если планируете установить сторонний брандмауэр позже, можете изменить настройки позже. Обратите внимание, что этот параметр также влияет на то, как компьютер использует функции Центра обновления Windows (автоматические обновления).
- Указать часовой пояс и местоположение.
Выбрать тип сетевого расположения. Этот параметр можно изменить позже, но учтите, что выбор профиля повлияет на брандмауэр Windows, а также настройки общего доступа.
После создания учетной записи не забудьте зайти в BIOS и убрать с загрузки по умолчанию накопитель с записанным образом ОС. На этом установка Windows 7 завершена.
ОС самостоятельно загружает драйвера для видео-, аудиокарты и т.д. При неккоректной работе элементов загрузите драйвера самостоятельно при помощи программы Driver Booster. Если воспользоваться утилитой нет возможности, то обновите драйвера через «Диспетчер устройств».
Как переустановить Виндовс без диска и флешки
Теперь рассмотрим, можно ли переустановить виндовс без флешки или диска. Для этого предназначены как специальные программы, так и встроенный функционал ОС.
Возврат Windows 8.1 и 10 в исходное состояние
Восстановление Windows 8, 8.1, 10 до исходного состояния может потребоваться в различных ситуациях. Например, нужно продать компьютер и заблокировать доступ к личным данным, информации и учетным записям будущих пользователей. Или, возможно, у вас возникли различные программные проблемы с вашей системой, и вы хотите исправить все проблемы, сделав откат до начального состояния.
Обратите внимание, что все данные будут удалены. Таким образом, прежде чем перейти к приведенным ниже шагам, сделайте резервную копию, чтобы сохранить все, что может понадобиться впоследствии.
Для восстановления Windows 8 сделайте следующее:
- Перейдите на домашний экран. Оттуда запустите панель Charm, нажимая клавиши Wind + C.
- Выберите «Настройки», а затем «Изменить настройки ПК».
- В окне «Настройки ПК» выберите вкладку «Общие».
- Далее выберите «Удалить все и переустановить Windows».
- Появится окно «Сбросить настройки ПК», нажмите «Далее».
- Выберите диск для сброса до заводских настроек. Отметьте, что хотите уничтожить данные или просто удалить файлы.
- В конце нажмите «Сброс», если хотите сбросить настройки до заводских или «Отмена», если вы хотите прервать операцию.
В Windows 10 страница «Настройки» немного отличается от Windows 8, поэтому выполните следующие действия:
- Перейдите к Обновлению и безопасности -> Восстановление. Нажмите «Сбросить».
- Можете сохранить файлы или удалить абсолютно все файлы и папки с компа.
- Выберите один из двух вариантов и следуйте инструкциям на экране для завершения процесса.
Функция «Новый запуск» в Windows 10
Инструмент предназначен для сохранения всех личных данных и настроек перед загрузкой чистой незагроможденной копии Windows 10, ее установки на компьютер и восстановления файлов и настроек. Однако операция «Новый запуск» удаляет все приложения, не являющимя частью стандартной системы.
Прежде чем начать, убедитесь, что копии стороннего программного обеспечения сохранены, включая регистрационные ключи продукта и лицензии для приложений, которые необходимо загрузить или установить заново. Обязательно сделайте резервную копию личных файлов, папок на внешний диск. Убедитесь, что доступно несколько гигабайт свободного места на компьютере для функции Fresh Start.
Инструмент «Новый запуск» находится в Центре безопасности Защитника Windows. Выберите значок «Производительность и работоспособность устройства». Ниже приведены различные диагностические отчеты о текущем состоянии компа. Найдите утилиту Fresh Start. Выберите пункт «Дополнительная информация», чтобы начать.
Инсталлятор дистрибутива в текущей Windows
Не нужно ломать голову насчет, как переустановить Windows через БИОС. В дистрибутиве ОС есть файл под названием setup.exe. Запустите его, подключите установочный образ. В 8-й и 10-й версиях Виндовс это делается при помощи пункта «Подключить» в контекстном меню. А в Windows 7 монтирование образа осуществляется при помощи утилиты Daemon Tools.
Если запустить setup.exe в составе текущей версии виндовс, то операционная система просто обновится. Чтобы добиться полной переустановки, нужно подмонтировать образ с другой версией Windows.
Специальные программы
Бесплатное программное обеспечение, WintoHDD, позволяет устанавливать Windows без CD или USB-накопителя. Можно установить ISO-образ соответствующей Windows на свой компьютер, чтобы не создавать загрузочную флешку или диск.
WinNTSetup — утилита, которая может помочь создавать пользовательские версии установочных файлов Windows простым способом. Вам нужно будет загрузить образ WIM, который хотите использовать, через встроенный файловый браузер или найти его с помощью функции поиска. Приложение поддерживает файлы WIM, SWM, ESD и ISO.
После загрузка образа WinNTSetup выведет список всех поддерживаемых версий Windows. Также предлагается множество настроек, которые можно применить к установщику Windows. Например, можно отключить экран блокировки, анимацию входа в систему, прозрачность Aero. Кроме того, программа может настроить операционную систему для загрузки непосредственно на рабочий стол, пропустив экран «Пуск». Приложение можно использовать для создания разделенного виртуального жесткого диска (VHD), для подключения или отключения существующего VHD к вашему компьютеру.
Среди других полезных настроек WinNTSetup — отключение строки «Ярлык на», применяемой при создании нового ярлыка.
Таким образом, можно с уверенностью сказать, что переустановка Виндовс не занимает много времени. Это возможно не только имея флешку или диск, но и без них с использованием программ WintoHDD, WinNTSetup. Последняя версия Windows облегчит переустановку ОС за счет встроенной утилиты «Новый запуск».
Как переустановить Windows 7: быстро и легко
Переустановка Windows 7 делается довольно просто. Это позволяет системе работать как новой — не тормозить, загружаться быстрее и радовать стабильностью.
Именно под переустановкой понимается повторная установка системы Виндовс 7 поверх старой, с сохранением своих файлов на ПК и возможностью восстановления.
Из прошлого материала вы узнали, как отключить защитник windows. Сейчас мы подробно и с картинками разберем процесс переустановки Windows 7 на компьютере или ноутбуке.
Важно! В данном материале мы рассмотрим именно переустановку операционной системы. Если вы хотите заново установить ОС с нуля и форматировать жесткий/ssd диск, то, как это сделать мы детально рассмотрели в статье — как установить Виндовс 7.
Как переустановить Виндовс 7
1. Перед переустановкой
1. Нам обязательно понадобится DVD диск с системой или загрузочная флешка с Windows 7. Они понадобятся обязательно — сделайте их.
2. Все установленные программы будут удалены, так что лучше запишите, какие сейчас установлены на компьютере. Чтобы потом скачать их и инсталлировать заново. За свои файлы можно не переживать — они удалены не будут.
Важно! Если хотите отформатировать диск и сделать все-таки чистую установку, то сделайте копии личных файлов, которые хранятся на компьютере: документы, музыка, видео и другие. Можете просто перенести их с диска C на диск D.
2. Начало — Переустановка из системы с DVD-диска
Если ОС работает нормально, и вы можете запускать программы, то переустановить ее будет проще всего. Понадобится DVD-диск с системой.
1. Кликните по значку Windows в панели задач или нажмите на клавишу WIN, чтобы появилось меню ПУСК. Перейдите в панель управления и откройте раздел «Резервное копирование и восстановление Windows 7».
2. В открывшемся окошке перейдите по ссылке «Восстановить системные параметры» и далее откройте «Расширенные методы восстановления».
3. Здесь нам нужен один единственный пункт — «Переустановить Windows», кликните по нему. Система предложит сделать копии личных данных — согласитесь. После чего нажмите на кнопку перезагрузки.
4. После перезагрузки укажите язык для клавиатуры и вставьте DVD-диск с системой в привод. Начнется переустановка системы.
Далее переходите к третьей главе.
2. Начало — Переустановка Windows 7 с флешки
1. Подготовьте загрузочную флешку и вставьте ее USB-порт. Выключите компьютер/ноутбук и при его включении, когда появится логотип или данные загрузки на черном фоне, нажмите на клавишу DEL, чтобы попасть в меню настроек BIOS.
2. В BIOS перейдите в настройки «Boot», перейдите в «Hard Disk Boot Priority» и установите в приоритете загрузки на первое место USB флешку. Сохраните настройки, нажав на F10. В вашем BIOS пункты могут называться по-другому.
Важно! Подробно, как поменять приоритет загрузки для разных материнских плат и ноутбуков, читайте в материале — загрузка в флешки.
3. После перезагрузки появится черный экран с надписью — «Press any key to boot from USB». Нажмите в это время любую клавишу на клавиатуре.
4. На первом экране с выбором языка, оставьте значения по умолчанию и далее нажмите на кнопку «Установить».
5. Согласитесь с условиями лицензионного соглашения и выберите тип установки «Полная установка», пункт обновления при загрузке с флешки будет вообще нерабочим.
6. Выберите диск, на котором на данный момент установлена система и нажмите на кнопку «Далее». Выйдет сообщение — «Выбранный раздел может содержать файлы предыдущей установки Windows», нажмите на ОК. Все ваши файлы, которые хранились в папке пользователя будут перемещены в папку Windows.old, потом мы их оттуда вытащим.
Далее переходите к процессу переустановки, описанному в третьей главе.
3. Процесс переустановки
1. Укажите имя пользователя и название компьютера.
2. Пароль указывать необязательно, этот шаг можно просто пропустить — нажмите на «Далее».
2. Активацию Виндовс 7 можно пропустить, чтобы сделать это позже.
3. В окне с выбором параметров защиты — можете пропустить его или выбрать рекомендуемые параметры.
4. Посмотрите правильно ли выставлены дата и время
5. В окне с настройкой сети — кликните по той, которая вам необходима.
Важно! Если вы делали переустановку из системы с помощью DVD-диска и создавали бекап своих файлов — система предложит восстановить их, сделайте это. Нажмите на кнопку «Восстановить мои файлы».
После всех проделанных действий компьютер будет перезагружен и система переустановлена. Ваши файлы, которые хранились в папке пользователя были перенесены в директорию Windows.old. Вытащим их оттуда и удалим эту папку.
Интересно! Также перенеслись и программы в эту же директорию в Program Files, но вытаскивать их оттуда нет смысла. Лучше установить все заново.
1. Нажмите одновременно WIN + E на клавиатуре и откройте локальный диск C. Далее сразу перейдите в папку Windows.old. Здесь нас интересует директория «Users/Пользователи». В ней хранятся пользовательские файлы. Откройте ее и скопируйте то, что нужно. К примеру, если были какие-то файлы на рабочем столе — перенести их на текущий рабочий стол.
2. Чтобы удалить папку Windows.old, перейдите в проводнике в раздел «Мой компьютер». Кликните по диску C правой кнопкой мыши и откройте «Свойства».
3. В открывшемся окне кликните по кнопке «Очистка диска». Установите галочку у пункта с предыдущими версиями Windows, а остальные по желанию можете убрать. И нажмите на кнопку ОК. Дождитесь окончания процесса.
Как Виндовс 7 переустановить на Виндовс 10
Сделать это проще простого прямо из самой Виндовс, даже не потребуется загружаться через БИОС и создавать загрузочные флешки или диски.
1. Перейдите на официальный сайт Майкрософт и скачайте утилиту — MediaCreationTool. Сразу запустите ее, она не требует установки. Согласитесь с условиями лицензии.
2. Выберите пункт «Обновить этот компьютер сейчас» и нажмите на кнопку «Далее». Начнется процесс подготовки к переустановке системы на более новую. Занимает он определенное время (зависит от ПК и скорости интернета), поэтому придется подождать.
3. Далее вас еще раз попросят согласиться с условиями лицензионного соглашения — сделайте это. На конечном экране, когда все проверки и скачивания будут завершены — нажмите на кнопку «Установить». Если не хотите, что-либо переносить на новую ОС, то кликните по ссылке изменения выбранных компонентов.
4. Начнется непосредственно сам процесс обновления, во время которого компьютер будет перезагружен несколько раз. Дождитесь его окончания.
5. Далее вас попросят выбрать настройки новой ОС, при желании можете снять вообще все галочки. После этого — компьютер загрузится уже с Виндовс 10, все ваши данные будут на месте.
В заключение
Процесс переустановки обычно не занимает много времени, и все личные файлы сохраняются. Это очень удобно, так как не требует от пользователя дополнительных действий.