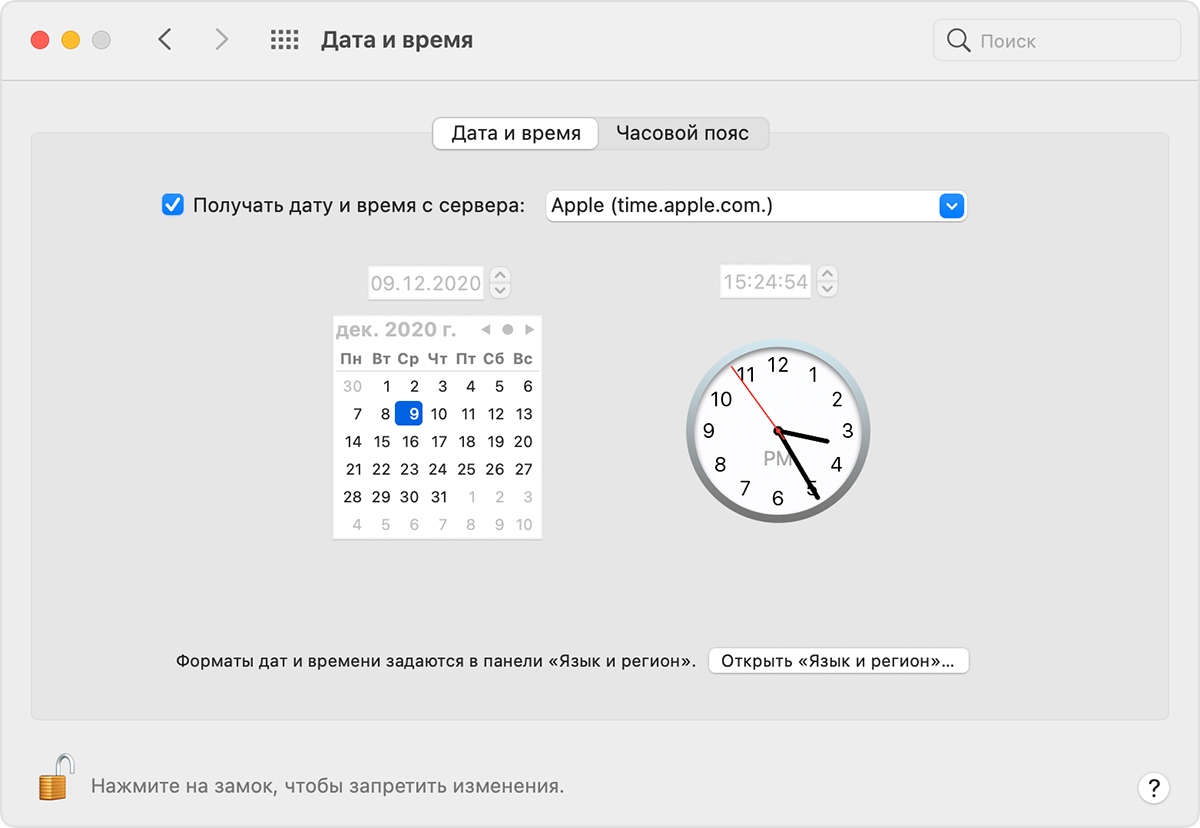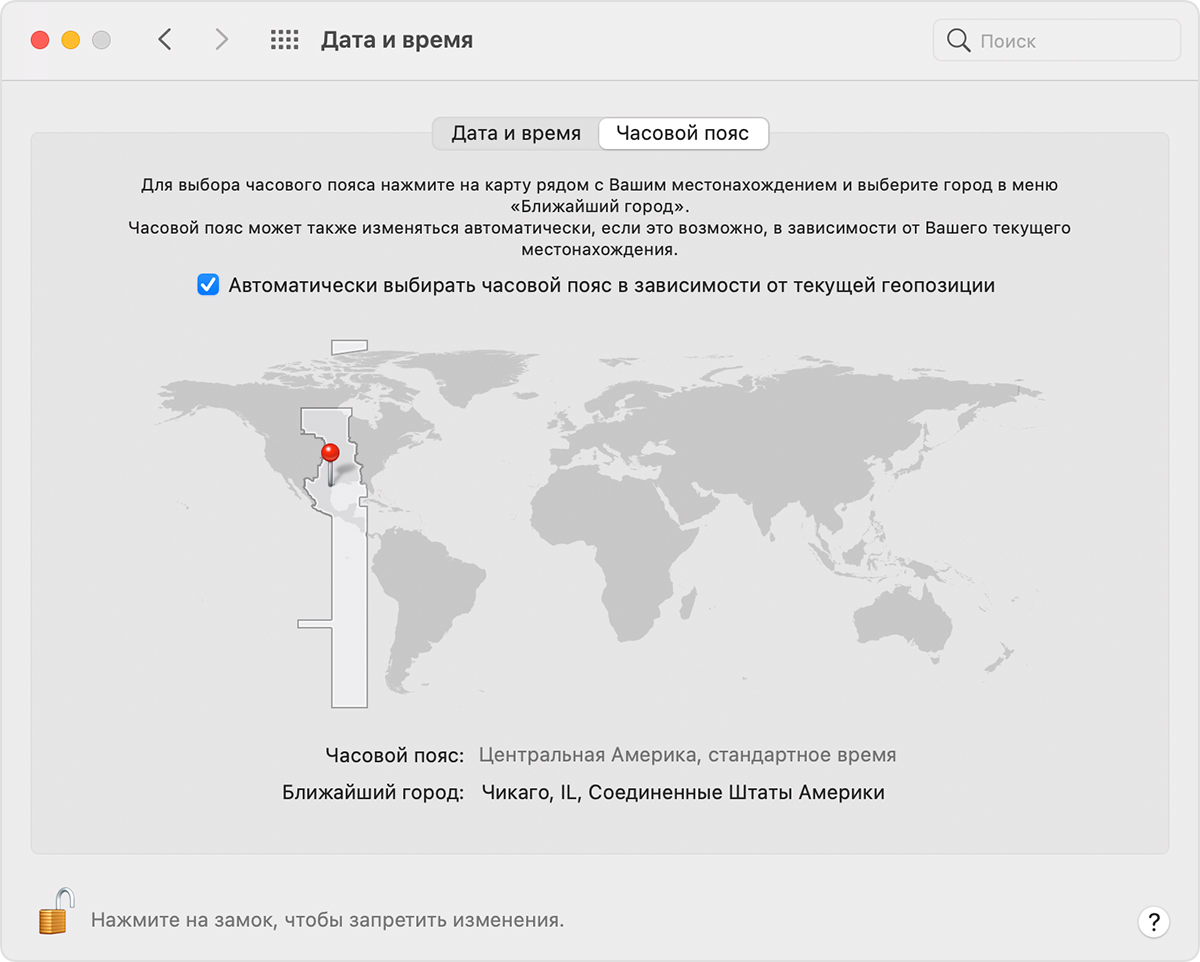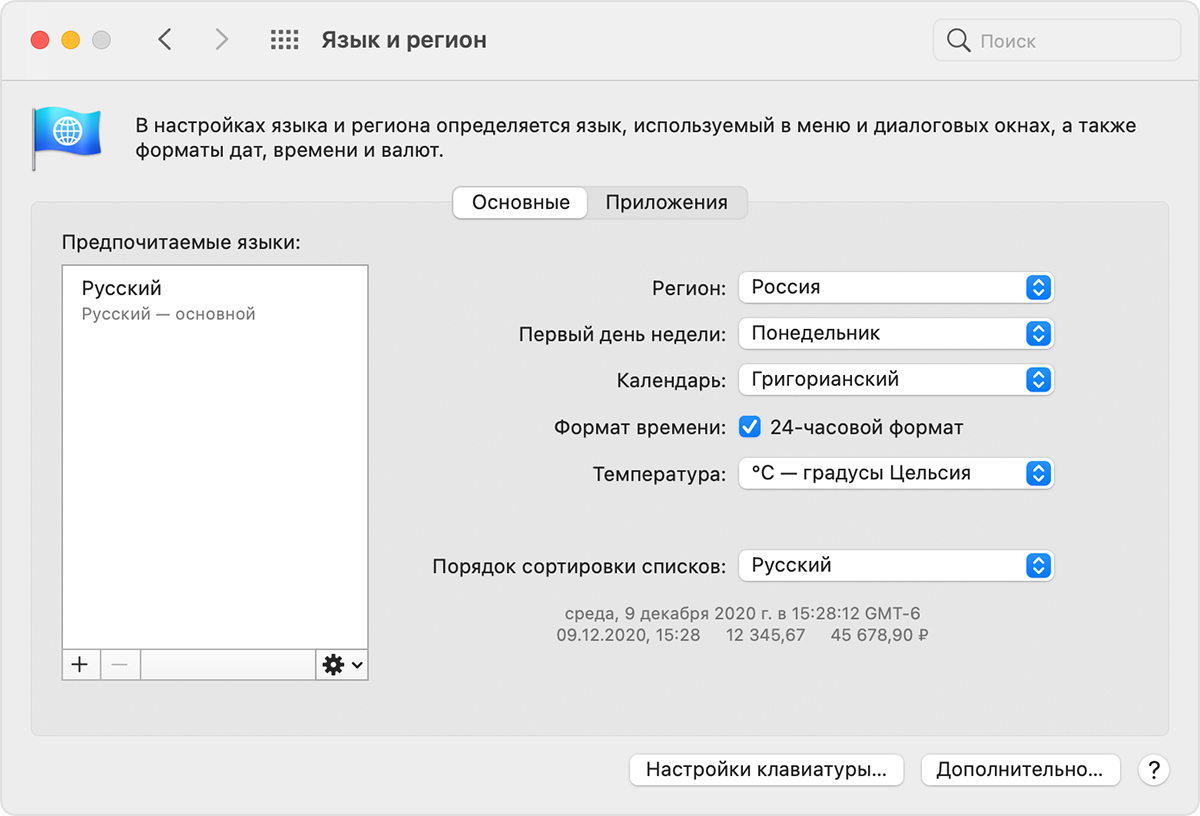- Что делать, если при установке macOS Вы получили сообщение: «Не удалось проверить эту копию или же экземпляр программы»
- Как с помощью Терминала изменить дату в установщике OS X
- Если дата или время на компьютере Mac неверны
- Проверьте настройки даты и времени
- Проверьте настройки часового пояса
- Проверьте настройки языка и региона
- Установите системное время в Mac OS X из командной строки 2021
- Mac OS X Welcome Videos
- Установите системную дату в Mac OS X из командной строки с центральным сервером времени
- Установите системную дату Mac вручную с помощью команды терминала
- Что делать, если Mac показывает неправильное время
- Лонгриды для вас
- Изменение настроек даты и времени на Mac
- Настройки даты и времени
- Настройки часового пояса
Что делать, если при установке macOS Вы получили сообщение: «Не удалось проверить эту копию или же экземпляр программы»
Всем известно, что Apple подписывает прошивки своей мобильной системы для iPhone и iPad. Но мало кто знает, что оказывается, она подписывает и десктопную систему macOS, и если Вы захотите установить версию, которая уже не подписывается, то получите сообщение приблизительно такого содержания:
«Не удалось проверить эту копию программы. Возможно, она была повреждена или изменена в процессе загрузки»
В данном случаи у вас есть два решения:
- загрузить последний образ нужной системы из Mac App Store и заново создать загрузочную флешку
- сменить дату вашего Mac на ту, которая предшествовала выходу сборки с macOS (OS X)
Если первый способ потребует от вас больше времени и сил, то второй можно проделать прямо в режиме установщика, не перезагружая Mac. Все что будет нужно, это запустить программу «Терминал» и с ее помощью поменять дату. Смените дату на несколько дней раньше выхода обновления, чтобы оно сработало. Даты выпуска macOS можно просмотреть на сайте Википедии.
Как с помощью Терминала изменить дату в установщике OS X
Шаг 1 В строке меню нажмите «Утилиты» и выберите Терминал
Шаг 2 Посмотреть установленную дату можно с помощью команды:
Для того, чтобы ее изменить, нужно к команде date добавить нужную дату в формате: mmddHHMMyy
где mm — месяц (01-12),
dd — дата (01-31),
HH — часы (00-23),
MM — минуты (00-59),
yy — год.
Например, 20:30 5 декабря 2014 года будет выглядеть так date 120520302014

После проделанных шагов у вас больше не появится ошибки и Вы сможете спокойно установить macOS. Загрузить и установить последние обновления можно будет уже в самой системе.
Поделитесь статьей с друзьями, а также подписывайтесь на наши сообщества в социальных сетях, где Вы сможете найти еще много полезной информации
Источник
Если дата или время на компьютере Mac неверны
Возможно, требуется заново установить дату или время, а возможно, используется пользовательский формат.
Проверьте настройки даты и времени
- Перейдите в меню Apple () > «Системные настройки», затем нажмите «Дата и время».
- Нажмите замок
в углу окна, а затем введите пароль администратора, чтобы открыть настройки (в заблокированном состоянии настройки неактивны).
- Убедитесь, что флажок «Получать дату и время с сервера» в области «Дата и время» установлен, а компьютер Mac подключен к Интернету. Это позволяет компьютеру Mac получать текущие значения даты и времени от сетевого сервера времени, выбранного в смежном меню.
Если подключение к Интернету отсутствует или вы хотите установить дату и время вручную, снимите флажок «Получать дату и время с сервера». После этого щелкните сегодняшнюю дату на календаре, перетащите стрелки часов на правильное время или введите дату и время в поля над календарем и часами. Затем нажмите кнопку «Сохранить».
Проверьте настройки часового пояса
- Перейдите в меню Apple () > «Системные настройки», затем нажмите «Дата и время».
- Нажмите замок
в углу окна, а затем введите пароль администратора, чтобы открыть настройки (в заблокированном состоянии настройки неактивны).
- В области «Часовой пояс» убедитесь, что флажок «Автоматически выбирать часовой пояс в зависимости от текущей геопозиции» установлен и компьютер Mac подключен к Интернету.
Если подключение к Интернету отсутствует или вы хотите установить дату и время вручную, снимите флажок «Автоматически выбирать часовой пояс в зависимости от текущей геопозиции». Затем щелкните карту, чтобы выбрать часовой пояс.
Если Mac сообщает, что не может определить ваше текущее местоположение:
- Перейдите в меню Apple () > «Системные настройки» и откройте вкладку «Защита и безопасность».
- На панели «Конфиденциальность» выберите «Включить службы геолокации».
- Прокрутите список программ и служб до конца вниз, затем нажмите кнопку «Подробнее» рядом с пунктом «Системные службы».
- Убедитесь, что установлен флажок часового пояса.
Проверьте настройки языка и региона
Перейдите в меню Apple () > «Системные настройки», затем щелкните «Язык и регион».
- Убедитесь, что в меню «Регион» выбран ваш регион.
- С помощью флажка «Формат времени» укажите, следует ли отображать время на компьютере Mac в 24-часовом формате.
Для доступа к дополнительным параметрам форматирования нажмите кнопку «Дополнительно», затем проверьте настройки в областях «Дата» и «Время». Эти настройки управляют отображением дат и времени в окне Finder и программах. В случае изменения каких-либо настроек можно нажать кнопку «Настройки по умолчанию» в каждой из областей, чтобы использовать настройки по умолчанию для вашего региона. Если эта кнопка затенена, компьютер Mac уже использует настройки по умолчанию.
Источник
Установите системное время в Mac OS X из командной строки 2021
Mac OS X Welcome Videos
Часы в Mac OS X устанавливаются автоматически по умолчанию, но если вы хотите установить точное время или ищете решение для командной строки, чтобы установить системное время, вы можете сделать это с помощью инструмента ntpdate или стандартной даты. команда.
Установите системную дату в Mac OS X из командной строки с центральным сервером времени
Для ntpdate, который устанавливает дату и время на основе времени с центрального сервера, доступ к которому осуществляется через Интернет, вы можете указать его либо на серверах времени Apple, либо на pool.ntp.org, чтобы получить точное время:
sudo ntpdate -u time.apple.com
При появлении запроса введите пароль администратора, и вскоре вы увидите что-то вроде следующего:
4 Jul 14:30:11 ntpdate: adjust time server 17.151.16.14 offset 0.000336 sec
Смещение в конце позволяет узнать, насколько отличались системные часы от вновь установленного времени. В этом примере системные часы были отключены на смехотворно малую долю секунды.
Как правило, вам не нужно делать это, если вы используете функцию «Установить дату и время автоматически» в системных настройках «Дата и время», хотя, устанавливая часы в командной строке, вы можете быть уверены, что на каждом компьютере в сети отображается точное в то же время.
Установите системную дату Mac вручную с помощью команды терминала
Другой подход состоит в том, чтобы установить дату вручную из командной строки, используя командную строку «date», где date в формате ЧЧ] MM, то есть месяц Date Hour Minute Year без разделения. Это выглядит примерно так:
Для этого примера будет установлена дата «12 июля 2018 года в 12:23».
Вы можете узнать больше об установке даты с помощью даты –help, которая также указывает, что вы можете даже установить секунды, если хотите.
Трюк с датой — это то, что вы хотели бы использовать, если у рассматриваемого Mac нет доступа в Интернет по той или иной причине.
Источник
Что делать, если Mac показывает неправильное время
Если ваш Mac показывает неправильное время, это может доставить массу неудобств. Как минимум вы можете не заметить, что отображается неправильное время и, например, опоздать куда-нибудь. Помимо этого, неправильная информация о времени может повлиять на работу ваших приложений. Благодаря нашим коллегам из iDB мы собрали все возможные причины возникновения этой ситуации и все способы решения проблемы.
Почему Mac показывает неправильное время
Возможно несколько причин. Вот самые распространенные:
- Сбой программного обеспечения
- Проблема с определением времени по местоположению
- Mac долгое время не включался
- Вы переместили компьютер в новый часовой пояс
- Кто-то изменил время на вашем Mac
Как заставить Mac показывать правильное время
Что-нибудь из перечисленного ниже, скорее всего, поможет вам.
Перезагрузите компьютер
Это совет, который дают в разных случаях. Время от времени он действительно помогает.
Проверьте настройки даты и времени
Перейдите в этот пункт настроек → Системные настройки → Дата и время. Убедитесь, что ваш Mac автоматически получает информацию о дате и времени с сервера. Также убедитесь, что ваш часовой пояс выбран автоматически благодаря информации о вашем местоположении.
Проверьте доступность информации о местоположении
Для того чтобы автоматически выбрать часовой пояс, на вашем Mac должны быть активированы геолокационные сервисы. Проверить, активированы ли они, вы можете, сняв и снова поставив соответствующую галочку в пункте → Системные настройки → Дата и время → Часовой пояс.
Убедитесь, что Mac подключен к Интернету
Для автоматической корректировки времени вашему компьютеру требуется подключение к Интернету. При отсутствии стабильного подключение Mac не сможет установить верное время.
Следите за часовым поясом во время путешествия
Если вы переместите компьютер в другой часовой пояс, время должно поменяться автоматически, в случае, если включена автоматическая корректировка и есть подключение к Интернету. Если эти условия не соблюдены, вы можете вручную сменить часовой пояс в настройках → Системные настройки → Дата и время → Часовой пояс.
Настройте время вручную
Если ничего не помогает, вы можете просто отключить автоматическую корректировку времени и ввести правильное значение вручную в настройках → Системные настройки → Дата и время.
Держите Mac заряженным
Если ваш Mac длительное время не включался, элементы на его плате могли остаться без питания. Некоторые Mac могут использовать батарею PRAM, от состояния которой зависит способность компьютера хранить информацию о времени. Если эта батарея выйдет из строя, Mac будет использовать системный аккумулятор. Когда обе батареи будут разряжены, Mac не сможет хранить информацию о времени. Вам потребуется помощь сервисного центра.
Сбросьте NVRAM
Если при всех манипуляциях проблема с отображением правильного времени никуда не уходит, вам может потребоваться сброс NVRAM. Эта процедура делается разными способами на разных Mac. Как сбросить NVRAM на вашем компьютере, подскажет сайт поддержки Apple.
Если ни один из советов вам не помог, возможно, сможет помочь специалист службы поддержки Apple. В нашем материале вы можете узнать больше о их работе.
Новости, статьи и анонсы публикаций
Свободное общение и обсуждение материалов
Лонгриды для вас
Команда WhatsApp запустили бета тестирование своих приложений для Mac, доступное для всех пользователей. В статье рассказываем, как установить программу, о ее нововведениях и раз и навсегда разберемся, зачем нужен смартфон при использовании десктопной версии.
До сих пор в WhatsApp нет официального способа перенести чаты с iPhone на Android и наоборот. Но мы нашли приложение, которое умеет это делать, причем со всеми фото, видео и вложенными файлами.
Видели ли вы чехол для AirPods в виде наггетса? А дробовика? Мы хорошенько поискали и нашли такие чехлы, от которых даже любители оригинальных вещей будут в шоке. А главное — их заказывают!
Источник
Изменение настроек даты и времени на Mac
В разделе Системных настроек «Дата и время» можно задать или изменить дату и время на Вашем Mac. Когда дата и время заданы верно, метки времени на электронных письмах, сообщениях и файлах будут правильными.
Чтобы изменить эти настройки, выберите меню «Apple»
> «Системные настройки», затем нажмите «Дата и время».
Примечание. Если в левом нижнем углу панели отображается закрытый замок 
Настройки даты и времени
Получать дату и время с сервера
Установите этот флажок, чтобы Mac автоматически устанавливал дату и время, используя сетевой сервер времени. Нажмите всплывающее меню, затем выберите ближайший к Вам сервер или введите адрес своего сетевого сервера времени.
Если Ваш Mac не подключен к Интернету, он подключится при выборе этого параметра.
Чтобы вручную задать дату на Mac с использованием календаря, снимите флажок «Получать дату и время с сервера», нажмите сегодняшнюю дату в календаре (или используйте стрелки вверх и вниз рядом с полем даты), затем нажмите «Сохранить».
Чтобы вручную задать время на Mac с использованием часов, снимите флажок «Получать дату и время с сервера», перетяните стрелки часов, чтобы они показывали точное время (или используйте стрелки вверх и вниз рядом с полем времени), затем нажмите «Сохранить».
Настройки часового пояса
Автоматически выбирать часовой пояс в зависимости от текущей геопозиции
Установите этот флажок, чтобы Mac автоматически выбирал часовой пояс на основе Вашей текущей геопозиции.
Примечание. Для определения Вашей геопозиции должны быть включены Службы геолокации. См. раздел Изменение настроек конфиденциальности.
Чтобы вручную задать часовой пояс на Mac с использованием карты, снимите флажок «Автоматически выбирать часовой пояс в зависимости от текущей геопозиции», затем нажмите точку на карте. Геопозиция будет указана в поле «Часовой пояс». Чтобы выбрать другой город, нажмите всплывающее меню «Ближайший город» (если оно доступно).
Изменения будут применены при следующей перезагрузке компьютера.
Можно настроить параметры отображения даты и времени в строке меню. См. раздел Изменение настроек в разделе «Строка меню и Dock».
Чтобы выбрать форматы отображения дат и времени на других языках на компьютере Mac, см. раздел Смена форматов отображения дат, времени и других данных на Mac.
Совет. Нажмите дату и время в строке меню, чтобы открыть Центр уведомлений. См. раздел Использование Центра уведомлений.
Источник

 в углу окна, а затем введите пароль администратора, чтобы открыть настройки (в заблокированном состоянии настройки неактивны).
в углу окна, а затем введите пароль администратора, чтобы открыть настройки (в заблокированном состоянии настройки неактивны).