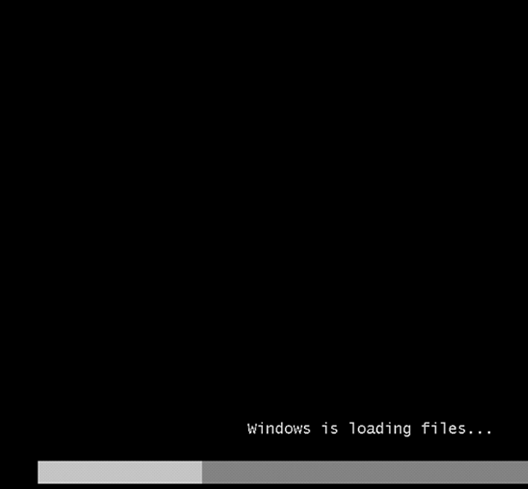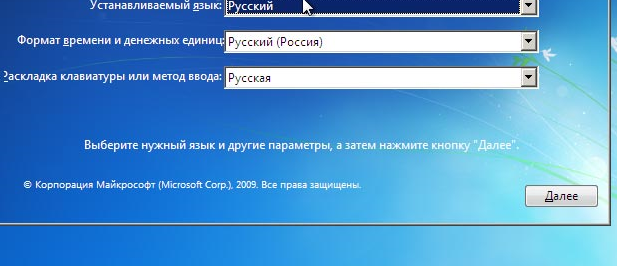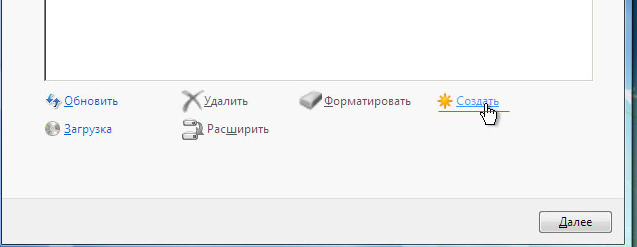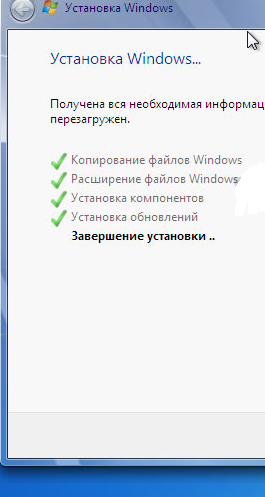Не могу переустановить виндовс через биос
Переустанавливаем Windows 7 через BIOS с оптического диска
Windows 7 — одна из самых используемых операционных систем в мире. Несмотря на высокую стабильность работы, периодически возникают проблемы и неполадки, которые требуют её переустановки.
Стандартная переустановка операционной системы при помощи диска чаще всего требует изменения соответствующих настроек BIOS. В качестве примера попробуем переустановить Windows 7 через BIOS.
Быстрая навигация по статье
Настройка BIOS
Чтобы правильно переустановить Windows 7, необходимо выполнить следующие действия:
- Нажать кнопку перезагрузки компьютера;
- Зайти в меню настройки BIOS путём нажатия определённых клавиш, заданных производителем материнской платы (чаще всего это «Delete»/«Del», или «Tab», «F2», «F10» и т.д.);
- После появления синего экрана BIOS нужно перейти в раздел «Advanced Bios Features» -> «First Boot Device»;
- В «First Boot Device» нужно выставить параметр «CD-ROM» (или «DVD-ROM»);
- Затем нажать клавишу «F10»;
- Подождать, пока компьютер сохранит изменения и перезагрузится.
Установка Windows 7
- Во время загрузки должна появиться надпись «Boot from Cd/DVD»;
- После появление второй надписи — «Press any key to boot from CD», необходимо нажать любую клавишу;
- Если Windows 7 стала загружаться, значит установка началась успешно;
- После загрузки, в появившемся окне нужно выбрать язык, формат времени и раскладку клавиатуры;
- В следующем окне нажать «Установить»;
- Когда появится окно «Условия лицензии», нужно прочитать условия лицензионного соглашения, установить на нём соответствующую галочку и нажать «Далее»;
- В следующем окне выбрать пункт «Полная установка»;
- Выбрать диск с операционной системой;
- Нажать «Настройка диска»;
- Выбрать пункт «Форматировать»;
- Нажать «Далее»;
- Подождать около 15-20 минут, пока скопируются файлы;
- В появившемся окне ввести «Имя пользователя» и «Пароль»;
- Далее выбрать пункт «Использовать рекомендуемые параметры» и затем указать часовой пояс;
- Переустановка Windows 7 завершится автоматически.
Копирование драйверов с английской версии
Перед тем как переустанавливать английскую версию Windows 7, можно скопировать основные драйверы, без которых система не сможет работать корректно. Для этого нужно:
- Нажать «Start» -> «Control Panel»;
- Выбрать «System and Security» -> «System» -> «Device Manager»;
- В открывшемся окне выбрать пункты: «Display adapters», «Network adapters», «Sound video and game controllers»;
- Скопировать выбранные драйверы на диск.
Поделитесь этой статьёй с друзьями в соц. сетях:
Популярное за сегодня:
Переустановка Windows
В данной статье описана установка Windows с диска и флешки.
Процесс переустановки с диска
Для установки операционной системы вам потребуется установочный диск Microsoft Windows 7 Ultimate (Максимальная). Его можно либо купить, либо бесплатно скачать образ диска из интернета и записать на диск. Образы можно найти на торрент-трекерах. Если у вас нет образа Windows, напишите нам и мы Вам его найдём.
Если во время установки будут возникать ошибки копирования файлов, значит ваш диск испорчен или ваш CD-привод не может его прочесть должным образом. Держите диск в безопасном месте!
1 — Для начала, как обычно, нужно настроить BIOS на загрузку с CD-привода. Для этого включаем компьютер и как только на экране начинают появляться белые надписи на черном фоне жмем на клавиатуре кнопку Delete или Del (в некоторых случаях, например на компьютерах от ASUS, нужно нажимать кнопку F2 вместо Delete). На мониторе появится синий (или серый) экран настройки BIOS. Вставьте установочный диск Windows 7 в CD-привод.
1.1 — Нам нужна строчка «Advanced BIOS features». Выбираем ее и жмем Enter. Мы видим следующее: Находим строчку First Boot Device (В переводе Первое загрузочное устройство). Напротив этой строки обычно стоит либо Floppy, либо HDD (HDD-0). Наша задача установить там CDROM. Для этого стрелками наводим на строчку выделение и жмем Enter. Появится список загрузочных устройств, среди которых нужно выбрать стрелками вниз или вверх пункт CDROM и нажать Enter. Таким образом мы укажем компьютеру, чтоб загрузка при включении компьютера производилась не с жесткого диска, а с CD-привода. Теперь нажимаем клавишу F10 с клавиатуры, появится окошко с запросом на подтверждение. Нажимаем букву Y (Русская буква Н) затем Enter. Компьютер перезагрузится.
1.2 — Теперь, если у Вас серый BIOS. (У кого синий, пропускаете этот пункт). После включения компьютера и нажатия на Delete перед вами будет серый BIOS. Передвигаемся по меню стрелками: . . . . Стрелкой вправо выбираем вкладку «Boot». И стрелкой вниз выбираем пункт «Boot Device Priority». Нажимаем кнопку Enter и выбираем CD/DVD-ROM. Нажимаем F10 на клавиатуре, затем Enter. Компьютер перезагрузится.
2 — Итак после настройки BIOS компьютер начинает перезагружаться. Теперь не зеваем и следим за белыми надписями на экране. Как только начнут появляться надписи на экране, ждите появления внизу экрана надписи « PRESS ANY KEY TO BOOT FROM CD… » (В переводе: нажмите любую клавишу для загрузки с CD), она появляется всего на секунды 3, поэтому не спать. Как только появилась, жмем Enter. Начнется загрузка с диска. Если проспали и не успели нажать Enter, выключаем компьютер и снова включаем, ждем надписи, жмем Enter.
3 — После нажатия на Enter начинается загрузка с диска установка Windows 7. Сначала мы увидим надпись на черном фоне «Windows is loading files. » и шкалу. Затем загрузится красивый интерфейс, несколько секунд будем наблюдать надпись «Запуск программы установки. » на синем фоне. В процессе когда появляется окошко с дисками, поменяйте обязательно на диск С! Ниже есть «Настройки», там Вы форматируете диск С.
Процесс переустановки с флешки
Нужно отформатировать флешку и записать на неё файл с Windows в формате ISO. Создать данный формат можно в программе
Чтобы узнать, поддерживает ли Ваш ПК загрузку через USB — подключите к нему загрузочную флешку и зайдите в BIOS. Посмотрите в нем наличие необходимых опций.
Для перехода в BIOS используйте ту же клавишу F2 или Delete. Когда мы попадём в BIOS нам нужно найти строчку Advanced BIOS Features (в некоторых BIOS может быть написано BIOS Features Setup).
В открывшейся вкладке, выбираем строчку First Boot Devise [Floppy], после откроется окно с выбором дисков.
Нам нужно установить Windows с флешки и потому выбираем [USB_HDD] и сохраняем настройки BIOS, нажав клавишу F10.
После сохранения параметров BIOS компьютер приступит к перезагрузке и начнет загружаться с нашей загрузочной флеш-карты.
После того, как мы сделали выше перечисленные действия начнется установка с нашей загрузочной карты памяти.
В самом начале установки нам нужно выбрать язык устанавливаемой операционной системы. Выбираем тот, который Вам нужен. По умолчанию стоит Русский язык, после нажимаем кнопку «Далее» и выбираем «Установить».
Принимаем лицензионное соглашение. Ставим галочку и жмем на кнопку «Далее». Выбираем тип установки Windows, здесь Вы выбираете нужную Вам установку (рекомендую установку с нуля).
Выбираем диск на который мы будем устанавливать Windows. Желательно выбрать диск и отформатировать его, чтобы в дальнейшем не путаться где что находится. Форматироваться будет тот диск, который Вы выберите для установки Windows, сохраните ценную информацию на каком-нибудь другом носителе. Жмём «Далее».
Начинается установка Windows на указанный диск компьютера, процесс установки мы видим на экране компьютера.
Пройденные процессы отмечаются галочкой. После успешной установки всех пунктов кроме последнего «Завершение установки» компьютер сделает перезагрузку. Вам необходимо во время этой перезагрузки снова попасть в настройки BIOS иначе процесс установки начнется по-новому. Настраиваем как было до изменения, меняем [USB_HDD] на [Floppy] и сохраняем. После этого компьютер перезагрузится и завершающий процесс установки Windows продолжится.
Не извлекайте флешку до полной установки операционной системы.
После успешного завершения установки Windows с флешки выбираем имя. Потом его можно изменить.
Настраиваем автообновления и другие параметры. Можно оставить как есть или изменить. Если нужно изменить, выбираем «Настройки» и меняем.
Выбираем себе имя и пароль. Ваш компьютер начнёт подготовку к запуску.
Устанавливаем ОС Windows через БИОС
Раздел: Статьи 

Мы неоднократно рассматривали функции и возможности этой операционной системы. Сегодня мы поговорим о том с чем столкнется, безусловно, практически каждый пользователь. Речь пойдет об установке операционной системы Windows. И рассмотрим мы способ ее установки через БИОС.
Мы не будем рассказывать что такое БИОС, так как уже неоднократно были упоминания о нем. Можно сказать лишь то, что на каждом компьютере есть эта базовая система «Ввода-Вывода».
В любом случае вам нужно подготовить раздел жесткого диска, на который вы будете устанавливать операционную систему. Также нужен носитель с дистрибутивом Windows .
Итак, первым делом заходим в БИОС. На разных компьютерах это делается по-разному. Но все же очень часто при запуске компьютера нужно нажать на клавишу Del при загрузке компьютера. После этого вы попадете в БИОС.
После входа в БИОС найдите раздел меню, который отвечает за установку ОС. Местоположение данного раздела может быть разным, так как в компьютерах стоят разные материнские платы и, соответственно, разные версии БИОС.
Вам нужно найти меню FIRST BOOT DEVICE. BOOT или BOOT DEVICE. Почему именно они? Именно через них нужно начинать установку операционной системы через БИОС. Теперь вы должны выставить привод DVD или же HDD-диск (флеш-накопитель). На этом подготовительный процесс установки завершен.
Теперь вам нужно выйти из БИОС, сохранив перед этим все внесенные изменения. Чаще всего это делается так: клавиша F10 для выхода и клавиша Y — сохранение внесенных изменений. После этого перезагрузите компьютер. После перезагрузки вы можете увидеть следующую надпись :»Press any key for load from CD. «. Эта надпись появится в том случае, если в предыдущем пункте вы выбрали в качестве носителя дистрибутива ОС DVD-диск. Если же был использован флеш-накопитель, то загрузка ОС начнется автоматически после перезапуска.
Как же узнать началась ли установка Windows? Если все выполнено правильно, то на вашем мониторе должно появиться что-то похожее на это.
Все это только подготовка к установке операционной системы. При успешном завершении подготовки, у вас на экране должна появиться надпись «Starting Windows «. И практически сразу же появится окно установки ОС Windows. Выбираете все параметры такие же, как и на скриншоте ниже, а затем нажимаете на кнопку «Далее «. Сразу же появится еще одно окно, в котором нужно будет нажать на кнопку «Установить «.
Следом появится окно с условиями лицензиями. Вам нужно поставить галочку напротив пункта «Я принимаю условия лицензии «, а затем нажать кнопку «Далее «. Все как и при любых других установках программ. Дальше вам будет предложено выбрать тип установки. Лучше выбрать пункт «Полная установка «.
Дело остается за малым. Теперь вам нужно будет выбрать жесткий диск, на котором будет установлена операционная система. С этим сложностей не будет. Далее система предложит выбрать вам выбрать раздел для ОС, но так как их еще нет, то нужно будет создать его самостоятельно.
Далее выбираем размер раздела, то есть устанавливаем его самостоятельно и нажимаем на кнопку «Применить «. После этого появится окно с информацией о том, что Windows может создать дополнительные разделы. Просто нажимаете кнопку «ОК «, а затем «Далее «. Процесс установки начнется.
После того как все необходимые компоненты систем установятся, начнется перезагрузка компьютера. В этот момент извлеките носитель с дистрибутивом ОС из вашего компьютера.
Как только компьютер перезагрузится, откроется окно с завершением установки. У вас должно появиться такое окно.
Данный процесс будет длиться несколько минут. После него начнется начальная настройка операционной системы. Здесь вам будет предложено ввести имя пользователя, имя компьютера, а также пароль пользователя. Можно также пропустить этот, нажав на кнопку «Далее «.
В принципе основной этап установки Windows через БИОС закончился. Вам останется ввести ключ, принять рекомендуемые настройки и можно пользоваться компьютером. Как видите, хоть данный процесс и длительный, но на самом деле ничего сложного в нем нет.
Прочитал сам, расскажи другим в социальных сетях
Не могу войти в почту.Пароль помню,логин не помню.
Утилита не работает. Во вкладке Wps к выбранной сети изначально написал Wps Pin:30546707
Потом нажал Iniciar JumpStart.JumpStart запустился, снизу исчезало и появлялось только одно число 30546707. Сканировал 4 минуты и в итоге выдал дорожный знак 3.1 «кирпич».
Я думаю что вы забыли в JumpStart положить файл с подбором пин-кодов. На одну модель роутеров может быть много пин-кодов, а у вас он один.
ДОРАБОТАЙТЕ ПРОГРАММУ
Я ПОНЯЛ КАК РАБОТАЕТ ПРОГА.
Программа расчитана на то, что вам известно wps pin. С обратной стороны роутера находите PIN:00000000
Cлева от кнопки «Inicial JumpStart» в поле WpsPin: удаляете старый и вводите который на роутере 00000000
Зайти в свою пошту.
Валерий, аккаунт не может просто так исчезнуть, поэтому обязательно проверьте правильность вводимых логина и пароля. Рекомендую выполнить процедуру восстановления доступа (при авторизации кликните по кнопке «Не помню пароль» или аналогичную ей).
Валерий, аккаунт не может просто так исчезнуть, поэтому обязательно проверьте правильность вводимых логина и пароля. Рекомендую выполнить процедуру восстановления доступа (при авторизации кликните по кнопке «Не помню пароль» или аналогичную ей).
Спасибо большое! У меня время стояло неправильно, а я и не заметила. Дней 10 искала проблему. Благодаря Вам проблема решена!
я точно знаю, что по запрошенным мною данным существуют и не один человек, ваша «надежная» система поиска безрезультатна и очень спешная.
Людмила, речь о визуальных закладках или закладках, отображаемых в меню браузера в разделе «Закладки»?
Кто подскажет что нужно сделать,если закладки есть при включении компьютера,а после открытия одной из них,потом все исчезают? Уже не знаю где искать ответ!
не могу войти в почту,всё было нормально,а потом всё изчезло,у меня там много контактов,а мне предлагают регистрацию