- Как установить windows на GPT диск? Пошаговая инструкция
- Основная информация ( к содержанию ↑ )
- Что нужно? ( к содержанию ↑ )
- Подготовка BIOS ( к содержанию ↑ )
- Установка ( к содержанию ↑ )
- Не ставится ( к содержанию ↑ )
- Конвертация из MBR в GPT с сохранением информации ( к содержанию ↑ )
- Взаимодействие с Mac OS ( к содержанию ↑ )
- Невозможно установить Windows на этот диск GPT
- Что делать, если н е устанавливается ОС на диск GPT
- Как преобразовать GPT в MBR
- Основные понятия
Как установить windows на GPT диск? Пошаговая инструкция
Приветствую вас, читатели блога.
Жесткие диски со схемой разделов GPT вышли на рынок компьютерных технологий сравнительно недавно. При этом уже сегодня многие новые устройства комплектуются именно такими элементами памяти. Если сравнивать с привычными всем MBR, работа первых отличается. Особенно это можно заметить, когда производится установка Windows на GPT диск. Как именно это происходит – я постараюсь детально описать в статье далее.
Содержание статьи
Основная информация ( к содержанию ↑ )
Для начала стоит выяснить, что такое GPT-диск? Но начнем все же с другого, более привычного формата – MBR. Последний представляет собой главную загрузочную запись – небольшая область на винчестере, которая используется для запуска операционной системы. Именно отталкиваясь от установок этого раздела, уже выстраивается система работы жесткого диска.
Данная схема активно используется последние 20 лет. Она имеет несколько ограничений:
диск разбивается на четыре раздела максимум;
каждый из них не может быть более 2 Тб. Хоть на первый взгляд подобное и может показаться неважным, тем не менее существуют пользователи, которых явно не устраивает сложившаяся ситуация. А потому и был разработан формат GPT. По сравнению с предшественником, он получил возможности шире:
до 128 разделов;
объем памяти не ограничивается 2 Тб.
Правда существуют и свои отрицательные стороны – несовместимость некоторых версий BIOS и нового формата винчестеров. Если говорить точнее – невозможно установить Windows на определенные диски.
Что нужно? ( к содержанию ↑ )
Для процедуры нам необходима загрузочная флешка. Для этого прекрасно подойдет устройство, размер которого составляет не меньше 8 Гб. Запишите образ на переносную память. Это делается с помощью различного дополнительного программного обеспечения.
Важно! Версия БИОС может быть старого формата (на данный диск невозможна GPT) и UEFI – нас интересует как раз второй вариант. Чтобы выяснить версию, достаточно обратиться к самому интерфейсу. Заходите в BIOS и проверяете, активен ли курсор мыши. Если он есть – у вас новый вариант. Кроме того, оформление явно другое.
Итак, установка с флешки на GPT диск UEFI проводится в несколько этапов.
Подготовка BIOS ( к содержанию ↑ )
Первым пунктом является правильная настройка БИОСа:
Отправляемся в UEFI – во время старта компьютера нажимаем «Del» или «F2». После этого «F7» и переходим в «Дополнительно».
Затем в «Загрузка» и указываем на «Поддержки USB-накопителя».
Вызываем контекстное меню и выбираем «Full Initialization».
Далее в UEFI переходим в «CSM», где нас интересует «Enabled».
Выбираем «Параметры загрузочных устройств». Затем «Только UEFI».
Отправляемся в «Загрузка с устройств…». Указываем «EUFI first». Выходим из меню.
«Безопасная нагрузка» — ставим «UEFI Mode».
В «Приоритете загрузки» указываем нужную нам флешку, с которой и будет запускаться установка. При этом вторым номером обязательно выбираем винчестер.
Для сохранения и выхода нажимаем «F10», а после – подтверждаем.
Если переносная память подсоединена к компьютеру, после вышеописанных действий устройство перезагрузится и начнется установка Windows 7 или другой версии. Это же делается и с установочного диска. Правда сначала необходимо указать соответствующие настройки.
Установка ( к содержанию ↑ )
Сам процесс расположения Windows 8 или других версий на винчестере немного отличается:
После перезапуска перед пользователями появится соответствующее меню.
Указываем «Русский язык» и нажимаем «Далее».
Выбираем «Установить».
Появится «Пользовательское соглашение». Читаем и подтверждаем это.
Далее нужно выбрать «Полная установка». Здесь будут дополнительные полезные опции.
Появится несколько разделов винчестера. «Далее».
Вызываем командную строку, чтобы преобразовать диск MBR и систему в GPT.
Важно! В этом случае без потери данных обойтись не удастся. Так что предварительно необходимо все нужные файлы записать на отдельное устройство.
Итак, для вызова строки нажимаем комбинацию «Shift+F10». Далее прописываем несколько команд:
diskpart
sel dis 0
clean
convert gpt
exit
exit
Каждая строка должна завершаться нажатием «Enter».
Выбираем «Обновить».
Начнется привычная установка ОС, будь то Windows 10 или любая другая версия.
Дожидаемся завершения и отправляемся в «Управление дисками».
Отмечаем тот, где расположена система. В контекстном меню нас интересует пункт «Свойства», а потом «Тома». Именно в этом меню есть возможность убедиться в успешности операции.
Не ставится ( к содержанию ↑ )
В некоторых случаях, даже если все было сделано верно, процедура может не начаться. Причин сразу может быть несколько. Так, например, ранее уже говорилось, что без UEFI этого точно не получится.
Еще одним важным моментом является наличие 64-разрядной ОС. Прошлая – х32 – используется только на старых устройствах, а потому GPT для этого не подходит. Что делать и как это выяснить? Отправляемся в «Компьютер» и на белом фоне нажимаем «Свойства». Откроется окно с информацией о системе и об оборудовании. Нас интересует строка, где упоминается «Тип системы». Здесь и будет указана подходящая разрядность.
Так, если вы имеете 32-разрядную схему – для установки это не подходит. Можно даже не тратить время зря. Чтобы все заработало, необходимо поменять формат с GPT на MBR – все должно запуститься.
Для корректной работы новых винчестеров, разрядность должна быть 64-битной.
Конвертация из MBR в GPT с сохранением информации ( к содержанию ↑ )
Еще один вариант переформатирования позволит сохранить данные, с которыми не хочется просто так расставаться. Для этого можно использоваться стороннее ПО. Это может быть решение от Acronis. Но лучшим на сегодняшний день пока можно смело назвать Minitool Partition Wizard.
Приложение представляет собой загрузочный *.ISO, который также обладает дополнительным бесплатным функционалом, позволяющим управлять дисками. В том числе программа позволяет конвертировать диск в GPT и при этом сохранять информацию.
Выполняем несколько шагов:
Отключаем Secure Boot в БИОСе.
Загружаем к себе на устройство соответствующее решение. Это можно сделать с официальной веб-страницы.
Делаем загрузочную переносную память. Флешку вначале форматируем в FAT32, а после переписываем содержание образа.
В ноутбуке или на мониторе компьютера появится графический интерфейс, в котором необходимо указать запуск приложения.
Далее выбираем диск для конвертации.
В левой части находим «Convert MBR Disk to GPT». Подтверждаем действия.
Ждем окончания. Время напрямую зависит от занятого места.
Иногда встречаются случаи, когда программа сообщает, что диск системный и провести конвертацию невозможно. Для обхода проделываем следующее:
Выбираем раздел, где находится загрузчик Windows. Обычно он не занимает более 500 Мб.
Сверху указываем «Delete». Подтверждаем действия.
Теперь пробуем повторить пункты, которые ранее вызывали ошибку.
Если вдруг вам оказался непонятным какой-то момент, детальную информацию вы сможете узнать из видео:
Взаимодействие с Mac OS ( к содержанию ↑ )
Некоторые пользователи компьютеров Mac выбирают для работы не встроенную систему, а новую – Windows. Для ее расположения на оборудовании необходимо воспользоваться специальным ПО – Bootcamp. Если говорить о GPT на этих устройствах – во время установки могут появиться определенные проблемы. Более подробную информацию по этому вопросу можно узнать у специалистов Microsoft.
Надеюсь, вы сможете достичь поставленной цели. Подписывайтесь и рассказывайте другим!
Невозможно установить Windows на этот диск GPT
При установке операционной системы пользователь может столкнуться с ошибкой «Невозможно установить Windows на этот диск GPT». Это происходит по причине несоответствия структуры разделов винчестера и типа подсистемы (BIOS или UEFI). Для того, чтобы продолжить установку, необходимо преобразовать разделы диска в нужную структуру. Как это сделать, вы сможете узнать из этой статьи.
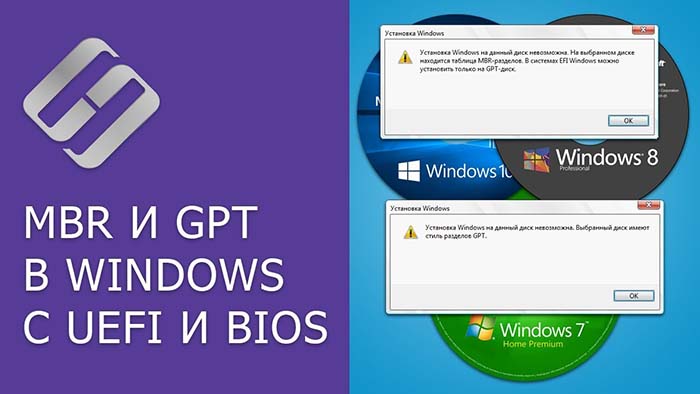
Что делать, если н е устанавливается ОС на диск GPT
Ошибка, при которой невозможно установить ОС Виндовс на диск GPT появляется, если вы пытаетесь установить на компьютер новой модели старую операционную систему (например, Windows XP, Vista). Здесь будет уместна только конвертация разделов диска в MBR. Однако можно воспользоваться другим способом. Чтобы стало возможным установить Windows на диск GPT, необходимо выполнить условия – устанавливать 64-разрядную ОС и загрузить EFI режим. Для этого необходимо зайти в вашу подсистему (BIOS, UEFI). Обычно, чтобы это сделать, нужно во время начала загрузки компьютера нажать определенную клавишу, какую именно – посмотрите в документации к вашей материнской плате. Когда вы окажитесь в меню настроек BIOS:
- выберите раздел BIOS Features (возможно BIOS Setup), здесь нужно выбрать UEFI вместо установленного CSM;
- далее найдите раздел Peripherals и режим SATA необходимо изменить на AHCI (там будет установлен IDE);
- для ОС 7 версии и ниже нужно отключить Secure Boot.
Иногда разделы могут выглядеть немного иначе, но все же их найти будет не трудно по приведенным выше параметрам. Если у вас в этот момент установлена в компьютере восьмая версия Windows, зайти в интерфейс UEFI можно при помощи панели Charms.
- Откройте параметры компьютера, для этого нужно провести снизу-вверх мышью у правого края монитора.
- Выберите «Параметры компьютера».
- Затем откройте «Обновления и восстановления», «Восстановления», затем выберите раздел «Варианты загрузки» и «Перезагрузить сейчас».
- Выберите следующий пункт «Диагностика», на следующем экране нажмите «Дополнительные параметры», затем «Встроенное UEFI».
После того, как вы проследуете этим несложным инструкциям, вы сможете установить операционной систему с диска без встречаемой ранее ошибки – нельзя установить ОС Windows на данный диск GPT. Если вы пытаетесь переустановить систему с загрузочной флешки, то необходимо образ записать так, чтобы была возможность поддержки UEFI.
Как преобразовать GPT в MBR
Как уже было сказано ранее, если вы устанавливаете на новый компьютер старую версию, то выход один – конвертация разделов диска. Но нужно сообщить заранее, что при выполнении такого действия все данные вашего диска будут стерты. Чтобы начать конвертацию в окне программы установки ОС Windows, необходимо одновременно нажать Shift+F10, чтобы открыть командную строку системы. Теперь нужно написать инструкции (после каждой нажать Enter) по следующему порядку:
- «diskpart» — запуск утилиты;
- «list disk» — после нужно указать название тома, который будет конвертирован;
- «select disk N» — это действие для выбора раздела;
- «clean» — производит стирание данные с памяти диска;
- «convert MBR» — указание структуры для конвертирования;
- «create partition primary» — команда формирует новый раздел;
- «active» — активирование раздела;
- «format fs = ntfs quick» — установка формата раздела;
- «assign» — назначение раздела;
- «exit» — завершение и выход из программы.
Если вы начали процесс конвертации на стадии формирования дисков, нажмите кнопку «Обновить», чтобы отобразилась конфигурация дисков после конвертации. Далее продолжайте процесс установки традиционным способом. Ошибка, которая сообщает о невозможности завершить установку Windows на этот GPT диск, возникать не должна.
Основные понятия
Чтобы пользователю проще было ориентироваться в понятиях при конвертировании и устранении ошибки «Невозможно установить Windows на этот диск GPT», нужно пояснить некоторые значения.
- MBR (Master Boot Recorder) – это относительно старый стиль структуры данных на жестком диске, который применялся на устройствах с 1970 года до появления UEFI в 2010 году. Поддерживает максимальное количество физической памяти на жестком диске – 4 терабайта.
- GPT – это новый стандарт, который пришел на замену MBR. Реализуется как таблица GUID-разделов и является частью подсистемы UEFI. GPT делит ваш жесткий диск на разделы и каждому присваивает уникальный идентификатор. Это позволяет компьютеру поддерживать жесткие диски больших объемов (более 4 терабайт).
- UEFI – это подпрограмма, которая является посредником между операционной системой и устройствами компьютера, микроконтроллерами. Ее задачей является определение наличия подключенных на данный момент устройств, загрузка в память драйверов, а также передача управления специальному загрузчику ОС. Разработка UEFI началась еще в 1990 году.




