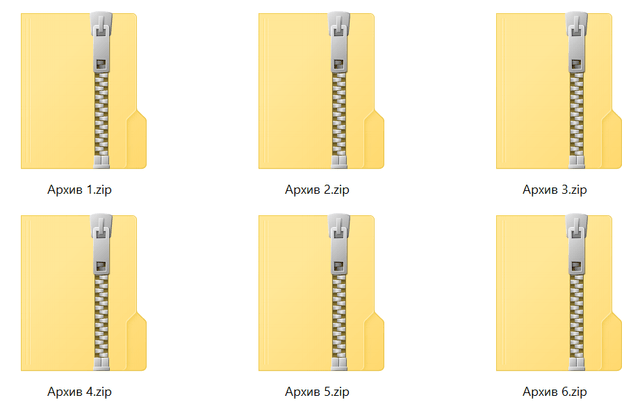- Архив ZIP не извлекается, ошибка. Можно ли хоть как-то спасти файлы из него.
- Что можно сделать с проблемным ZIP-архивом
- Первое
- Второе
- Третье
- Четвертое
- Пятое
- 👉 Как защитить себя от повреждения архивов в будущем
- Не могу распаковать zip windows 10
- Как распаковать сжатую папку в Windows 10 с помощью встроенного инструмента?
- Как открыть архив в Windows 10
- Опубликовано Михаил Непомнящий в 18.08.2016 18.08.2016
- Открываем архив
- Создаем архив
- ZIP файлы – как использовать и распаковывать архивы на Windows 10
- Как открыть файл ZIP
- Как конвертировать ZIP файл
- Дополнительная информация о файлах ZIP
Архив ZIP не извлекается, ошибка. Можно ли хоть как-то спасти файлы из него.

Сегодняшняя заметка будет посвящена проблемным архивам, главным образом формату ZIP (как одному из самых популярных форматов для сжатия. ).
Вообще, если вы нередко работаете с архивами, то уже наверняка сталкивались с ошибками, при их извлечении (или попытке просмотра). Хорошо, если в архиве были файлы, которые без труда можно загрузить с другого сервера, а если там был бэкап с личными документами (и его второй копии больше нет). 👀
Вот именно из второго случая и буду исходить в этой заметке. Приведу несколько рекомендаций, которые иногда могут выручить и всё-таки открыть «проблемный» ZIP-файл. 👌
Примечание: файлы и документы, сжатые в ZIP-«папку», обладают рядом преимуществ — они меньше занимают места, их быстрее можно передать с одного устройства на другое, в т.ч. по сети (да и в целом, куда удобнее иметь дело с одним ZIP-файлом, чем со множеством мелких. ).
Что можно сделать с проблемным ZIP-архивом
Первое
Для начала следует сказать, что архивы ZIP могут быть сжаты с использованием разных алгоритмов (и разными программами). Я уж не говорю о «новом» продвинутом формате ZIPX. (который многие путают с тем же ZIP. )
И в ряде случаев (по этим причинам) определенные архиваторы не способны открывать некоторые ZIP-файлы!
Какой выход : попробуйте установить программу WinZIP (ссылочка на офиц. сайт). Эта программа поддерживает практически «всё», что связано с ZIP-форматом. 👌
После ее установки нажмите правой кнопкой по архиву и выберите функцию извлечь . См. мой пример ниже. 👇
Извлечь в текущую папку — WinZIP
Разумеется, не лишним будет попробовать разархивировать файлы из проблемного ZIP-файла и др. программами: WinRAR, Total Commander и пр.
Второе
У архиватора WinRAR есть спец. режим извлечения, при котором архиватор попробует «проигнорировать» ряд ошибок (своего рода «восстановление»).
Как этом режим запустить : открыть архив в WinRAR (не закрывайте окно, даже если появится ошибка). Далее нажать сочетание «левый ALT+R» , выбрать формат архива, указать папку для извлечения и нажать OK. Пример ниже. 👇
Архив открыт в WinRAR
Третье
Если вышеприведенные советы с архиваторами не помогли — рекомендую воспользоваться утилитой Recovery Toolbox for ZIP (о компании Recovery Toolbox).
Она предназначена для восстановления файлов из поврежденных архивов (даже тех, с которыми отказываются работать WinZIP / WinRAR и др. архиваторы).
👉 Как ей пользоваться:
- скачать последнюю версию Recovery Toolbox for ZIP по ссылке: https://zip.recoverytoolbox.com/ru/;
- установить программу на ПК (с ОС Windows);
- запустить программу и выбрать архив ZIP-формата для обработки (см. скрин ниже 👇);
- нажать на кнопку анализа;
- дождаться окончания анализа и просмотреть восстановленные файлы;
- распаковать восстановленные документы и сохранить их на диск.
Recovery Toolbox for ZIP — скриншот работы программы
Примечание : все опции, кроме последней, доступны в режиме демо-версии . Пользователи могут делать все, что угодно, кроме сохранения восстановленных данных на диск. Логично, что это требует оплаты и регистрации Recovery Toolbox for ZIP .
После регистрации программу можно использовать без ограничений (для работы с десятками архивов). Доступ к интернету для ее работы — не требуется.
Recovery Toolbox for ZIP — восстановление файлов
Четвертое
В рамках текущей заметки не могу не отметить один момент с которым часто сталкиваюсь сам — встроенный защитник иногда «обезвреживает» архив (или вовсе его удаляет с диска) с целью недопущения заражения ПК вирусами. Кстати, это могут делать и сторонние антивирусы.
👉 Т.е. в ряде случаев архив портит антивирус (иногда даже в том случае, когда он не несет никакой угрозы!).
Совет : попробуйте проверить журнал защитника — для этого достаточно нажать на Win+i, и перейти в раздел «Обновление и безопасность / Безопасность Windows / Защита от вирусов и угроз / журнал» (👇).
Если в журнале будет отображаться строка, в которой значится что «такая-то угроза обезврежена. « — попробуйте восстановить файл (отменить это действие).
Журнал угроз защитника в ОС Windows 10
Кроме этого, также порекомендую открыть свойства папки с документами (если проблемный архив хранился там) и посмотреть нет ли у нее копий (некоторые версии Windows такие копии делают по умолчанию!).
Мой компьютер — открываем свойства документов
Разумеется, если копия системной папки есть — ее можно восстановить.
Предыдущие версии файлов
Пятое
Если у вас когда-то была нормальная копия не открывающегося ZIP-архива где-нибудь на жестком диске или флешке (но вы ее удалили) — имейте ввиду, что есть шанс, что тот «старый» файл возможно удастся восстановить с помощью спец. утилит ( прим. : т.е. мы будем пытаться не открыть проблемный ZIP; а найти «старую» копию архива, на тот момент, когда все работало).
О том, как это всё можно сделать — рассказано в одной моей прошлой заметке (ссылочка на нее ниже). Рекомендую попробовать! 👌
Найденные файлы, которые можно восстановить // утилита R.Saver
👉 Как защитить себя от повреждения архивов в будущем
Для начала следует сказать, что есть довольно много причин, которые могут привести к порче ZIP-файлов (да и не только их, кстати):
- сбои при загрузке файлов : тут можно посоветовать просто перезагрузить файл или скачать его с другого источника;
- вирусное заражение : здесь самый очевидный совет — использование современного антивируса + регулярное создание бэкапов (кстати, при заражении некоторыми видами вирусов — архивы вовсе уже нельзя извлечь — вирус их портит окончательно) ;
- ошибки программ при запаковке файлов : после того, как вы создали архив с файлами — проверьте, можно ли открыть его. В WinRAR для этого есть спец. функция тестирования архива;
WinRAR — ошибок не обнаружено!
В общем-то, соблюдение этих нехитрых правил, конечно, не дает 100% гарантии, но риски снижает значительно. Кстати, я бы в этом плане еще порекомендовал сделать копию документов на облачный диск (это и удобно — можно получить доступ с любого устройства; и довольно надежно).
Если вы смогли спасти данные др. способом — поделитесь в комментариях!
Не могу распаковать zip windows 10
Вычислительные устройства, такие как ПК и ноутбуки, являются не только неотъемлемой частью рабочей силы, но и личного пользования. Эти машины не только помогают нам выполнять несколько задач, но и имеют возможность хранения данных. Мы можем сохранять файлы в разных форматах и использовать их позже по своему усмотрению. Есть несколько способов, с помощью которых вы можете передавать или делиться такими данными со своими коллегами и друзьями.
Однако совместное использование файлов большого размера остается одной из самых больших проблем среди пользователей. Хотя существует несколько способов передачи данных на другие компьютеры, совместное использование Zip-файлов всегда было самым популярным способом передачи данных. Это особенно важно, когда вам нужно передать несколько больших файлов. Вы знаете, как распаковать сжатую папку и извлечь файлы? В этой статье мы расскажем, как это сделать.
Как распаковать сжатую папку в Windows 10 с помощью встроенного инструмента?
Для справки, эти Zip-файлы будут иметь расширение .zip, что упрощает их идентификацию. WinRar — это популярное программное обеспечение, которое помогает сжать папку с несколькими файлами, чтобы вы могли легко передавать данные. Однако для распаковки папки вам не нужен специальный сторонний инструмент в Windows 10, просто следуйте нашим инструкциям.
Шаг 1. Найдите папку, которую вы хотите распаковать, на вашем компьютере.
Шаг 2. Вам нужно щелкнуть правой кнопкой мыши по папке и найти опцию «Извлечь все». Нажмите на эту опцию, чтобы начать процесс извлечения.
Шаг 3. После этого откроется окно, в котором вы увидите опцию «Обзор». Эта опция позволит вам выбрать папку, в которой сохранятся извлеченные файлы.
Шаг 4. Теперь все, что вам остается сделать, это нажать кнопку «Извлечь» и файлы будут извлечены в указанную папку.
Таким простым способом, вы можете распаковать практически любые Zip-файлы в Windows 10 без установки дополнительного программного обеспечения.
Как открыть архив в Windows 10
Опубликовано Михаил Непомнящий в 18.08.2016 18.08.2016
Для работы с заархивированными файлами в Windows 10 вполне может хватить стандартных средств Проводника. Однако далеко не со всеми типами архивов система справляется сама, поэтому иногда бывает необходимо поставить стороннее программное обеспечение.
Бесплатный онлайн-курс «Простые действия Windows 10» Бесплатный онлайн-курс «Простые действия Windows 10» Освойте базовые действия по работе с операционной системой Windows 10 в нашем бесплатном онлайн курсе. Короткие наглядные уроки заметно облегчат повседневное использование ПК. Подробнее
Открываем архив
Если вы скачали из Интернета файл типа «Сжатая папка ZIP», то смело можете открыть и распаковать ее стандартным средством Windows 10. Просмотреть содержимое можно открыв сжатую папку, как обычную, то есть двойным кликом мыши, но для работы с содержимым лучше всего его разархивировать. Для этого необходимо кликнуть на сжатую папку правой клавишей мыши и выбрать пункт меню «Извлечь всё». Далее будет предложено выбрать папку, в которую будут распакованы файлы, а также можно поставить или снять галочку с чекбокса «Показать извлеченные файлы» (что происходит по окончанию процедуры разархивирования).
Если же вы скачали архив с типом файла RAR или 7Z, то стандартными средствами открыть их уже не получится. Для работы с такими архивами необходимо установить дополнительную программу, например, бесплатную 7-Zip или же платную WinRAR.
После установки стороннего архиватора в контекстном меню при нажатии на архив правой клавишей мыши добавятся новые пункты. В случае с 7-Zip новый пункт меню так и будет называться 7-Zip и будет иметь вложенный список команд по открытию и распаковке скачанных архивов. Аналогичная история с интерфейсом WinRAR, который заодно позволяет открывать все архивы двойным кликом мыши.
Какие программы установить на компьютер Какие программы установить на компьютер После покупки нового компьютера или ноутбука неизменно встает вопрос о том, какие же программы установить на него в первую очередь. Подробнее
Создаем архив
Если же нужно создать архив для последующей пересылки через Интернет или же вы просто решили сэкономить место на жестком диске, то вы также можете воспользоваться WinRAR или 7-Zip. В последнем случае – правая клавиша мыши на папке или выделенных файлах, из которых нужно сделать архив, пункты меню 7-Zip и «Добавить к архиву». Формат архива выбираем zip и нажимаем ОК. Небольшая процедуры обработки файлов и архив готов.
ZIP файлы – как использовать и распаковывать архивы на Windows 10
Файл с расширением ZIP представляет сжатый файл и является наиболее широко используемый формат архива, который совместим с большинством программ для сжатия файлов.
ZIP-файл, как и другие форматы архивных файлов, представляет собой просто набор из одного или нескольких файлов и/или папок, но сжимается в один файл для удобной транспортировки и сжатия.
Наиболее распространенное использование файлов ZIP – загрузка программного обеспечения. Архивирование программного обеспечения экономит место на сервере, сокращает время, необходимое для его загрузки установочных файлов на ваш компьютер и обеспечивает прекрасную организацию сотен или тысяч файлов в одном ZIP-файле.
Ещё один пример можно увидеть при загрузке или обмене десятками фотографий. Вместо того, чтобы отправлять каждое изображение по отдельности или сохранять каждое изображение – одно за другим – с веб-сайта, отправитель может поместить файлы в ZIP-архив и передать всё одним файлом.
Как открыть файл ZIP
Самый простой способ открыть ZIP-файл – дважды щелкнуть по нему, и ваш компьютер покажет вам папки и файлы, содержащиеся внутри архива. В большинстве операционных систем, включая Windows и macOS, файлы ZIP обрабатываются внутри, без необходимости какого-либо дополнительного программного обеспечения.
Однако, существует много инструментов сжатия/распаковки, которые можно использовать для открытия (и создания!) ZIP-файлов. Есть причина, по которой их обычно называют zip/unzip tools!
Включая Windows, почти все программы, которые разархивируют ZIP-файлы, также имеют возможность архивировать их; другими словами, они могут сжать один или несколько файлов в формат ZIP. Некоторые могут также зашифровать и защитить их паролем. Если бы мне пришлось порекомендовать один или два, это были бы PeaZip или 7-Zip , – отличные и совершенно бесплатные программы, поддерживающие формат ZIP.
Если вы не хотите использовать программу для открытия ZIP-файла, многие онлайн-сервисы также поддерживают этот формат. Онлайн-сервисы, такие как WOBZIP, Files2Zip.com и B1 Online Archiver, позволяют просто загрузить свой ZIP-файл, чтобы просмотреть все файлы внутри, а затем загрузить один или несколько из них по отдельности. Другой вариант – это ZIP Extractor, который может извлечь некоторые или все файлы из ZIP-архива непосредственно на Google Drive.
Я рекомендую использовать онлайн-сервисы для работы с ZIP-архивом только в том случае, если ZIP-файл имеет небольшой объём. Загрузка большого ZIP-файла и управление им в интернете, вероятно, займет у вас больше времени и энергии, чем просто загрузка и установка автономного инструмента, такого как 7-Zip.
Вы также можете открыть ZIP-файл на большинстве мобильных устройств. Пользователи iOS могут установить iZip бесплатно, а пользователи Android получат возможность работать с файлами ZIP через B1 Archiver или 7Zipper.
Файлы ZIPX – это расширенные файлы Zip, которые создаются и открываются с помощью WinZip версии 12.1 и новее, а также PeaZip и некоторых других аналогичных программ архивирования.
Как конвертировать ZIP файл
Файлы могут быть преобразованы только во что-то похожего формата. Например, вы не можете конвертировать файл изображения, такой как JPG, в видеофайл MP4, равно как и конвертировать ZIP-файл в PDF или MP3.
Если это сбивает с толку, помните, что ZIP-файлы – это просто контейнеры, которые содержат сжатые версии фактических файлов. Поэтому, если внутри ZIP-файла есть файлы, которые вы хотите преобразовать – например, PDF в DOCX или MP3 в AC3 – вы должны сначала извлечь файлы одним из способов, описанных в разделе выше, а затем преобразовать эти извлеченные файлы с помощью конвертера файлов.
Поскольку ZIP является форматом архива, вы можете легко конвертировать ZIP в RAR, 7Z, ISO, TGZ, TAR или любой другой сжатый файл двумя способами, в зависимости от размера:
- Если размер ZIP-файла небольшой, я рекомендую использовать бесплатный онлайн-конвертер ZIP Convert.Files или Online-Convert.com. Они работают так же, как описанные онлайн-открыватели ZIP, то есть вам нужно загрузить весь ZIP на сайт, прежде чем он может быть конвертирован.
- Чтобы конвертировать большие ZIP-файлы, для загрузки которых на сайт потребуется гораздо больше времени, вы можете использовать Zip2ISO для конвертации ZIP в ISO или IZarc для конвертации ZIP во множество различных форматов архивов.
Если ни один из этих методов не работает, попробуйте один из бесплатных конвертеров файлов, чтобы преобразовать ZIP-файл в другой формат файла. Особенно мне нравится Zamzar, который может конвертировать ZIP в 7Z, TAR.BZ2, YZ1 и другие форматы архивов.
Дополнительная информация о файлах ZIP
Если вы защищали паролем ZIP-файл, но затем забыли пароль, вы можете использовать взломщик паролей, чтобы удалить пароль и восстановить доступ к вашим файлам. ZIP Password Cracker Pro – одна из бесплатных программ, которая использует метод «грубой силы» для удаления пароля ZIP-архива.
Некоторые ZIP-файлы могут иметь имя файла с другим расширением файла перед окончательным расширением zip . Просто имейте в виду, что, как и для любого типа файла, самое последнее расширение определяет, что это за файл. Например, Photos.jpg.zip по-прежнему является файлом ZIP, потому что JPG предшествует ZIP. В этом примере архив, вероятно, назван так, потому что внутри хранит изображения формата JPG.
Некоторые программные средства резервного копирования создают резервные копии файлов в формате ZIP, чтобы они сжимались для экономии места, собирались вместе для более удобного поиска и содержались в общем формате, чтобы можно было открывать резервную копию даже без исходного программного обеспечения для резервного копирования. Одной из таких программ, которая делает это, является COMODO Backup.
Чтобы создать ZIP-файл в Windows, щелкните правой кнопкой мыши файлы и/или папки, которые должны находиться в архиве, а затем выберите Отправить в → Сжатую (заархивированную) папку. Чтобы заархивировать файлы/папки в macOS, щелкните их правой кнопкой мыши и в меню выберите «Сжать элементы », чтобы создать файл Archive.zip.
ZIP-файл может иметь размер от 22 байт до 4 ГБ. Этот предел в 4 ГБ применяется как к сжатому, так и к несжатому размеру любого файла в архиве, а также к общему размеру ZIP-файла. Создатель ZIP – Phil Katz PKWARE Inc. – представил новый формат ZIP под названием ZIP64, который увеличивает ограничение размера до 16 EiB (около 18 миллионов ТБ).