- Как открыть rar архив на Mac OS
- Исправлено: невозможно развернуть Zip-файл на Mac
- СОВЕТУЕМ: Нажмите здесь, чтобы исправить ошибки Windows и оптимизировать производительность системы
- Причины, по которым невозможно развернуть Zip файл?
- Способ 1: распаковать файл с помощью терминала
- Способ 2: использование утилиты для декомпрессии
- Сжатие и распаковка файловых архивов с помощью Терминала на Mac
- Создание сжатого tar-архива
- Распаковка архива tar
- Почему не открывается архив rar на mac. Как открыть файлы RAR на Mac
- Бесплатные архиваторы.
- The Unarchiver
- Stufflt Expander
- Keka
- RAR Extractor Free
- Платные архиваторы для Mac
- WinRAR 5.0
- Archiver 2.0
- Compress Files for Mac
- Rarify
- RarMe
- UnRarX
- RAR Expander
- Zipeg
- StuffIt Expander
- The Unarchiver
- Archiver
- RAR Extract
- Archivator
- RarMachine
- SuperNZB
- Что такое RAR?
Как открыть rar архив на Mac OS

В Mac OS, как и в Windows, по умолчанию есть встроенная утилита для открытия zip-архивов, что хоть как то да упрощает первоначальную работу, однако ни создать архив, ни открыть архив более популярного формата .rar у вас не получится, пока вы не скачаете что-то более мощное, вроде WinRar или 7zip. Но они, к сожалению, работают только на Windows.
Если у вас операционная система Mac OS то вы скорее всего будете удивлены тем, что открыть .rar архив на Маке стандартными средствами невозможно. Для этого понадобится специальный софт — архиватор. К счастью, для Mac их хватает, и большинство из них бесплатные. Мы отобрали самые популярные бесплатные архиваторы для Mac OS и сравнили их удобство. О том, чем быстрее и удобнее открыть любой архив на Mac мы и расскажем в этой статье.

Так как в данной статье мы рассматриваем только вопрос открытия ахивов — мы не будем говорить о программах, которыми их можно создавать. О них читайте нашу статью как сделать архив на Mac. К сожалению, на компьютерах Apple это удобнее делать разными программами, а универсальной и бесплатной пока что нет.
Итак, The Unarchiver — бесплатная программа, которая к тому же доступна для загрузки в официальном магазине Apple AppStore, что является гарантией безопасности для вашей операционной системы.
Программа умеет открывать (разархивировать) огромное количество различных форматов, в том числе и самые популярные: rar, zip, 7zip и другие.
Программа абсолютно бесплатна и использовать ее проще простого. Просто установите ее из AppStore по этой ссылке стандартным способом. После этого в настройках вы можете выбрать список форматов, которые программа будет автоматически открывать. Основные архивные форматы выделены по умолчанию, так что можно ничего не менять, если вы не знаете, зачем вам это.
Теперь для открытия любого архива вам достаточно сделать двойной клик по нему, и его содержимое автоматически распакуется в ту же папку рядом с ним. Вот и все, теперь открыть любой архив на Mac для вас совершенно не проблема.
Еще стоит добавить, что в случае если вам по какой-либо причине не хочется устанавливать программу на свой компьютер, а архив нужно открыть срочно и прямо сейчас — можно воспользоваться сайтом-разархиватором, совсем недавно мы рассказывали о сервисе, который знает как открыть архив онлайн.
Источник
Исправлено: невозможно развернуть Zip-файл на Mac
СОВЕТУЕМ: Нажмите здесь, чтобы исправить ошибки Windows и оптимизировать производительность системы
ZIP — это формат файла архива, который поддерживает сжатие данных без потерь. Этот файл, как и другие форматы архивных файлов, представляет собой просто набор из одного или нескольких файлов и / или папок, но сжимается в один файл для удобной транспортировки и сжатия. Тем не менее, некоторые пользователи Mac OS получают сообщение об ошибке, когда они дважды щелкают по zip-файлу, чтобы распаковать его. Они получают сообщение об ошибке « Невозможно развернуть filename.zip (Ошибка 1 — Операция не разрешена.)», И оно отображается в диалоговом окне «Утилита архивирования».
Невозможно раскрыть ошибку на Mac
Причины, по которым невозможно развернуть Zip файл?
Мы исследовали эту конкретную проблему, изучив различные пользовательские отчеты и стратегии исправления, которые обычно использовались для устранения неполадок и устранения проблемы пользователями, оказавшимися в аналогичной ситуации. Основываясь на наших исследованиях, существует несколько различных сценариев, которые, как известно, вызывают это конкретное сообщение об ошибке:
- Файл загрузки поврежден. Когда вы загружаете файлы в браузере на Mac OS, есть вероятность, что файл может быть загружен неправильно и не полностью из-за закрытия веб-сайтов до завершения загрузки. Всякий раз, когда это происходит, вы не сможете открыть zip-файл, даже если этот файл присутствует в папках загрузки. В этом случае вы можете решить эту проблему, загрузив файл снова, не закрывая веб-сайт загрузки, или загрузив его через Терминал.
- Zip-файл, содержащий очень большой файл. Другой потенциальный случай, когда возникает эта ошибка, — это разархивирование (распаковка) очень большого файла. Несколько пользователей, оказавшихся в аналогичной ситуации, сообщили, что им удалось решить проблему после использования терминала с командой unzip для развертывания zip-файла. Потому что Archive Utility не позволяет разархивировать большие файлы.
- Разрешение на zip-файлы — В некоторых случаях разрешение на чтение / запись или каталог zip-файла может быть причиной этой конкретной ошибки. Если этот сценарий применим, вы можете решить проблему с помощью стороннего программного обеспечения, чтобы распаковать файлы.
Если вы активно ищете способы устранения этого точного сообщения об ошибке, которое мешает вам использовать zip-файлы, то эта статья предоставит вам список качественных шагов по устранению неполадок. Ниже вы найдете коллекцию методов, которые другие затронутые пользователи успешно использовали для решения этой конкретной проблемы.
Способ 1: распаковать файл с помощью терминала
Когда простой двойной щелчок по zip не работает, вы всегда можете попробовать разархивировать файлы в Терминале. Иногда файлы большого размера не могут быть распакованы в Archive Utility, и его необходимо распаковать в Terminal. Для распаковки zip-файлов в Терминале используется простая команда «unzip». При использовании этой команды файл перейдет в папку учетной записи пользователя. Чтобы разархивировать файл в Терминале, выполните следующие действия:
- Удерживайте Command и нажмите пробел, чтобы открыть Spotlight, введите терминал для поиска и введите
Открытие терминала через прожектор
Теперь попробуйте команду unzip для вашего zip-файла.
(Вы можете перетащить zip-файл, чтобы он тоже мог вставить каталог)
Нажмите Enter, и он начнет разархивировать
Распаковка zip-файла в Терминале
В большинстве случаев, если вы получаете сообщение «Нет такой ошибки каталога» или не можете его найти, вы можете вручную использовать команду « cd », чтобы войти в каталог и разархивировать оттуда, например:
Использование команды cd для изменения каталога, а затем разархивировать в терминале
Если это не решит проблему для вас, не беспокойтесь, попробуйте следующий метод ниже.
Способ 2: использование утилиты для декомпрессии
Теперь иногда могут возникнуть проблемы с вашими разрешениями или открытием zip-файла в обычном режиме. Но в App Store и в Интернете существует множество программ Utility, которые помогут вам без проблем распаковать zip-файлы. Вы можете скачать Stuffit Expander из Mac App Store и попробовать использовать его для zip-файла. Большинство пользователей не смогли разархивировать файлы даже с помощью терминала, но использование этого программного обеспечения помогло им решить проблему. Вы можете проверить шаги ниже, чтобы разархивировать с помощью этого приложения:
- Откройте Mac App Store, щелкнув значок в Dock
App Store в Mac OS
Установка Stuffit Expander в магазине приложений
Распаковка zip-файла через Stuffit Expander
Источник
Сжатие и распаковка файловых архивов с помощью Терминала на Mac
При передаче папок и нескольких файлов между компьютерами может быть полезно сжать их в один архив. Это экономит место, позволяет передавать всего один объект вместо множества объектов и упрощает возобновление передачи, если задача будет по какой-либо причине приостановлена.
В Терминале можно использовать команду GNU tar для сжатия и распаковки файловых архивов. Стандартным расширением файла для сжатого архива tar является .tgz, но иногда имена файлов имеют расширение .tar.gz. Если архив не сжат, его имя оканчивается просто на .tar.
Совет. Создавать и распаковывать архивы легче в Finder (команду tar в Терминале рекомендуется использовать только в том случае, если нужно создать именно архив tar). См. Сжатие и распаковка файлов и папок.
Создание сжатого tar-архива
В приложении «Терминал» 
Для простого сжатия папки с именем, например LotsOfFiles, можно ввести:
Флаг z указывает на то, что архив сжимается и объединяется в один файл. Этот параметр обычно используется, но он не обязателен.
Если папка имеет большой размер, можно добавить флаг v и следить за процессом сжатия:
Распаковка архива tar
Чтобы распаковать tar-архив на Mac, выполните одно из следующих действий.
В приложении «Терминал» 
В Finder 
Источник
Почему не открывается архив rar на mac. Как открыть файлы RAR на Mac
Архиватор — одна из самых важных и устанавливаемых в первую очередь программ на любом компьютере, так как большинство программ и любой другой информации удобнее всего передавать в архиве.И дело тут даже не в том, что в архиве суммарный размер файлов становится меньше благодаря сжатию, а просто в удобстве обмена одним файлом. Оно и понятно — проще загрузить и скачать один файл чем, например, 1283 фотографии.
В Mac OS, как и в Windows, по умолчанию есть встроенная утилита для открытия zip-архивов, что хоть как то да упрощает первоначальную работу, однако ни создать архив, ни открыть архив более популярного формата.rar у вас не получится, пока вы не скачаете что-то более мощное, вроде WinRar или 7zip. Но они, к сожалению, работают только на Windows.
Если у вас операционная система Mac OS то вы скорее всего будете удивлены тем, что открыть.rar архив на Маке стандартными средствами невозможно. Для этого понадобится специальный софт — архиватор. К счастью, для Mac их хватает, и большинство из них бесплатные. Мы отобрали самые популярные бесплатные архиваторы для Mac OS и сравнили их удобство. О том, чем быстрее и удобнее открыть любой архив на Mac мы и расскажем в этой статье.

Так как в данной статье мы рассматриваем только вопрос открытия ахивов — мы не будем говорить о программах, которыми их можно создавать. О них читайте нашу статью . К сожалению, на компьютерах Apple это удобнее делать разными программами, а универсальной и бесплатной пока что нет.
Итак, The Unarchiver — бесплатная программа, которая к тому же доступна для загрузки в официальном магазине Apple AppStore, что является гарантией безопасности для вашей операционной системы.
Программа умеет открывать (разархивировать) огромное количество различных форматов, в том числе и самые популярные: rar, zip, 7zip и другие.
Программа абсолютно бесплатна и использовать ее проще простого. Просто установите ее из стандартным способом. После этого в настройках вы можете выбрать список форматов, которые программа будет автоматически открывать. Основные архивные форматы выделены по умолчанию, так что можно ничего не менять, если вы не знаете, зачем вам это.
Теперь для открытия любого архива вам достаточно сделать двойной клик по нему, и его содержимое автоматически распакуется в ту же папку рядом с ним. Вот и все, теперь открыть любой архив на Mac для вас совершенно не проблема.
Еще стоит добавить, что в случае если вам по какой-либо причине не хочется устанавливать программу на свой компьютер, а архив нужно открыть срочно и прямо сейчас — можно воспользоваться сайтом-разархиватором, совсем недавно мы рассказывали о сервисе, который знает .
В стандартной поставке Mac OS X уже есть встроенное приложение Archive Utility, но она имеет ограниченные возможности. И поддерживает только ограниченный круг форматов ZIP, GZIP (.gz). Поэтому стоит обратить внимание на сторонних производителей программ архиваторов. Формат rar d Mac OS X не поддерживается. У большинства архиваторов для mac os x наблюдается проблема, связанная с файлами заархивированными в Windows. Точнее не с самими файлами, а с их именами написанными кириллицей. Наиболее корректен здесь RAR Extractor Free.
Бесплатные архиваторы.
The Unarchiver
Бесплатное приложение, представленное в Mac App Store.
Форматы, поддерживаемые для распаковки: Zip, Zipx, RAR,7z, Tar, Gzip, Bzip2, LZMA, XZ, CAB, MSI, NSIS, EXE, ISO, BIN, MDF, Stufflt, ARJ, ARC, zoo, LZH и еще ряд редко используемых форматов.
Утилита встраивается взамен штатного архиватора и прекрасно справляется со своими функциями.
Из недостатков: не всегда стабильно работает с RAR архивами, иногда выдает сообщение об ошибке архива при том, что архив исправен. Данная ошибка наблюдается на файлах с паролями и архивах состоящих из нескольких частей, в этом случае я пользуюсь Stuffit Expander. При этом он остается у меня основным разархиватором.
 Stufflt Expander
Stufflt Expander
Полный пакет Stifflt для Mac компании SmithMicro является платным и стоит 29,99$ он работает 30 форматами, но не позволяет упаковывать rar файлы. Зато бесплатный вариант Stufflt Expander для Mac прекрасно распаковывает rar файлы и у меня он стоит вторым разархиватором.
 Keka
Keka
Бесплатный архиватор для mac OS X. Может сжимать данные в следующие форматы: 7z, Zip, Tar, Gzip, Bzip2, DMG, ISO. Распаковывать из RAR, 7z, Lzma, Zip, Tar, Gzip, Bzip2, ISO, EXE, CAB, PAX, ACE (PPC)
 RAR Extractor Free
RAR Extractor Free
Позволяет распаковывать архивы в форматах rar, zip, bzip, gzip, tar, 7-zip. Программа есть в appstore. Лучше других работает с кириллицей в названиях файлов. Платная версия добавляет следующие форматы: xz, iso, lha, cab, cpio.
Из заслуживающих внимание бесплатных пакетов, пожалуй и все.
Платные архиваторы для Mac
WinRAR 5.0
Поддерживает форматы RAR, ZIP, CAB, ARJ, LZH, ACE, TAR, GZip, UUE, ISO, BZIP2, Z и 7-Zip.
В свободном скачивании находится trial версия на 40-дней. Разработчик предоставляет только версию, работающую через командную строку.
Сайт: http://www.rarlab.com/ http://www.win-rar.com/
 Archiver 2.0
Archiver 2.0
Позволяет создавать и распаковывать rar архивы, но для этого используется дополнительный плагин, который устанавливается автоматически. Приложение присутствует Mac App Store, но для активации работы с rar в этом случае требуется включить эту возможность в настройках программы.
 Compress Files for Mac
Compress Files for Mac
Программа с удобным дизайном, позволяет упаковывать и распаковывать различные форматы файлов, но формата rar в этом списке нет. Есть Trial версия
Приведу ниже список программ и утилит платных и бесплатных для одной лишь цели — работа с RAR на Mac.
RAR для Mac представляет оригинальный алгоритм сжатия. Он обеспечивает высокую степень сжатия исполняемых файлов, библиотек объектов, больших текстовых файлов и т.д. RAR для Mac предлагает дополнительный алгоритм, оптимизированый для работы с мультимедийными данными. RAR предоставляет функциональные возможности для создания цельного архива, что может поднять степень сжатия на 10% – 50% по сравнению с более распространенными методами, особенно при упаковке большого количества маленьких файлов.
RAR для Mac выполнен в виде консольного приложения, ниже будут приведены графические оболочки Rarify и RarMe для работы с Rar на Mac.
Скачать RAR для Mac
Rarify
Rarify поддерживает основные функции: создание архивов, защита RAR архива паролем, выбор степени сжатия. Это приложение представляет собой простой интерфейс для консольного RAR приложения. Из-за лицензионных ограничений вы должны установить консольный RAR на Mac, а затем в главном меню программы Rarify выбрать пункт «Update RAR binary».
Скачать Rarify для Mac
RarMe
RarMe – это приложение на AppleScript, которое является еще одной оболочкой командной утилиты RAR для Mac. Для того чтобы использовать RarMe, вам необходимо загрузить и установить RAR. RarMe является бета-версией и не обязательно будет работать стабильно на любой Mac OS.
Скачать RarMe для Mac

Скачать Keka для Mac
UnRarX
Самый простой способ извлечь RAR-архив — запустить приложение UnRarX для Mac и перетащить RAR-архив в главное окно программы. Иногда UnRarX не может извлечь файлы из RAR-архива. Мой совет в этой ситуации – попытаться распаковать архив на рабочий стол. Если ваш RAR-архив защищен паролем, то в главном окне программы на панели инструментов выберите пункт меню с надписью «Пароль», введите ваш пароль, нажмите кнопку ОК и перетащите файл в окно UnRarX.
Скачать UnRarX для Mac
RAR Expander
RAR Expander – это бесплатная утилита для распаковки архива RAR на Mac. RAR Expander не имеет особо красивый интерфейс, но она извлекает файлы быстро и надежно. Все, что вам нужно сделать — это выбрать пункт «Распаковать» из меню Файл приложения. RAR Expander запросит у вас, куда вы хотите извлечь файлы, или же вы можете установить путь по умолчанию в настройках. В RAR Expander вы можете настроить автоматическую проверку обновлений, или включить сигнал о завершении процесса распаковки. Эта программа для Mac также поддерживает AppleScript и имеет два примера его использования.
Скачать RAR Expander для Mac
Zipeg
Zipeg является универсальной программой для просмотра RAR и ZIP архивов на Mac. Программа работает на Mac OS X Snow Leopard, Leopard и Tiger. Если вам нужно извлечь только одну фотографию, песню или документ из огромного архива, который был загружен или прислан по электронной почте, то Zipeg определенно для вас. Zipeg для Mac является небольшой, но очень мощной утилитой. Она также работает с TAR, TGZ, GZIP и BZIP2 архивами. Zipeg полностью поддерживает составные и защищенные паролем RAR и ZIP архивы. Она также позволяет просматривать фотографии, используя приложение для просмотра изображений. Zipeg бесплатный и работает как на Intel, так и на PowerPC Mac.
Скачать Zipeg для Mac
StuffIt Expander
StuffIt Expander открывает файлы, созданные в WinZip, 7zX, iShrink, SimplyRAR, Rarify, Rucksack (ранее iArchiver), BetterZip, RarMachine, GUI Tar, CleanArchiver, Springy, TARPIT, RAR, Ez7z, KEKA и с помощью утилиты, встроенной в последние версии Mac OS X.
Скачать StuffIt Expander для Mac
The Unarchiver
The Unarchiver является достойной заменой Utility.app, встроенному распаковщику программы Mac OS X. The Unarchiver работает с большим количеством форматов, чем стандартная утилита Mac OS, и лучше вписывается в дизайн Finder’а. Он также может работать с именами файлов в иностранной набором символов, созданных на неанглийских версиях операционных систем. Я лично считаю это полезным для открытия, например, японских архивов.
Он очень прост в использовании и установке — просто скопируйте его в папку приложения или куда вы предпочитаете, а затем задайте типы файлов, которые следует ассоциировать с программой The Unarchiver.
Скачать The Unarchiver для Mac
Archiver
Archiver – это платная программа для Mac, которая открывает все популярные форматы, включая RAR, StuffIt, 7zip, и, конечно, Zip. В Archiver есть возможность безопасного резервного копирование файлов с встроенной поддержкой шифрования, а также конвертирования между форматами архивов: RAR-в-Zip. Archiver может создавать составные архивы на Mac и защищать их паролем.
Archiver работает на Mac OS X Snow Leopard 10.6 и Lion 10.7. Если у вас Leopard 10.5 можете скачать старый Archiver для Mac OS X 10.5 (http://creativebe.s3.amazonaws.com/downloads/Archiver/Archiver-1654.zip).
Скачать Archiver для Mac
iZip является простым в использовании, эффективным и мощным инструментом для пользователей Mac. Архивы отображаются как съемные носители. Программа поддерживает шифрование, автоматическое обновление. iZip в настоящее время поддерживает форматы ZIP, Zipx, RAR, TAR, tar.gz и 7ZIP. Используя привычный вам Finder, вы можете управлять содержимым архивов наиболее распространенных форматов, созданных в WinZip и WinRAR. Есть возможность восстанавливать архивы и даже перетаскивать файлы между архивами. iZip может создавать RAR архивы на Mac, и не только RAR. iZip тесно интегрирован с сайтом files.com – сервисом общего доступа к файлам.
Скачать iZip для Mac
RAR Extract
Enolsoft RAR Extract для Mac является свободным приложением с открытым исходным кодом для Mac OS X, которое создано для работы с RAR архивами, в том числе защищенными паролями. RAR Extract поддерживает пакетное извлечение нескольких RAR архивов.
Скачать RAR Extract для Mac
Archivator
Archivator – простое и элегантное решение для сжатия файлов в RAR архивы на Mac. Программа способна создавать RAR и разархивировать RAR, ZIP, 7z и многие другие популярные форматы. Приложение имеет возможность регулирования силы сжатия.
Скачать Archivator для Mac
RarMachine
RarMachine является мощным менеджером RAR архивов, безусловно, самым простым и тесно интегрируемым с Mac OS X. Эта RAR утилита для Mac может сжимать и распаковывать файлы любых типов. Не нужно быть экспертом, чтобы использовать RarMachine, каждый шаг автоматизирован и удобен для пользователя. RarMachine полностью интегрирован с Finder и доступен для всех типов файлов. Данный архиватор RAR для Mac поддерживает защиту архива. Программа стоит $8.
Скачать RarMachine для Mac
SuperNZB
SuperNZB – бесплатная утилита для распаковки архивов формата RAR на Mac. Достаточно просто переместить RAR архив (или несколько частей) на окно программы, и вы сможете увидеть сжатое содержимое.
Скачать SuperNZB для Mac
Итак, перед вами — архив в формате RAR. Раньше вы никогда не имели с ним дела, и разахивировать находящиеся в нем файлы одним кликом у вас тоже не получилось. Что делать? Сейчас расскажем!
Что такое RAR?
Файл формата RAR похож на более привычный всем ZIP-файл. И тот, и другой — «архивы», т.е. содержат в себе несколько других файлов в сжатом виде. Благодаря архивам вы, например, можете отправлять другу ил коллеге по электронной почте не тысячи файлов по отдельности, а один лишь файл со всем архивом.
RAR — это сокращение от Roshal ARchive, т.е. «Архив Рошаля». Его создатель — известный российский программист Евгений Рошал. «В народе» Евгения Лазаревича знают главным образом по другому его популярному продукту — FAR Manager. Он создал формат RAR для исправления недостатков ZIP. В результате архивы RAR «весят» меньше, дают возможность разделить их на несколько частей и исправлять возникшие ошибки.
Сейчас уже разработаны ещё более эффективные решения вроде формата 7-Zip. Но RAR по-прежнему очень популярен, и пройдет еще много времени, прежде чем он отправится на заслуженный отдых. Так что умение управляться с ним в ближайшей перспективе очень пригодится.
RAR — проприетарный формат, так что нет ничего удивительного в том, что в macOS по умолчанию нет программ для работы с ним. Но ничего «такого» здесь нет — вы легко решите эту проблему путем установки стороннего приложения, например, бесплатного архиватора Keka для Mac.
Приложение делает ровно то, что и должна делать программа подобного рода — открывает любой архив в формате RAR. Все, что вам нужно сделать — это скачить и установить Keka, а затем два раза кликнуть на RAR-архив левой кнопкой мыши (или один раз правой и выбрать Keka в меню Открыть).
У Keka есть два минуса — во-первых, вы не сможете увидеть содержимое архива перед его распаковкой, как привыкли делать это в Windows. 99% пользователей это наверняка не остановит, всем остальным рекомендуется подыскать для себя другую программу. Во-вторых, Keka не умеет создавать RAR-архивы, в этом плане выбор ограничен ZIP, 7-Zip, TAR, GZIP и BZIP2.
Вы только что купили новый компьютер Apple Mac и собираетесь просмотреть фотографии. Но у вас есть проблема. Один из ваших друзей послал его последние фотографии с отдыха на вашу почту и Вы не можете открывать и просматривать их. Эта проблема возникла потому, что снимки были отправлены в.rar формате. Теперь, вам будет интересно, что это такое.rar формат и то, что с связано с открытием таких файлов на компьютере Mac. .Rar-это формат файла, который используется для сжатия компьютерных файлов и их сжатия в меньший размер. Если вам известны ZIP-файлы, то вы, должно быть, поняли, что такое RAR-файлы. По сравнению со стандартном формата ZIP, RAR файлы являются более эффективными, и вы можете определить их по расширениям, например.rar, .r01, .r02, и так далее. Чтобы открыть эти файлы на вашем Mac, вам потребуется специальное программное обеспечение для их распаковки. Узнайте, как вы можете открыть.rar-файлы и просматривать их удобно на вашем компьютер Apple Mac.
Открытие.RAR файлов на Mac
- Вы можете найти различное программное обеспечение, доступное на рынке для распаковки.rar файлов, которые можно либо купить, либо скачать из интернета. Вы можете отказаться от iArchiver, Stuffit Expander, UnRarX, RAR Expander, и ряда других программ.
- Установите распакованное программное обеспечение на вашем компьютере Mac, следуя шаг за шагом процедуре, как показано на рисунке.
- После завершения процедуры установки, откройте интерфейс программного обеспечения. Прокручивая меню найдите RAR файл, который вы хотите извлечь. Кроме того, вы можете перетащить файлы RAR в интерфейс программы, чтобы получить извлечение.
- Сканированные файлы будут извлечены с помощью вашего компьютерного антивирусного программного обеспечения. Если вы пропустите этот шаг, вы, скорее всего, можете заразить вашу систему неизвестным вирусом. Таким образом, сделайте сканирование файлов, чтобы избежать каких-либо рисков.
- Нажмите кнопку «Извлечь», чтобы начать процесс распаковки и подождите, пока файлы не будут извлечены.
- В зависимости от количества файлов и скорости экстракции, ваши данные будут сохранены в папке назначения, которую вы можете выбрать из предложенных пунктов.
- После того, как были извлечены все файлы, Вы увидите всплывающее окно, нажмите “ОК”.
- Зайдите в вариант finder, и вы увидите новую созданную папку, содержащую все извлеченные.rar файлы.
- Порой, есть большие файлы, которые необходимо открыть. Они хранятся отдельно в разных RAR файлах, называемый объём по основным RAR файлам. Вы можете идентифицировать их с расширением файлов, такими как.rar01 и.rar02. Это означает, что основной файл multi-томный. Таким образом, Вы не сможете открыть основной файл, если отдельные файлы не доступны в главном файле.
- Повторяйте процесс каждый раз, когда вы хотите извлечь.rar файлы из интернета на свой компьютер Mac.
Источник

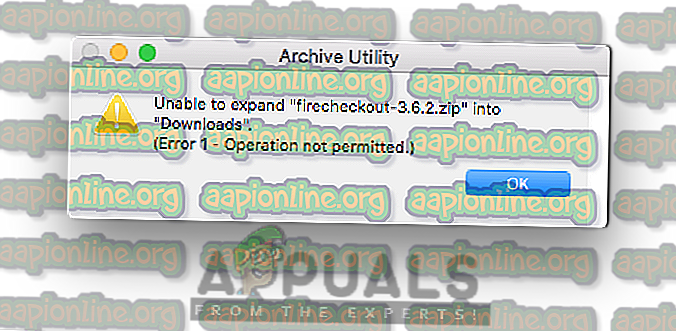
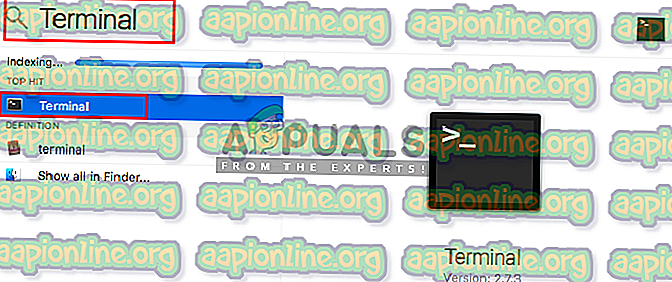
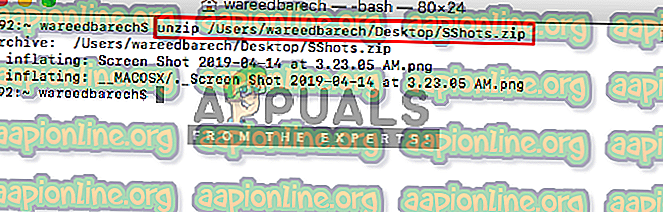
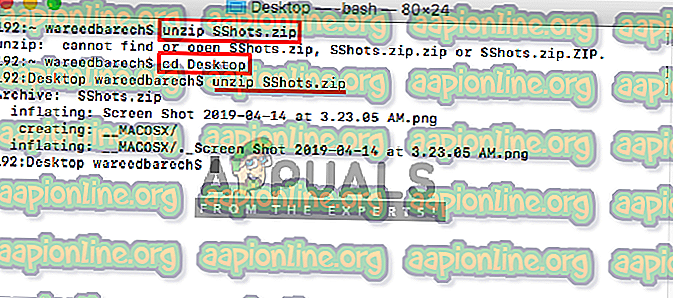
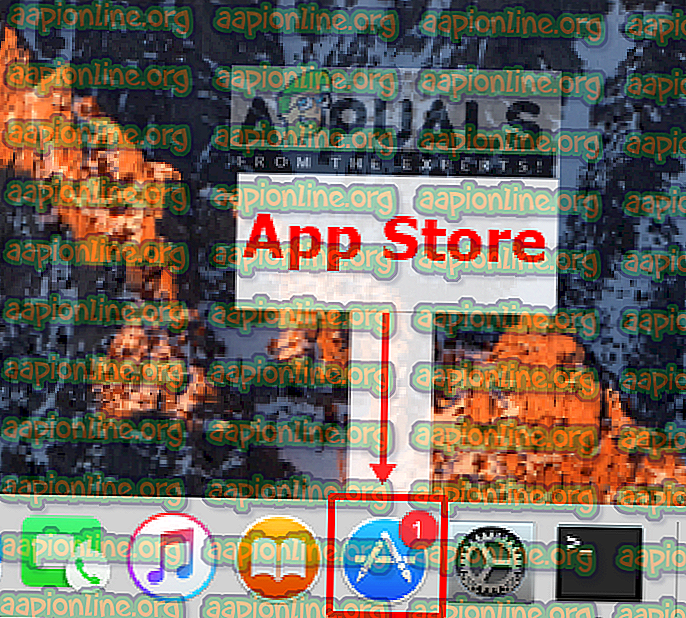
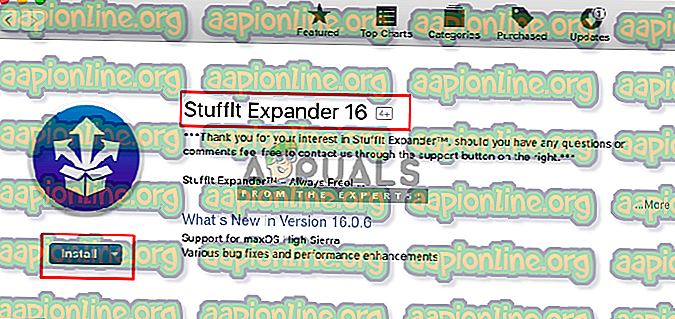
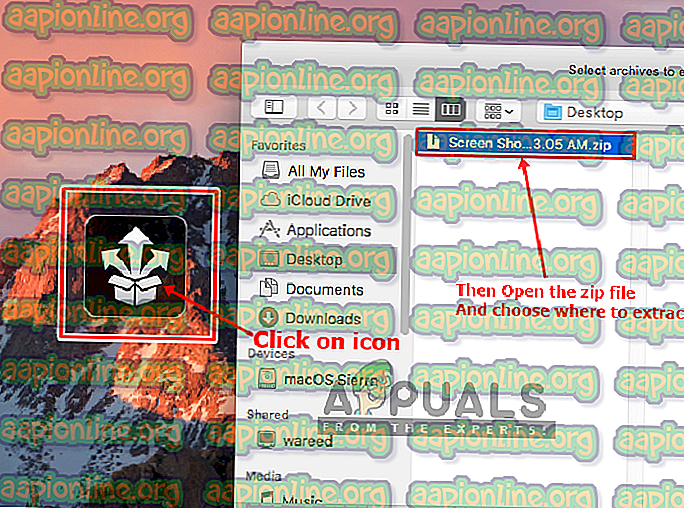

 Stufflt Expander
Stufflt Expander Keka
Keka RAR Extractor Free
RAR Extractor Free Archiver 2.0
Archiver 2.0 Compress Files for Mac
Compress Files for Mac




