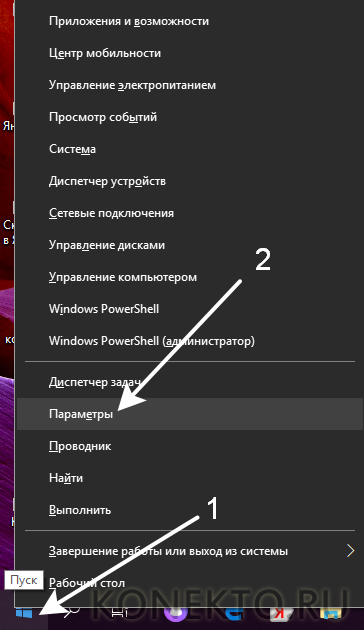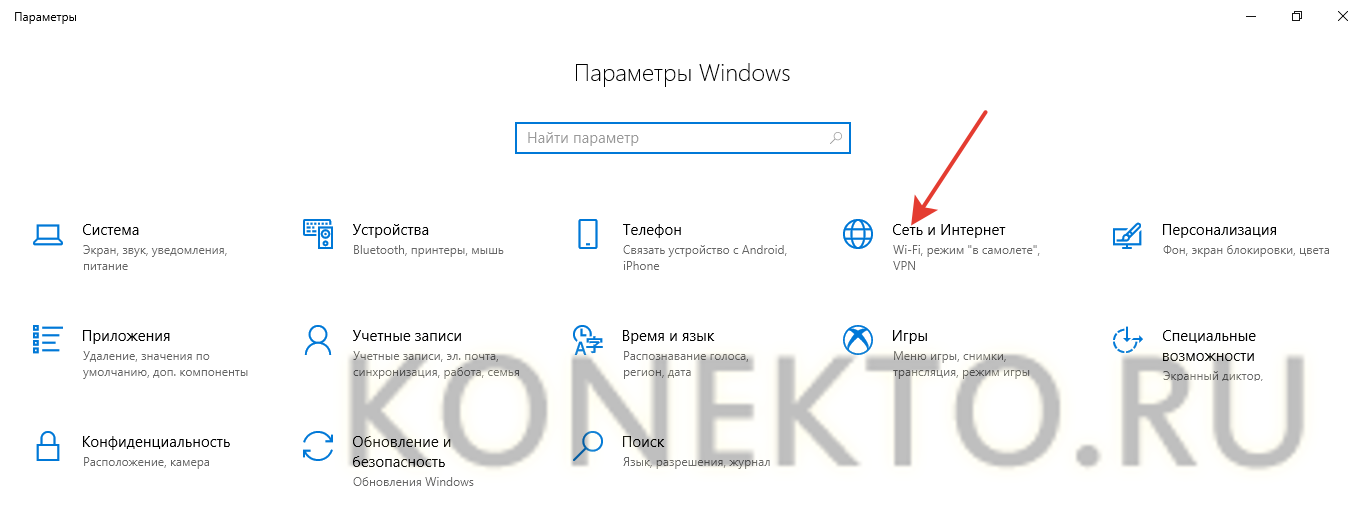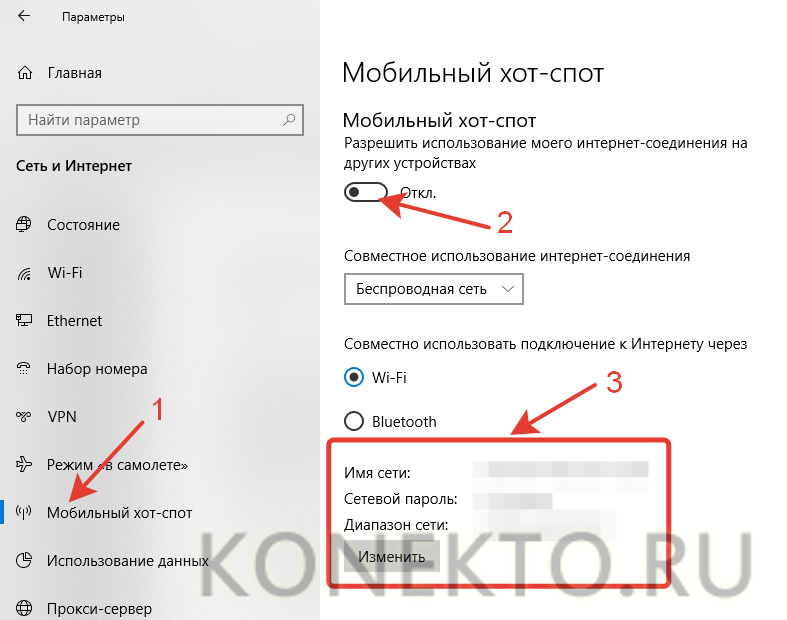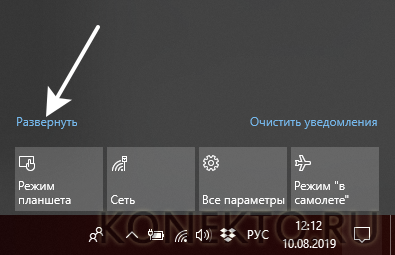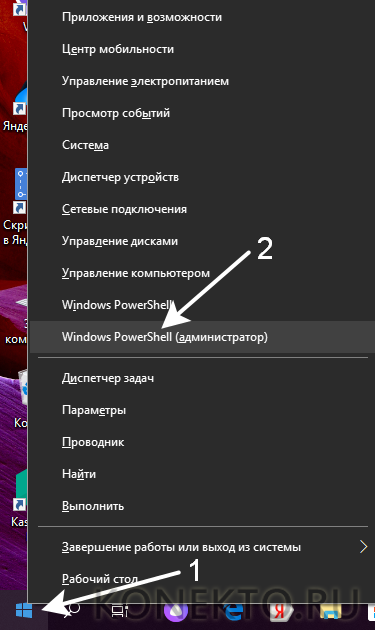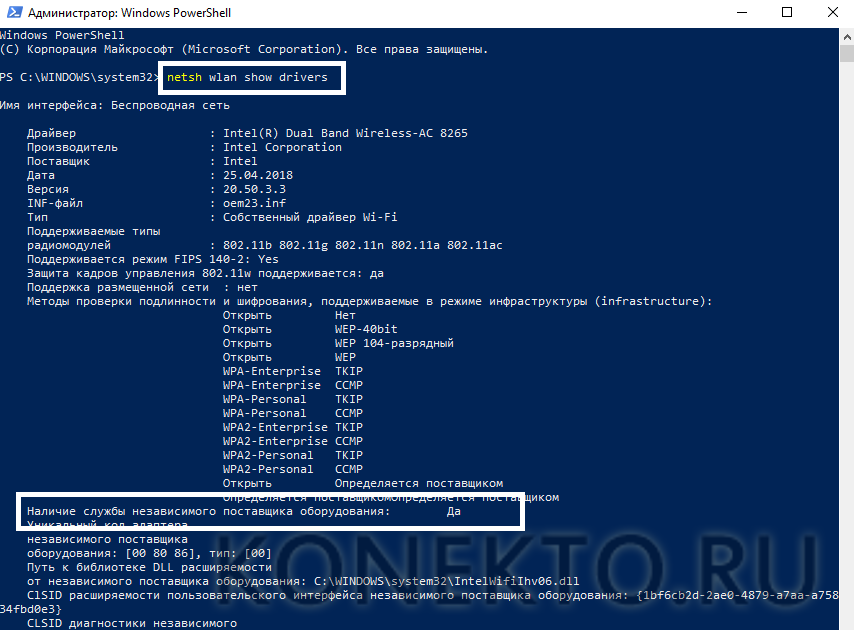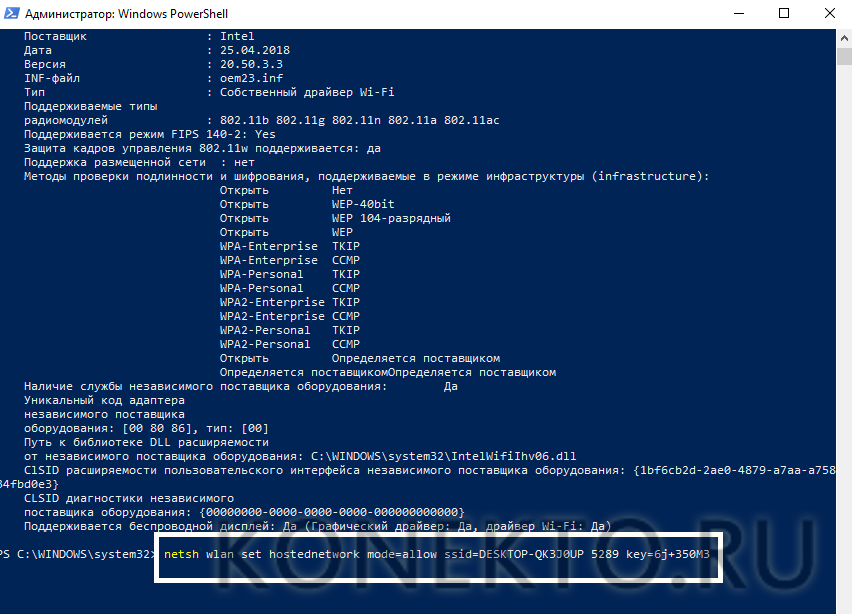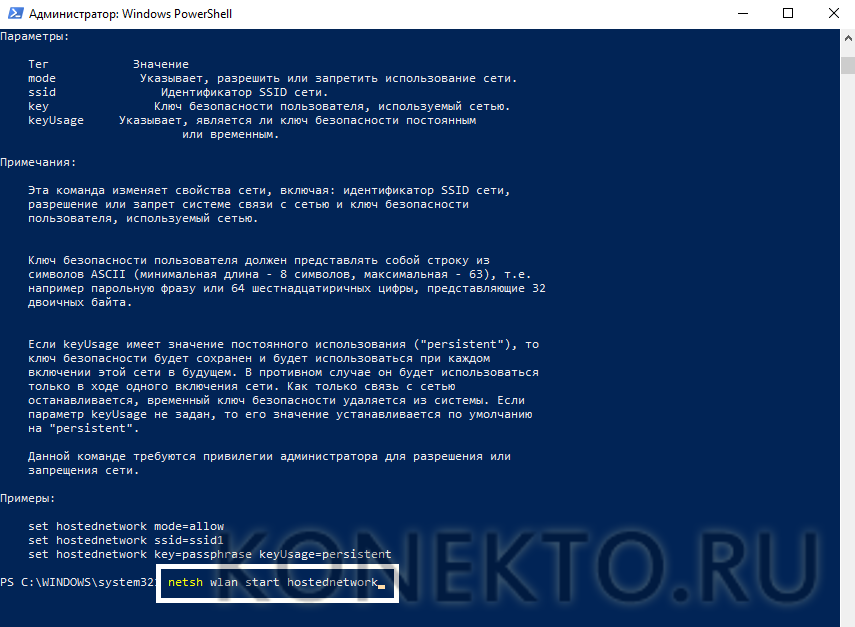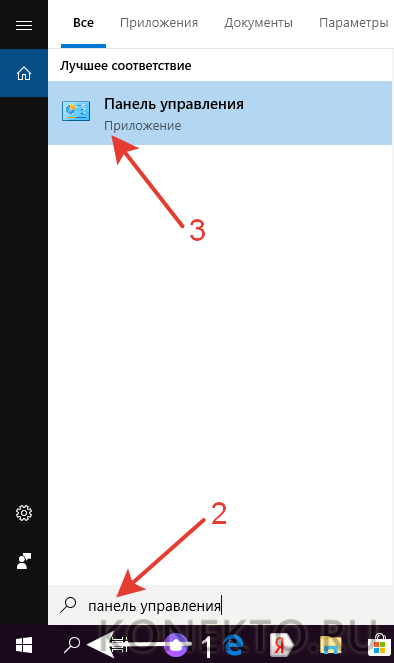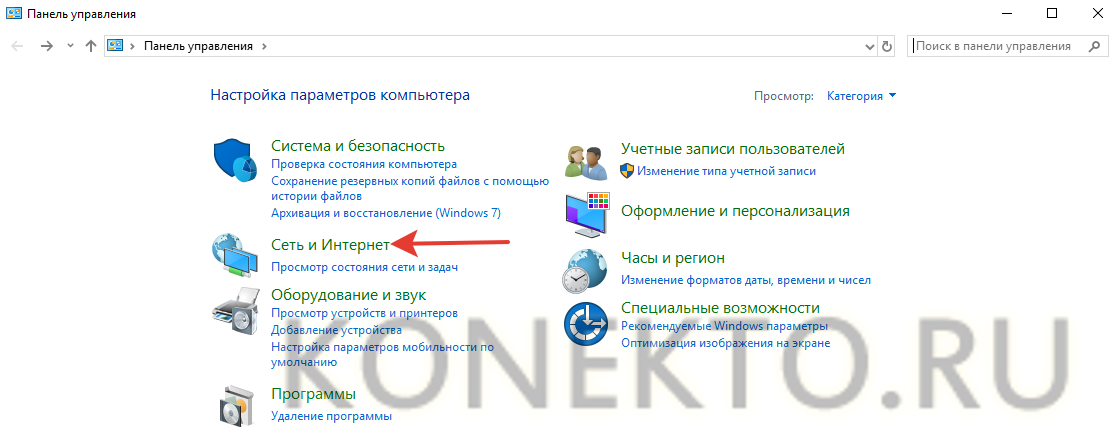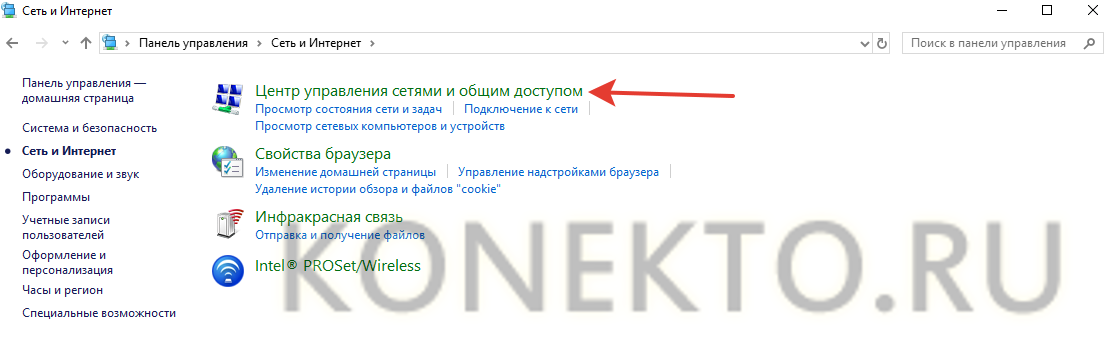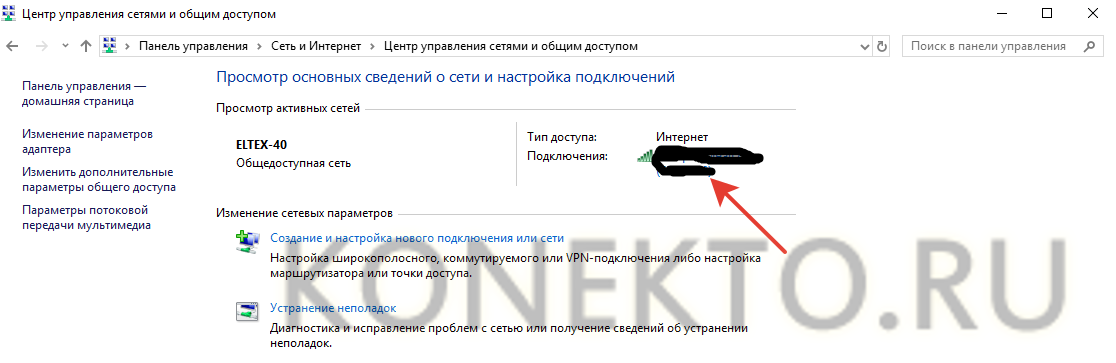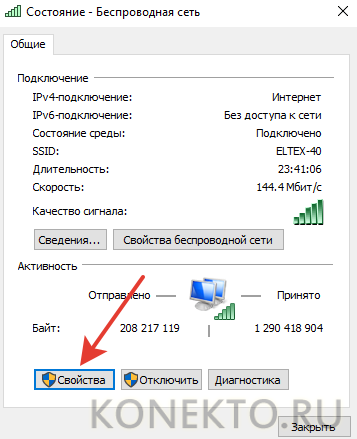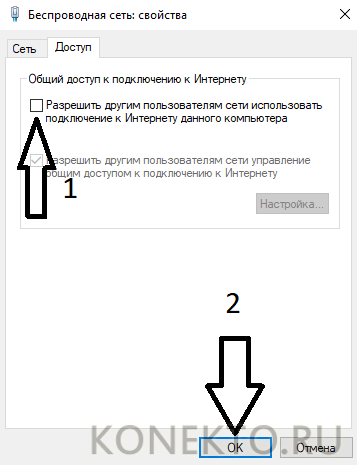- Как раздать вай-фай с ноутбука Windows 10?
- Меню «Параметры»
- Центр уведомлений Windows
- Командная строка
- Подводим итоги
- Настраиваем раздачу wi-fi с ноутбука под управлением Windows 10
- Способы для Windows 10
- Первый способ — при помощи КС (командная строка)
- Второй вариант — «мобильный hot-spot»
- Управление раздачей
- Возможные ошибки и методы их исправления
- В заключении
Как раздать вай-фай с ноутбука Windows 10?
Раздать Wi-Fi с ноутбука не составит никакого труда. Однако у владельцев лэптопов, функционирующих на Windows 10, «классические» способы смены настроек банально не работают. Как же организовать раздачу вай-фай с устройства в этом случае? На самом деле поделиться Интернетом с компа, работающего на базе Виндовс 10, не сложнее, чем зайти в настройки роутера и поменять пароль на Wi-Fi.
Меню «Параметры»
Управлять многими процессами у компьютеров на Windows 10 можно через меню «Параметры». Например, в этом разделе удастся даже подготовить переход в безопасный режим работы или связать ПК со смартфоном на Андроиде или iOS. Чтобы начать раздавать Wi-Fi с ноута, нужно изменить несколько настроек:
- Щелкаем на «Пуск» правой кнопкой мыши и выбираем опцию «Параметры».
- Открываем меню «Сеть и Интернет».
- Переходим в раздел «Мобильный хот-спот», активируем одноименную функцию и при необходимости меняем имя сети и пароль.
Важно: у ноутбуков, работающих на Windows 10, можно также установить удаленное включение функции хот-спот. В этом случае активация опции будет происходить через Bluetooth. В итоге организовать раздачу Wi-Fi и поделиться Интернетом получится прямо со смартфона.
Центр уведомлений Windows
Раздать вай-фай с ноутбуков и компьютеров, работающих на ОС Windows 10, можно и через «Центр уведомлений»:
- Нажимаем на кнопку «Центра уведомлений».
- Включаем опцию «Мобильный хот-спот».
Внимание: после активации представленной опции автоматически включится Bluetooth.
Командная строка
Иногда указанные выше способы активации раздачи Интернета не работают. В этом случае настройки ноутбуков и ПК, функционирующих на Windows 10, придется менять при помощи командной строки:
- Нажимаем на «Пуск» правой кнопкой мыши, после чего выбираем опцию «Windows PowerShell (администратор)».
- Вводим комбинацию netsh wlan show drivers и подтверждаем действие. Если компьютер нашел необходимое ПО, то продолжаем работу. Если же в строке написано «Нет», то переустанавливаем драйвера адаптера.
- После этого пишем новую комбинацию: netsh wlan set hostednetwork mode=allow ssid=название key=сетевой код. Вместо «название» указываем имя сети латиницей, вместо словосочетания «сетевой код» пишем пароль к Wi-Fi. Подтверждаем действие нажатием на Enter.
- Затем прописываем команду netsh wlan start hostednetwork и подтверждаем действие.
- Нажимаем на значок поиска, закрепленный на панели задач, вводим в строку «Панель управления» и переходим в соответствующее приложение.
- Открываем раздел «Сеть и Интернет».
- Переходим в меню «Центр управления сетями и общим доступом».
- Открываем сеть, к которой в настоящий момент подключен компьютер или ноутбук.
- Нажимаем на кнопку «Свойства».
- Разрешаем доступ и подтверждаем действие.
Теперь другим пользователям остается только подключить вай-фай на ноутбуке, компьютере или смартфоне и присоединиться к новой сети.
Подводим итоги
Иногда даже выбрать роутер бывает сложнее, чем изменить настройки и раздать Wi-Fi со своего ПК. Как видно, владельцам компьютеров и ноутбуков, работающих на Windows 10, сделать раздачу Интернета можно тремя способами. Первые два варианта — самые простые. Изменить настройки и раздать вай-фай при помощи командной строки несколько сложнее.
Настраиваем раздачу wi-fi с ноутбука под управлением Windows 10
Наличие нескольких устройств, поддерживающих виртуальные сети, требует наличия модема или роутера для раздачи сигнала. Таким устройством может выступать ноутбук с установленной операционной системой Windows 10. Это является действенным способом создать сеть при отсутствии проводного интернета, например, при наличии 3G модема. При настроенной и запущенной виртуальной сети создать точку достаточно просто, так как раздать интернет можно различными методами.
Windows X, в отличие от предшественников, поддерживает «мобильный хот-спот», значительно облегчающий процесс.
Способы для Windows 10
Перед началом убедитесь в присутствии интернета, его работоспособности на текущий момент, наличие обновленных дров на вай фай. Беспроводные сети должны исправно работать.
Создание можно произвести с помощью нескольких программ: Virtual Router и Connectify. Настройка в них достаточно легка и сводится к установке программы и заданию имени и пароля.
Первый способ — при помощи КС (командная строка)
Её запуск возможен следующими способами:
- Задействовать Win+R, в окошке ввести cmd и нажать Enter или «Выполнить».


- В меню системы (Пуск) обнаружить её среди программ.


Следующим шагом введите текст, представленный ниже:
netsh wlan set hostednetwork mode=allow ssid=»X» key=»Y» keyUsage=persistent
Где X — имя, а Y — пароль.
Данная команда создает виртуальную сеть. Если все вписано верно, появится несколько строк статуса. Эта фраза предназначена, чтобы включить её:
netsh wlan start hostednetwork
Процесс запущен, но на текущем этапе выйти в INTERNET не получится, так как необходимо открыть доступ. В виндовс 10 этот процесс представляет собой несколько пунктов:
- Посетите «Центр управления сетями».
 Комбинация Win + R на клавиатуре
Комбинация Win + R на клавиатуре  Введите в поле команду «control» нажмите ОК
Введите в поле команду «control» нажмите ОК 
 Перейдите в «Центр управления сетями и общим доступом» далее в «Изменение параметров адаптера»
Перейдите в «Центр управления сетями и общим доступом» далее в «Изменение параметров адаптера» Заходим в свойства Ethernet
Заходим в свойства Ethernet
Если по какой-то причине отсутствует «Доступ» на ноутбуке windows

- Убедитесь в наличии подключения во вкладке «Сетевые подключения». Если оно окажется всего одно — убедитесь в наличии wi-fi драйверов или перезапустите виртуальную сеть.
- Проверьте каждое подключение на присутствие галочки у разрешения на доступ и снимите их во всех.
- Открыв доступ, необходимо перезапустить раздачу. Скопируйте и вставьте фразу:
- netsh wlan stop hostednetwork
- Затем введите то же самое, заменив stop на start.
- Произведите подключение беспроводного устройства. При отсутствии работы интернета, перезагрузите компьютер, вновь включив её командой.
Второй вариант — «мобильный hot-spot»
Зайдите в Параметры ноутбука -> Сеть и интернет -> Мобильный хот-спот. Имя и пасс можно настраивать, нажав «Изменить». В «Совместном использовании соединения» перейдите к «Подключениям к интернету». Следующим шагом, чуть выше, переведите ползунок в режим «Вкл.», чтобы предоставить доступ в интернет внешним устройствам.
При помощи hot-spot можно подключать одновременно до 8 устройств. Сеть работает с большинством модемов.
Можно создать точку, в стечении обстоятельств, при котором компьютер сам подключен к wi-fi, раздаваемым иным источником. В данном случае необходимо в меню «Совместное использование» обозначить беспроводную сеть.
Управление раздачей
Каждое отключение ноутбука отключает точку, соответственно при каждом включении наоборот, её надо вновь включить заветным:
netsh wlan start hostednetwork
Гораздо проще создать .bat файл. Этот системник заставляет ОС выполнить написанное, как в командной строке.
Для этого на любой части экрана кликните ПКМ и создайте файл в любом установленном текстовом редакторе, после чего измените его имя, задав расширение .bat. Откройте документ, нажав на него ПКМ — Изменить, введите команду, представленную строкой выше, сохраните файл и закройте его.
Двойной клик или клик+Enter по данному документу запустят сеть. Аналогичным способом создается файл для остановки раздачи.
Процесс запуска сети при включении устройства можно полностью автоматизировать.
Комбинацией клавиш Win+R откройте меню, введите shell:startup, нажмите ОК. В открывшуюся папку «Автозагрузка» скопируйте .bat, который запускает раздачу. Проверьте работоспособность, перезагрузив компьютер.
Возможные ошибки и методы их исправления
В то время, как настроить все достаточно легко, не все может работать. При создании сети часто возникают следующие ошибки:
- В первую очередь, при возникновении любой неисправности, перезагрузите машину. Также убедитесь, что КС запущена от лица администратора.
- Если командная строка не позволяет создать сеть, то есть не выполняется первая команда, проблема связана с вайфаем. Удостоверьтесь, что он включен, а все дрова установлены и обновлены.
- В случае, когда сеть была успешно создана и исправно работает, а устройства не могут соединиться с ней. Сначала по очереди отключите брандмауэр, антивирус и фаервол. Возможно, придется отключить их все. Проверьте компьютер на наличие других программ, запрещающих доступ в интернет. Убедитесь в правильности вводимого пароля. Если ничего не помогло, попробуйте пересоздать сеть, задав ей новые параметры.
- Возможна проблема следующего плана. Все работает должным образом, но на гаджетах нет интернета. В этом случае достаточно проверить работу интернета на том устройстве, с которого он и раздается. Также можно проверить доступ, заданный выше.
- У МХС, возможно: «Не удастся настроить МХС. Включите вайфай». Она не связана с отсутствием адаптера wi-fi, поскольку тогда и вовсе ничего бы не работало. Проблема заключается в необходимости установки дров для «Microsoft Wi-Fi Direct Virtual», расположенного в диспетчере. Другие ошибки, подобные предыдущим, при запуске hot-spot решаются точно так, как и обнаруженные в других способах настройки. Отличается только контекст проблемы.
Появляется фраза «Не удалось запустить размещенную сеть…»
При старте, порой, возникает неисправность с описанием, начинающимся с приведенных слов. Для её исправления необходимо посетить параметры, раздел устройства -> диспетчер. Щелкните по слову «Вид», включите отображение скрытых. Среди адаптеров обнаружьте «Виртуальный размещенной сети (Microsoft)». Щелкните ПКМ и нажмите «Задействовать», потом заново включите раздачу командой или файлом.
Так как раздавать доступ может лишь этот адаптер, убедитесь, что он в принципе есть. Его отсутствие говорит о необходимости установить или обновить драйвер на wi-fi, соответствующий вашему ноутбуку и версии ОС.
В заключении
Так как раздать wifi с ноутбука windows 10 не сложно, используя представленные способы, совсем не обязательно обращаться к специалисту за помощью. Проблемы, возникающие при подключении, решаемы, в большинстве своем — без особых трудностей.