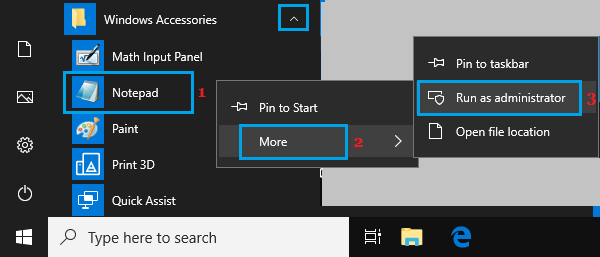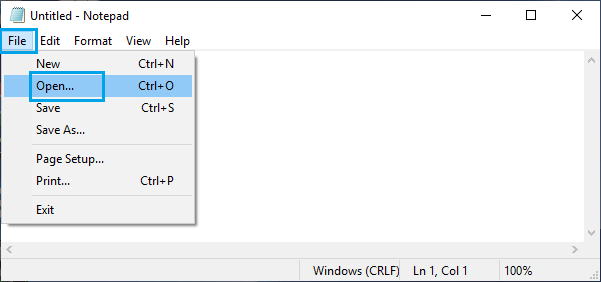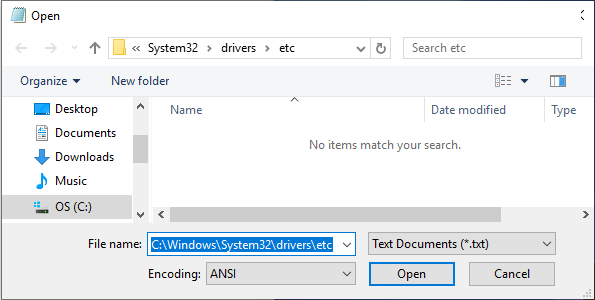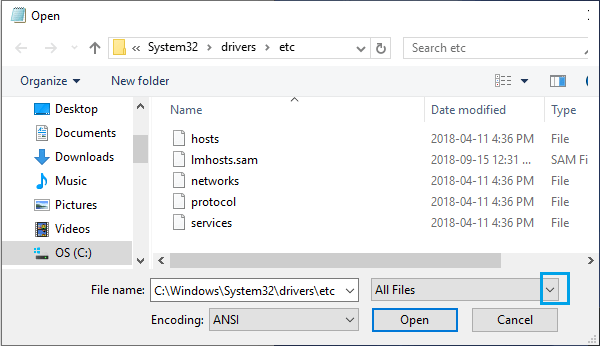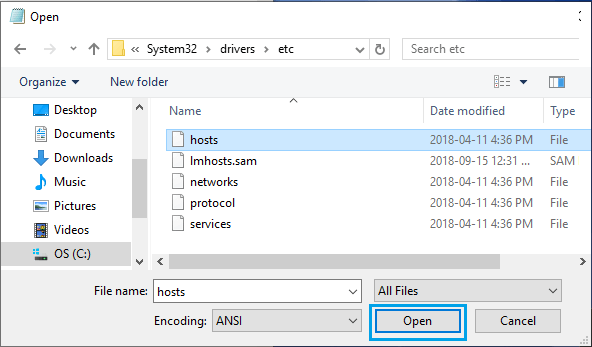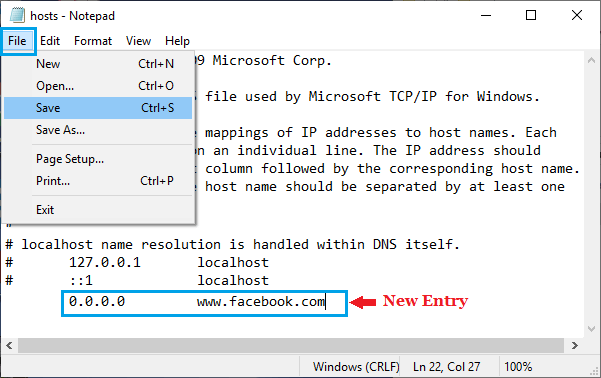- Как редактировать файл Hosts в Windows 10
- Редактирование файла Hosts в Windows 10
- Зачем редактировать файл Hosts?
- Редактирование файла Hosts с помощью блокнота
- Как правильно изменить файл hosts на Windows 10, 8.1, 8, 7, Vista, XP
- I. Открытие текстового редактора через контекстное меню проводника с правами администратора.
- II. Запуск текстового редактора через командную строку от имени администратора (больше подходит для обладателей Windows 8+ систем)
- Как изменить файл hosts в Windows 10
- Что такое файл hosts
- Где находиться файл hosts
- Как изменить файл hosts в Windows 10 с помощью командной строки
- Как редактировать hosts в Windows 10 в ручную
- Как восстановить файл hosts Windows 10
- Файл HOSTS никак не редактируется в Windows 10?
Как редактировать файл Hosts в Windows 10
Если вам когда-нибудь понадобится внести изменения в файл Hosts на компьютере, ниже вы найдете простой способ открыть и отредактировать файл Hosts в Windows 10.
 Редактирование файла Hosts в Windows 10
Редактирование файла Hosts в Windows 10
Первоначальная цель файла Hosts состояла в том, чтобы сопоставить IP-адреса с дружественными именами их хостов или доменными именами.
Например, легче запомнить и ввести google.com в поле поиска браузера, чем запоминать IP-адрес google.com (64.233.160.0).
Хотя функция сопоставления доменов в настоящее время выполняется DNS-серверами, файл Hosts все еще существует на компьютерах Window и Mac.
Файл Hosts по умолчанию на компьютере находится по адресу C:\Windows\system32\drivers\etc и он содержит только несколько строк комментариев, начинающихся с символа «#».
Зачем редактировать файл Hosts?
Хотя большинство пользователей никогда не сталкиваются с необходимостью редактирования файла Hosts, некоторые пользователи редактируют файл Hosts, чтобы заблокировать определенные веб-сайты.
Например, вы можете запретить доступ к Facebook, сопоставив facebook.com с неверным IP-адресом.
Точно так же вы можете полностью обойти DNS-сервер, сопоставив свои любимые веб-сайты в файле хоста с их правильными IP-адресами.
Вам также нужно следить за файлом Hosts, чтобы исключить возможность редактирования файла Hosts вредоносной программой.
Редактирование файла Hosts с помощью блокнота
Самый простой способ отредактировать файл Hosts на компьютере — открыть файл с помощью Блокнота от имени администратора.
- Нажмите кнопку Пуск > прокрутите вниз список приложений и разверните пункт Стандартные — Windows .
- Щелкните правой кнопкой мыши Блокнот > выберите опцию Дополнительно и нажмите Запуск от имени администратора .
- В блокноте без названия выберите вкладку Файл и нажмите Открыть .
- В диалоговом окне Открытие введите C:\Windows\system32\drivers\etc в поле Имя файла.
Примечание. Кроме того, вы можете перейти к C:\Windows\system32\drivers\etc , используя меню левой панели.
- С помощью стрелки вниз переключитесь на Все файлы , и вы сможете увидеть файлы в папке etc.
- Выберите файл hosts и нажмите кнопку Открыть , чтобы открыть файл Hosts в блокноте.
- Внесите необходимые изменения в файл hosts и сохраните файл.
На изображении выше видно, что можно заблокировать любой веб-сайт на компьютере, сопоставив его доменное имя с localhost (127.0.0.1) или 0.0.0.0.
Как правильно изменить файл hosts на Windows 10, 8.1, 8, 7, Vista, XP
Добрый день. Данная инструкция будет как предварительная для будущих, таких как отключение рекламы в skype или блокировка рекламного окна в KMPlayer. Думаю на данную страницу вы и попадете с тех статей, но это будет первая статья на данном новом проекте.
Сперва необходимо сразу же предупредить, если у вас стоит антивирус (Dr.Web, Антивирус Касперского, Avast и т.д.) то скорее всего у вас включена защита от редактирования файла Hosts, поэтому сразу заходим в настройки и отключаем её. У меня нет возможности ставить все эти антивирусы, поэтому буду очень признателен если вы напишите в комментариях пошаговые инструкции по отключению на вашем антивирусе и я их, с удовольствием, добавлю в инструкцию.
Итак начнем, существует несколько способов редактирования. По-сути главная задача — это дать текстовому редактору необходимые для редактирования файла (права администратора). Я напишу несколько способов, какой вам больше нравится, тот используйте.
Кстати, для тех кто хочет вернуть файл до исходного состояния, тоже есть инструкция.
I. Открытие текстового редактора через контекстное меню проводника с правами администратора.
Для большинства этот способ покажется наиболее простым. Для этого нужно найти ярлык или исполняющий файл блокнота (или другого текстового редактора, например я люблю пользоваться notepad++) и через контекстное меню запустить его с правами администратора. Где можно найти файл:
Исполняющий файл находится по пути C:\Windows\system32 находим его, кликаем правой клавишей и выбираем «Запуск от имени администратора».
Можно найти в меню пуск в разделе «Стандартные» и так же с помощью правой клавишей сделать запуск от имени администратора.
И конечно же, можно воспользоваться поиском в системе, кстати в Windows 10 он еще удобнее и универсальнее.
После запуска жмем «Файл» — «Открыть». Идем по пути C:\Windows\System32\drivers\etc включаем отображение всех файлов справа внизу и открываем hosts.
Вносим изменения и сохраняем (Файл — Сохранить). Если все сделано правильно и вы отключили защиту в антивирусе, то файл сохранится. Если вы где-то ошиблись или включена защита — блокнот предложит изменить имя.
II. Запуск текстового редактора через командную строку от имени администратора (больше подходит для обладателей Windows 8+ систем)
Для тех кто ещё не в курсе, то начиная с Windows 8 Microsoft расширил контекстное меню кнопки «Пуск». Теперь там полный набор необходимых для настройки утилит. Это одно из тех свойств, за которое я очень быстро полюбил Windows 8.x системы. Среди утилит там так же добавили два способа запуска командной строки: обычный и от имени администратора. Так что жмем правой клавишей по углу «Пуск» и выбираем «Командная строка (Администратора)».
Копируем или печатаем следующую команду:
notepad C:\Windows\System32\drivers\etc\hosts
Можно напечатать просто notepad, это запустит блокнот, а дальше просто открыть файл вручную.
Дальше как и в первом способе, редактируем и сохраняем.
Для упрощения процедуры запуска я написал просто cmd файл (в архиве edit.zip) для запуска блокнота, запустите его от имени администратора и редактируйте файл.
Вроде всё. Надеюсь эта статья оказалась вам полезной, нажмите одну из кнопок ниже, чтобы рассказать о ней друзьям. Также подпишитесь на обновления сайта, введя свой e-mail в поле справа или подписавшись на группу во Вконтакте.
Как изменить файл hosts в Windows 10
В этой статье мы поговорим, как изменить файл hosts в Windows 10 и, собственно, где находиться файл hosts Windows 10. Покажу Вам несколько удобных способов, которые использую сам. Все способы будут работать и на предыдущих версиях операционной системы Windows.
Многие могли уже найти файл hosts, даже внести изменения, но сохранить никак не получалось. Весь секрет состоит в том, что все, по умолчанию, открывают файл hosts не от имени администратора и, собственно, это есть главная ошибка. Однозначно Вы можете создать такой же файл без расширения и заменить файл hosts, но Вам так же понадобятся права администратора.
Что такое файл hosts
Если же говорить что такое файл hosts, то это всего лишь текстовый файл в котором размещены IP адреса и доменные имена. Поскольку каждый домен имеет свой адрес. Файл hosts присутствует на всех операционных и работает по одному и тому же принципу.
Сам файл hosts изменяют для того, чтобы заблокировать доступ к определенному ресурсу в интернете, или для того, чтобы перенаправить пользователя на другой сайт.
Где находиться файл hosts
Насчет того где находиться файл hosts, то он во всех версиях Windows находиться в одном и том же месте.
Чтобы найти его нужно перейти по пути: C:\ Windows\ System32\ drivers\ etc.
Или же нажмите Win+R и выполните одну из команд:
После выполнения одной из выше сказанных команд будет открыта папка по выше сказанному пути, где собственно по умолчанию и находиться файл hosts.
Как изменить файл hosts в Windows 10 с помощью командной строки
Этот способ универсальный который подойдет не только пользователям десятки. Открыть файл можно с использованием командной строки. Как найти командную строку в Windows 10 Вы можете посмотреть по ссылке.
- Открываем командную строку от имени администратора, нажав правой кнопкой мыши на Пуск и выбрав пункт Командная строка (администратор).
- Вставляем и выполняем команду: [stextbox C:\Windows\System32\drivers\etc\hosts[/stextbox]
- После выполнения этой команды будет открыт файл hosts с помощью блокнота, а самое главное что от имени администратора. Теперь Вы можете спокойно вносить изменения в файл hosts и со сохранением проблем не будет. Когда внесете изменения просто сохраните файл нажав Ctrl+S.
Как редактировать hosts в Windows 10 в ручную
- Нажмите Win+Q и в поиске введите слово Блокнот.
- Нажмите на классическое приложение Блокнот правой клавишей мыши и выберите пункт Запустить от имени администратора.
- Дальше нажимаем Файл => Открыть и переходим по пути: C:\ Windows\ System32\ drivers\ etc.
- Следующим шагом будет изменить тип файла с Текстовые документы на Все файлы и выбрать со списка файл hosts.
- Вносим необходимые изменения и нажимаем Ctrl+S чтобы сохранить изменения.
Если же Вы используете Windows 7, тогда чтобы открыть Блокнот от имени администратора вручную нужно перейти в C:\Windows\System32 и в этой папке найти приложение notepad.exe и уже его открываем от имени администратора. Или же можете в этой папке воспользоваться встроенным в проводник поиском. Дальше все делаем также как написано выше.
Как восстановить файл hosts Windows 10
Сейчас много вирусов вносят изменения в файл hosts. И по этому у Вас могут возникнуть проблемы с работой сайтов в браузере. Поэтому здесь разберемся как восстановить файл hosts в Windows 10. Не важно почему Вам придется восстанавливать его, или это через вирус или через неосторожность самого пользователя.
- Для начала нам надо включить отображение расширения файлов.
- Дальше на рабочем столе создадим текстовый файл, в который вставим текст представленный ниже. Назовем файл hosts и расширение просто уберем при сохранении.
- Перенесем пустой созданный файл по пути C:\ Windows\ System32\ drivers\ etc.
А также говорят что можно просто оставить файл пустым, главное чтобы он присутствовал.
В этой статье мы рассмотрели как изменить файл hosts в Windows 10 двумя способами и в общем рассмотрели что дает файл hosts и где его искать. Если же Вы знаете ещё какие-нибудь способы пишите в комментарии. В общем статья получилась не большой, но надеюсь пригодиться многим.
Файл HOSTS никак не редактируется в Windows 10?
Убрал UAC до ноля.
Варианты, которые перепробовал:
1. Открыть блокнот от имени администратора -> открыть HOSTS -> отредакттировать -> сохраняю с заменой и:
Отсутствуют разрешения на открытие этого файла . Обратитесь к владельцу файла или администратору сети.
2. Перемещаю HOSTS на рабочий стол, редактирую и обратно в папку не копируется с заменой:
пишет Вам неоходимо разрешение на выполнение этой операции
3. Нажать правой кнопкой мыши по файлы HOSTS -> свойства -> безопасность -> изменить
Тоже не срабатывает, так как нет возможности проставить галочки.
- Вопрос задан более трёх лет назад
- 1408 просмотров
вообще без всяких заморочек — любой текстовый редактор с адмискими правами (только что перепроверил — запустил Far с админским уровнем — нет проблем)
другой вопрос — если у вас жесткая залочка файла hosts — ищите вирусы ;))
ps для примера, если у вас «игровая/пиратская сборка» — все. говорить не о чем. у вас вирусы
тут есть кнопки «это ответ» и/или «нравится».. отвечающему приятнее было бы.. чем обсуждать очевидность..
совет — ставьте корпоративку, гуглите кмс активацию — от настоящей не отличима, все апдейты вэлкам
ps тем не менее, лично у меня — лицензия (даже 2)
mindtester, божечки-кошечки что это за вечная нездоровая любовь ставить крупнокалиберные корпоративные системы ради игрушек и ютьюбчика? Сначала Windows 7 Maximum\Ultimate ставили, теперь Windows 10 Enterprise рекомендуют…
90% пользователей хватит версии Windows 10 Home без вот этого вот. Pro может быть нужна в случае, если реально нужен RDP на свой ПК. Хотя какой-то teamviewer закрывает эту задачу целиком.
Мораль — не нужна человеку корпоративка. Нужно приучить себя работать из под пользователя, принимать все обновления и не нервничать на UAC. Всё. базовый уровень компьютерной гигиены выполнен.
 Редактирование файла Hosts в Windows 10
Редактирование файла Hosts в Windows 10