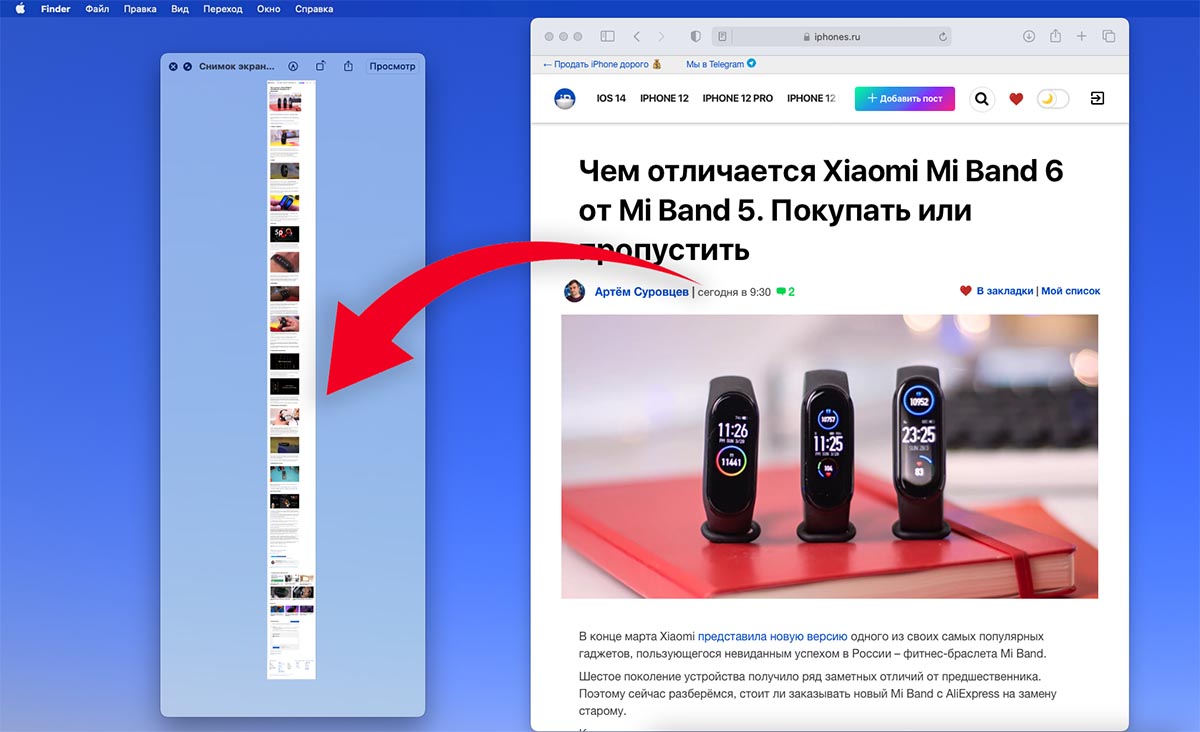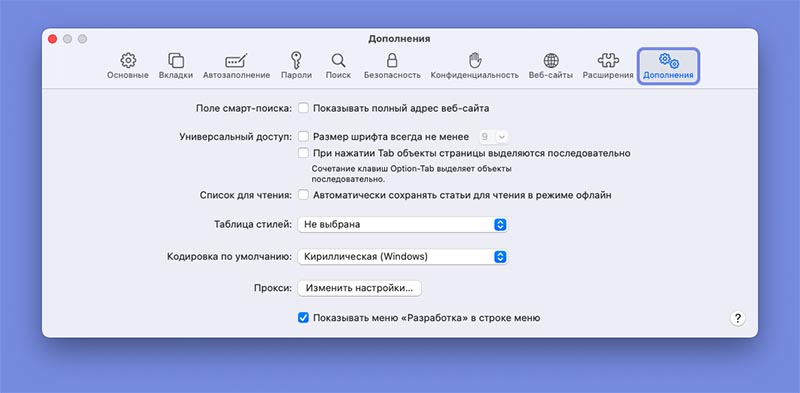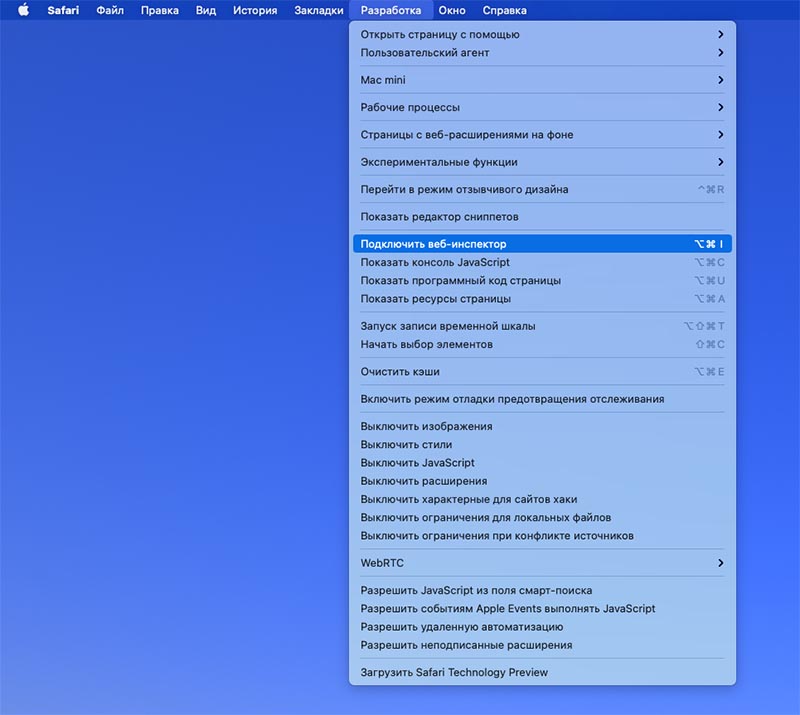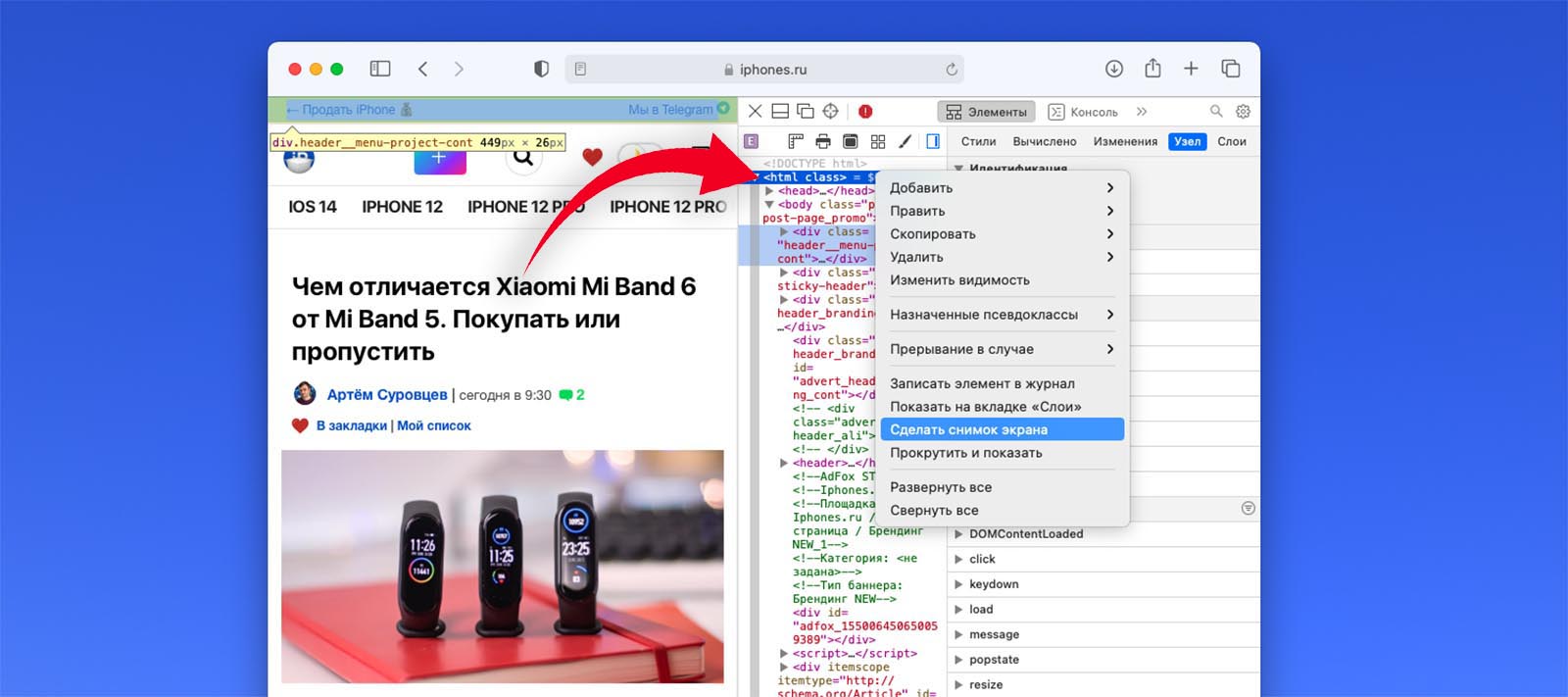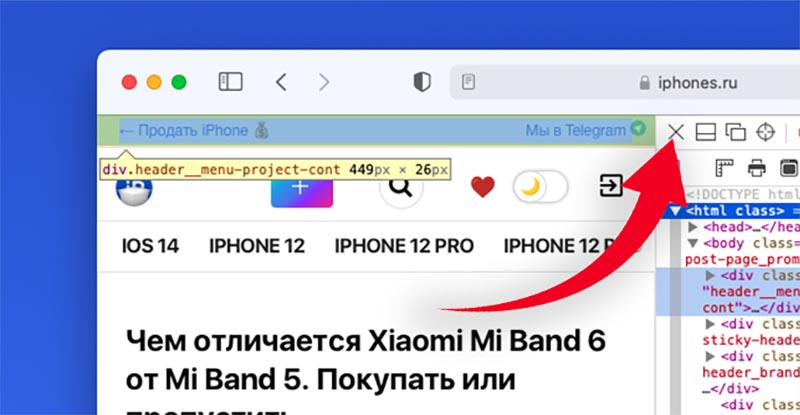- Скриншот на Mac не работает? 4 способа это исправить
- Исправьте функцию скриншота и вернитесь к захвату изображений
- Правильный способ сделать скриншот на Mac
- Почему снимок экрана на вашем Mac не работает?
- Проверьте настройки клавиатуры
- Перезагрузите ваш Mac
- Сброс NVRAM вашего Mac
- Проверьте настройки Dropbox
- Как сделать снимок экрана на Mac
- Как снимать любые скриншоты на Mac. 5 лучших способов
- 1. Стандартные возможности OS X
- 2. Утилита Снимок экрана
- 3. Skitch
- 4. Lightshot Screenshot
- 5. Joxi Screenshoter
- Артём Суровцев
- Как сделать длинный скриншот веб-страницы на Mac
- Что нужно настроить
- Как сделать длинный скриншот страницы в Safari
Скриншот на Mac не работает? 4 способа это исправить
Исправьте функцию скриншота и вернитесь к захвату изображений
Если картинка стоит 1000 слов, то скриншот стоит как минимум 1000 писем туда-обратно, верно? Давайте рассмотрим, почему вы не можете сделать снимок экрана на своем Mac.
Правильный способ сделать скриншот на Mac
Давайте удостоверимся, что мы все на одной странице, выполнив шаги, которые, как известно, работают. Если они не работают, мы посмотрим, что может помешать работе функции.
Помните, что эта функция встроена в macOS, поэтому вам не нужно никакого дополнительного программного обеспечения, и она должна «просто работать» (если использовать немного старого рекламного слогана Apple). Есть разные способы заставить это работать, поэтому мы попробуем несколько, чтобы помочь вам выяснить, где это не удается.
На клавиатуре нажмите эти клавиши вместе: Command + Shift + 3 . Если ваш звук включен, вы должны услышать звук затвора (как в старомодной камере), и файл должен появиться на вашем рабочем столе. Имя файла будет соответствовать строчке «Снимок экрана (а также дата и время)».
В приложении «Просмотр» перейдите в меню Файл , найдите пункт меню «Сделать снимок экрана» и выберите любой из трех.
Используйте новое приложение, включенное в MacOS Mojave (и более поздние версии), под названием Screenshot. После того, как вы откроете это приложение, у вас будет возможность делать скриншоты (и видеозаписи), как если бы вы использовали команды клавиатуры, перечисленные выше.
Почему снимок экрана на вашем Mac не работает?
Редко, когда эта функция не работает, поэтому несколько шагов должны показать, почему это не работает. Это может быть программный конфликт или, редко, проблема с оборудованием. Посмотрим, сможем ли мы точно определить проблему.
Возможно, это очевидно, но прежде чем вы потратите слишком много времени на исследование проблемы, подключена ли ваша клавиатура к вашему Mac и, если это беспроводная клавиатура, есть ли у нее питание?
Проверьте настройки клавиатуры
Проверьте свои сочетания клавиш . Как упоминалось выше, вы можете делать скриншоты на своем Mac, нажав Command + Shift + 3 , чтобы активировать скриншот.
Однако, если у вас отключено это сочетание клавиш (по какой-либо причине) или установлено сочетание клавиш, отличное от значений по умолчанию, то, очевидно, вы не добьетесь многого, нажав сочетание клавиш Command + Shift + 3.
Вот что вам нужно сделать, если вы отключили вышеупомянутые ярлыки.
Нажмите значок Apple в верхнем левом углу экрана.
Нажмите Системные настройки .
Нажмите Клавиатура
Нажмите Ярлыки
Слева нажмите Снимки экрана и проверьте настройки, которые отображаются справа.
Если ярлыки отключены, просто нажмите на ползунок , чтобы снова включить их. В нижней части окна вы увидите кнопку «Восстановить настройки по умолчанию», которую вы можете нажать, чтобы запустить систему с помощью сочетаний клавиш.
Перезагрузите ваш Mac
Иногда возможно, что длительная работа без выключения Mac может привести к его неэффективной работе или к неправильной работе некоторых приложений. Так что, если скриншот на вашем Mac не работает, возможно, стоит выключить его и снова включить.
Для этого просто нажмите значок Apple в верхнем левом углу экрана, а затем нажмите Перезагрузить… (или Завершить работу… , что подразумевает повторное нажатие кнопки питания после выключения Mac).
Сброс NVRAM вашего Mac
Попробуйте сбросить настройки NVRAM . Подобно простому перезапуску, сброс энергонезависимой оперативной памяти (NVRAM) может иногда разрешать проблемы с основными приложениями и функциями Mac, поскольку эта память отвечает за управление многими внутренними настройками вашего компьютера.
Для сброса NVRAM вы должны выключить Mac (как описано выше). Затем вы должны включить его и сразу же нажать и удерживать следующую комбинацию: Option + Command + P + R .
Apple рекомендует держать эти клавиши нажатыми около 20 секунд, но если вы используете Mac, который издает звук при запуске, вы можете отпустить их после второго звука.
И если на вашем Mac установлен чип безопасности Apple T2 (например, модели Mac Mini, Mac Air и Mac Pro, выпущенные в 2018 году), вы можете освободить их после того, как логотип Apple появится и исчезнет во второй раз.
Проверьте настройки Dropbox
Если на вашем Mac есть Dropbox, возможно, вы установили его так, чтобы скриншоты сохранялись в Dropbox, а не на рабочем столе вашего Mac.
Конечно, прежде чем вы решитесь, вы можете включить настройки (см. Ниже) и просто помнить, что вам нужно перейти в Dropbox, чтобы увидеть сохраненные скриншоты.
Нажмите значок Dropbox (в правой части верхней панели меню на Mac). Сначала запустите Dropbox, если он еще не запущен.
Нажмите на зубчатое колесо Настройки в правом верхнем углу раскрывающегося меню.
Нажмите Настройки .
Перейдите на вкладку Импорт .
Снимите флажок Поделиться снимками экрана, используя Dropbox .
Источник
Как сделать снимок экрана на Mac
В меню «Снимок экрана» можно найти все необходимые элементы управления для создания снимков и записей экрана. Вы также можете записывать голос при создании записи экрана. Оптимизированный процесс работы в приложении позволяет Вам делать фото и видео экрана, а затем без труда публиковать, редактировать или сохранять их.
Доступ к элементам управления для работы со снимком экрана. Нажмите сочетание клавиш Command-Shift-5. Вы можете сделать снимок всего экрана, выбранного окна или области окна. Можно также сделать запись всего экрана или его области.
Используйте значки в нижней части экрана, чтобы сделать снимок выбранной области 

По завершении создания снимка или видеозаписи экрана в углу экрана появляется миниатюра. Можно перетянуть миниатюру в документ или папку, смахнуть по ней вправо для быстрого сохранения или нажать ее для редактирования или отправки.
Примечание. Также можно открыть утилиту «Снимок экрана» из папки «Другие» в Launchpad или из папки «Программы» > «Утилиты» в Finder.
Разметка снимка экрана. Нажмите на миниатюру снимка экрана, чтобы использовать инструмент «Разметка» и добавить к нему аннотации. Чтобы сразу отправить размеченный снимок экрана коллегам или друзьям, нажмите «Поделиться» 
Подробнее. См. раздел Создание снимков экрана и записей экрана на Mac в Руководстве пользователя macOS.
Источник
Как снимать любые скриншоты на Mac. 5 лучших способов
Стандартными и сторонними средствами.
1. Стандартные возможности OS X

В Mac есть отличный стандартный механизм для создания скриншотов. Большинству пользователей таких возможностей хватит с головой, давайте разберемся во всех тонкостях его работы.
Для создания снимка всего экрана потребуется нажать не самую очевидную комбинацию клавиш Command + Shift + 3. Такое положение дел часто расстраивает бывших пользователей Windows, где за подобное действие отвечала одна специальная кнопка Print Screen.
Сразу после создания скриншота на Mac на рабочем столе оказывается файл с расширением *.png.
Сочетение клавиш Command + Shift + 4 активирует режим выделения. После нажатия этих кнопок останется выделить нужную область и снимок экрана захватит только указанное пространство. Для удобства в момент выделения мы видим высоту и ширину будущего снимка в пикселях, отменить выделений можно нажатием на Escape.
Если после нажатия Command + Shift + 4 нажать еще и Пробел, то мы перейдем к фотографированию окон программ (курсор изменится на пиктограмму камеры). Достаточно навести курсор на нужное приложение и нажать на левую клавишу мыши, чтобы сохранился снимок указанной программы.
Таким способом можно сделать снимок строки меню или любого системного либо программного контекстного меню.
Всего за несколько минут можно настроить формат сохраняемого снимка экрана, его имя и исходную папку. 
Изменить сочетание клавиш для создания скриншотов на более удобное можно в приложении Системные настройки. Достаточно перейти в раздел Клавиатура – Сочетание клавиш, выбрать раздел Снимки экрана и указать подходящий шорткат.
2. Утилита Снимок экрана

Кроме вышеописанных возможностей в OS X есть специальная утилита для сохранения скриншотов. Найти её можно в Launchpad или через поиск Spotlight. Из особенностей приложения стоит отметить отображение курсора на скриншотах, инспектор изображений с параметрами снимка, другие горячие клавиши и наличие меню сохранения фото. 
Если возможностей OS X будет недостаточно, можно поискать приложения с подобными функциями в App Store.
3. Skitch

Приложение, которое позволяет не только делать снимки экрана, но и редактировать их. На выбор предоставлены самые популярные инструменты, с помощью которых можно обрезать фото, изменить размеры, нанести текст поверх изображения, добавить стрелочки, маркеры, геометрические фигуры, выделить текст или замазать ненужный фрагмент.
В большинстве случаев этого будет достаточно, чтобы не запускать Photoshop и быстро привести картинку к нужному виду. 
По части создания снимков экрана есть все необходимое: снимок всего экрана или его области и снимок с таймером. К сожалению, сделать снимок окна выбранного приложения, как в стандартной утилите OS X, не получится.
Скачать Skitch бесплатно [Mac App Store].
4. Lightshot Screenshot

Небольшая утилита, которая поселится в строке меню и будет делать снимки экрана, распространяется бесплатно в Mac App Store.
Пусть вас не смущает минимум настроек и отсутствие полноценного интерфейса. Стоит лишь задать сочетание клавиш для активации Lightshot Screenshot, нажать их и программа предстанет во всей красе. 
Сначала указываем нужную область для создания снимка и сразу же наносим все дополнительные пометки, текст, стрелки, выделения. При помощи специальных кнопок можно в одно нажатие сохранить фото, сохранить его в облако, скопировать в буфер обмена или отправить на печать.
Скачать Lightshot Screenshot бесплатно [Mac App Store].
5. Joxi Screenshoter

Принцип работы данной программы похож на Lightshot Screenshot. Изначально мы активируем режим съемки, выбираем область, которую хотим запечатлеть, и добавляем всевозможные пометки, маркеры или текст.
Далее можно сохранять снимок экрана и делиться им в социальных сетях. Joxi Screenshoter является кроссплатформенным решением и разработчики выделяют 1 ГБ облачного хранилища для переноса картинок из одной системы в другую. 
В программе присутствует большое количество настроек, особенно будут рады любители настраивать горячие клавиши для основных действий приложения.
Скачать Joxi Screenshoter бесплатно [Mac App Store].
Вот так выглядят самые полезные и популярные приложения для создания и обработки скриншотов на Mac. Все утилиты распространяются бесплатно, а значит – можно попробовать каждую и выбрать подходящую.
Скриншот можно использовать для разных целей. Так мы показываем друзьям и знакомым глюки, возникающие в процессе работы за компьютером, делимся интересными моментами или достижениями в играх, делаем обучающие инструкции по использованию тех или иных программ для пожилых родственников.
Артём Суровцев
Люблю технологии и все, что с ними связано. Верю, что величайшие открытия человечества еще впереди!
Источник
Как сделать длинный скриншот веб-страницы на Mac
Мы уже рассказывали, как делать длинные снимки экрана для сохранения целой веб-страницы на iPhone. Для этого на смартфоне необходимо использовать сторонне приложение из App Store.
На Mac аналогичную операцию можно проделать штатными средствами системы без сторонних утилит и дополнений.
📌 Спасибо re:Store за полезную информацию. 👌
Что нужно настроить
Фишка, позволяющая сделать длинный снимок нужной страницы, завязана на роботе веб-инспектора. Это возможность браузера, которой пользуются верстальщики и веб-мастера.
Для ее включения понадобится перейти в настройки Safari и на вкладке Дополнения активировать переключатель Показать меню «Разработка» в строке меню.
После этого увидите целый раздел с дополнительными возможностями браузера на Mac.
Как сделать длинный скриншот страницы в Safari
1. Откройте нужный сайт в браузере.
2. Включите веб-инспектор. Опция доступна в строке меню Разработка – Показать веб-инспектор или через сочетание клавиш Command + Option (Alt) + I.
3. Не пугайтесь! Половину окна браузера займет техническое окно с кодом страницы.
4. Вызовите контекстное меню на второй строчке кода, которая начинается с тега ⟨html⟩
5. В меню выберите пункт Сделать снимок экрана.
6. Укажите место сохранения файла и его имя.
7. После этого можете закрыть веб-инспектор, нажав на крестик или при помощи уже знакомого шортката Command + Option (Alt) + I.
В итоге получите длинный скриншот всей веб-страницы.
Источник