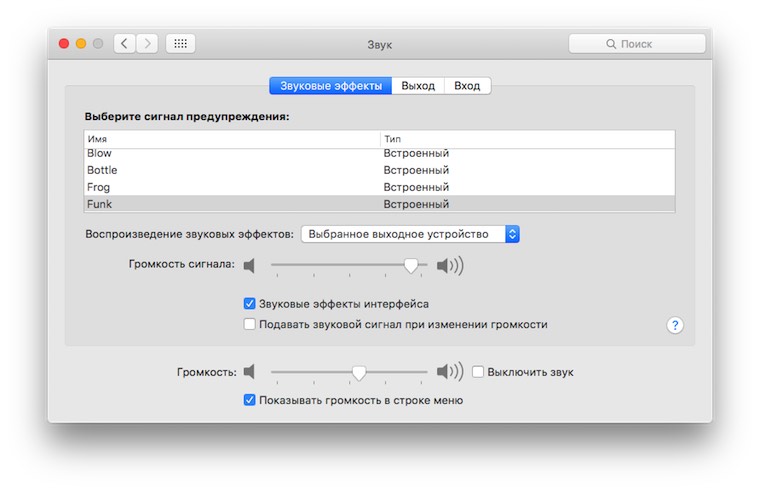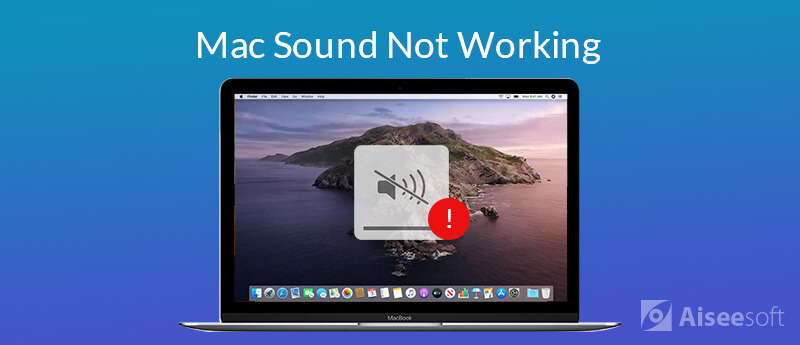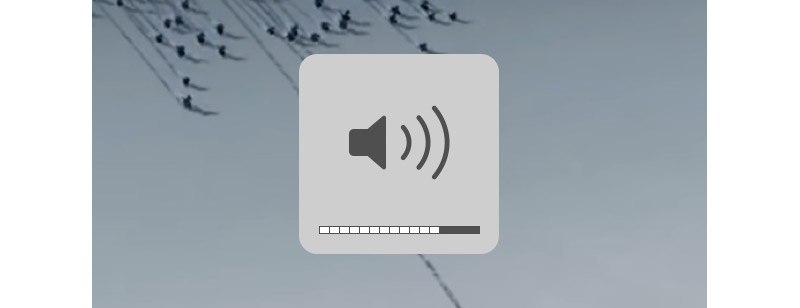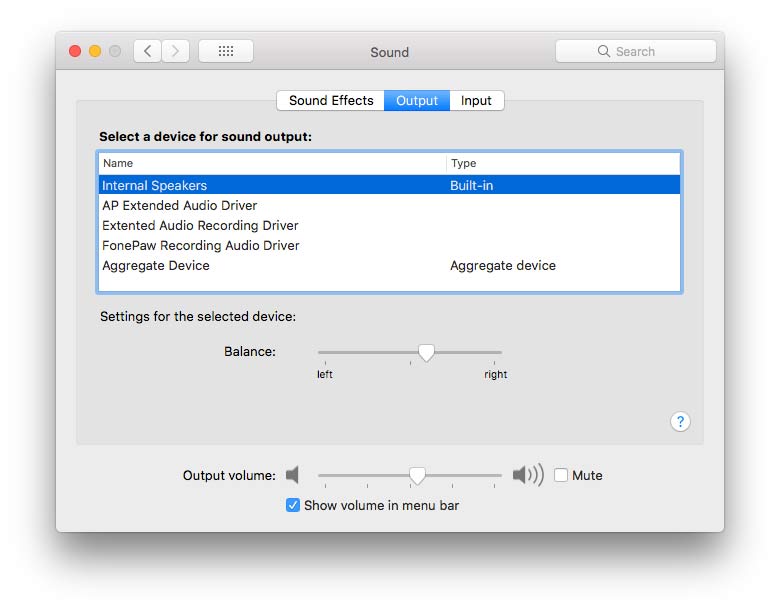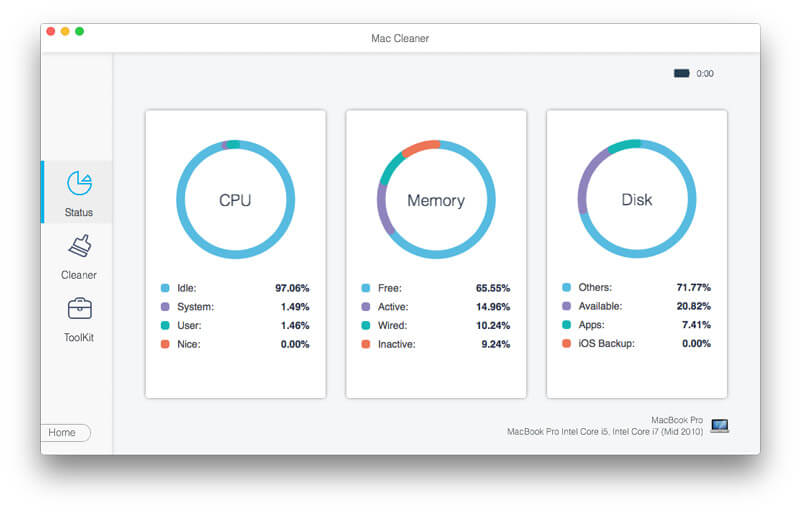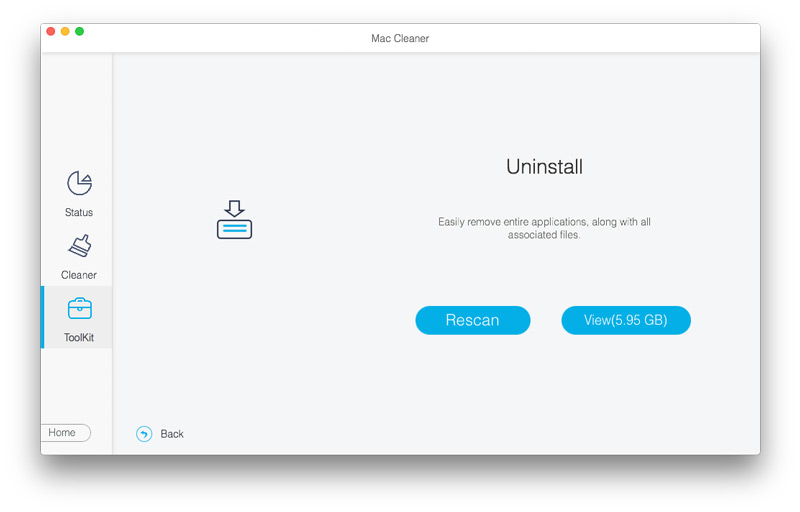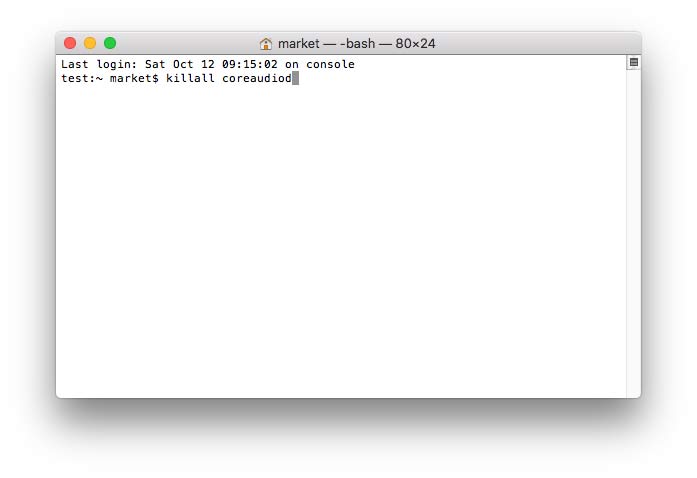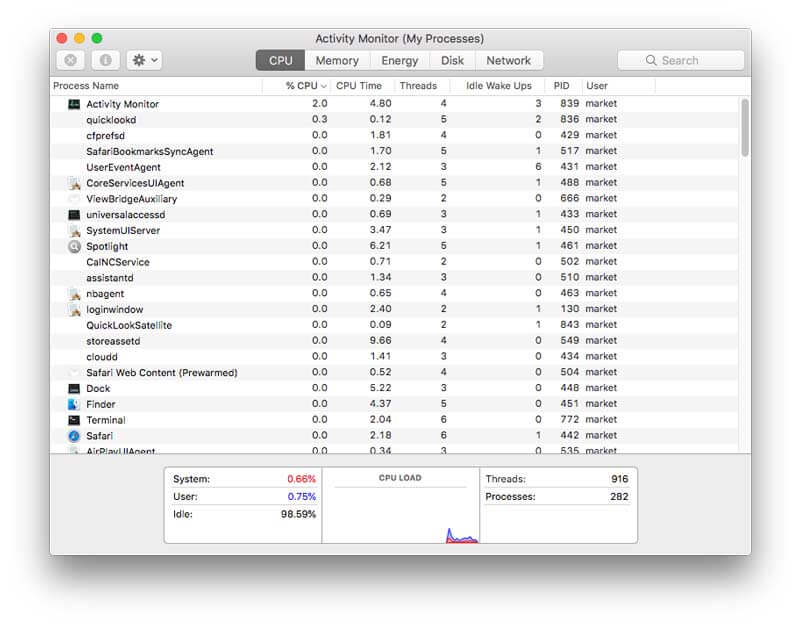- Как исправить проблемы со звуком на компьютерах Mac
- Лонгриды для вас
- Если из динамиков на Mac не выходит звук
- При прослушивании через встроенные динамики компьютера
- При прослушивании через внешние динамики
- При прослушивании через встроенные динамики монитора
- При прослушивании через цифровой приемник
- Изменение настроек вывода звука на Mac
- Секреты регулировки громкости в OS X
- Звуковой сигнал
- Быстрый переход к параметрам звука
- Индикатор в системной панели
- Плавная регулировка громкости
- Артём Суровцев
- Что делать, если звук не работает на Mac / MacBook Pro / MacBook Air
- Совет 1. Перезагрузите Mac
- Совет 2. Увеличьте громкость
- Совет 3. Играйте что-нибудь в других приложениях
- Совет 4. Запустите последнюю версию macOS
- Совет 5. Проверьте настройки звука на Mac
- Совет 6. Сброс и перезапуск Core Audio
- Совет 7. Перезапустите Sound Controller
- Совет 8. Сброс NVRAM / PRAM
Как исправить проблемы со звуком на компьютерах Mac
Время от времени даже компьютеры Mac могут испытывать неполадки с воспроизведением звука. Проблема может проявляться по-разному: звук может прерыватся, зацикливаться, либо быть с фоновыми шумами. В большинстве случаев перезагрузка операционной системы позволяет устранить ошибки в работе аудиосистемы. Однако если проблема все еще имеет место быть, мы можем предложить некоторые варианты для ее решения.
Способ 1
Первым делом необходимо убедиться в правильной настройке устройств воспроизведения. Для этого мы переходим в «Системные настройки» — «Звук», в графе «Воспроизведение звуковых эффектов» должно быть указано правильное выходное устройство. Проверить звук можно с помощью сигналов предупреждения.
Способ 2
Находим в папке «Утилиты» приложение «Настройка Audio-MIDI». Здесь можно наблюдать все подключенные в данный момент устройства ввода или вывода звука. В некоторых случаях переключение параметров может исправить проблемы с воспроизведением звука.
Способ 3
В качестве запасного варианта мы можем также предложить перезапустить процесс, отвечающий за звук macOS. Сделать это можно через «Терминал».
- Запускаем комадную строку. Вставляем в окно приложения следующую команду: sudo killall coreaudiod
- Подтверждаем наши действия, используя пароль администратора.
- После перезагрузки компьютера проблема должна быть исчерпана.
Новости, статьи и анонсы публикаций
Свободное общение и обсуждение материалов
Лонгриды для вас
Microsoft 365 — это операционка, которая работает в облаке и запускается в браузере как стриминговые игровые сервисы. Благодаря этому её можно запускать на iPad, Mac и даже смартфонах под управлением Android.
Вас тоже удивляют цены на оригинальные ремешки для Apple Watch? Мы отобрали их ПОЛНЫЕ копии, которые в 10, 20 и даже в 30 раз дешевле. Можно менять ремешок хоть каждую неделю!
Выбираете Apple Watch, но не знаете, какую версию купить: большую или маленькую? На самом деле определиться не так уж и сложно. Мы разобрались, кому подойдёт модель в корпусе 40 мм, а кому — 44 мм.
О, боги! Вы спасли меня! Ставил себе Soundflower и что-то наковырял в настройках аудио — все стало глухо звучать, только Bluetooth-колонки нормально работали.
Запустил команду из консоли и в момент все исправилось! Ура!
Источник
Если из динамиков на Mac не выходит звук
Сначала убедитесь, что в используемом приложении регуляторы громкости не установлены на ноль. Попробуйте воспроизвести другой аудиофайл, CD или DVD либо попробуйте воспроизвести файл или диск на другом компьютере или проигрывателе, чтобы локализовать проблему. Затем попробуйте выполнить следующие действия.
При прослушивании через встроенные динамики компьютера
Отсоедините все наушники и внешние динамики.
На Mac выберите меню Apple
> «Системные настройки», нажмите «Звук», затем нажмите «Выход». Убедитесь, что флажок «Встроенные динамики» установлен, бегунок «Громкость на выходе» не переведен в крайнее левое положение, а флажок «Выкл. звук» снят.
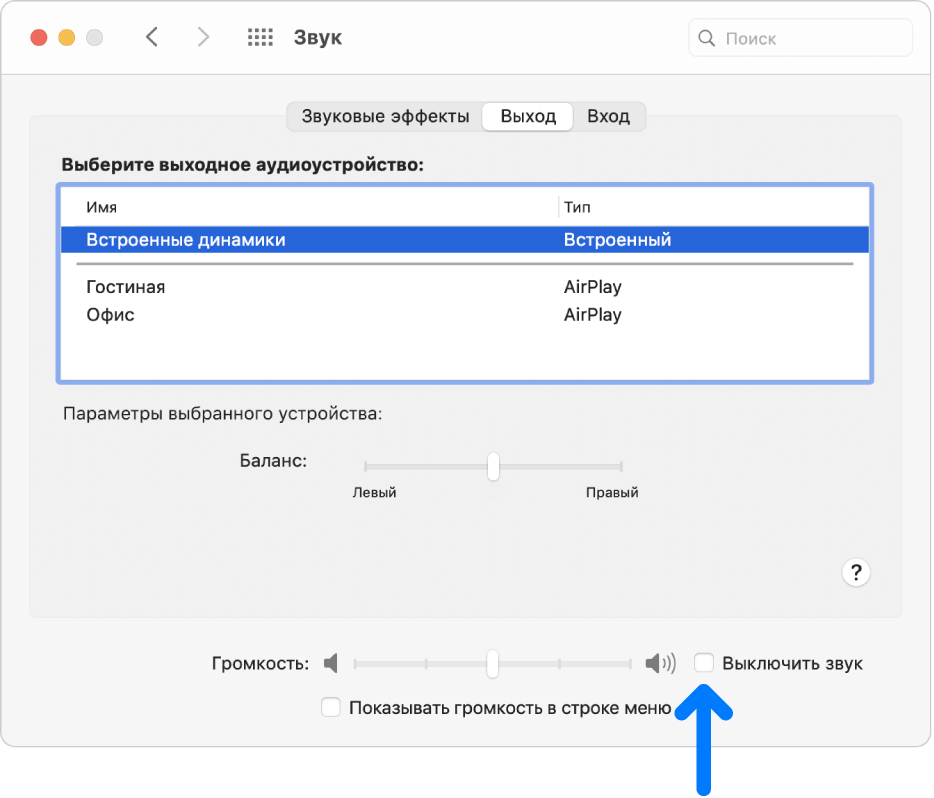
При прослушивании через внешние динамики
Убедитесь, что динамики подключены к разъему аудиовыхода на Mac или мониторе, а также к сети питания, если это необходимо. Проверьте выключатель питания и регулятор громкости на внешних динамиках. При необходимости включите динамики и настройте их громкость.
На Mac выберите меню Apple
> «Системные настройки», нажмите «Звук», затем нажмите «Выход». Если Ваш Mac оборудован только одним аудиоразъемом, в меню «Использовать аудиопорт для» выберите пункт «Звуковой выход», а затем выберите внешние динамики.
При прослушивании через динамики или наушники, подключенные только к разъему USB на Mac или мониторе, выберите меню Apple > «Системные настройки», нажмите «Звук», затем нажмите «Выход». Убедитесь, что выбраны внешние динамики USB. Откройте приложение «Информация о системе», выберите «USB» в области «Аппаратные средства» бокового меню, убедитесь, что в списке отображаются динамики. Если динамики не отображаются, попробуйте отсоединить динамики, а затем снова подключить.
Если внешние динамики по-прежнему не работают, обратитесь к документации, прилагаемой к динамикам.
При прослушивании через встроенные динамики монитора
Отсоедините все наушники и внешние динамики от Mac.
Убедитесь, что кабели монитора подключены к разъемам Mac.
Выберите меню Apple
> «Системные настройки», нажмите «Звук», затем нажмите «Выход». Убедитесь, что в списке выходных устройств выбран вариант «Аудио монитора».
При прослушивании через цифровой приемник
Если используется цифровой выход компьютера (который есть не на всех компьютерах), выберите меню Apple
> «Системные настройки», нажмите «Звук», затем нажмите «Выход». Убедитесь, что в списке выходных устройств выбран вариант «Цифровой выход».
Убедитесь, что компьютер подключен к работающему в цифровом режиме приемнику с помощью оптического цифрового кабеля и что этот приемник настроен на цифровой вход (см. документацию приемника).
Попробуйте настроить громкость приемника. При использовании цифрового выхода настройка уровня громкости с помощью регуляторов громкости компьютера невозможна.
Если Вы не слышите звука определенных предупреждений, см. раздел Изменение сигналов предупреждения на Mac. Подробнее об аудиоразъемах на компьютере Mac или мониторе см. в разделе Об аудиопортах на компьютере Mac.
Источник
Изменение настроек вывода звука на Mac
Звук можно воспроизводить через встроенные динамики компьютера (если они есть) или через динамики, наушники или другое оборудование, подключенное к компьютеру Mac или доступное по беспроводной сети AirPlay.
На Mac выберите меню Apple
> «Системные настройки», нажмите «Звук», затем нажмите «Выход».
Выберите требуемое устройство в списке устройств вывода звука.
В списке перечислены все устройства вывода звука, доступные для компьютера Mac, включая встроенные динамики, устройства, подключенные к звуковому разъему компьютера ( 
Для любого устройства, подключенного к звуковому разъему компьютера, выберите «Наушники».
Выполните одно из следующих действий для настройки звукового выхода.
Регулировка баланса. Перетяните бегунок «Баланс».
Регулировка громкости. Перетяните бегунок «Громкость».
Прекращение вывода звука. Установите флажок «Выкл. звук».
Отображение регулятора громкости в строке меню. Установите флажок «Показывать громкость в строке меню», чтобы можно было в любое время увеличивать и уменьшать громкость.
Для установки другого уровня громкости сигналов предупреждения нажмите «Звуковые эффекты».
В зависимости от компьютера Mac и используемых устройств можно регулировать другие параметры громкости с помощью приложения «Настройка Audio-MIDI».
В приложении, имеющем регулятор громкости (например, Музыка или iMovie), уровень громкости может быть таким же или меньшим, чем выходная мощность компьютера. Они не могут превышать значения, установленные в настройках панели «Звук».
Источник
Секреты регулировки громкости в OS X
Регулировка громкости на Mac имеет ряд особенностей.
Бывалых «маководов» удивить довольно сложно, а вот новые пользователи Mac не всегда знают довольно полезные особенности системы. Для начала напомним о том, что регулировать громкость на компьютере можно при помощи специальных клавиш F10, F11, F12. Если данные кнопки не изменяют уровень звука, скорее всего, в параметрах (Системные настройки – Клавиатура) включена опция использования функциональных кнопок с клавишей FN. Если Вы не часто пользуетесь «F-ками» – можете смело отключать настройку.
 Звуковой сигнал
Звуковой сигнал
В настройках звука можно включить или отключить звуковое сопровождение изменения уровня громкости. За это отвечает опция «Подавать звуковой сигнал при изменении громкости» (Системные настройки – Звук). Если при регулировке громкости зажать клавишу Shift, то при выключенном звуковом сопровождении звук будет воспроизводиться, а при включенном – нет.
Быстрый переход к параметрам звука
Для того, чтобы изменить какую-либо настройку звуковых сигналов следует перейти в Системные настройки – Звук. В это же меню можно попасть, если нажать любую клавишу регулировки громкости в сочетании с кнопкой Option (Option+F10, Option+F11, Option+F12).
Индикатор в системной панели
Для тех, кто предпочитает использовать мышь, будет удобнее вывести индикатор громкости в системную панель. Для этого активируем Опцию «Показывать громкость в строке меню» (Системные настройки – Звук). Теперь если нажать на значок в верхней панели и подвести курсор к индикатору, то уровень звука можно регулировать колесиком мыши либо вертикальным свайпом на Magic Mouse.
Плавная регулировка громкости
Изначально разработчики OS X предлагают 16 градаций при изменении уровня громкости. Получается, что одно нажатие на F10/F11 увеличит или уменьшит уровень звука на 6,25%. Если же нужно отрегулировать этот параметр более точно – изменяем громкость с зажатыми Shift+Option. Так изменение будет происходить примерно на 1,5%.
Эти простые советы сделают работу с Mac еще проще и приятнее.
Артём Суровцев
Люблю технологии и все, что с ними связано. Верю, что величайшие открытия человечества еще впереди!
Источник
Что делать, если звук не работает на Mac / MacBook Pro / MacBook Air
Иногда Mac не слышит звука по неизвестным причинам, и эта проблема становится все более распространенной для пользователей Mac. Например, вы можете обнаружить, что звук вашего MacBook Pro перестал работать после сна, что является досадной ошибкой в macOS X.
Кажется, это проблема с головной болью, когда звук Mac или звук отказываются работать, особенно когда вы хотите слушать музыку или смотреть фильм. Но это нормально. В следующем посте мы предоставим вам полные советы и решения, которые нужно исправить. Звук Mac не работает вопрос.
Совет 1. Перезагрузите Mac
Не закрыли почти месяц? Возможно, это основная причина, по которой звук или звук перестают работать на вашем Mac. Что ж, перезапуск или загрузка вашего Mac может вывести из строя практически все вялые программы. Перезагрузка вашего Mac — самый простой способ устранить проблему.
Совет 2. Увеличьте громкость
Если громкость звука на вашем Mac установлена в режим отключения звука, очевидно, что вывод звука не будет работать, и любой звук не будет воспроизводиться на вашем Mac. В это время вам следует немного увеличить громкость.
Чтобы настроить громкость, вы можете нажать Контроль громкости в строке меню и перетащите слайд громкости, чтобы увеличить громкость. Или вы можете нажать Увеличение громкости (F12) Клавиша на верхней части клавиатуры, чтобы увеличить громкость.
Совет 3. Играйте что-нибудь в других приложениях
Вы можете выбрать неправильное приложение для воспроизведения музыки или фильмов. Например, вы не слышите звук, если играете музыку в Safari. Это потому, что звук в Safari по умолчанию отключен. Так что не полагайтесь на одно конкретное приложение. Вы должны попробовать другие звуковые ресурсы, такие как iTunes или QuickTime Player.
Примечание: Если вы хотите включить звук в Safari на вашем Mac, вы можете открыть Safari и нажать Аудио кнопка> Автовоспроизведение , Затем вы можете воспроизводить и наслаждаться медиа со звуком на любых сайтах.
Совет 4. Запустите последнюю версию macOS
Apple периодически выпускает новую версию macOS, включая некоторые обновления приложений и обновления безопасности. Первое, что вам нужно сделать, это проверить, есть ли у вас установил последнюю версию macOS, Вы можете проверить и установить новейшую macOS, выполнив следующие действия.
Просто нажмите Меню Apple > Магазин приложений. > Обновить загрузить и установить последнюю версию macOS на ваш Mac.
Совет 5. Проверьте настройки звука на Mac
Если вы все еще не слышите звук после обновления macOS, проверьте настройки звука. Для этого необходимо отсоединить все внешние устройства, наушники, наушники или внешние динамики от компьютера. Кроме того, вам необходимо отключить кабели от USB, FireWire, Thunderbolt, аудио портов от вашего Mac / MacBook Pro / MacBook Air.
Есть также несколько случаев, когда вы устанавливали приложение, которое мешает выводу звука с Mac. Лучший способ — удалить приложение. Здесь вы можете использовать профессиональный инструмент управления Mac — Mac Cleaner чтобы удалить приложение, удалите ненужные / беспорядочные / большие / уничтоженные файлы, удалите дубликаты файлов и следите за производительностью Mac.
- Безопасно удалите ненужное приложение и удалите ненужные файлы на Mac.
- Предварительный просмотр нежелательных файлов, больших / старых файлов, уничтоженных файлов, дубликатов файлов и т. Д.
- Мониторинг использования диска, состояния батареи, использования памяти и процессора.
- Поддержка iMac, iMac Pro, MacBook, MacBook Air и MacBook Pro.
Совет 6. Сброс и перезапуск Core Audio
Другой распространенный совет для тома Mac или MacBook, который не работает, — это сброс Core Audio. Core Audio — это инфраструктура цифрового аудио для iOS и OS X. Если у вас проблемы с звуком Mac, вы можете попробовать этот совет, чтобы сбросить звук с помощью терминала.
Откройте терминал и введите убить всех coreaudiod , затем нажмите кнопку возврата. Следуйте инструкциям, как это предложено, вы можете решить, звук не работает на Mac.
Совет 7. Перезапустите Sound Controller
Монитор активности показывает процессы, которые выполняются на вашем Mac. Вы можете использовать его для мониторинга активности и производительности Mac. Чтобы использовать Activity Monitor, вы можете использовать Finder или Spotlight, чтобы найти его на Mac.
Для управления и контроля звука, вы должны перейти к Мониторинг системы, Найди и найдиcoreaudiod‘ в списке. щелчок Выход чтобы остановить процесс и исправить проблему со звуком Mac.
Совет 8. Сброс NVRAM / PRAM
У вашего звука Mac могут быть проблемы с настройками, восстановленными в NVRAM или PRAM. NVRAM / PRAM — это небольшой объем памяти для Mac для хранения определенных настроек. Чтобы обеспечить нормальную громкость на Mac, вам нужно сбросить NVRAM или PRAM.
В процессе сброса вы просто используете четыре сочетания клавиш: Option, Command, P и R, Выключите свой Mac, включите его и быстро нажмите комбинацию клавиш в течение почти 20 секунд. Затем вы можете услышать второй сигнал при запуске, пока логотип Apple не появится и снова не исчезнет.
В основном мы поделились 8 советами и решениями, чтобы решить проблему, звук не работает на Mac, Вы можете попробовать решения для решения проблемы. Чтобы хорошо контролировать производительность Mac, вы можете использовать Mac Cleaner для удаления ненужных приложений, очистки ненужных файлов, удаления дубликатов файлов на Mac / MacBook Air / MacBook Pro. Если у вас есть какие-либо лучшие решения, просто оставьте свой комментарий.
Что вы думаете об этом посте.
Рейтинг: 4.9 / 5 (на основе голосов 99) Подпишитесь на нас в
Что мне делать, если Safari не открывается на моем Mac? Как исправить Safari, не загружающий веб-страницы? Как исправить проблемы сбоев Safari на MacBook? Все вопросы будут даны ответы в этом посте.
Почему не работает звук iPhone? В этой статье представлены все решения, чтобы исправить неработающий звук iPhone (12 в комплекте).
Если ваша камера Mac не работает во время звонков через Skype или с использованием FaceTime, вы можете решить эту проблему, следуя пошаговым решениям, которые мы рассказали в этом посте.
Особенности не работают на Mac
Mac Cleaner — это профессиональный инструмент управления Mac, который удаляет ненужные файлы, беспорядок, большие / старые файлы, удаляет дубликаты файлов и отслеживает производительность вашего Mac.
Источник













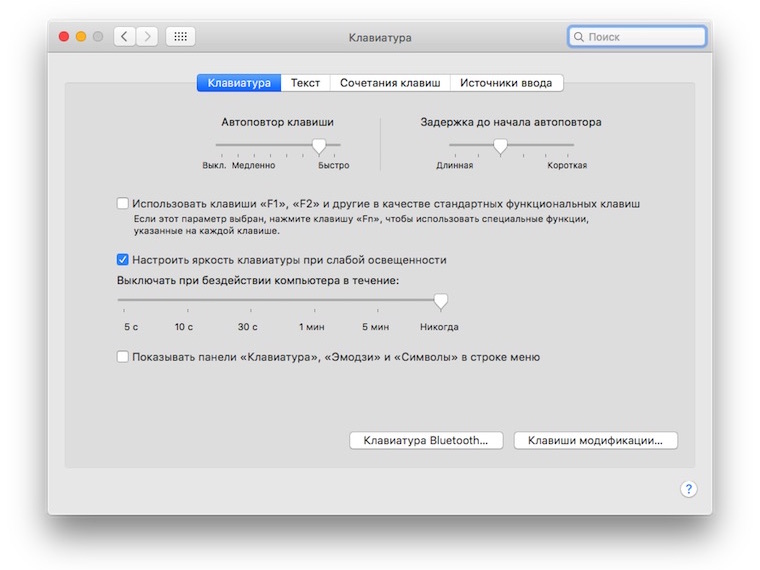 Звуковой сигнал
Звуковой сигнал