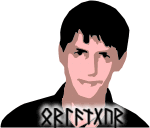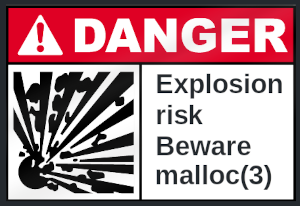- Как удалить Linux
- Ubuntu66.ru — новости, уроки, помощь, поддержка.
- Как снести LINUX ?
- Re: Как снести LINUX ?
- Re: Как снести LINUX ?
- Re: Как снести LINUX ?
- Re: Re: Как снести LINUX ?
- Re: Re: Re: Как снести LINUX ?
- Re: Как снести LINUX ?
- Re: Re: Как снести LINUX ?
- Re: Как снести LINUX ?
- Re: Re: Как снести LINUX ?
- Re: Как снести LINUX ?
- Re: Re: Re: Как снести LINUX ?
- Re: Re: Re: Re: Как снести LINUX ?
- Re: Re: Re: Re: Re: Как снести LINUX ?
- Re: Re: Re: Re: Re: Re: Как снести LINUX ?
- Re: Re: Re: Re: Re: Re: Re: Как снести LINUX ?
- Как удалить Linux Ubuntu, установленную второй системой рядом с Windows 10
- Зачем удалять Linux Ubuntu и как правильно это сделать?
- Пошаговое удаление Linux и восстановление загрузки Windows 10
- Шаг 1 – Создание резервной копии данных в Linux
- Шаг 2 – Восстановление загрузчика Windows 10
- Шаг 3 – Удаление разделов с Linux из Windows
- Шаг 4 – Создание нового раздела или расширение существующего
- Расширение существующего раздела
- Создание нового раздела
- Видео-инструкция
Как удалить Linux
Прежде чем приступать к удалению Linux, убедитесь, что вы располагаете загрузочным диском или дискетой Linux (она понадобится в случае, если потребуется восстановить эту операционную систему на компьютере), а также загрузочным диском с дистрибутивом Windows (потребуется для последующей установки этой операционной системы). Также необходимо сделать резервные копии любых важных документов, расположенных в разделах Linux.
- Загрузите систему с загрузочной дискеты или диска Linux.
- Введите команду fdisk. Для получения справки по использованию данной команды введите m.
- Введите p для получения информации об имеющихся на диске разделах.
- Введите d для удаления раздела. В появившемся на экране окне следует указать номер раздела, который требуется удалить. Последовательно вводите номера разделов Linux для их удаления.
- Нажмите w для сохранения результатов работы команды.
- Для завершения работы команды нажмите q.
- Установите загрузочный диск Windows и перезагрузите систему.
- Следуйте указаниям программы установки Windows. Перед началом установки может потребоваться создать новые дисковые разделы для размещения операционной системы и пользовательских данных.
Существует и другой способ удалить Linux. Просто загрузитесь с загрузочного диска Windows и начинайте установку этой операционной системы. В процессе установки вы увидите информацию об имеющихся дисковых разделах с указанием их типов, и получите возможность удалить те из них, которые относятся к Linux. После чего можно будет просто продолжить установку, следуя указаниям программы установки Windows.
Кроме того, для удаления главной загрузочной записи может понадобиться после загрузки с дискеты или диска Windows выполнить команду fdisk /mbr, которая позволит восстановить на диске главную загрузочную запись Windows.
Источник
Ubuntu66.ru — новости, уроки, помощь, поддержка.

GRUB (англ. GRand Unified Bootloader) — загрузчик операционной системы от проекта GNU. GRUB позволяет пользователю иметь несколько установленных операционных систем и при включении компьютера выбирать одну из них для загрузки.
GRUB является загрузчиком по умолчанию в Ubuntu (и почти во всех других Linux дистрибутивах). Если пользователь использует только Ubuntu или двойную загрузку его с Windows, то GRUB даёт возможность выбор той системы, которой он хочет пользоваться в настоящий момент.
Если на компьютере установлено более двух операционных систем (Windows, Ubuntu и Fedora, например) и пользователь хотел бы избавиться от определенной операционной системы, скажем Fedora или просто восстановить оригинальный загрузчик от Windows, то в этом может помочь инструмент под названием OS-Uninstaller:
OS-Uninstaller — небольшая утилита для удаления любой операционной системы (Windows, MacOS, Ubuntu, других GNU/Linux) в 1 клик!
OS-Uninstaller создан тем же разработчиком (YannUbuntu), который создал такой замечательный инструмент, как Boot-Repair.
У меня на компьютере установлено несколько операционных систем: Ubuntu, Windows, Linux Mint и Fuduntu.
В данный момент я решил удалить Fuduntu OS с раздела жёсткого диска и из списка GRUB, посредством OS-Uninstaller. Открываю OS-Uninstaller, ввожу свой пароль, кликаю на строке с Fuduntu и нажимаю OK:
Открывается окно Удаление ОС:
И примерно через минуту появляется сообщение о том, что Fuduntu удалена с раздела жёсткого диска и загрузчика GRUB.
Что ещё может Boot-Repair?
1. Эта программа даёт возможность выбора загрузчика GRUB (Linux) или MBR (Windows):
2. Выбор местоположения GRUB:
3. Редактирование параметров и файла конфигурации GRUB:
Откройте терминал (Ctrl+Alt+T), скопируйте и выполните данную последовательность команд:
sudo add-apt-repository ppa:yannubuntu/os-uninstaller
sudo apt-get update
sudo apt-get install os-uninstaller
После установки вы найдёте OS-Uninstaller в программах Системные утилиты или в Даш:
sudo apt-get remove os-uninstaller
sudo add-apt-repository —remove ppa:yannubuntu/os-uninstaller
sudo apt-get update
Примечание. От себя хочу заметить, что OS-Uninstaller считаю относительно полезной программой. И вот почему.
1. Практически она дублирует параметры программы Boot-Repair (программа более нужная), за исключением удаления ОС.
2. Не вижу необходимости удалять заранее ОС на компьютере, т.к. при новой установке или преустановке системы на этот же раздел жёсткого диска, также удаляются все данные предыдущей ОС и включается форматирование с указанием файловой системы.
Но это моя субъективная оценка приложению. Она может не совпадать с вашей.
Если у вас есть другие соображения, выскажите их в комментариях.
Ссылка на источник compizomania
14-01-2013.
Источник
Как снести LINUX ?
У меня вопрос. Kупил комп. с установленным ALT LINUX Compact 2.3, но до этой ОС еще не «дорос». Не могу ее снести и установить WINDOWS (пользуюсь реаниматором) , наверное не совподает файловая система, что делать?
Re: Как снести LINUX ?
1) Расти до этой ОС. 2) Идти в FAQ.
Re: Как снести LINUX ?
Купить новый комп :)))
Научись пользоватся поиском, а потом и спрашивай RTFM-ную информацию. Хотя зачем она тебе? Боюсь до Partition Magick’a ты еще тоже не до рос.
Re: Как снести LINUX ?
Скачай патчи для ядра Windows с www.microsoft.com, чтобы она могла работать с ext2/3. Когда пропатчишь, нарезай дистр на болванку и устанавливай заново.
Re: Re: Как снести LINUX ?
Загрузись с Партишн маджика. и будет тебе счастье 🙂
Re: Re: Re: Как снести LINUX ?
И не забыть сделать fdisk /mbr
Re: Как снести LINUX ?
Короче, грузишься с маздаевского диска, если это NT/2K/XP/2K3, то при установке удаляешь все разделы, а там уже делаешь необходимые тебе. Если 9x/ME, то набирай fdisk и удаляй все разделы, затем сделай необходимые разделы для винды.
Re: Re: Как снести LINUX ?
Ребята! Ну чего вы человека так грузите?
Сказано же ему: «Купи новый комп!» Наверняка имелся ввиду комп с какой-нибудь виндой.
Правда есть вариант дешевле. Найти человека, который сможет удалить «ненужное» и поставить винду, да и заплатить ему денег.
Re: Как снести LINUX ?
Скачай blin Linux с ftp.chg.ru. Загрузись с него. В терминале набери
fdisk /dev/hda. Потом набери символ p и увидешь как разбит твой диск. Потом
командой d удалаешь партиции. После того как все удалишь (начинать лучше с последнего номера), командой w записываешь изменения в диске и выходишь из fdisk.
После это из Доса сможешь досовым fdisk’ом создать раздел fat.
Можешь еще поискать в Интернет Linux на дискетах и загрузиться с них.
Re: Re: Как снести LINUX ?
А зачем грузиться с них-то? У него же на винте есть! Он и с винта прекрасно удалит все разделы. А лучше через DOS.
Re: Как снести LINUX ?
Пусть стоит! Руки прочь от пингвинов!
Re: Re: Re: Как снести LINUX ?
Глазам не верю, на лоре теперь учат винды устанавливать? Да чувак просто прикололся, а вы подкинулись (-:
Re: Re: Re: Re: Как снести LINUX ?
до этой Оси надо не расти а опуститься.( и что фирма такая дерьмовая , ситавящая отстойного пингвина?)
Re: Re: Re: Re: Re: Как снести LINUX ?
Официально посылаю тебя НАХУЙ!
Кретин хуев.
Не тусуйся здесь если вдуплить не можешь, что здесь СЕРЬЕЗНЫЙ сайт
посвященный Linux. Что — на маздайных тебя уже послали, так ты
сюда приебался.
Re: Re: Re: Re: Re: Re: Как снести LINUX ?
ГрЕЙд ——по твоему базару видно ,что тут все серьезные люди. не позорь своей персоной ЛОРских крыс, мудак.
Re: Re: Re: Re: Re: Re: Re: Как снести LINUX ?
Зря ругаетесь. Проблема простенькая, а вы шуму-то наделали. Пусть хоть поделится потом секретом — помогли ли советы. Я поддерживаю тех, кто посоветовал Partion Magic. Сам сносил (чтобы переустановить Линукс в качестве третьей системы). Лучше всего — восовский вариант, который ставится с дискеты (2) в начале загрузки. Может, и другие есть. Не знаю. Я так сносил. Только не шумите.
Источник
Как удалить Linux Ubuntu, установленную второй системой рядом с Windows 10
Всем привет! Сегодня мы рассмотрим процесс безопасного удаления операционной системы Linux, если она была установлена второй системой на компьютер с рядом с Windows 10 и вернем пространство, которое занимала Linux.
Зачем удалять Linux Ubuntu и как правильно это сделать?
Итак, если Вы решили попробовать Linux, при этом не удаляя Windows 10, то, скорей всего, Вы установили себе на компьютер Linux второй системой рядом с Windows 10.
Как это делается, я подробно рассказывал в статьях:
Однако у Вас возникла необходимость вернуть все назад, неважно, по каким причинам: потребовалось свободное место на диске, не понравился Linux и так далее, иными словами, Вам нужно сделать так, чтобы занятое место под Linux вернулось обратно в работу в Windows, а также не появлялось окно загрузчика GRUB, в котором осуществляется выбор системы на этапе включения компьютера, данное окно будет появляться после установки Linux второй системой на компьютер.
Все это, конечно же, можно сделать, для этого достаточно удалить Linux с компьютера, например, просто удалив разделы с Linux с помощью стандартного компонента «Управление дисками» в Windows 10.
Однако обязательно стоит отметить, что удаление разделов с Linux повлечет за собой нарушение работы загрузчика во время включения компьютера, и, как результат, Windows 10 просто не загрузится. Хотя сама операционная система Windows будет в полном порядке, сбой будет именно в загрузчике.
Таким образом, перед тем как удалять разделы с Linux, необходимо восстановить работу загрузчика Windows 10, и только потом переходить к удалению Linux.
Кроме этого, если Вы работали в Linux и хранили там какие-нибудь данные, то рекомендовано загрузиться в Linux и сохранить их на внешнем накопителе, например, на флешке, если, конечно же, эти данные для Вас важны, так как после удаления Linux все файлы (документы, фото, видео т.д.), которые хранятся в этой операционной системе, также будут удалены.
Таким образом, в целом весь процесс правильного, безопасного удаления Linux с компьютера, которая была установлена второй системой рядом с Windows 10, выглядит следующем образом:
- Сохранение важных данных в Linux (если такие имеются)
- Восстановление загрузчика Windows 10
- Удаление разделов с Linux из Windows 10
- Создание новых разделов в Windows 10 из образовавшегося свободного пространства или расширение существующего раздела
Пошаговое удаление Linux и восстановление загрузки Windows 10
Давайте для примера, в качестве исходных данных, рассмотрим ситуацию, когда у нас на компьютере была установлена Windows 10 и имелось два логических диска C и D, затем мы установили Linux Ubuntu второй системой рядом с Windows 10, при этом для загрузки у нас используется система UEFI. Все работало, при включении компьютера появлялось меню загрузчика GRUB.
Но потом у нас возникала необходимость удалить Ubuntu, и чтобы это сделать, нам необходимо выполнить следующие шаги.
Шаг 1 – Создание резервной копии данных в Linux
Сначала нам нужно загрузиться в Linux, в нашем случае в Ubuntu, и сохранить на флешку важные и нужные для нас данные. Если таких нет, то можете смело пропустить данный пункт.
Шаг 2 – Восстановление загрузчика Windows 10
Далее, необходимо позаботиться о том, чтобы Windows 10 загружалась с помощью своего стандартного загрузчика, т.е. чтобы у нас не появлялось меню загрузки GRUB на этапе включения компьютера, и мы по умолчанию загружались в Windows 10 как обычно, когда на компьютере установлена только эта ОС.
Это можно сделать с помощью стандартного способа восстановления загрузчика, который предполагает использование установочного загрузочного диска Windows 10 и встроенных в него системных утилит. Кстати, если у Вас возникала необходимость просто восстановить загрузчик Windows 10, например, он у Вас повредился после каких-нибудь действий и Windows вообще не загружается, то восстановить его Вы сможете также с помощью именно этого способа. На мой взгляд, это самый правильный способ, так как в процессе такого восстановления загрузчика мы полностью очищаем загрузочный раздел и заново устанавливаем на него загрузчик, иными словами, после такой процедуры у Вас будет абсолютно новый загрузчик, такой, который устанавливает сама Windows в процессе установки операционной системы на компьютер.
Для выполнения процедуры восстановления загрузчика нам понадобится установочный носитель (диск или флешка) с Windows 10, абсолютно любой, например, Вы можете использовать полностью легальный, официальный способ создания установочного носителя с Windows 10, как это делается, я рассказывал в статье – Как скачать Windows 10 и создать установочный носитель?
Дело в том, что в этом установочном носителе находятся нужные нам утилиты, переустанавливать Windows мы не будем.
Предварительно перед загрузкой запомните размер диска C, так как это понадобится нам для того, чтобы в дальнейшем точно определить имя системного диска с Windows (в загруженных утилитах он может отображаться не как диск C).
Загружаемся с этого диска (в BIOS/UEFI выставляем этот носитель на первое место, чтобы загрузка пошла именно с него, как и при обычной установке Windows).
Запустится программа установки Windows 10, нажимаем «Далее».
Далее нажимаем «Восстановление системы».
Затем выбираем пункт «Поиск и устранение неисправностей».
После этого запускаем командную строку.
Первое, что нам необходимо сделать, это узнать имя системного раздела с Windows и системного раздела для загрузки (EFI, MBR). Для этого запускаем утилиту diskpart.
И вводим команду, которая покажет нам список доступных разделов.
В моем случае, как видим, имя системного диска с Windows – это D (не C, а именно D, у Вас скорей всего будет точно также, так как диск C здесь – это системный раздел для восстановления Windows). Ориентируйтесь на размер разделов, ищите тот раздел, который соответствует диску C, когда Вы работаете в Windows.
Системный загрузочный раздел, в моем случае EFI – это том под номером 4, так как у него файловая система FAT32 и размер около 100 мегабайт, что говорит о том, что это именно этот раздел.
Если у Вас MBR, т.е. главная загрузочная запись, то Вам необходимо искать раздел с размером где-то 500 мегабайт и файловой системой скорей всего NTFS.
После того как мы идентифицировали нужные нам разделы, мы можем переходить к восстановлению загрузчика.
Сначала очищаем все данные с загрузочного раздела, у меня это EFI раздел, том под номером 4.
Для этого выбираем его командой
Потом запускаем команду форматирования (для файловой системы NTFS, format fs=ntfs)
Все загрузчики удалены, мы можем выйти из программы diskpart, для этого вводим
Теперь мы можем создать новый загрузчик, это можно сделать следующей командой.
Где, D:\Windows – это путь к системному каталогу с Windows, в котором хранятся необходимые файлы загрузчика, т.е. здесь указываем каталог Windows на диске, который мы с Вами чуть ранее определили.
Если на компьютере у Вас было установлено две операционные системы Windows, например, Windows 10 и Windows 8.1, и Вам нужно восстановить загрузку обеих, то Вам необходимо выполнить эту команду второй раз, только в параметре указав путь к другой версии Windows (с XP скорей всего не заработает, с 7-ой надо пробовать).
На этом все, выходим из командной строки, например, командой exit или по крестику.
Мы можем сразу загрузиться в Windows, но лучше давайте сначала проверим корректность всей загрузки, поэтому давайте выключим компьютер, вытащим загрузочный диск с Windows и включим компьютер заново.
В моем случае все прошло успешно, загрузчик GRUB не появился, сразу пошла загрузка Windows.
Шаг 3 – Удаление разделов с Linux из Windows
После того как загрузчик восстановлен, и Windows 10 у нас загружается как обычно, мы можем переходить к удалению Linux Ubuntu с компьютера, для этого входим в управление компьютером, например, в контекстном меню «Этот компьютер» выбрав пункт «Управление».
Затем переходим в раздел «Управление дисками», в котором мы увидим все доступные разделы на компьютере.
Примечание! Все действия выполняем от имени учетной записи, которая имеет права администратора.
Теперь нам необходимо определить, на каких разделах расположена операционная система Linux Ubuntu. Для этого ищем разделы, которые не имеют файловую систему, а также их размер достаточно велик, скорей всего, это именно те разделы. Кроме этого Вы сами, скорей всего, помните размер таких разделов, которые Вы выделяли под Linux Ubuntu.
В моем случае это два раздела, первый – корневой, и второй – домашний.
После того как разделы определены, нам их нужно удалить. Для этого щелкаем правой кнопкой по разделу и нажимаем «Удалить том».
Система нас предупредит, что этот раздел не был создан в Windows, так оно и есть, только никаких важных данных там нет, а если и были, то Вы уже должны были их сохранить. Нажимаем «Да».
Раздел будет удален, и у нас образуется нераспределенная область, которую мы можем в дальнейшем использовать для создания нового раздела. Однако сначала давайте удалим и второй раздел с Linux, точно таким же способом.
Шаг 4 – Создание нового раздела или расширение существующего
После того как все разделы с Linux Ubuntu удалены, у нас образуется свободное, нераспределенное пространство.
Это пространство мы можем использовать по-разному:
- Расширить существующий раздел
- Создать новый раздел
Расширение существующего раздела
Сначала давайте я покажу, как расширить существующий раздел, например, диск D.
Для этого нажимаем правой кнопкой мыши по диску D и выбираем «Расширить том…»
В результате запустится мастер, сначала нажимаем «Далее».
Далее будет автоматически выбрано нераспределенное место, мы сразу можем нажать «Далее».
Процесс завершен, нажимаем «Готово».
После чего мы увидим, что размер диска D увеличился.
Создание нового раздела
Если Вы хотите создать новый раздел из нераспределенной области, то кликаем по этой области правой кнопкой мыши и выбираем «Создать простой том».
В результате запустится мастер, сначала нажимаем «Далее».
Затем снова сразу нажимаем «Далее», если хотим использовать всю нераспределённую область.
Далее мы можем присвоить новому разделу любую доступную букву.
Для продолжения нажимаем «Далее».
Потом идут параметры форматирования, здесь мы можем выбрать файловую систему, размер кластера, а также задать метку тома. Я оставляю все по умолчанию, нажимаем «Далее».
Процесс создания нового раздела завершен, нажимаем «Готово».
В интерфейсе отобразится новый раздел.
Вот мы с Вами и удалили Linux Ubuntu, которая была установлена рядом с Windows 10 второй системой.
На заметку! Если Вы обычный пользователь домашнего компьютера и хотите познакомиться с Linux поближе, но не знаете как, поэтому и решили удалить Linux, то рекомендую почитать мою книгу – «Linux для обычных пользователей», в ней я подробно рассказываю про основы операционной системы Linux, и как пользоваться этой системой без командной строки.
Видео-инструкция
На сегодня это все, надеюсь, материал был Вам полезен, пока!
Источник