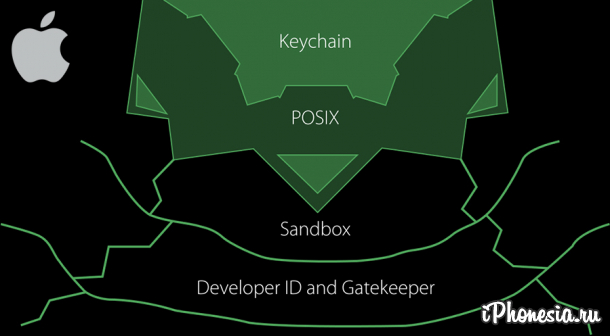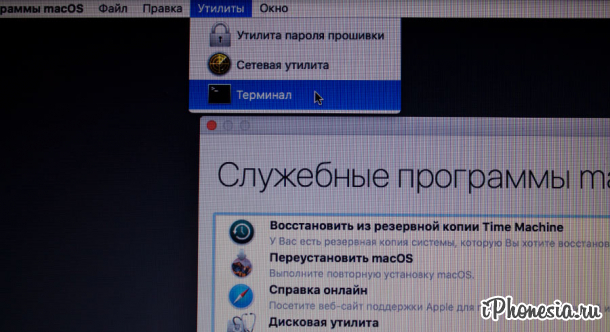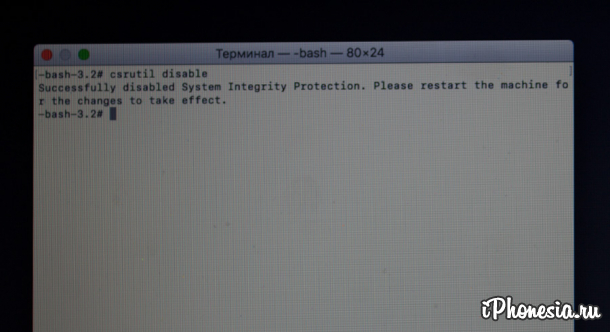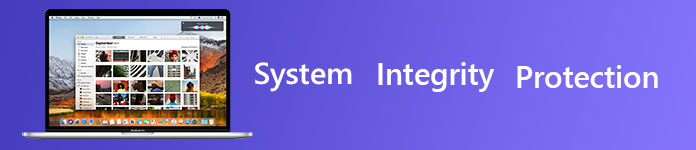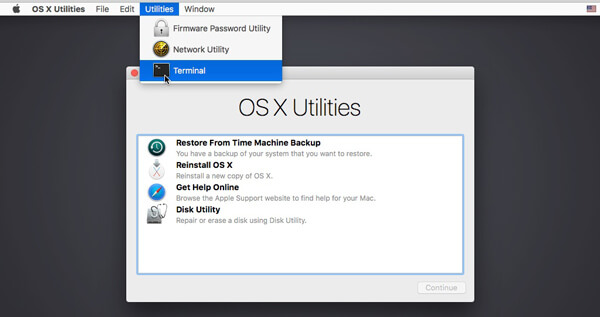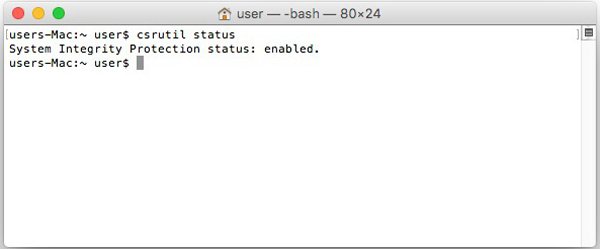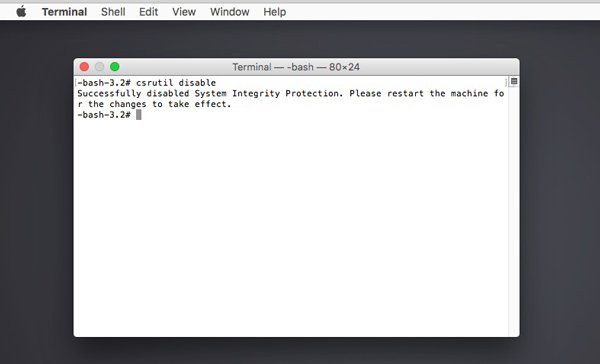- Если не удается сбросить пароль для входа на компьютер Mac
- Подготовка
- Запуск из раздела восстановления macOS
- Если вам предложено выбрать пользователя с правами администратора
- Если запрошена информация о вашем идентификаторе Apple ID
- Если вам предложено ввести ключ восстановления
- Использование Ассистента по сбросу пароля
- Если вы по-прежнему не можете сбросить пароль, сотрите данные с компьютера Mac
- Question: Q: Нельзя снизить защиту для этого тома. Как покинуть Monterey 12.0 Developer Beta?
- All replies
- iPhonesia.ru
- Защита Mac. Как снять защиту системных файлов macOS
- Обходим систему безопасности macOS
- Cнятие карантина для указанного приложения в macOS
- Как отключить защиту целостности системы (SIP) на Mac
- О защите целостности системы
- Как включить / отключить защиту целостности системы на Mac
- 1. Перевести Mac в режим восстановления
- 2. Проверьте статус защиты целостности системы
- 3. Отключить защиту целостности системы
- 4. Включить защиту целостности системы
- Лучший Mac Cleaner и менеджер, который вы можете знать:
Если не удается сбросить пароль для входа на компьютер Mac
Если стандартные действия по сбросу пароля учетной записи на компьютере Mac не привели к успеху, попробуйте следующее.
Подготовка
Запуск из раздела восстановления macOS
Убедитесь в том, что используете компьютер Mac с процессором Apple, а затем выполните следующие действия, чтобы выполнить запуск из раздела восстановления macOS:
- Компьютер с процессором Apple: включите Mac и продолжайте удерживать нажатой кнопку питания, пока на экране не появится окно с параметрами запуска. Нажмите значок в виде шестеренки (меню «Параметры»), затем нажмите «Продолжить».
- Компьютер с процессором Intel: включите компьютер Mac и сразу же нажмите и удерживайте Command (⌘)-R, пока не увидите логотип Apple или другое изображение.
Если вам предложено выбрать пользователя с правами администратора
Если вам предложено выбрать пользователя с правами администратора, пароль которого вы знаете, нажмите «Забыли все пароли?» и выполните действия, описанные ниже.
Если запрошена информация о вашем идентификаторе Apple ID
Введите информацию о своем идентификаторе Apple ID. Возможно, вам будет предложено ввести код проверки, отправленный на другое ваше устройство.
Если отображается экран блокировки активации, нажмите «Выйти в Утилиты восстановления». Затем действуйте в соответствии с инструкциями следующего раздела, «Использование Ассистента по сбросу пароля».
Если вам предложено выбрать пользователя, для которого необходимо сбросить пароль:
- Выберите пользователя, введите новый пароль и нажмите «Далее».
- После успешной аутентификации нажмите «Выход».
- Выберите меню Apple > «Перезагрузить». Сброс пароля завершен, вам больше не нужно предпринимать дополнительных действий.
Если вам предложено ввести ключ восстановления
- Введите ключ восстановления FileVault. Вы получили его, когда активировали функцию FileVault и выбрали создание ключа восстановления вместо использования учетной записи iCloud (идентификатора Apple ID) для разблокировки своего диска.
- Когда вам будет предложено сбросить пароль, щелкните «Сбросить пароль».
- Выберите пользователя, для которого требуется сбросить пароль.
- После успешной аутентификации щелкните «Выйти».
- Выберите меню Apple > «Перезагрузить». Сброс пароля завершен, вам больше не нужно предпринимать дополнительных действий.
Использование Ассистента по сбросу пароля
Теперь должно отображаться окно утилит с такими вариантами, как восстановление из резервной копии Time Machine, переустановка macOS и использование приложения «Дисковая утилита».
- В строке меню выберите «Утилиты», а затем — «Терминал».
- В окне «Терминал» введите resetpassword и нажмите клавишу «Ввод», чтобы открыть Ассистент по сбросу пароля.
- Если вам предложено выбрать пользователя с правами администратора, пароль которого вы знаете, нажмите «Забыли все пароли?».
- В окне «Сбросить пароль» нажмите «Деактивировать Mac», затем «Деактивировать» для подтверждения.
- Если отображается экран блокировки активации, введите адрес электронной почты и пароль для идентификатора Apple ID, а затем нажмите «Далее».
- В окне «Сброс пароля» введите новый пароль и нажмите «Далее».
Если в этом окне отображается несколько учетных записей, нажмите кнопку «Задать пароль» рядом с именем учетной записи и введите пароль для каждой из них. - Завершив сброс пароля, нажмите «Выйти».
- Выберите меню Apple > «Перезагрузить», затем войдите в систему с использованием нового пароля.
Если вы по-прежнему не можете сбросить пароль, сотрите данные с компьютера Mac
Если другие решения не помогли, для сброса пароля вы можете стереть данные со своего компьютера Mac.
- Завершите работу компьютера Mac, затем выполните запуск из раздела восстановления macOS, как было описано выше.
- Если вам предложено выбрать пользователя с правами администратора, для которого вы знаете пароль, выберите «Стереть Mac» в меню Ассистента восстановления в строке меню.
- В окне «Стереть Mac» нажмите кнопку «Стереть Mac», затем снова нажмите «Стереть Mac» для подтверждения.
- Если при запуске компьютера Mac появляется мигающий вопросительный знак, нажмите и удерживайте кнопку питания в течение нескольких секунд, пока компьютер Mac не выключится.
- Еще раз выполните запуск из раздела восстановления macOS, затем переустановите macOS. Подробнее см. в статье Как переустановить ОС macOS.
Если не удается переустановить macOS из-за того, что установщик не видит жесткий диск для установки, возможно, потребуется изменить формат диска:
- Нажмите клавиши Command (⌘)-Q, чтобы выйти из установщика.
- Когда отобразится окно «Утилиты», выберите «Дисковая утилита», затем нажмите «Продолжить».
- Выберите первый элемент на боковой панели окна «Дисковая утилита». Это ваш встроенный жесткий диск.
- Нажмите кнопку «Стереть» или вкладку в правой части окна, затем введите следующую информацию:
- Имя: Macintosh HD
- Формат: Mac OS Extended (журналируемый)
- Схема (если доступно): Схема разделов GUID
- Нажмите «Стереть», затем снова нажмите «Стереть» для подтверждения.
- По завершении стирания нажмите клавиши Command-Q, чтобы выйти из приложения «Дисковая утилита» и вернуться в окно «Утилиты». Теперь переустановка macOS должна завершиться успешно.
Источник
Question: Q: Нельзя снизить защиту для этого тома. Как покинуть Monterey 12.0 Developer Beta?
Не могу покинуть Monterey 12.0 Developer Beta, Нельзя снизить защиту для этого тома.
Я скачал профиль Беты для новой macOS Monterey, затем столкнулся с множеством проблем, например я не могу скачать или обновить приложения в AppStore. Не найдя решение этой проблемы я решил откатиться назад к BigSur.
Вначале я удалил Бета профиль в настройках. Но это не помогло мне.
Загрузив BigSur из AppStore, я получаю ошибку защиты тома при попытки его установки. Так же я скачивал образы других BigSur в интернете, но это не помогло, я старался создать отдельный диск и установить как вторую систему, но в конце установки я получаю ошибку (SDErrorDomain error 104) К сожалению у меня нет копии в Time Machine я хотел ее сделать но не смог.
Posted on Jun 14, 2021 2:36 AM
All replies
Loading page content
Page content loaded
При установке BigSur на другой том возникает ошибка «При выборе «Название тома» в качестве загрузочного диска произошла ошибка: Не удалось завершить операцию. (SDErrorDomain, ошибка 108)»
Jun 14, 2021 4:48 AM
The rules of this forum forbid discussions of beta software.
Jun 14, 2021 5:07 AM
As far as I can tell the question is regarding BigSur installation, not Beta Software. What OP asking is how to install BigSur on locked partition.
Jun 14, 2021 2:09 PM
Sorry, I can’t read Russian, and the only legible part mentions the beta.
Jun 14, 2021 2:13 PM
The only way to install a previous OS is by erasing the drive. It can be done from the recovery partition but I would feel safer by preparing a usb installer disk (using a 16GB or larger thumb drive). Instructions for creating an installer disk are readily available.
Jun 15, 2021 12:58 AM
Привет. Нашел выход из ситуации? Как лучше откатиться обратно с монтерей?
Jul 4, 2021 4:15 AM
I am sure that there are specific instructions for reinstalling Big Sur.
Basically you need to erase your drive completely and install, as I said before.
Jul 4, 2021 6:24 AM
Special Notation — this should work but Only on Intel Based Apple Computers
Extra Special Notation regarding the Touch ID equipped Apple Computer. About Startup Security Utility and Must Enable from Recovery Mode the ability to boot from External Drive Before Attempting
Shutdown computer and disconnect all external drive Except the newly created Bootable Installer. Restart and immediately hold the OPTION key until the Startup Manager appears and choose the USB Drive. It will present options >> Disk Utilities >> View >> View ALL attached Drives. Choose the Upper Most Drive ( not the volumes indented and list below ). The drive normally is called Apple Media of Apple SSD — that is the drive to Erase and format as APFS with the GUID Partition Map. Once that is done >> backup out of Disk Utilities and choose install macOS. Follow the prompts and it may automatically reboot several time. Upon a final reboot — Setup Assist will present with the newer version of macOS.
Источник
iPhonesia.ru
Защита Mac. Как снять защиту системных файлов macOS
- 20-02-2017, 14:15
- |
- оценили: 1
- |
- просмотров: 55 235
- |
- ошибка в тексте
- |
- ‹ вернуться назад
В 2015 году компания Apple внедрила в OS X 10.11 El Capitan новый механизм защиты пользовательских данных от вредоносного ПО, получивший название System Integrity Protection (SIP). В данной статье мы расскажем как отключить SIP, чтобы получить полный контроль над Mac.
System Integrity Protection, или SIP — это одна из функций Mac, направленная на обеспечение защиты целостности системы. Благодаря SIP, сторонние приложения не могут вмешиваться в работу системы, изменять защищенные файлы на диске и в памяти. Такие права есть только у приложений Apple и установщиков Sofware Update, которые имеют соответствующую подпись.
SIP можно отключить только из режима восстановления. То есть мы должны перегрузиться, получить доступ к «Терминалу» и ввести команду отключения.
И так, чтобы отключить SIP:
1. Перезагрузите компьютер с нажатой комбинацией клавиш ⌘R (Command + R). Удерживать клавиши нужно до тех пор, пока на экране не появится логотип Apple с полосой загрузки.
2. Откройте раздел «Утилиты» и запустите «Терминал».
3. Введите в «Терминал» следующую команду и нажмите на клавишу «Ввод» (Enter):
4. Перезагрузите Mac через меню , чтобы настройки вступили в силу.
На этом все. Для того, чтобы снова включить защиту SIP, необходимо в режиме восстановления ввести следующую команду:
Источник
Обходим систему безопасности macOS
Самым безопасным местом для загрузки программ на Mac остаётся фирменный магазин App Store и я настоятельно рекомендую устанавливать софт именно оттуда. Но что делать, если хочется немного «попиратствовать», а в macOS Catalina ещё сильнее затянули гайки с установкой приложений из непроверенных источников (наши любимые торренты относятся именно к таким).
Сегодня расскажу как можно довольно просто побороть вот такую ошибку при открытии приложений: «Приложение повреждено и его не удается открыть. Переместите приложение в Корзину.»
Для начала вернём в системные настройки выбор пункта, разрешающий использование приложений, загруженных из «Любого источника» (по умолчанию он теперь скрыт). А находится эта настройка тут «Системные настройки — > Защита и безопасность -> Основные», если кто не знал.
Чтобы появился пункт из «Любого источника» выполним в Терминале следующую команду (команда выполняется единожды):
Обычно этого хватает чтобы разблокировать работу неподписанных приложений, но не всегда.
Cнятие карантина для указанного приложения в macOS
Если чуда не произошло и приложение по-прежнему отказывается запускаться выдавая ошибку, попробуем удалить его из карантина macOS пишем в Терминале следующую команду:
В конце ставим пробел и перетащив иконку нужной программы в окно Терминала нажимаем Enter. Теперь программа должна запуститься без проблем. По традиции предлагаю почитать про безопасное открытие программ и технологию Gatekeeper на Mac на сайте Apple https://support.apple.com/ru-ru/HT202491 (правда про обход системы безопасности там не будет написано).
Подписывайтесь на канал Яндекс.Дзен и узнавайте первыми о новых материалах, опубликованных на сайте.
ЕСЛИ СЧИТАЕТЕ СТАТЬЮ ПОЛЕЗНОЙ,
НЕ ЛЕНИТЕСЬ СТАВИТЬ ЛАЙКИ И ДЕЛИТЬСЯ С ДРУЗЬЯМИ.
Источник
Как отключить защиту целостности системы (SIP) на Mac
Размещено от Ной Миллер Январь 13, 2021 18: 40
Что такое защита целостности системы? Как включить и отключить защиту целостности системы в macOS Sierra или Mac OS X 10.11 El Capitan? Как проверить, включена ли защита целостности системы на вашем Mac. Все вопросы будут даны ответы в этом посте.
По сравнению с Windows Mac OS может лучше защитить вашу личную информацию. В то же время он накладывает больше ограничений. Защита целостности системы — это такая технология безопасности Apple, которая обеспечивает большую безопасность Mac.
Защита целостности системы (SIP) имеет возможность предотвратить изменение вредоносными программами системных файлов и каталогов. Это накладывает больше ограничений на то, чтобы вы могли изменять определенные папки в целом. В этом случае иногда может потребоваться отключить защиту целостности системы в macOS Sierra или Mac OS X El Capitan.
В следующих разделах мы подробно расскажем, как отключить защиту целостности системы на Mac. Конечно, вы узнаете больше информации о защите целостности системы и о том, как включить SIP в операционной системе Mac.
О защите целостности системы
Как мы упоминали выше, защита целостности системы — важная функция безопасности в операционных системах Mac, таких как macOS Sierra и OS X El Capitan. В основном он разработан для предотвращения изменения защищенных файлов и папок потенциально вредоносным программным обеспечением. Для обеспечения большей безопасности системы он налагает больше ограничений на пользователей Mac.
Эти ограничения в основном используются для работы с пользователями root. Поскольку Apple всегда рассматривает укоренение как значительный фактор риска для безопасности системы. Как правило, пользователь root не имеет ограничений разрешений и может получить доступ к любой системной папке или приложению на Mac. Согласитесь, это повысит риск для Mac OS. Защита целостности системы позволяет изменять или перезаписывать любой системный файл или приложение, а затем предлагает администрирование.
Как включить / отключить защиту целостности системы на Mac
Защита целостности системы включена по умолчанию на Mac с OS X El Capitan или более поздней. Но есть еще способ отключить SIP. По разным причинам вы можете начать думать о том, как отключить защиту целостности системы. Эта часть даст вам подробные шаги, чтобы сделать это.
1. Перевести Mac в режим восстановления
Вы не можете напрямую включить / выключить настройку защиты целостности системы в Mac OS. Собственно, SIP хранится в NVRAM на каждом отдельном Mac. Вы можете изменять его только в Recovery Mode , Итак, во-первых, вы должны привести свой Mac в среду восстановления.
Перезагрузите Mac и продолжайте нажимать Command + R на клавиатуре во время процесса перезапуска. При входе в режим восстановления нажмите Утилиты в строке меню, а затем выберите терминал вариант из выпадающего списка.
2. Проверьте статус защиты целостности системы
Откроется окно терминала. Чтобы проверить, включена ли защита целостности системы, необходимо ввести статус csrutil Команда на терминале. После этого нажмите Enter, чтобы проверить состояние SIP на вашем Mac.
3. Отключить защиту целостности системы
Статус SIP включен по умолчанию. Чтобы отключить защиту целостности системы, необходимо выполнить csrutil отключить команду и нажмите Enter. Вашим приложениям будут предоставлены более надлежащие разрешения для выполнения их задач после отключения защиты целостности системы.
4. Включить защиту целостности системы
Когда состояние SIP отключено, ваша Mac OS будет подвергаться большему риску. Поэтому, если вы хотите позже включить защиту целостности системы, вы можете вернуться в режим восстановления и выполнить включить csrutil команда.
Если вам необходимо отключить защиту целостности системы на Mac или повторно включить ее, не забудьте выйти из терминала и перезагрузить Mac для подтверждения операции. Если вы хотите проверить состояние SIP на вашем Mac, вы можете просто ввести статус csrutil на терминале, как Step 2.
Лучший Mac Cleaner и менеджер, который вы можете знать:
Mac Cleaner это многофункциональное программное обеспечение для очистки данных Mac, которое может помочь вам удалить ненужные файлы, следить за состоянием оборудования, ускорять работу системы Mac и многое другое. Это простой способ сохранить ваш Mac в хорошем состоянии. Более того, он позволяет легко проверять состояние системы Mac, например, использование процессора, использование памяти и диска и так далее. Просто бесплатно скачайте его и попробуйте.
Мы в основном говорили о Защита целостности системы в этом посте. Во-первых, мы даем вам базовое представление о SIP. Затем мы расскажем, как включить / отключить защиту целостности системы в macOS Sierra и OS X El Capitan. Само собой разумеется, что вы можете легко включить / выключить SIP после прочтения этой страницы. Оставьте нам сообщение в комментарии, если у вас все еще есть вопросы.
Источник