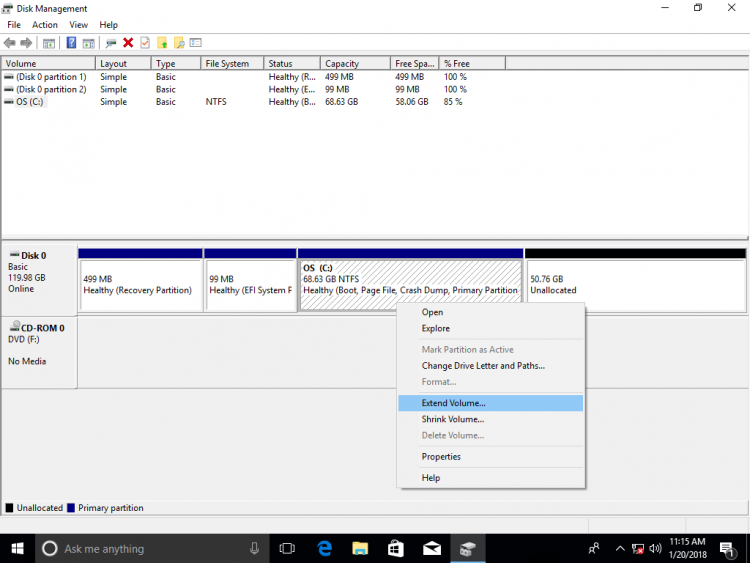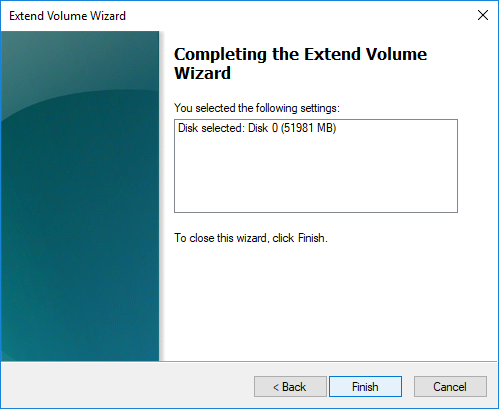- Не могу соединить разделы жесткого диска windows 10
- Объединение разделов жёсткого диска встроенным средством Windows 10
- Соединение томов жёсткого диска компьютера при помощи сторонней программы
- Как слить Windows 10 разделов без потери данных
- 3 способа объединить разделы в Windows 10/8/7 компьютер
- ① Как объединить перегородки в Windows 10 Управление дисками
- ② Как объединить разделы с помощью команды Diskpart
- ③ Как слить разделы с бесплатными partition editor программного обеспечения.
- Недостатки для объединения 2-х разделов в Windows 10/8/7
- Об объединении разделов на диске 0 и диске 1 (отдельный диск)
Не могу соединить разделы жесткого диска windows 10
В этой статье мы рассмотрим вопрос, как соединить диски в Windows 10. Говоря строго, в один том будут объединены совсем не диски (так, не совсем корректно они называются в операционной системе), а разделы одного физического жёсткого диска. Времена, когда считалось, что HDD непременно надо разделить на несколько томов, уходят в прошлое. Сегодня большинство специалистов приходят к общему мнению, что на одном жёстком диске должен быть один основной раздел, не считая небольших системных. Допустимо оставлять дополнительные тома, если там располагаются файлы для восстановления или переустановки операционной системы Windows 10. Однако если «десятка» на вашем компьютере установлена начисто, то мы рекомендуем оставить только один том на жёстком диске. При желании ускорить работу системы лучше всего не создавать дополнительные разделы HDD, а приобрести ещё один жёсткий диск или твердотельный накопитель (SSD). Последний обеспечивает скорость в разы больше, чем традиционный диск. Идеальный вариант: использовать SSD под систему и программы, а HDD для хранения личных файлов.
Итак, приступим к рассмотрению вопроса о том, как в Windows 10 соединить разделы (иначе говоря тома) жёсткого диска в один. Прежде всего, скажем, что это можно сделать на этапе чистовой установки операционной системы. Надо просто удалить все существующие разделы и расположить «десятку» на освободившемся незанятом пространстве.
Объединение разделов жёсткого диска встроенным средством Windows 10
Если операционную систему переустанавливать начисто не планируется, а тома объединить в один всё-таки хочется, то мы можем воспользоваться встроенной утилитой «Управление дисками». Чтобы запустить её, необходимо кликнуть ПРАВОЙ клавишей мыши на меню Пуск (1) и выбрать соответствующий пункт (2).
Том F, который мы будем присоединять к C, сначала надо будет удалить и превратить в свободное пространство. Только затем мы сможем добавить его к диску C. Поэтому прежде чем начать объединение двух разделов жёсткого диска в Windows 10, надо перенести всю нужную информацию с присоединяемого тома на основной раздел (флешку, внешний жёсткий диск). Данные на удаляемом разделе не сохраняются!
После того, как на дополнительном разделе жёсткого диска не осталось ничего нужного, надо:
- Кликнуть на нём ПРАВОЙ клавишей мыши.
- И выбрать пункт «Удалить том. »
Вместо раздела F теперь у нас появилось свободное пространство с надписью «Не распределена». Чтобы прибавить его к диску C, надо:
- Кликнуть на нём ПРАВОЙ клавишей мыши.
- И выбрать пункт «Расширить том».
После этого запустится «Мастер расширения тома». В нём дважды нажимаем «Далее», а затем «Готово». В итоге, получаем один раздел жёсткого диска объёмом 297,60 ГБ вместо двух, существовавших вначале (197,60 и 100,00 ГБ).
Соединение томов жёсткого диска компьютера при помощи сторонней программы
Иногда возникают проблемы по объединению разделов жёсткого диска компьютера, которые невозможно решить при помощи встроенной в Windows 10 утилиты «Управление дисками». В этом случае имеет смысл использовать сторонние инструменты. Программ, работающих с разделами HDD, великое множество, но среди них очень сложно найти действительно эффективную и безопасную. Мы рекомендуем использовать бесплатную версию инструмента AOMEI Partition Assistant ( Будьте внимательны! качать надо файл с названием AOMEI Partition Assistant Standard Freeware). Аргументируем, почему мы предлагаем именно эту программу. Во-первых, её расширенная версия платная — уже этот факт внушает к ней некоторое доверие. Во-вторых, об этом продукте технологической компании AOMEI есть отдельная и довольно подробная статья в англоязычной Википедии. Это тоже своего рода признак качественности ПО. Ну, и напоследок, в-третьих, проверка нами установочного файла этой бесплатной программы на сайте VirusTotal.com (рекомендуем там проверять все скачиваемые из интернета файлы) показала отсутствие каких-либо вирусов и других угроз. Так что, однозначно программа AOMEI Partition Assistant заслуживает внимания. Тем более, что её бесплатной версии Standart Freeware вполне хватает для решения абсолютного большинства возникающих задач по разделению или объединению разделов жёсткого диска.
Пример такой задачи, которую не может решить встроенная в операционную систему утилита «Управление дисками», но с успехом решает упомянутая выше сторонняя программа, продемонстрирован ниже на изображении. Здесь у нас есть два тома жёсткого диска (C и F), а также уже освобождённое для присоединения к разделу C пространство в размере 50 гигабайт. Мы видим, что при попытке расширить том C на размер этого нераспределённого пространства, система нам это сделать не даёт — пункт «Расширить том. » остаётся неактивен (всё потому, что расположено необходимое нам пространство через другой том — между С и нераспрелелённым пространством находится ещё том F).
Зато вот программа AOMEI с лёгкостью решит этот вопрос. Для этого:
- На расширяемом томе C кликаем ПРАВОЙ клавишей мыши.
- Выбираем пункт «Слияние разделов».
- Во вновь появившемся окне ставим галочки напротив тех томов или незанятого пространства, которые нужно соединить.
- Нажимаем ОК. После этого в окне программы свободное пространство присоединится к тому C, но не надо этим обольщаться.
- Чтобы изменения были произведены на деле, обязательно надо в левой верхней части окна программы нажать на зелёную галочку «Применить».
- Затем во вновь открывшемся окне подтвердить действие кликом на кнопку «Перейти», дождаться завершения операции и нажать ОК.
Добавим, что в некоторых случаях при работе с разделами жёсткого диска программа предупреждает, что выполнить поставленные перед ней задачи она может лишь в режиме PreOS. Это значит, что объединять или разделять тома она будет после перезагрузки компьютера, до старта Windows 10. PreOS — значит «перед ОС», то есть работа до загрузки операционной системы. Объединение или разделение разделов жёсткого диска в этом предзагрузочном режиме может занять некоторое время и не стоит опасаться этого.
Если у вас возникают дополнительные вопросы по данной теме, задавайте их в комментариях ниже.
Как слить Windows 10 разделов без потери данных
Джон, Обновлено: 14 апреля 2021
Для оптимизации дискового пространства иногда необходимо уменьшить, расширить, переместить или объединить 2 раздела. Два типичных примера, почему объединение разделов для Windows 10/8/7 компьютер: 1, система C диск не хватает местаКомбинируя его с другим разделом, вы можете увеличить свободное место на диске C. 2, слишком много томов, что затрудняет поиск нужного раздела и файлов. В этой статье я подробно расскажу, как объединить разделы в Windows 10/8/7 без потери данных. Комбинировать перегородки с Windows родные инструменты и лучшее бесплатное программное обеспечение для разделов. Выберите соответствующий инструмент и метод в соответствии с вашей конфигурацией раздела диска.
3 способа объединить разделы в Windows 10/8/7 компьютер
Чтобы объединить перегородки в Windows 10 и Windows 8/7, есть 3 варианта: Управление дисками, diskpart и сторонний раздел программного обеспечения. Управление дисками — это встроенный компонент всех Windows Операционная система, которая может выполнять некоторые основные операции управления, такие как создание, удаление и форматирование тома. Из Windows 7 Управление дисками, новые функции сжатия и расширения тома добавлены в помощь изменить размер раздела без потери данных (в большинстве случаев).
Windows 8 и 10 унаследовали те же функции без каких-либо улучшений. Нет никаких Merge Volumes функция встроена в управление дисками, но вы можете объединить 2 раздела с помощью другой функции расширения тома косвенно.
В отличие от управления дисками, имеющего графический интерфейс, Diskpart работает через командную строку. Обычным пользователям это немного сложно. Хотя эти два собственных инструмента работают по-разному, они имеют одинаковые ограничения при объединении разделов в Windows 10/8/7 компьютеры:
- Обе объединяемые перегородки должны быть тоже самое Первичный или логический.
- Оба раздела находятся на тот же диск.
- Раздел назначения должен быть отформатирован с NTFS файловая система.
- Они не могут объединить 2 несмежных раздела.
- Они могут только объединить том в левый смежный один, например: объединить диск D с C или объединить диск E с D.
Стороннее программное обеспечение не имеет таких ограничений, и сделать это намного проще в несколько кликов. Посмотрим, как объединить разделы в Windows 10/8/7 с каждым инструментом.
① Как объединить перегородки в Windows 10 Управление дисками
Как я уже говорил выше, Windows 10 не имеет merge volume функция. Операция слияния реализуется через другую функцию Extend Volume. Эта функция может только объединить нераспределенное пространство помола и результатом этой настройки смежный раздел налево. Следовательно, вы должны удалять нужную перегородку заранее самостоятельно. Если вы не можете удалить этот раздел, запустите стороннее программное обеспечение. Если можете, не забудьте сделать резервную копию или передать файлы перед удалением.
Шаги по объединению разделов в Windows 10 с помощью управления дисками:
- Нажмите Windows и X вместе на клавиатуре, а затем щелкните Управление дисками в списке.
- Щелкните правой кнопкой мыши правый раздел (например, диск D:) и выберите Удалить громкости, то его дисковое пространство будет преобразовано в Нераспределенный.
- Щелкните правой кнопкой мыши левый раздел (например, диск C:) и выберите Расширить том.
- Нажмите Next до Finish во всплывающих диалоговых окнах.
За короткое время исходный диск D объединяется с диском C.
Если вы используете Windows 7 или 8, нажмите Windows и R ключи вместе, введите diskmgmt.msc и нажмите Enter, чтобы открыть Управление дисками.
② Как объединить разделы с помощью команды Diskpart
То же самое с Disk Management, для слияния Windows 10 разделов с помощью команды diskpart, необходимо заранее удалить правый раздел и объединить Незанятое пространство с левым разделом. Если вы не хотите удалять какой-либо раздел, перейдите к следующему разделу.
Шаги по объединению разделов в Windows 10/8/7 с помощью Diskpart cmd:
- Перенесите все файлы из правого раздела в другое место.
- Нажмите Windows и горячие клавиши R, введите DiskPart и нажмите Enter, тогда откроется окно командной строки.
- вход list volume и нажмите Enter, после чего вы увидите все разделы в списке.
- вход select volume D и нажмите Enter. (D — буква диска или номер правого раздела.)
- вход delete volume и нажмите Enter.
- вход select volume C и нажмите Enter. (C — буква диска или номер левого раздела.)
- вход extend и нажмите Enter.
Некоторые люди любят использовать Windows родные инструменты думают, что у них лучшая совместимость, но это не так, по крайней мере, для управления разделами диска. 3 основные причины, почему программное обеспечение третьего раздела лучше:
- Ни Управление дисками, ни команда Diskpart не безопасны на 100%. Я несколько раз сталкивался с проблемой, когда Управление дисками разрушало мои разделы.
- Оба собственных инструмента не могут отменить или отменить какие-либо операции, даже если вы сделали что-то не так.
- Стороннее программное обеспечение имеет гораздо больше функций, таких как преобразование, копирование, стирание, сканирование.
③ Как слить разделы с бесплатными partition editor программного обеспечения.
Чтобы помочь объединить разделы для Windows 10 компьютер, есть много стороннего программного обеспечения для разделов. Лучше, чем другие инструменты, NIUBI Partition Editor имеет уникальный 1-секундный откат, Виртуальный режим и Отменить-на-хорошо технологии для защиты вашей системы и данных. Оно имеет бесплатная версия для Windows 10/8/7/Vista/XP пользователи домашних компьютеров. Чтобы выполнить какие-либо операции, вам просто нужно щелкнуть, перетащить на карту диска. Когда вы объединяете 2 смежных раздела, все файлы будут перемещены в папку в корневом каталоге целевого раздела. автоматически.
Шаги к слиянию Windows 10 разделов без удаления тома и потери данных:
Шаг 1: Скачать NIUBI Partition Editor, щелкните правой кнопкой мыши любой раздел, который хотите объединить, и выберите «Merge Volume«.
Шаг 2: Во всплывающем окне установите флажки для обоих разделов, а затем нажмите OK.
Когда вы объединяете два тома данных, вы можете выбрать любой из них в качестве места назначения в раскрывающемся списке. Но когда объединение дисков C и D, вы можете выбрать только C в качестве места назначения, потому что системный раздел не может быть удален. Итак, объединение системного раздела C: с томом данных (D 🙂 отключено.
Шаг 3: Нажмите Apply кнопку в левом верхнем углу, чтобы вступить в силу. (Реальные разделы диска не будут изменены, пока вы не нажмете Apply чтобы подтвердить).
После завершения слияния томов откройте целевой раздел (здесь C 🙂 в Windows Проводник файлов, и вы увидите свертку с названием От D до C (дата и время), Все файлы D будут перемещены в эту папку автоматически.
Посмотрите видео, как совместить перегородки в Windows 10/8/7/Vista/XP (32 и 64 бит):
Недостатки для объединения 2-х разделов в Windows 10/8/7
Один из разделов будет удален независимо от того, какой инструмент вы используете, не имеет значения, хотите ли вы объединить два диска с данными. Но если вы хотите продлить диск C при объединении D это не предлагается, потому что:
- Вы потеряете данные, если забудете сделать резервную копию или передать перед удалением раздела (с Windows родные инструменты).
- Все приводы Windows службы, приложения, ярлыки, указывающие на D: после удаления диск перестанет работать.
- В некоторых случаях вы все еще не может продлить диск C после удаления D.
Лучшая идея — вместо этого сжать диск D, часть свободного места будет освобождена, а все файлы останутся нетронутыми, тогда добавить незанятое пространство на диск C. Таким образом ничего не изменится, кроме размера раздела. Лучше чем Windows родные инструменты, NIUBI Partition Editor может сделать незанятое пространство слева или справа при сжатии раздела и объединить незанятое пространство с непрерывным или несмежным разделом на том же диске. Следуйте инструкциям, чтобы расширить диск C сжимая другие разделы:
Об объединении разделов на диске 0 и диске 1 (отдельный диск)
Если вы хотите объединить том данных на Диске 1 с системным диском C на Диске 0, никакое программное обеспечение для разбиения на разделы не сможет этого сделать, поскольку размер диска является фиксированным. Если на том же диске недостаточно свободного места, у вас есть два варианта:
- Переместить раздел данных с диска 0 на другой диск, затем удалите его и объединить нераспределенное пространство на диске C.
- Скопируйте весь системный диск на другой, большего размера, и расширить раздел с дополнительным пространством ..
Помимо объединения разделов в Windows 10/8/7/Vista/XP компьютер, NIUBI Partition Editor помогает выполнять множество других операций, таких как сжатие, расширение, преобразование, дефрагментация, скрытие, стирание, сканирование сбойных секторов.