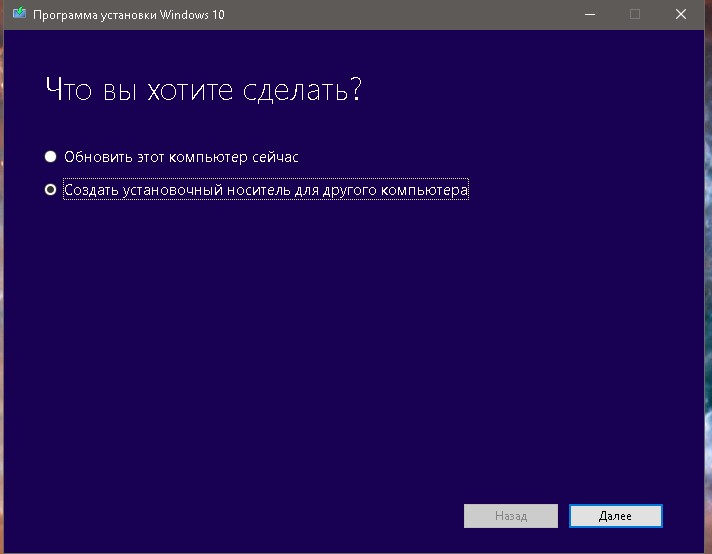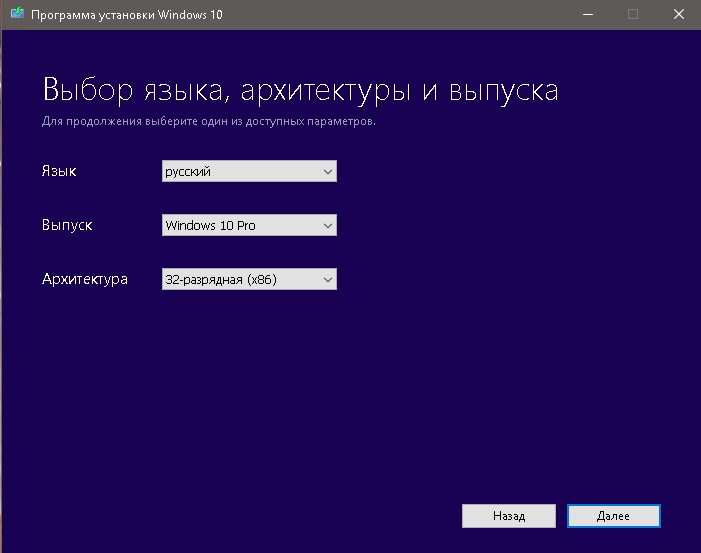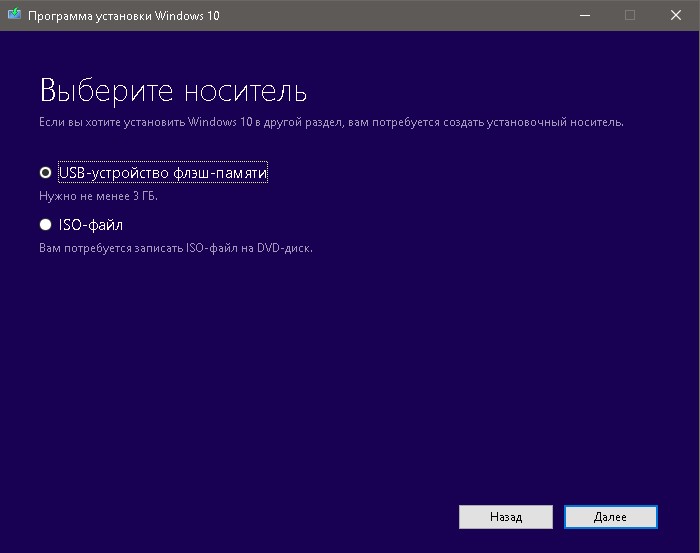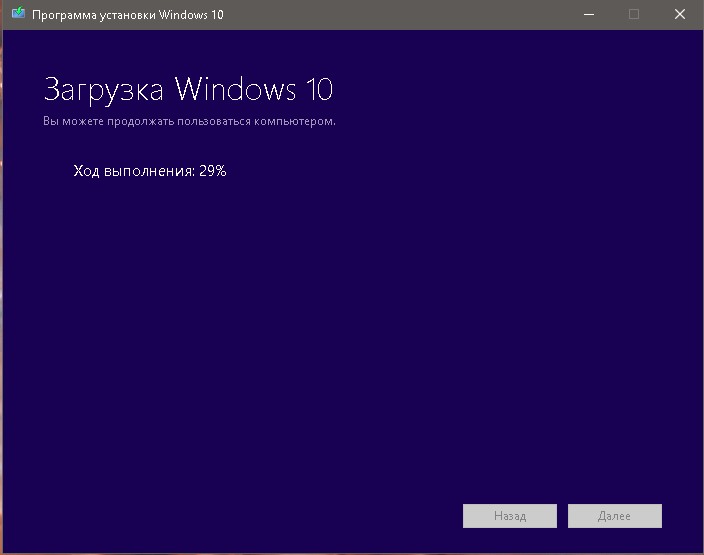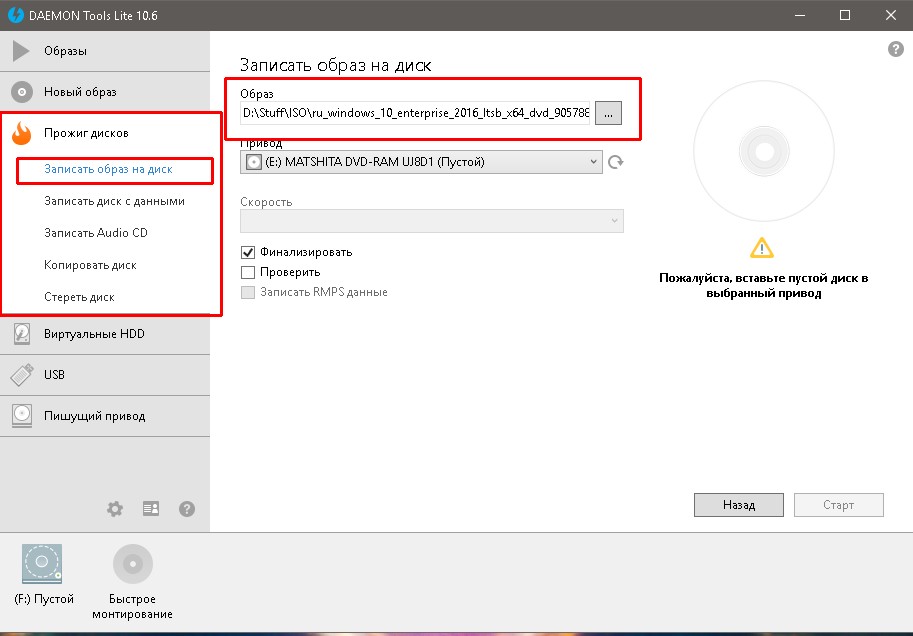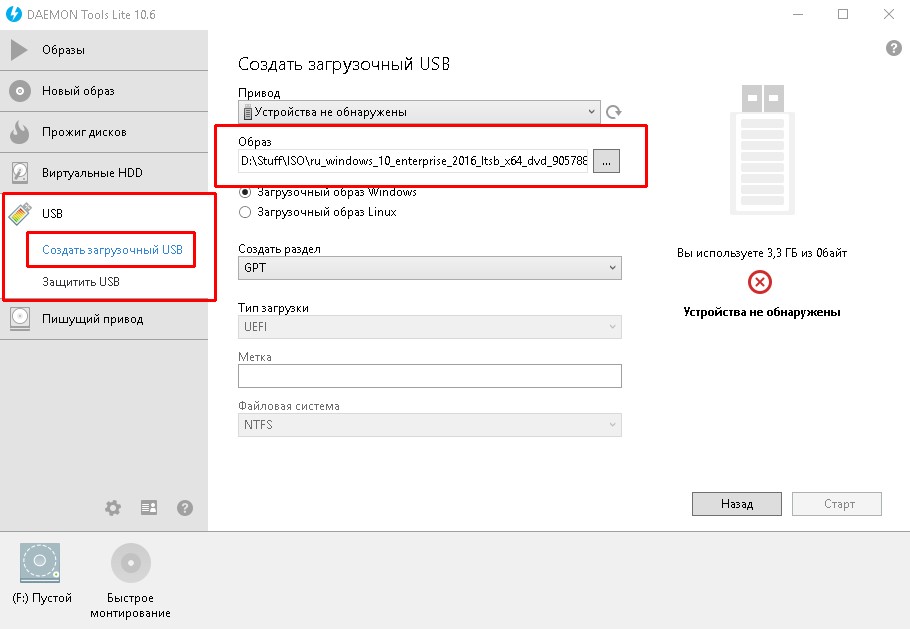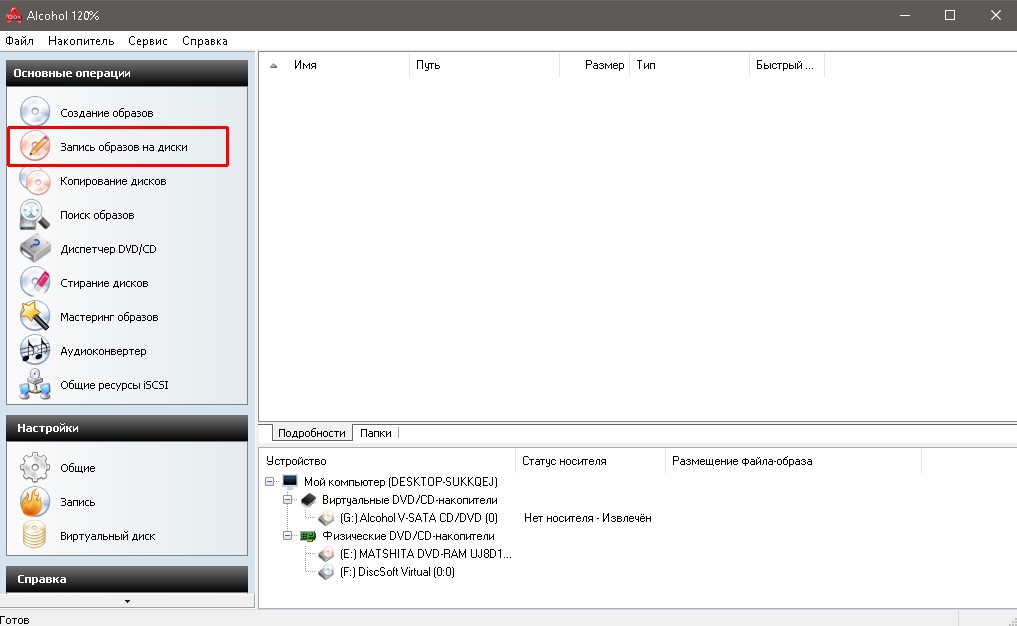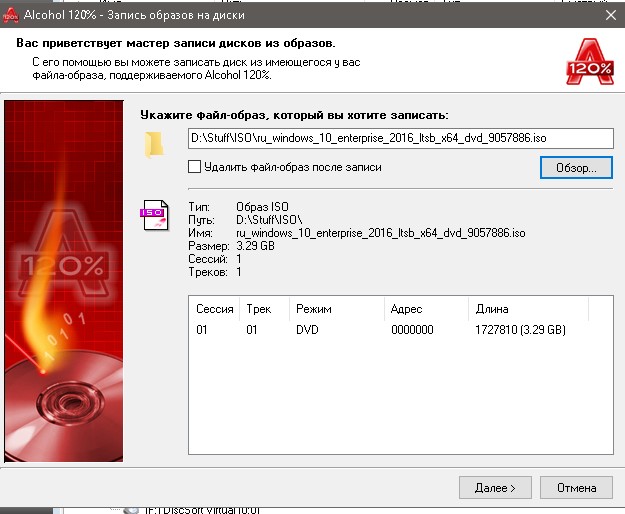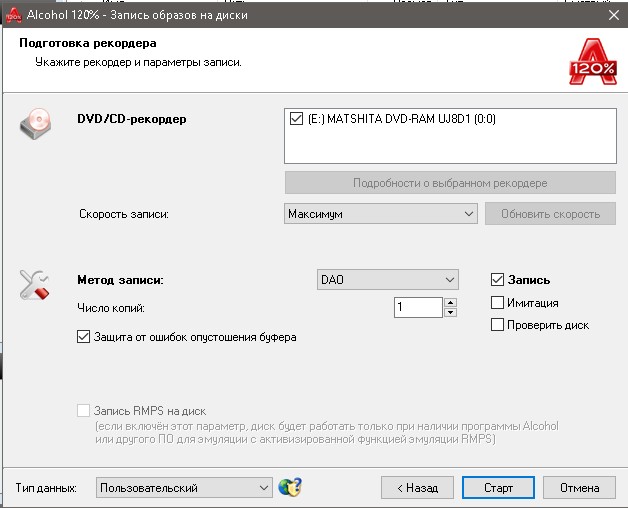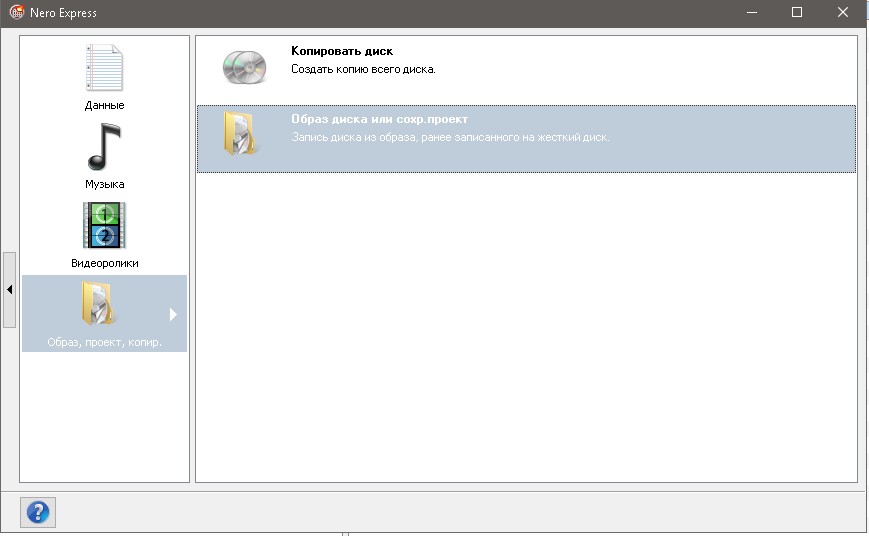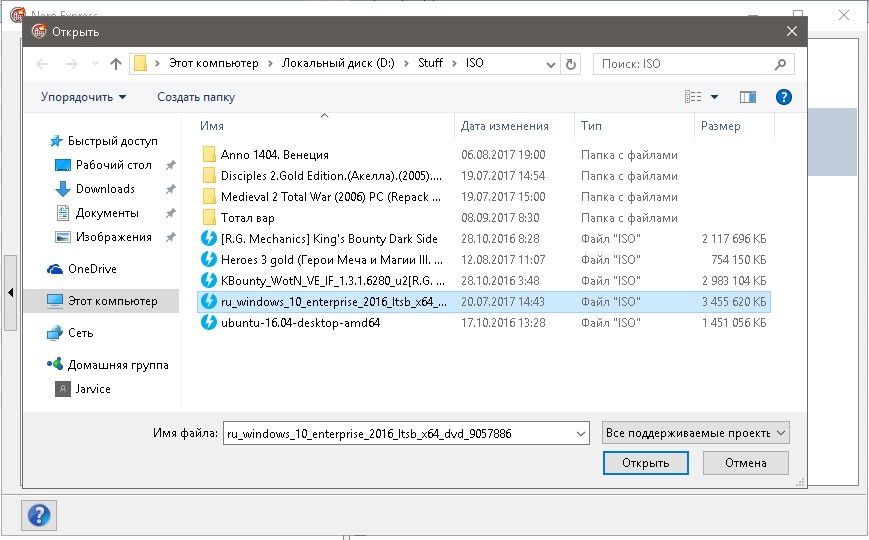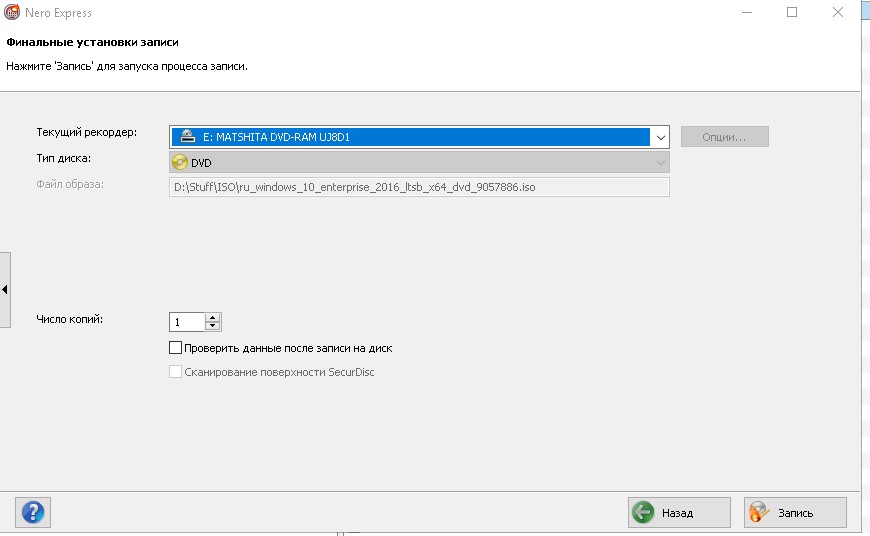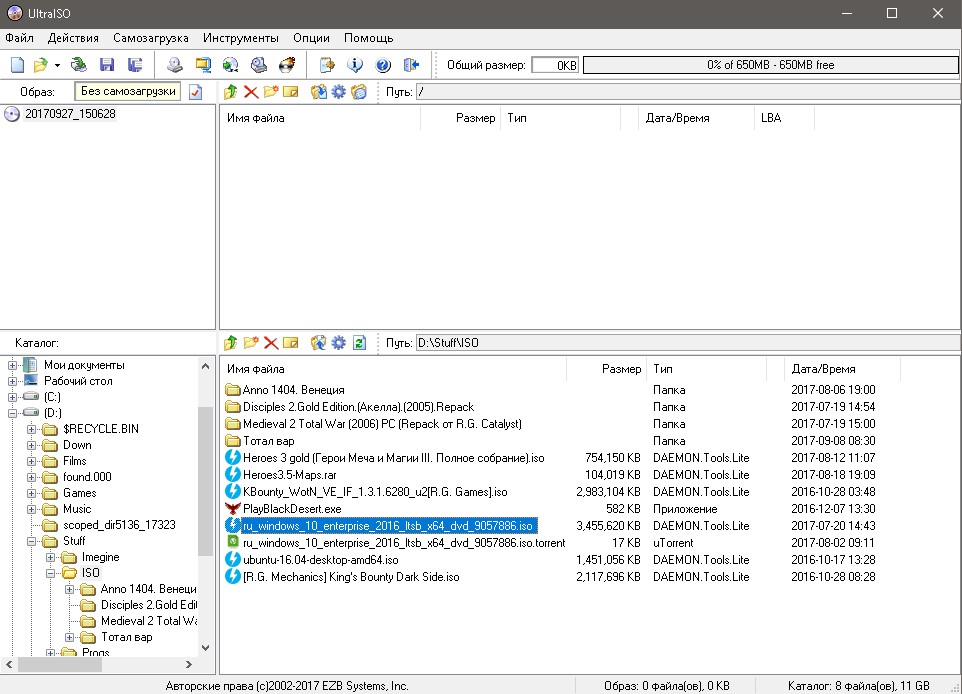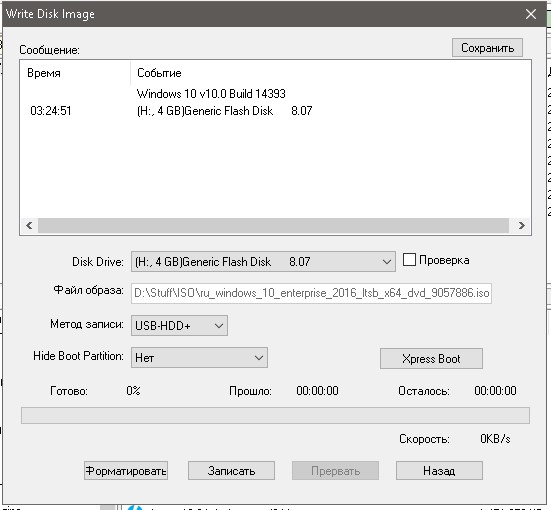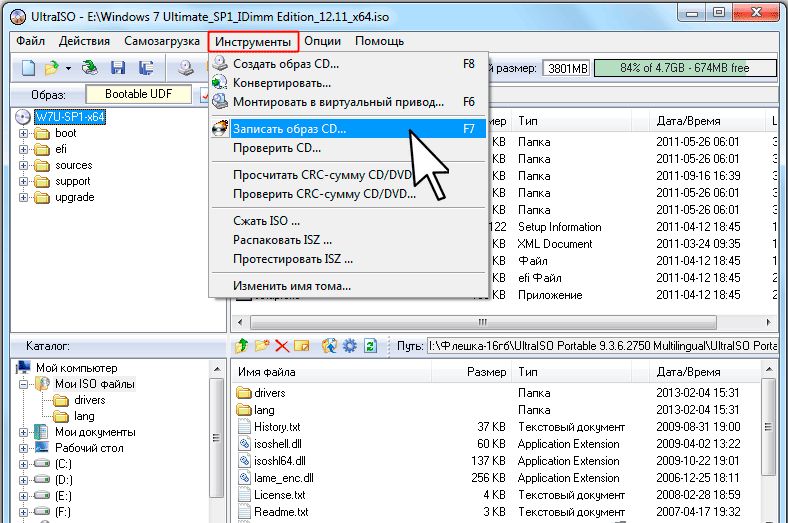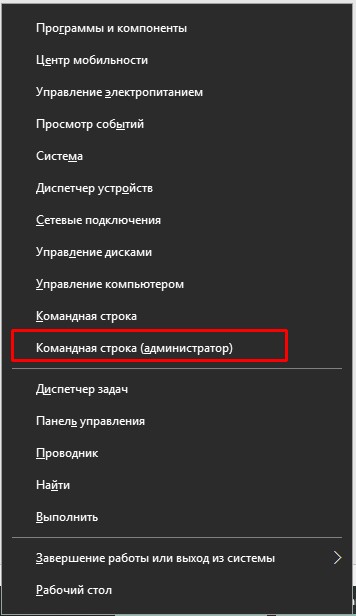- Ошибка архивации при создании образа системы на Windows 10 1809 64 bit
- Как создать образ системы в Windows 10
- Создание образа Windows 10
- Где хранится образ системы?
- Особенности создания образа
- Как создать и записать образ системы Windows 10
- В каких случаях может понадобиться образ системы Windows 10
- Запись образа на диск или флешку
- Создание образа с помощью программы установки
- Видео: как создать ISO-образ Windows 10 с помощью Media Creation Tool
- Создание образа с помощью сторонних программ
- Daemon Tools
- Видео: как записать образ системы на диск с помощью Daemon Tools
- Alcohol 120%
- Видео: как записать образ системы на диск при помощи Alcohol 120%
- Nero Express
- Видео: как записать образ системы при помощи Nero Express
- UltraISO
- Видео: как записать образ на флешку при помощи программы UltraISO
- Какие проблемы могут возникнуть во время создания образа диска ISO
- Если скачивание не начинается и зависает уже на 0%
- Если скачивание зависает на проценте, или файл-образ не создаётся после скачивания
- Видео: как проверить жёсткий диск на ошибки и исправить их
Ошибка архивации при создании образа системы на Windows 10 1809 64 bit
Прошу Прощения за Беспокойство!
БУДУ ОЧЕНЬ БЛАГОДАРЕН ЗА ВАШУ ПОМОЩЬ .
Столкнулся с проблемой:
При создании образа системы произошла ошибка архивации ( Прикрепил скриншот)
У меня Windows 10 1809 64 bit.Выполнил проверку sfc /scannow , Всё нормально.
Какая причина возникновения ошибки и как её можно не допускать в будущем?
Как можно решить проблему?
БОЛЬШОЕ СПАСИБО!
Попробуйте обновить образ Windows без ущерба для личных файлов.
Восстановить целостность поврежденных системных файлов Windows 10 можно путем обновления системы посредством утилиты Media Creation Tool . Ее можно скачать на официальном сайте Microsoft . Обновление Windows 10 – длительный по времени, в то же время самый надежный способ вернуть операционной системе работоспособность. Процесс обновления Windows 10 по времени проходит примерно столько же, сколько и процесс ее переустановки. В рамках проведения этого процесса все поврежденные системные файлы будут перезаписаны, сохранятся данные пользовательского профиля, установленные программы и внесенные системные настройки, а на выходе получим свежайшую, со всеми установленными обновлениями Windows 10 1809.
Запускаем Media Creation Tool . Принимаем лицензионные условия.
Выбираем Обновить этот компьютер сейчас .
Далее последует загрузка файлов для обновления, будут проведены подготовительные действия. После чего необходимо жать кнопку Установить и ждать завершения процесса обновления.
Пожалуйста, сообщите результат.
Если данная информация была полезна, пожалуйста, отметьте её как ответ.
Как создать образ системы в Windows 10
Образ системы Windows 10 является точной копией одного или нескольких дисков (разделов) компьютера, и может быть использован для восстановления в случае возникновения проблем с жестким диском или системой.
По умолчанию образ включает в себя только разделы, необходимые для загрузки и работы Windows, но при желании вы можете добавить другие диски компьютера с важной для вас информацией.
При восстановлении системы с помощью образа происходит полная замена информации на дисках, и актуальность ее будет соответствовать времени создания образа. Т.е. вы не можете восстановить отдельные документы, программы, драйвера и т.д., только резервную копию диска полностью.
Теперь давайте разберем этот процесс по пунктам.
Создание образа Windows 10
1. Откройте панель управления. Для этого щелкните правой кнопкой мыши на меню «Пуск» и выберите соответствующий пункт.
2. Нажмите на ссылку «Система и безопасность».
3. Далее в списке параметров выберите пункт «История файлов».
4. В нижнем левом углу нажмите на ссылку «Резервная копия образа системы».
5. В меню слева запустите пункт «Создание образа системы».
6. Далее Windows произведет поиск устройств резервного копирования.
7. Выберите место для сохранения вашего архива и нажмите кнопку «Далее».
Здесь есть несколько вариантов для расположения образа системы :
- На жестком диске. Тут имеется ввиду, что архив будет сохранен на внешнем жестком диске, внутреннем дополнительном жестком диске или на одном из разделов архивируемого диска. Первый вариант является самым надежным и предпочтительным, потому что при выходе из строя винчестера, на котором установлена Windows резервный архив также будет потерян. И если вы выберите раздел текущего диска, то система выдаст соответствующее предупреждение. На изображении ниже этого сообщения нет, т.к. выбран отдельный жесткий диск.
- НаDVD-дисках. Этот вариант для любителей раритета. Не удобен, не надежен, но тоже имеет право на жизнь.
- В сетевой папке. Этот способ для опытных пользователей. Для его использования на компьютере должно быть настроено должным образом сетевое подключение и вам необходимо знать параметры для доступа к сетевому ресурсу.
8. На следующем этапе вы можете выбрать диски для архивации. После этого в окне подтверждения параметров архивации нажмите кнопку «Архивировать». Здесь же будет указан примерный объем, который потребуется для создания резервной копии.
9. Далее начнется процесс создания архива, продолжительность которого будет зависеть от количества выбранных дисков, объема информации на них и производительности компьютера.
10. После завершения процесса вам будет предложено создать диск восстановления системы. Если у вас его еще нет, воспользуйтесь этой возможностью или можете записать его позже.
Где хранится образ системы?
Если вам интересно можете посмотреть расположение файлов архива и занимаемый ими объем. Образ системы сохраняется на указанном ранее носителе в следующем формате:
Буква диска : \WindowsImageBackup\Имя компьютера\Backup год-месяц-число часы минуты секунды
Например, для архива, созданного для написания этой статьи, расположение образа выглядит следующим образом:
E:\WindowsImageBackup\CompConfig-ru\Backup 2016-02-03 065439
Также вы можете посмотреть, сколько места занимает образ.
Особенности создания образа
Напоследок приведу несколько нюансов, которые нужно учитывать при записи образа системы Windows 10:
- В архив можно включать только диски, отформатированные в файловой системе NTFS.
- Нельзя включать в образ раздел диска, на который осуществляется сохранение архива.
- Вы не можете восстановить 64-битный образ на 32-битной системе.
- Если вы сохраняете архив на сетевой ресурс, то записывается только последняя версия данных. При создании нового образа, старый будет перезаписан.
- Образ, созданный на компьютере с UEFI, не может быть восстановлен на компьютере с классической BIOS.
Как создать и записать образ системы Windows 10
Только что установленная операционная система Windows не может не радовать глаз. Девственно-чистая, без каких-либо тормозящих работу компьютера процессов, лишнего ПО и кучи игр. Специалисты рекомендуют планово переустанавливать ОС каждые 6–10 месяцев для профилактических нужд и очистки от избыточной информации. А для успешной переустановки необходим качественный образ диска системы.
В каких случаях может понадобиться образ системы Windows 10
Основными причинами острой необходимости в образе ОС являются, конечно же, переустановка или восстановление системы после повреждения.
Причиной повреждения могут быть битые файлы на секторах винчестера, вирусы и/или неправильно установленные обновления. Нередко система может восстановиться сама, если не было повреждено ничего из критически важных библиотек. Но как только повреждение затрагивает файлы загрузчика или другие важные и исполняющие файлы, ОС вполне может перестать функционировать. В таких случаях обойтись без внешнего носителя (установочного диска или флешки) попросту невозможно.
Рекомендуется иметь сразу несколько постоянных носителей с образом Windows. Случается всякое: дисководы нередко царапают диски, а флешки сами по себе являются хрупкими девайсами. В конце концов, всё приходит в негодность. Да и образ следует периодически обновлять, чтобы сохранить время на загрузке обновлений с серверов Microsoft и сразу иметь в своём арсенале последние драйверы для оборудования. В основном это касается чистой установки ОС, конечно.
Запись образа на диск или флешку
Допустим, у вас есть образ диска Windows 10, сборка или скачанный с официального сайта Microsoft, однако пользы от него мало, пока он просто лежит на винчестере. Его нужно правильно записать при помощи стандартной или сторонней программы, потому что сам файл образа не представляет никакой ценности для попытки загрузчика его прочесть.
Важно учесть выбор носителя. Обычно достаточно стандартной DVD-болванки на заявленных 4,7 ГБ памяти или USB-флешки с объёмом в 8 ГБ, так как вес образа нередко превышает 4 ГБ.
Также желательно флешку заранее очистить от всего содержимого, а ещё лучше — отформатировать. Хотя практически все программы записи форматируют съёмный носитель перед записью на него образа.
Создание образа с помощью программы установки
В наше время созданы специальные сервисы для получения образов операционной системы. Лицензия больше не привязана к отдельному диску, который может по разным причинам прийти в негодность, или его коробочке. Всё переходит в электронный вид, что куда безопаснее, чем физическая возможность хранения информации. С выходом Windows 10 лицензия стала безопаснее и мобильнее. Её можно использовать на нескольких компьютерах или телефонах сразу.
Скачать образ Windows можно на разных торрент-ресурсах или при помощи программы Media Creation Tool, рекомендуемой разработчиками Microsoft. Эту небольшую утилиту для записи образа Windows на флешку можно найти на официальном сайте компании.
- Скачайте программу установки.
- Запустите программу, выберите пункт «Создать установочный носитель для другого компьютера» и нажмите «Далее».
Выберите создание установочного носителя для другого компьютера
Определите параметры загружаемого образа
Выберите между записью образа на флешку и сохранением его на компьютер
После завершения процесса образ или загрузочная флешка будут готовы к использованию
Во время работы программы используется интернет-трафик в размере от 3 до 7 ГБ.
Видео: как создать ISO-образ Windows 10 с помощью Media Creation Tool
Создание образа с помощью сторонних программ
Как ни странно, но пользователи ОС до сих пор останавливают свой выбор на дополнительных программах для работы с образами дисков. Зачастую из-за более удобного интерфейса или же функциональности такие приложения выигрывают у стандартных утилит, которые предлагаются Windows.
Daemon Tools
Daemon Tools является заслуженным лидером рынка программ. По статистике, его используют порядка 80% всех юзеров, которые работают с образами дисков. Чтобы создать образ диска при помощи Daemon Tools, выполните следующее:
- Откройте программу. Во вкладке «Прожиг дисков» кликните на элемент «Записать образ на диск».
- Выберите месторасположение образа, щёлкнув по кнопке с многоточием. Убедитесь, что в привод вставлен пустой диск, пригодный к записи. Впрочем, это скажет сама программа: в случае несоответствия кнопка «Старт» будет неактивной.
В элементе «Записать образ на диск» проходит создание установочного диска
Также программа Daemon Tools позволяет создавать загрузочный USB-диск:
- Откройте вкладку USB и в ней пункт «Создать загрузочный USB-диск».
- Выберите путь к файлу-образу. Обязательно оставьте галочку у пункта «Загрузочный образ Windows». Выберите привод (одну из флешек, которые подключены к компьютеру, отформатированы и подходят по объёму памяти). Прочие фильтры не меняйте и нажмите кнопку «Старт».
В элементе «Создать загрузочный USB-диск» создайте установочную флешку
Видео: как записать образ системы на диск с помощью Daemon Tools
Alcohol 120%
Программа Alcohol 120% является старожилом в сфере создания и записи образов дисков, но всё же имеет небольшие недочёты. Например, не записывает образы на флешку.
- Откройте программу. В графе «Основные операции» выберите «Запись образов на диски». Также можно просто нажать комбинацию клавиш Ctrl + B.
Нажмите «Запись образов на диски»
Выберите файл-образ и нажмите «Далее»
Кнопка «Старт» начинает процесс прожига диска
Видео: как записать образ системы на диск при помощи Alcohol 120%
Nero Express
Практически все продукты компании Nero «заточены» на работу с дисками в целом. К сожалению, образам уделяется не так много внимания, однако простая запись диска из образа присутствует.
- Откройте Nero Express, наведите мышку на «Образ, проект, копир.» и в выпавшем меню выберите «Образ диска или сохр.проект».
Щёлкните по элементу «Образ диска или сохр.проект»
Откройте файл-образ Windows 10
Кнопка «Запись» запускает процесс прожига установочного диска
К сожалению, Nero все ещё не записывает образы на флешки.
Видео: как записать образ системы при помощи Nero Express
UltraISO
UltraISO — это старенький, небольшой, но очень мощный инструмент по работе с образами дисков. Может вести запись как на диски, так и на флеш-накопители.
- Откройте программу UltraISO.
- Чтобы записать образ на флешку, в нижней части программы выберите необходимый файл-образ диска и двойным щелчком по нему монтируйте его в виртуальный привод программы.
В директориях внизу программы выберите и монтируйте образ
Пункт «Записать образ жёсткого диска» находится во вкладке «Самозагрузка»
Кнопка «Записать» запустит процесс форматирования флешки с последующим созданием установочного флеш-диска
Запись загрузочных дисков программой UltraISO проходит в аналогичном ключе:
- Выберите файл-образ.
- Щёлкните по вкладке «Инструменты» и пункту «Записать образ на CD» или нажмите клавишу F7.
Кнопка «Записать образ на CD» или клавиша F7 открывают окно параметров записи
Кнопка «Записать» начинает прожиг диска
Видео: как записать образ на флешку при помощи программы UltraISO
Какие проблемы могут возникнуть во время создания образа диска ISO
По большому счету проблем во время записи образов возникать не должно. Возможны только косметические неполадки, если сам носитель является некачественным, испорченным. Или, возможно, возникают проблемы с питанием во время записи, к примеру, отключение электричества. В таком случае флешку придётся отформатировать по новой и повторить цепочку записи, а диск станет, увы, негодным: его придётся заменить новым.
Что же касается создания образа через утилиту Media Creation Tool, проблемы вполне могут возникать: разработчики не особо позаботились о расшифровке ошибок, если таковые возникают. Поэтому приходится ориентироваться в проблеме методом «тыка».
Если скачивание не начинается и зависает уже на 0%
Если скачивание даже не начинается и процесс зависает в самом начале, проблемы могут быть как внешние, так и внутренние:
- сервера Microsoft блокируются антивирусными программами или провайдером. Возможно простое отсутствие коннекта к интернету. В данном случае проверьте, какие соединения блокирует ваш антивирус и соединение с серверами Microsoft;
- недостаток места для сохранения образа, или вы скачали фальшивую программу-дублёр. В этом случае утилиту необходимо скачать с другого источника, а место на диске необходимо освободить. Причём стоит учесть, что программа сначала скачивает данные, а потом создаёт образ, поэтому места нужно примерно в два раза больше, чем заявленно в образе.
Если скачивание зависает на проценте, или файл-образ не создаётся после скачивания
Когда во время загрузки образа скачивание зависает, или файл-образ не создаётся, проблема (вероятнее всего) связана с работой вашего жёсткого диска.
В случае, когда программа пытается записать информацию на битый сектор винчестера, ОС сама может сбросить весь процесс установки или загрузки. В данном случае нужно определить причину, по которой сектора винчестера стали непригодными для использования системой Windows.
Первым делом проверьте систему на наличие вирусов двумя-тремя антивирусными программами. Затем проведите проверку и лечение жёсткого диска.
- Нажмите комбинацию клавиш Win + X и выберите элемент «Командная строка (администратор)».
В меню Windows выберите пункт «Командная строка (администратор)»
Видео: как проверить жёсткий диск на ошибки и исправить их
Создать установочный диск из образа очень просто. Подобного рода носители на постоянной основе должны быть у каждого пользователя Windows.