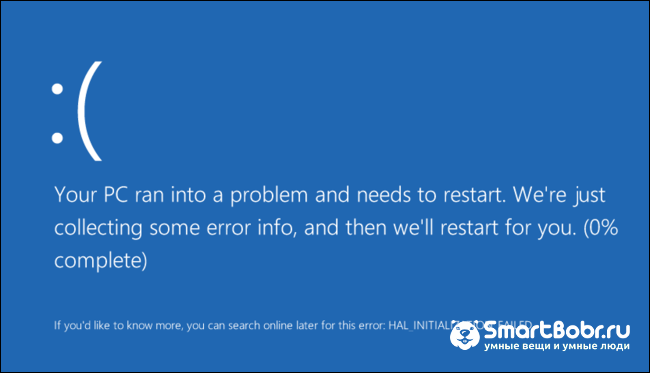- Синий экран смерти (BSoD) — боремся с ошибками
- Что такое BSoD
- Симптомы BSoD
- Причины появление синего экрана
- Узнаем причину BSoD
- Загуглите код ошибки из Журнала Windows
- Анализируйте минидамп
- Пример №1 — виновата видеокарта
- Пример №2 — виновато совсем не то, что ожидалось
- Пример №3 — виноват антивирус
- Пример №4 — «битая» оперативная память
- Итоги разбора примеров
- Где можно получить помощь
- Что делать и как исправить синий экран смерти Windows 10 и 7 — основные коды ошибок
- Что такое синий экран смерти Windows 10 и 7?
- Виды BSoD
- Причины появления
- Что делать и как убрать синий экран смерти Windows?
Синий экран смерти (BSoD) — боремся с ошибками
Что такое BSoD
BSoD — Blue Sceen of Death, синий экран смерти. Появляется в самых критических ситуациях, когда закрытием сбойной программы обойтись нельзя.
Операционная система Windows имеет несколько уровней работающих программ. Мы видим лишь самый верхний — открытые окна программ и запущенные службы. Именно их показывает Диспетчер задач. Когда одна из программ совершает ошибку, которую не в состоянии обработать и обойти, она, как говорят многие пользователи, «вылетает». Можно снова запустить и работать дальше.
Программные модули, работающие на более низком уровне (драйвера), при ошибке перезапуститься не смогут. Операционная система Windows старается оградить пользователя от многих ошибок, но это не всегда получается и она капитулирует, показывая на экране компьютера грустную рожицу или набор символов.
Нужно понимать, что драйвера — посредник между программной и аппаратной частью компьютера. Сбоить могут как драйвера (программисты тоже люди, могут чего-то не учесть или ошибиться), так и железная часть компьютера.
Симптомы BSoD
1. Появление синего экрана с непонятными символами или грустным смайликом.
2. Неожиданная перезагрузка компьютера.
Причины появление синего экрана
1. Перегрев. Перегрев видеокарты, процессора приводит к синему экрану смерти. Проверьте компьютер на перегрев.
Кстати, в Windows XP при перегреве видеокарты всегда возникал BSoD, в Vista и новее видеодрайвер просто перезагружается. Если вы видите надпись «Видеодрайвер перестал отвечать и был восстановлен», то это перегрев видеокарты:
В Windows XP вместо этого сообщения был синий экран смерти
Чем новее Windows, тем совершенней защита от сбоев. Будем надеяться, в какой-нибудь Windows XV вместо синего экрана мы будем видеть уведомление об ошибке, не мешающее работе.
2. Сбой оперативной памяти. Можно протестировать оперативную память, но чтобы не попасть пальцем в небо, сначала прочтите дальше — возможно, причина вашего синего экрана смерти в чем-то другом.
3. Сбой другого железа. Может быть, «проседает» напряжение в блоке питания. Может быть, где-то пропадает контакт. Может быть, вашему компьютеру не нравится полнолуние. Причин много, гадать можно бесконечно.
4. Переразгон. Если вы продвинутый оверклокер, то знаете, какое отношение разгон компьютера имеет к BSoD. Если нет — не разгоняйте компьютер.
5. Сбой драйвера(ов). Причиной BSoD не обязательно будет аппаратная проблема. Нестабильно работающие драйвера — частый гость на компьютерах пользователей. Как выявить сбойный драйвер, будет дальше.
6. Вирусы. Обязательно проверьте компьютер каким-нибудь одноразовым антивирусом или HerdProtect.
Также не надо думать, что если у вас установлен антивирус с самыми свежими базами, вирусов быть не может. Проверьте другим, чтобы полностью исключить вероятность.
7. Антивирусы. Забавно (и печально), что антивирусы бывают причиной сбоя. Удалите на время антивирус. Синие экраны смерти перестали появляться? Ставьте новый, чтобы синие экраны не появились по причине №6.
8. Обновления Windows. Разработчики в Microsoft иногда плохо тестируют обновления. Некоторые из-за этого вовсе отключают Центр обновления Windows и сидят без обновлений, хотя это не выход. Панель управления — Программы и компоненты — Просмотр установленных обновлений — нажмите правой кнопкой — Удалить по обновлениям, установленным недавно, затем проверяйте работу Windows. Все нормализовалось? Просто не ставьте обновления пару недель — обычно за это время выходит какое-нибудь исправляющее обновление для обновления и все становится хорошо.
9. Сбой программ. Такое бывает, но редко. Если видите BSoD во время игры или при работе какой-то определенной программы, советую проверить компьютер на перегрев, потому что большинство программ не способны вызвать синий экран, за исключением устанавливающих драйверы в систему (антивирусы, эмуляторы виртуальных дисков, системы игровой защиты вроде PunkBuster, бухгалтерские программы, работающие с цифровыми ключами).
10. Ошибки файловой системы жесткого диска. Не лишним будет проверить жесткий диск на ошибки.
Узнаем причину BSoD
Как видите, причин довольно много и гадать не имеет смысла. К счастью, синий экран смерти содержит подсказки о том, с чего это вдруг Windows начала сбоить. Среди непонятного текста будут коды ошибок, содержащие прямое указание на то, что вызвало сбой.
Чаще всего BSoD вы не увидите, так как в настройках Windows по умолчанию включена перезагрузка компьютера при критических ошибках.
Отключить автоматическую перезагрузку Windows можно так: Панель управления — Система — Дополнительные параметры системы — Параметры — поставить/снять галки так, как на скриншоте ниже:
Отключение перезагрузки при BSoD
Обратите внимание на пункт «Малый дамп памяти» — его тоже поставьте.
Загуглите код ошибки из Журнала Windows
Галка «Записать событие в системный журнал» установлена по умолчанию, значит — коды ошибок будут в Журнале Windows.
Идите в Панель управления — Администрирование — Просмотр событий — Система — и ищите в списке строчку, по времени совпадающую с появлением синего экрана или перезагрузкой компьютера:
В большинстве случаев вы найдете нужную строку. Исключение — если сбой происходит по вине драйвера, при этом блокируется запись на диск.
Ищите код ошибки (на скриншоте выше это 0x0000009f) в Гугле и читайте первые несколько сайтов в выдаче, выполняйте рекомендации, которые помогли другим. Если указан драйвер (слово с окончанием .sys, то вообще замечательно — вероятный виновник найден сразу, нужно установить драйвер для этого устройства более старой/новой версии. Если в интернете не будет четкого и ясного указания причины BSoD по указанному коду ошибки, читайте мою инструкцию дальше.
Если в Журнале Windows ничего нет, ждите появления синего экрана и смотрите ошибку там:
Синий экран смерти в Windows 7
Синий экран смерти в Windows 8/8.1/10
Просто ищите в Google информацию по коду ошибки и выполняйте рекомендации.
Анализируйте минидамп
К сожалению, если проблема в сбойном драйвере, на синем экране это не всегда отображено. Код ошибки тоже не всегда информативен. Нужно проанализировать файл minidump, создавамый во время появления BSoD и содержащий информацию о сбое, в частности о том, какие драйвера сообщили об ошибке. Существуют две программы для анализа минидампа: Windows Debugging Tools и BlueScreenView. К сожалению, первая слишком сложна для начинающих пользователей, хоть и дает более информативный результат. В 99% случаях хватает второй, простой и бесплатной BlueScreenView.
Установщик BlueScreenView доступен по этой ссылке.
После запуска программы вы увидите окно, в котором вверху будут созданные системой минидампы, информация о них, внизу — список драйверов. Желтым будут обозначены сбоившие драйвера.
Пример №1 — виновата видеокарта
Появляется синий экран с текстом ATTEMPTED_WRITE_TO_READONLY_MEMORY. Смотрим минидамп:
Нажмите на картинку для увеличения
Ошибка ATTEMPTED_WRITE_TO_READONLY_MEMORY, судя по гуглению, вызывается каким-то драйвером. Вероятный виновник в данном случае — nv4_disp.sys. Есть и другие, но это часть системы, статистически маловероятно, что причина в них. Поиск в Google показал, что nv4_disp.sys — драйвер видеокарты от nVidia. Три шага:
1. Проверка видеокарты на перегрев.
2. Установка более старого драйвера видеокарты (нового, если стоит старый). Так поступают с любыми драйверами, не только видеокарты.
3. Установка видеокарты в другой компьютер.
4. Если синий экран появляется на другом компьютере — несите видеокарту в сервис-центр. Если гарантия еще действует, можно бесплатно заменить на исправную.
5. На другом компьютере синий экран не появляется? Попробуйте установить другой блок питания на свой — причина может быть в нем.
6. Не помогает? Переустановите Windows начисто.
7. Если и это не поможет, несите в сервис-центр на диагностику.
Пример №2 — виновато совсем не то, что ожидалось
Синий экран с надписью PAGE_FAULT_IN_NONPAGED_AREA сопутствует множеству проблем:
Если бы вероятным сбойным драйвером был ntfs.sys, то я бы порекомендовал проверить жесткий диск на ошибки, а также заменить шлейф, идущий от жесткого диска к материнской плате. В данном случае BlueScreenView указывает на драйвер USB-порта и это могло бы быть правдой, но там, откуда я брал дамп для примера, у человека виновата материнская плата — на ней вздулись конденсаторы. Решение — системный блок в руки и топаем в сервис-центр.
Пример №3 — виноват антивирус
Нашел на просторах интернета вот такой минидамп:
В синем экране виноват SRTSP.SYS
Виновником был SRTSP.SYS — компонент антивируса от Norton. Решается его удалением.
Пример №4 — «битая» оперативная память
Синий экран с MEMORY_MANAGEMENT — признак того, что оперативная память непригодна для использования:

Итоги разбора примеров
1. BlueScreenView указывает на сбой в драйвере, при этом виноватой может оказаться железка, с которой драйвер взаимодействует.
2. Определить, виноват ли сбой в драйвере или железо, можно путем перебора как драйверов, так и железа. Ставьте старые драйвера (например, те, что шли в комплекте на диске), скачивайте новые. Проверьте драйвера средствами системы. Переустановите Windows, в конце концов.
О безопасном режиме Windows
Во многих статьях о диагностике BSoD советуют запустить Windows в безопасном режиме. В принципе, это полезно, но новичков вводит в ступор. Сразу появляются вопросы:
- Как запустить безопасный режим?
- Что делать, если синий экран (не) появляется в безопасном режиме?
Ответ на первый вопрос можно нагуглить за несколько секунд. Ответа на второй не существует. Дело в том, что в безопасном режиме запускается меньше драйверов, скорее всего синего экрана не будет. Это не решение проблемы, так как:
- если драйвер сбойного устройства или сбойный драйвер не запустился, проблема не решится,
- если BSoD все равно есть, причина все равно может быть как в неисправном железе, так и в каком-то драйвере, запускающемся даже в безопасном режиме.
На мой взгляд это пустая трата времени.
3. Поиск через Гугл (или Яндекс — кому как удобнее) позволяет найти решение.
Долго думал — советовать ли такое. Однако быстрая пробежка по популярным форумам показала: многие пользователи до сих пор используют пиратские сборки Windows. Так вот, если у вас:
- сборка Windows,
- стоит или было установлено множество оптимизаторов,
- компьютер загружается больше десяти минут,
- программы часто закрываются с ошибками,
переустановите Windows начисто! И ставьте нормальную, оригинальную Windows. Если у вас ноутбук, на жестком диске будет раздел восстановления с заготовленной производителем Windows — читайте инструкцию и ставьте (восстанавливайте) ее!
Две полезные статьи:
Установка Windows — не дело пяти минут, но при желании справится даже начинающий пользователь.
Где можно получить помощь
Только сначала убедитесь в том, что вы сделали все возможное: проверили на перегрев, протестировали оперативную память, проверили на вирусы, проанализировали минидамп, обновили сбойный драйвер. Если проблема в железе, единственный выход — обратиться в сервис-центр.
Что делать и как исправить синий экран смерти Windows 10 и 7 — основные коды ошибок
Узнайте подробнее что делать, чтобы убрать синий экран смерти Windows 10 и 7 и навсегда избавиться от его появления в дальнейшем.
Что такое синий экран смерти Windows 10 и 7?
Экран смерти (или BSoD) – это распространенное в сети название для главной ошибки в ОС Windows. Во время работы компьютера все действия внезапно прекращаются и на весь экран появляется синий экран с системным сообщением.
Появление BSoD не несет ничего хорошего и означает серьёзный сбой в аппаратной или программной части ПК. Стоит заметить, что разработчики Windows 7, 10 убрали привычный вид синего экрана смерти с непонятными для многих частями программного кода и сообщениями.
Теперь при появлении системной ошибки пользователь видит экран с грустным смайликом и краткое сообщение о проблеме. Если система выявила ошибку, которую нужно исправлять вручную, на дисплее будет отображен QR-код, просканировав который, пользователь перейдет на страницу сайта Microsoft с подробным руководством по решению неполадки.
Виды BSoD
В операционных системах Виндовс 8 и Виндовс 10 существует два вида экрана фатальной ошибки:
- Синий – чаще возникает из-за одноразового сбоя в работе ПК. Вылетает, если система «не тянет» запущенную игру, не хватает ресурса оперативной памяти, видеокарты или возникли ошибки в реестре;
- Красный – свидетельствует о наличии серьёзных проблем с подключенным оборудованием или об ошибке в выполнении кода ядром процессора.
Причины появления
Существует несколько случаев, когда может появиться синий экран смерти:
- В процессе установки новой копии ОС;
- В результате обновления текущей версии системы;
- При работе с ПК (загрузка отдельных программ, некорректная установка драйверного ПО или внесение изменений в системные настройки).
Причиной появления BSoD могут быть:
- Вирусные программы, которые установлены на ПК;
- Отсутствие совместимости межу драйвером и подключенным оборудованием. Также, проблема может заключаться в устаревшей версии драйвера;
- Некорректное обновление ОС вручную или с помощью служб апдейта;
- Одновременная работа сразу нескольких антивирусных программ в одной системе;
- Нехватка ресурса ОП и жесткого диска;
- Перегрев компьютера и попытки программного разгона видеокарты;
- Аппаратная поломка модуля памяти.
Коды ошибок синего экрана смерти и их значение – расшифровка
Прежде чем переходить к поэтапному решению проблемы появления блу скрина, необходимо ознакомиться с распространёнными кодами ошибок и их значениями. Во время появления ошибки в Windows 10 система автоматически покажет тип неполадки. Он указан мелким шрифтом внизу экрана.
Коды ошибок Windows:
- 0x0000000A – некорректное выполнение запущенного программного кода. Может возникать при работе с несовместимыми играми и приложениями. Также, может свидетельствовать о кратковременном сбое в системе;
- 0xC000000F – ошибка, которая была выявлена в BIOS. Возможно, вы выполняли программный разгон процессора или же компьютер просто сильно нагревается. Также, код ошибки может свидетельствовать о повреждении жесткого диска (тогда появится красный экран смерти);
- 0x0000007B – такой код ошибки возникает в процессе установки новой копии Windows. Неполадка указывает на несовместимость настроек БИОСа и установщика. Решение ошибки – замена в настройках BIOS интерфейса SATA на IDE;
- 0x0000003B – ошибка обновления Windows. Возможно, пакет с данными был загружен или установлен неверно. Требуется откат системы до предыдущей версии или повторное обновление;
- 0xC000021A – неустранимая ошибка системы. Как правило, появляется она редко и не имеет свойства повторяться при каждом включении системы. Рекомендуется обновить драйвера и удалить последние установленные программы;
- 0x000000EF – ошибка в выполнении процесса. Некорректное завершение работы программы может привести к синему экрану с таким кодом неполадки. Компьютер продолжает работу после этого синего экрана;
- 0x000000D1 – ошибка драйвера. Неполадка указывает на несовместимость драйверного ПО, его поражение вредоносной программой или же на устаревшую версию прикладной утилиты. Решение – автоматическая переустановка драйверов на ПК;
- 0x1000007E – необработанное исключение. Если разработчик программы не прописал в коде обработку возможной ошибки, в Виндовс может появиться синий экран смерти, который указывает на это исключение. Решение – перезагрузка системы и повторный запуск приложения;
- 0x00000133 – превышен таймаут выполнения операции. Может возникнуть абсолютно на любом устройстве, независимо от установленного апдейта ОС. Система неспособна удерживать прерывания в процессоре, поэтому возникает ошибка и начинается автоматическая перезагрузка ПК. Решение – очистка диспетчера задач от ненужных программ и удаление приложения, запросы которого система не может обработать.
Практика показывает, что написание кодов неполадок прямо на экране BSoD не дает никаких результатов, так как пользователи часто или совсем не читают системное сообщение, или же просто не понимают его смысла. Именно поэтому разработчики Виндовс 7 и 10 теперь добавили QR-коды на некоторые из экранов смерти.
Пока компьютер не перезагрузился вы можете просканировать этот код и попасть на официальную страницу Майкрософта с детальным описанием ошибки, причинами ее возникновения и рекомендациями по устранению синего ли красного экранов в дальнейшем.
Отключение автоматической перезагрузки
Если ваш компьютер или ноутбук очень быстро начинает перезагрузку после показа BSoD, после следующего запуска системы необходимо отключить перезагрузку. Таким образом, вы сможете самостоятельно выбрать время, когда компьютер выключится после появления блу скрина.
- Нажмите на сочетание клавиш Win и Break;
- В открывшемся окне кликните на поле «Дополнительные параметры», а затем на вкладку «Загрузка»;
- Откройте дополнительные опции загрузки ОС и во всплывающем окне снимите флажок напротив поля «Автоматическая перезагрузка».
Что делать и как убрать синий экран смерти Windows?
К сожалению, нет единого как исправить синий экран смерти Windows 7, 10. Если он возникает периодически, можно попробовать выполнить пошаговые действия для устранения ошибки в дальнейшем.
Шаг 1 – Сканирование системы антивирусным ПО
На первом этапе устранения ошибок, связанных с появлением синего экрана, необходимо проверить систему на наличие вредоносных программ. Если у вас нет установленного антивируса, достаточно воспользоваться стандартным Защитником Windows 10. Он является надежным средством диагностики и устроения ошибок ПК, а также быстро выявляет вирусы.
Рекомендуем запускать расширенную проверку. Процесс сканирования может занять от 5 до 30 минут. После выполнения операции удалите все найденные грозы и перезагрузите компьютер.
Шаг 2 – Обновление драйверов
Для решения неполадок, связанных с драйверами оборудования, следует зайти в Диспетчер устройств. Для это кликните правой клавишей мышки на кнопке «Пуск» и выберите нужную утилиту:
Содержимое окна диспетчера устройств имеет древовидную структуру, каждый элемент которой отображает конкретную группу оборудования. Для обновления всей системы целиком, нажмите на имени компьютера правой кнопкой мышки и выберите пункт «Обновить конфигурацию». Нужное ПО будет автоматически загружено с сервера Майкрософт.
Шаг 3 – Настройка дампа памяти
Если блу скрин возник из-за попытки запуска Торрент-файла или из-за включения только что установленной игры, решить проблему поможет изменение дампа памяти:
- Зайдите в окно панели управления и откройте меню «Загрузка и восстановление»;
- В поле «Запись отладочной информации» выберите уровень «Малый дамп памяти».
- Сохраните настройки и перезапустите ПК.
Шаг 4 – Откат системы
Если все предыдущие методы не помогли и синий экран все еще периодически возникает в системе, необходимо сделать откат ОС до состояния, когда неполадка еще не возникала.
Восстановление ОС происходит за счет точки резервного копирования, которую вы или сама система сохранила в памяти устройства. Следуйте инструкции, чтобы выполнить откат ОС:
- Откройте панель поиска и введите в ней «Восстановление»;
- В результатах поиска выберите указанный на рисунке ниже пункт;
- В новом окне кликните на «Запуск восстановления системы», чтобы активировать работу утилиты-помощника;
- Выберите точку доступа, дата создания которой соответствует нормальной работе системы без возникновения синего экрана и нажмите «Далее».
В результате восстановления, вы получите сохраненную копию системы без установленных последних обновлений. Также, все файлы, папки и программы, которые были установлены после создания резервной копии, будут удалены с компьютера.
Шаг 5 – Автоматическая диагностика
Выявить неполадки системы, в следствии которых появляется БСоД можно и с помощью встроенной утилиты устранения неполадок. Запустите её, воспользовавшись поиском:
В окне помощника вы увидите все модули работы компьютера, которые поддаются сканированию. Поочередно нажимайте на каждый из них для запуска утилиты диагностики. В случае выявления неисправностей, программа автоматически применит исправления.
Если вы лучше воспринимаете информацию в форме видео, то посмотрите этот ролик:

Теперь вы знаете, как исправить синий экран смерти Windows 7, 10. Делитесь в комментариях своими способами, которые помогли вам избавиться от постоянного появления ошибки.