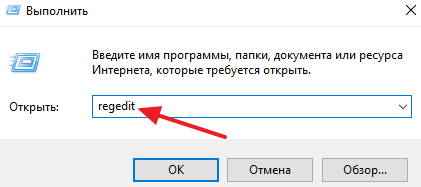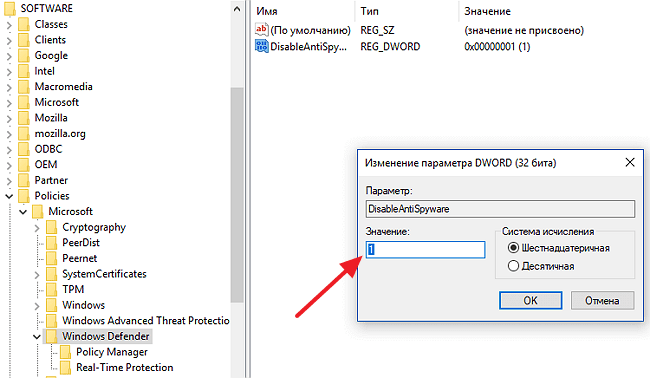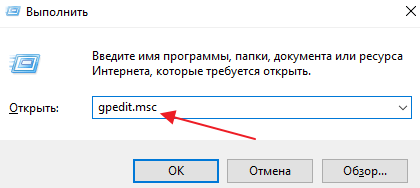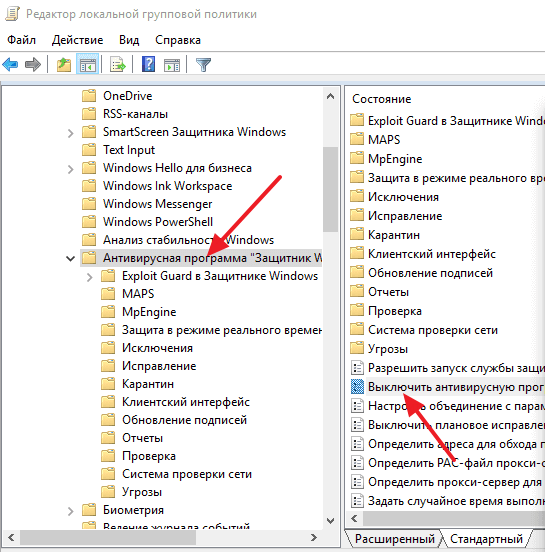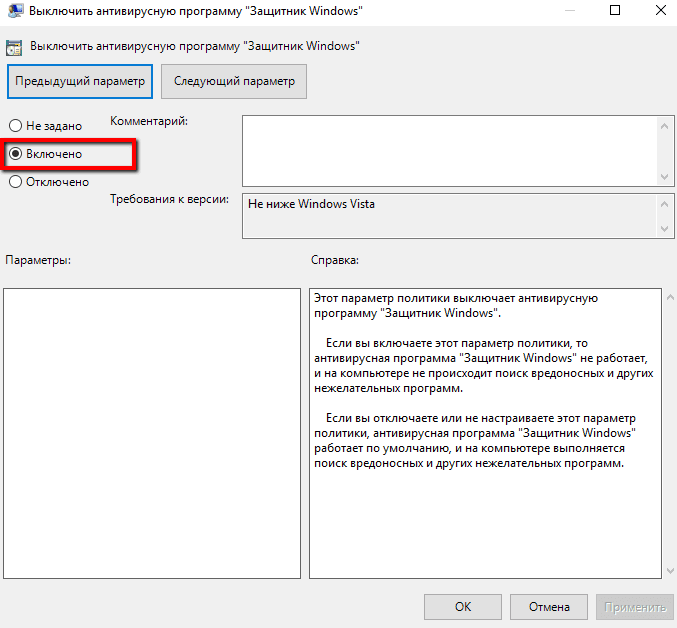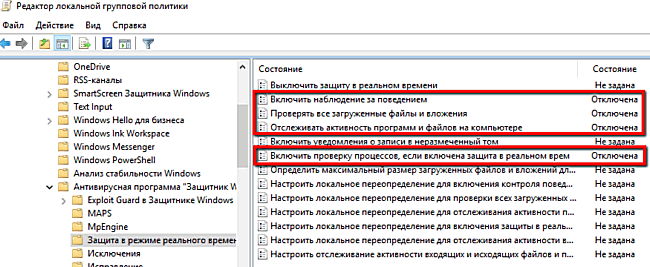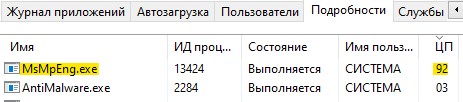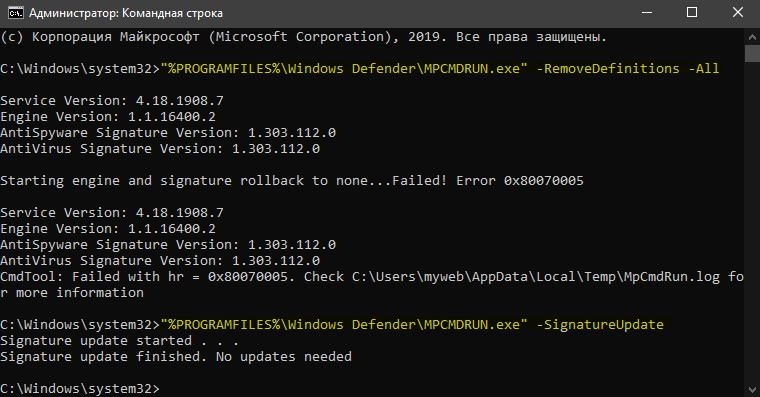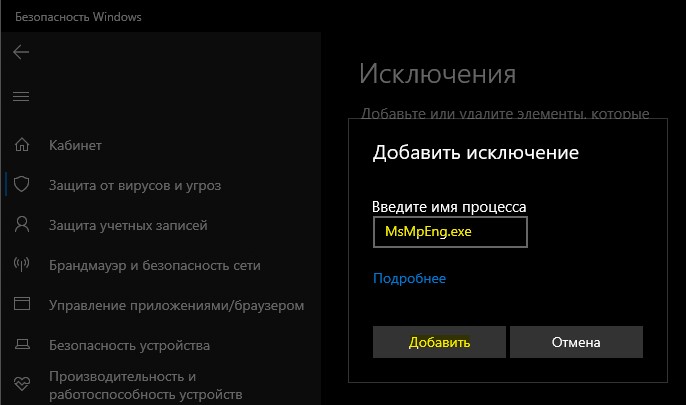- Antimalware service executable: что это и как его отключить
- Что такое Antimalware service executable
- Как отключить Antimalware service executable с помощью реестра
- Как отключить Antimalware service executable через Редактор групповых политик
- Antimalware Service Executable (MsMpEng.exe) — Грузит систему Windows 10
- Antimalware Service Executable грузит Windows 10 — Что делать?
- 1. Восстановить поврежденные системные файлы
- 2. Сканирование системы на вредоносное ПО
- 3. Удаление плохих обновлений
- 4. Добавить исполняемый файл в исключения
- 5. Отключение Защитника Windows
- Как выключить Antimalware Service Executable в Windows 10 и почему он грузит процессор?
- Что это такое?
- Как поменять настройки?
- Еще способ: Выключить через Редактор локальной групповой политики
- Через реестр
Antimalware service executable: что это и как его отключить
Пользователи операционной системы Windows 10 иногда сталкиваются с тем, что их компьютер время от времени начинает работать намного медленнее. Начав разбираться с этой проблемой многие обнаруживают, что причиной этого замедления компьютера является процесс Antimalware service executable, который потребляет много системных ресурсов и загружает компьютер практически на 100 процентов. В данном материале мы расскажем о том, что такое Antimalware service executable, для чего он нужен и как его отключить.
Что такое Antimalware service executable
Antimalware service executable – это процесс программы под названием Защитник Windows или Windows Defender. Данная программа поставляется вместе с операционной системой Windows 10 и является антивирусом.
Впервые Windows Defender появился в операционной системе Windows 2000 и с тех пор он присутствует во всех версиях Windows. Изначально Windows Defender был программой для поиска и удаления из Windows шпионских программ, но начиная с Windows 10 он стал полноценным антивирусом. Вместе с этим появился процесс Antimalware service executable, который является частью этого антивируса и выполняет проверку компьютера.
Поэтому если Antimalware service executable не создает особых проблем, то его лучше не отключать, дополнительная защита никогда не будет лишней. Но, если вы твердо решили отключить Antimalware service executable, то предлагаем вам сразу два способа как это можно сделать. Данные способы протестированы в Windows 10 версии 1703, 1709 и 1803.
Как отключить Antimalware service executable с помощью реестра
Самый простой и надежный способ избавиться от процесса Antimalware service executable это отключить Защитник Windows с помощью системного реестра. Данный способ должен сработать в большинстве случаев, вне зависимости от того какой выпуск Windows 10 используется, Windows 10 Home или Windows 10 Pro.
Итак, для того чтобы отключить Antimalware service executable вам понадобится редактор реестра. Для его запуска нажмите комбинацию клавиш Windows-R и в появившемся меню введите команду « regedit ». После чего, при необходимости, подтвердите запрос от контроля учетных записей. Также вы можете открыть редактор реестра используя и другие способы.
Дальше в Редакторе реестра вам нужно открыть раздел « HKEY_LOCAL_MACHINE\SOFTWARE\Policies\Microsoft\Windows Defender ». Здесь нужно кликнуть правой кнопкой мышки по папке « Windows Defender » и в открывшемся меню выбрать « Создать – Параметр DWORD (32 бита) ». В результате появится окно для создания нового параметра. Новый параметр нужно назвать « DisableAntiSpyware », присвоить ему значение «1» и сохранить.
Дальше нужно еще раз кликнуть правой кнопкой мышки по папке « Windows Defender » и в открывшемся меню выбрать « Создать – Раздел ». После чего нужно создать новый раздел с названием « Real-Time Protection ». В этом новом разделе необходимо создать еще 4 параметра « DWORD (32 бита) ». Делается это точно также как и в предыдущем случае. Кликаем правой кнопкой мышки по папке « Real-Time Protection », выбираем « Создать – Параметр DWORD (32 бита) », вводим название параметра и значение. Таким образом в папке « Real-Time Protection » нужно создать следующие 4 параметра DWORD (32 бита):
- Параметр « DisableBehaviorMonitoring », значение «1»;
- Параметр « DisableOnAccessProtection », значение «1»;
- Параметр « DisableScanOnRealtimeEnable », значение «1»;
- Параметр « DisableIOAVProtection », значение «1»;
После создания всех параметров нужно закрыть редактор реестра и перезагрузить компьютер. После перезагрузки компьютера Защитник Windows должен полностью выключится, а процесс Antimalware service executable больше не будет нагружать компьютер.
Если же вы захотите вернуть все обратно и включить Защитник Windows, то для этого нужно снова зайти в редактор реестра и удалить там параметр « DisableAntiSpyware » и папку « Real-Time Protection ».
Как отключить Antimalware service executable через Редактор групповых политик
Также вы можете отключить Antimalware service executable используя Редактор групповых политик. Но, данный способ сработает только у пользователей Windows 10 Pro и Enterprise (Корпоративная). Поскольку редактор групповых политик доступен только в этих выпусках Windows 10.
Итак, чтобы отключить Antimalware service executable через редактор групповых политик вам нужно сначала его открыть. Для этого нажмите комбинацию клавиш Windows-R и введите команду « gpedit.msc ». После чего, при необходимости, подтвердите запрос от контроля учетных записей.
В результате перед вами должен открыться редактор групповых политик. После этого вам нужно перейти по следующему пути: Политика «Локальный компьютер» – Конфигурация компьютера – Административные шаблоны – Компоненты Windows – Антивирусная программа «Защитник Windows» . После того как вы откроете раздел «Антивирусная программа «Защитник Windows» в правой части окна нужно найти политику с названием «Выключить антивирусную программу «Защитник Windows ».
Откройте данную политику, переведите в состояние «Включено» и сохраните настройки с помощью кнопки «ОК».
Дальше нужно перейти по пути: Политика «Локальный компьютер» – Конфигурация компьютера – Административные шаблоны – Компоненты Windows – Антивирусная программа «Защитник Windows» – Защита в режиме реального времени . После того как вы попадете в раздел « Защита в режиме реального времени » в правой части окна вы увидите большое количество разных политик. Здесь нужно найти и отключить 4 политики:
- Политика « Включить наблюдение за поведением » — отключить;
- Политика « Отслеживать активность программ и файлов на компьютер » — отключить;
- Политика « Включить проверку процессов, если включена защита реального времени » — отключить;
- Политика « Проверять все загруженные файлы и вложения » — отключить;
После отключения всех описанных выше политик нужно перезагрузить компьютер. После перезагрузки Защитник Windows должен полностью отключится и процесс Antimalware service executable больше не будет создавать паразитной нагрузки на ваш компьютер.
Antimalware Service Executable (MsMpEng.exe) — Грузит систему Windows 10
Вы заметили в диспетчере задач, что Antimalware Service Executable или MsMpEng.exe грузит сильно систему Windows 10, а точнее процессор? Давайте разберем, что это за служба.
Antimalware Service Executable — это исполняемый файл службы защиты от вредоносных программ, сокращенное имя MsMpEng. Этот процесс, является службой встроенного антивируса Защитника Windows.
Может быть две причины, когда служба потребляет много ресурсов вашего ПК:
- Из-за функции реального времени, которая постоянно сканирует файлы, соединения и другие связанные приложения.
- Из-за функции полного сканирования, когда ПК выходит из спящего режима, либо когда он подключается к сети, или же, когда сканирование запланировано.
Стоит отметить тот факт, что когда происходит полное сканирование файлов на вашем ПК, то Защитник Windows будет потреблять много ресурсов — это касается и сторонних антивирусов, только там будет процесс называться по другому. Вам не стоит переживать, а просто нужно дождаться окончание полного сканирования защитника, и тогда процесс Antimalware Service Executable не будет грузить Windows 10 и процессор до 100%. Например, если вы подключите USB-флешку на которой много файлов, то он будет сканировать это устройство на наличие угроз, просто дождитесь окончание процесса или извлеките флешку.
Antimalware Service Executable грузит Windows 10 — Что делать?
Тем не менее, если вы извлекли все USB устройства, и уверены, что защитник Windows ничего не сканирует, а процесс Antimalware Service Executable (MsMpEng.exe) грузит Windows 10, то разберем некоторые моменты, чтобы исправить высокую нагрузку на систему.
1. Восстановить поврежденные системные файлы
Поврежденные системные файлы могут быть причиной загрузки вашей системы службой Antimalware Service Executable (MsMpEng.exe). Запустите командную строку от имени администратора и введите две команды по очереди, дожидаясь окончание процесса после каждой:
- sfc /scannow
- DISM /ONLINE /CLEANUP-IMAGE /RESTOREHEALTH
2. Сканирование системы на вредоносное ПО
Воспользуемся сканером, чтобы выявить вредоносное ПО, которое может заставлять грузить процесс Antimalware Service Executable. Сканируйте свою систему двумя по очереди антивирусными сканерами Dr.Web CureIt и Zemana AntiMalware.
3. Удаление плохих обновлений
Иногда Защитник Windows получает неверные обновление определений, в результате чего определенные файлы идентифицируются как вирусы. Поэтому нужно попробовать удалить эти обновления. Откройте командную строку от имени администратора и введите ниже команды, чтобы удалить обновления Windows:
- «%PROGRAMFILES%\Windows Defender\MPCMDRUN.exe» -RemoveDefinitions -All
- «%PROGRAMFILES%\Windows Defender\MPCMDRUN.exe» -SignatureUpdate
Если у вас ошибка как у меня, то не переживайте, просто нечего удалять до отката версии.
4. Добавить исполняемый файл в исключения
Если добавить процесс MsMpEng.exe в список исключений защитника, то это уменьшит нагрузку на ЦП, память и диск. Откройте защитник Windows и перейдите «Защита от вирусов и угроз» > справа «Управление настройками» > «Добавление и удаление исключений» > «Добавить исключение» и выберите «Процесс«. Скопируйте или напишите имя процесса MsMpEng.exe и нажмите «добавить«.
Если нагрузка не уменьшилась, то попробуйте добавить целую папку в исключения C:\ProgramData\Microsoft\Windows Defender\Platform
5. Отключение Защитника Windows
Откройте параметры защитника Windows и отключите все функции безопасности. Перейдите «Защита от вирусов и угроз» > справа «Управление настройками» и выключите все параметры, которые там имеются, после чего, подождите пару минут и посмотрите, грузит ли процесс Antimalware Service Executable вашу систему, в частности процессор. Если проблема решена и вы решили установить другой сторонний антивирусный продукт, который будет потреблять меньше ресурсов, то нужно полностью отключить встроенный защитник Windows. Проследуйте ниже к руководству.
Как выключить Antimalware Service Executable в Windows 10 и почему он грузит процессор?
В процессе работы компьютера возникают ситуации, когда он начинает сильно тормозить, вследствие чего, работать становится невозможно. Одной из распространенных причин появления проблемы является процесс с именем MSMPENG.EXE, отображается в Диспетчере задач как Antimalware Service Executable.
Многие пользователи не знают, что по умолчанию в операционной системе Windows настроено большое количество разнообразных обновлений, автоматически запускающихся в ночное время суток, когда, теоретически, пользователи не должны находиться за компьютером.
Однако владельцы современных компьютеров часто в целях экономии ресурсов и энергии просто выключают машины на ночь, вследствие чего обновления не производятся. Поэтому, после включения компьютера можно увидеть процессы наподобие Antimalware Service Executable, которые будут грузить процессор и оперативную память на полную мощность.
Что это такое?
Antimalware Service Executable — специализированный антивирусный сервис компании Microsoft, который присутствует в каждом антивирусном продукте этого разработчика. Обратите внимание, специалисты не рекомендуют полностью удалять процесс из компьютера, а для решения проблемы рекомендуют поменять время его работы на наиболее удобное пользователю.
Если у вас данный процесс возник сейчас, и вы не можете переждать его работу, так как компьютер нужен для выполнения важных задач, смело выключайте процесс и занимайтесь своими делами без лагов и тормозов.
Как поменять настройки?
Чтобы изменить настройки Antimalware Service Executable, следует сделать следующее:
1. Нажмите «Пуск», зайдите в «Панель управления».
2. Перейдите во вкладку «Администрирование».
3. Заходите в раздел «Управление компьютером» и выбирайте сервис «Планировщик заданий».
4. Переходите по пути: Служебные программы-Планировщик заданий-Библиотека планировщика-Microsoft- Microsoft Antimalware.
5. Из доступных процессов выбирайте «Microsoft Antimalware Scheduled Scan», далее кликните два раза.
6. Выбирайте раздел «Триггеры», кликайте по открывшемуся триггеру два раза и в соответствующем поле укажите время, когда программа будет включаться и использовать ресурсы системы.
В списке может присутствовать только одна задача, но вне зависимости от открывайте ее настройки двойным кликом. При желании через настройки можно полностью отключить этот процесс, удалить саму задачу, но, как говорилось выше, делать этого не рекомендуется, дополнительная защита от вирусов не повредит.
Еще способ: Выключить через Редактор локальной групповой политики
1. Зажимаем кнопки «Windows + R» или идем по сложному пути: Пуск > Все программы > Стандартные > Выполнить. В открывшемся окошке «выполнить» вводим или копируем команду «gpedit.MSC» нажимаем «ОК»
2. В редакторе локальной групповой политики, перейдите к Конфигурация компьютера > административные шаблоны > компоненты Windows > защитник Windows.
3. В этой папке найдите Отключить Защитника Windows, двойной клик по нему, в открывшемся меню слева вверху ставим галочку напротив «Включить», применяем и жмем ОК.
4. Готово. Перезагрузите компьютер, если защитник не отключился сразу.
Помогло? Нет? Выключите его
Через реестр
1. Жмем «Windows + R», вводим regedit в окне ввода, жмем ОК.
2. В редакторе реестра переходим: HKEY_LOCAL_MACHINE > SOFTWARE > Policies > Microsoft > Windows Defender.
3. Кликните по записи DisableAntiSpyware дважды и поменяйте ее значение на 1 и нажмите ОК.