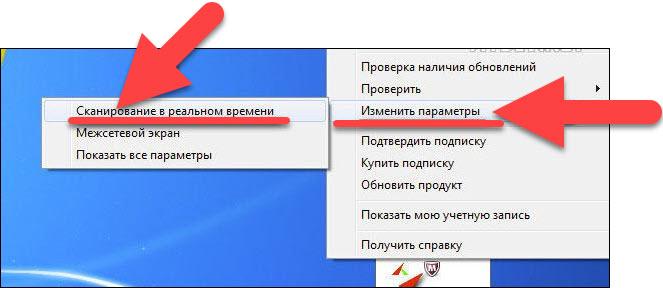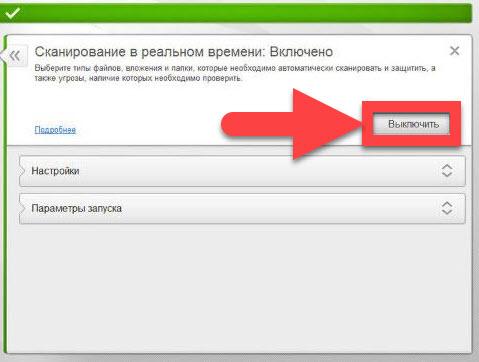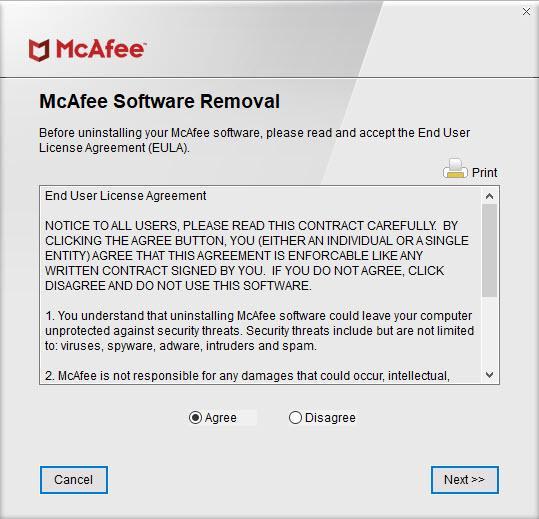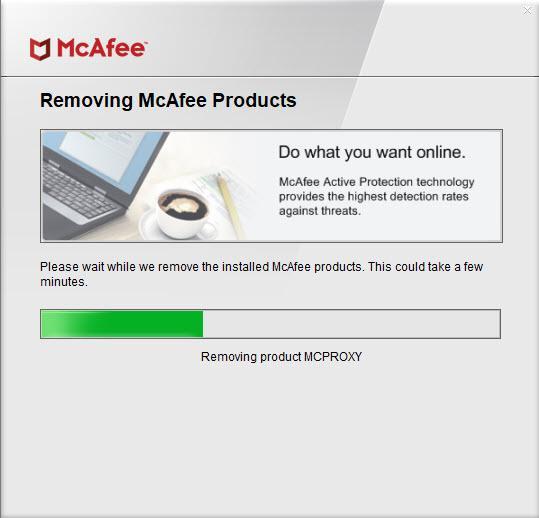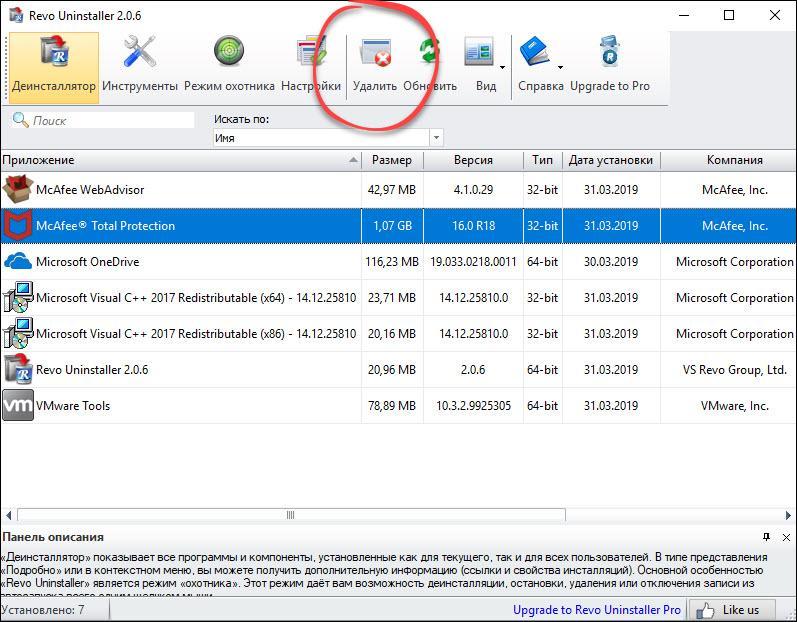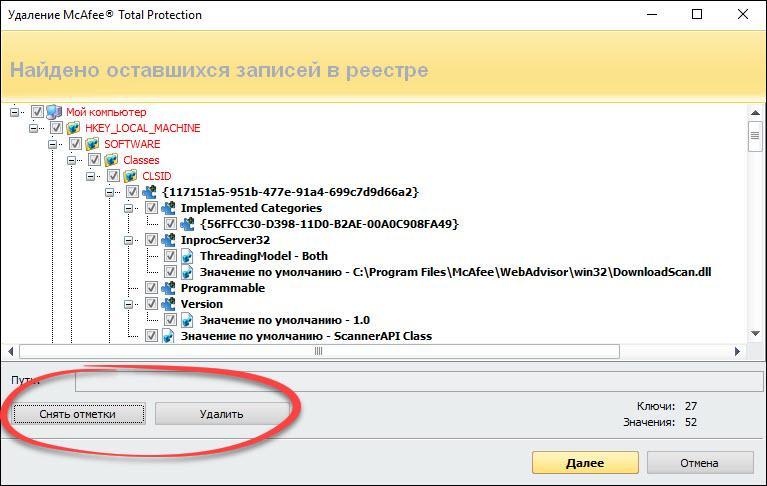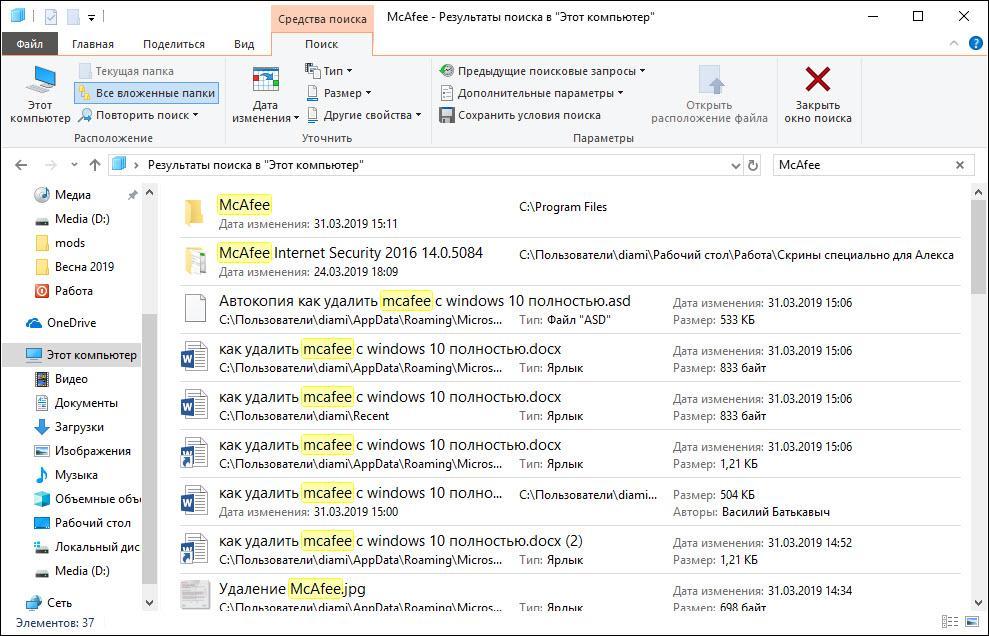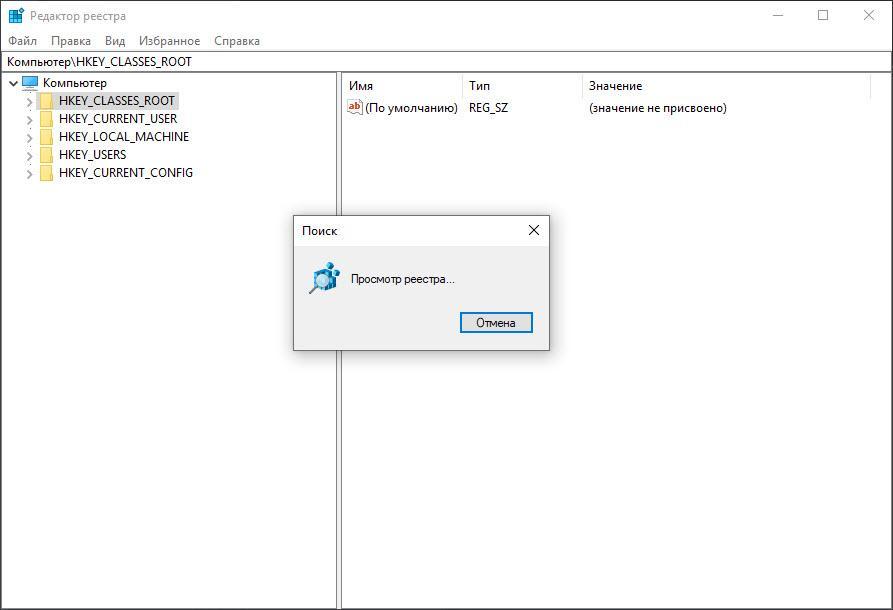- Как удалить McAfee с Windows 10 полностью
- Стандартное удаления McAfee в Windows 10
- Удаление всех следов McAfee в Windows 10
- Удаление антивируса McAfee инструментом McAfee Consumer Product Removal (MCPR)
- Отключение служб mcafee
- Видео — Как удалить McaAfee с Windows 10 полностью
- Видео — Какой антивирус лучше поставить на windows 8
- Как отключить или удалить McAfee с Windows 10 полностью
- Как отключить антивирус
- McAfee Consumer Product Removal Tool
- Используем специализированный софт
- Если ничего не помогло
- Очистка остатков на диске
- Удаление McAfee из реестра Windows 10
- Видеоинструкция
- В заключение
Как удалить McAfee с Windows 10 полностью
Компания McAfee, входящая в ТОП-5 производителей антивирусов во всем мире, предлагает своим пользователям линейку продуктов, защищающих от вирусов, угроз личным данным и конфиденциальности.
В линейку входит антивирусная программа, безопасный просмотр веб-страниц, защита от фишинга, беспроводной сети, диспетчер паролей и хранилище данных со 128-битным ключом шифрования. McAfee – это простая, имеющая хорошие отзывы программа, способная защитить ПК и данные пользователя от различных угроз.
Если же пользователь хочет удалить McAfee, компания предоставляет возможность стандартного удаления продукта, а также удаление с помощью специально разработанного ей инструмента MCPR.
Стандартное удаления McAfee в Windows 10
Шаг 1. Нажать кнопку «Пуск» и выбрать «Параметры».
Шаг 2. В появившемся окне «Параметры Windows» выбрать «Приложения».
Шаг 3. В следующем окне выбрать поочередно мышкой все продукты McAfee и нажать кнопку «Удалить».
Шаг 4. При появлении следующего окна поставить галочку на название продукта (1), «Удалить все файлы этой программы» (2) и нажать кнопку «Удалить» (3).
Шаг 5. Подождать завершения процедуры удаления.
Шаг 6. По завершению процесса удаления перезагрузить ПК, нажав кнопку «Перезагрузить сейчас». В случае успешного удаления программы McAfee будут удалены с компьютера.
Однако, часто этого способа удаления программ McAfee бывает недостаточно, так как из-за оставшихся следов антивируса в ОС другие антивирусные программы могут отказывать в установке, указывая на ошибку или на наличие в системе другой защиты.
Удаление всех следов McAfee в Windows 10
Шаг 1. Запустить «Проводник», нажав на клавиатуре сочетание клавиш Win+E (клавиша Win находится между левым Alt и Ctrl).
Шаг 2. Перейти в Проводнике в раздел, куда был инсталлирован McAfee (по умолчанию это Program Files), и найти там папки McAfee.
Шаг 3. Удалить их, кликнув на них правой мышью и щелкнув «Удалить».
Шаг 4. Далее открыть в «Проводнике» папку drivers.
Шаг 5. И удалить в ней приведенный файловый перечень (.sys):
Шаг 6. Чтобы выяснить, относится ли удаляемый файл к McAfee, щелкнуть на нем правой мышью и выбрать «Свойства».
Шаг 7. Если во вкладке «Цифровые подписи» стоит упоминание McAfee, файл можно спокойно удалять.
Шаг 8. Необходимо также очистить реестр от следов программы. Для этого нажать сочетание клавиш Win+R и ввести regedit, нажав «ОК».
Шаг 9. В запустившемся окне «Редактор реестра» нажать Ctrl+F (1) и в поисковой строке набрать McAfee (2), нажав «Найти далее» (3).
Если вы хотите более подробно узнать, что такое реестр в компьютере, а также ознакомиться с описанием программы, вы можете прочитать статью на нашем портале.
Шаг 10. После нахождения записи с упоминанием McAfee щелкнуть на ней правой мышью и нажать «Удалить». После нажать F3 для продолжения поиска записей, удаляя их тем же способом, пока они не закончатся.
Далее необходимо провести очистку Реестра от ошибок автоматизированными средствами. Для этого подойдет программа CCleaner, которую можно скачать по адресу: http://www.ccleaner.com/.
Шаг 11. Запустить скачивание программы, нажав «Скачать бесплатно» (Download Free version).
Шаг 12. Нажать «Попробовать бесплатно» (Start Download), и выбрать «Сохранить файл» (в зависимости от настроек интернет-браузера).
Шаг 13. После скачивания файла запустить его двойным щелчком, сняв галочку с дополнительных устанавливаемых программ (в данном случае Try Google Chrome) и нажав «Install».
Шаг 14. Запустить программу двойным щелчком ярлыка.
Шаг 15. Выбрать (слева) «Реестр». Нажать кнопку «Поиск проблем», и после поиска нажать «Исправить выбранное».
Удаление программы ручным способом на этом закончено. Этот метод достаточно трудозатратен, но позволяет ликвидировать все следы McAfee в Windows 10.
Удаление антивируса McAfee инструментом McAfee Consumer Product Removal (MCPR)
Помимо обычного удаления антивируса, компания разработала инструмент под названием MCPR. Утилита используется, когда стандартная процедура не дает требуемого результата. Однако MCPR не ориентирован на удаление всех частей антивируса и удаляет только требующиеся для его переустановки.
Справка! При применении MCPR необходимо иметь самую свежую версию этой утилиты, которая сможет определить новые продукты линейки McAfee.
Для того, чтобы загрузить последнюю версию MCPR, перейти по адресу: https://service.mcafee.com/webcenter/portal/cp/home/articleview?articleTitle=McAfee+KB+-+How+to+remove+McAfee+products+from+a+PC+running+Windows+%28TS101331%29&locale=ru-RU&_adf.ctrl-state=y8d4oychl_98&articleId=TS101331&_afrLoop=2028255173367399#!.
Шаг 1. Найти на странице и щелкнуть на «Загрузите инструмент MCPR». Начнется загрузка файла «MCPR.exe».
Шаг 2. После загрузки файла щелкнуть на нем двойным щелчком мыши, запустив его.
Шаг 3. В появившемся окне нажать «Next».
Шаг 4. Выбрать пункт «Agree» и нажать «Next».
Шаг 5. Ввести капчу (буквы и цифры с картинки) в специальное окно (1) и нажать «Next» (2).
Шаг 6. Начнется удаление компонентов программы, это может занять несколько минут. Если видно следующее сообщение, инструмент MCPR успешно завершил работу. Для завершения процедуры удаления перезагрузить компьютер, нажав «Restart».
Возможно также появление сообщения о невозможности удаления McAfee с помощью MCPR.
Шаг 7. После появления этого сообщения необходимо перезагрузить ПК и снова запустить MCPR. Если повторная попытка удаления с помощью MCPR не поможет, можно еще раз установить программное обеспечение McAfee и снова попробовать удалить его.
Если по-прежнему не удается удалить продукт, можно связаться со службой технической поддержки McAfee по адресу: http://ru.mcafeestore.com/contact-and-support/contact-us.
Также можно воспользоваться стандартным методом удаления продукта с ручной очисткой его следов, как показано на примере выше.
Отключение служб mcafee
Иногда пользователю требуется отключение антивируса на некоторое время без удаления его из системы – например, при блокировании антивирусом программ или файлов, которые нужно установить на ПК, когда есть уверенность, что они не несут угрозы ПК.
Шаг 1. Для остановки антивируса необходимо найти значок макафи (в форме красного щита с буквой М) в системном трее (в нижнем правом углу экрана) и щелкнуть по нему двойным щелчком мыши.
Шаг 2. Откроется программная оболочка макафи, где нужно перейти в «Защита от вирусов и шпионских программ».
Шаг 3. В графе «Проверка в реальном времени» нажать «Выключить».
Шаг 4. Появится всплывающее окно «Выключить», где необходимо выставить временной интервал, через который проверка возобновится снова. По умолчанию стоит значение «Через 15 минут».
Шаг 5. Выбрать «Никогда», если имеется желание отключить McAfee до его «ручного» включения или выбрать «Через 15 минут» для автоматического возобновления сканирования. Нажать «Выключить».
Шаг 6. Подтвердить выбор нажатием «Готово».
Шаг 7. Перейти к графе «Запланированная проверка», и провести отключение как в прежнем варианте.
Шаг 8. Далее в оболочке перейти во вкладку «Веб-защита и защита электронной почты».
Шаг 9. Выбрать графу «Брандмауэр» и отключить его как в прежнем варианте.
Шаг 10. Выбрать графу «Anti-Spam» и выполнить его отключение как в прежнем варианте.
На этом отключение защиты McAfee завершено. Отключение этой защиты не слишком комфортно, однако оно не позволяет вирусам отключать ее самостоятельно. Теперь можно без проблем реализовать требуемые задачи на ПК.
Справка! Включение антивируса произойдет через заданный при отключении интервал времени или необходимо будет включить его вручную, если было выбрано «Когда требуется возобновить сканирование» – «Никогда».
Отключение и включение защиты McAfee в Windows 7 и 8 производится аналогичным образом.
Видео — Как удалить McaAfee с Windows 10 полностью
Видео — Какой антивирус лучше поставить на windows 8
Понравилась статья?
Сохраните, чтобы не потерять!
Как отключить или удалить McAfee с Windows 10 полностью
В нашей сегодняшней статье речь пойдет о том, как удалить McAfee с Windows 10 полностью. Дело в том, что данный антивирус нравится далеко не всем пользователям, а устанавливается он порой незаметно, маскируя галочку инсталляции на другом, полезном софте.
Инструкция, приведенная ниже, отлично подойдет и для других операционных систем от Microsoft. Там все работает точно так же.
Как отключить антивирус
Если вы не хотите полностью удалять программу, а всего лишь стремитесь выключить ее, то поступайте таким образом:
- Кликаем правой кнопкой мыши по иконке в системном трее и из выпадающего меню выбираем пункт дополнительных параметров приложения.
- Жмем кнопку отключения (мы обозначили ее на скриншоте ниже) и устанавливаем время, на протяжении которого софт будет бездействовать.
McAfee Consumer Product Removal Tool
Первое, о чем мы поговорим, это специальная утилита от самого «Макафи» — MCPRT. Видимо, разработчики в курсе, что удалить их продукт не так просто, поэтому и создали отдельный деинсталлятор. Скачать программу можно по этой прямой ссылке.
После того как это будет сделано, следуем нашей простой пошаговой инструкции:
- Запускаем дистрибутив деинсталлятора, сделав на нем двойной левый клик мышью.
- Принимаем лицензионное соглашение, установив флажок в позицию «Agree» и нажав кнопку «Next».
- Дожидаемся полного удаления антивируса с нашей Windows
- Согласно подсказке программы, перезагружаем компьютер или ноутбук и ждем его запуска уже без McAfee.
Если что-то пошло не так и программа не была удалена полностью, переходите ко второму варианту, описанному ниже.
Используем специализированный софт
Для того чтобы стереть McAfee с компьютера, работающего под управлением Windows 10, нам нужно воспользоваться услугами специального приложения. Такого рода софта существует много, но в тот раз мы возьмем именно бесплатную утилиту под названием Revo Uninstaller. Скачать приложение можно с его официального сайта.
Когда файл будет получен, делаем следующие шаги:
- Запускаем дистрибутив программы и устанавливаем ее, следуя подсказкам пошагового мастера.
- Выделяем наш антивирус McAfee и жмем кнопку его удаления, расположенную на верхней панели программы.
- Подтверждаем наше намерение в следующем маленьком окошке.
- Удаляем программу при помощи самостоятельно открывшегося штатного деинсталлятора, однако, ни в коем случае не соглашаемся на перезагрузку системы.
- Revo начнет свое сканирование, причем производиться оно будет и на диске, и в системном реестре. Когда появится список найденных «хвостов» выделите их все, установив соответствующую галочку, и нажмите кнопку удаления.
Для более качественного анализа лучше всего переключить алгоритм поиска в продвинутый режим.
- После очистки системного реестра сделайте то же самое и с диском либо SSD. Тут также остается много лишних файлов.
Точно таким же способом с нашей Windows 10 можно удалить и ряд других близких программ, а именно: McAfee LiveSafe и т. д.
Иногда наше приложение не может удалить все остатки сразу. В таких случаях оно делает это уже после перезагрузки компьютера. Поэтому в завершение обязательно делаем ее.
Если ничего не помогло
Если оба приведенных выше способа по каким-то причинам не сработали, мы можем воспользоваться ручной чисткой. Однако, прежде чем вы приступите, знайте:
Данный способ подойдет только для людей, хорошо знакомых с компьютером. Человек, не разбирающийся в теме, сможет без труда навредить собственной операционной системе.
Очистка остатков на диске
Изначально давайте начнем с диска. Для этого нам нужно сделать несколько таких шагов:
- Запускаем проводник Windows, кликнув по иконке на панели задач.
- В поисковое поле вводим нужный нам запрос и ждем, пока будут найдены все файлы, оставшиеся после удаления McAfee.
- Удаляем ненужные объекты.
Если какой-то из файлов вам удалить не удается, смотрите видео, в котором подробно описано, как выйти из такой ситуации.
Удаление McAfee из реестра Windows 10
Теперь давайте очистим и реестр нашей «Десятки». Сделать это ничуть не сложнее:
- Запускаем утилиту «Выполнить» нажав одновременно Win и R . Вводим команду regedit и жмем Enter .
- В открывшемся редакторе реестра жмем сочетание Ctrl + F , затем снова жмем Enter .
- Дожидаемся пока остатки будут найдены и удаляем их.
Работая с реестром Windows 10 нужно быть предельно осторожными. Вы должны понимать, какому софту принадлежит тот или иной ключ и не удалить лишнего!
Видеоинструкция
Для тех, кто чего-то не понял или попросту не любит читать длинные пошаговые инструкции, мы подготовили обучающее видео, в котором наш автор подробно показывает удаление McAfee на Windows 10.
В заключение
На этом все. Теперь вы отлично разобрались в затронутом вопросе и хорошо понимает, как полностью удалить McAfee с компьютера или ноутбука, работающего под управлением операционной системы Windows 10.
Если в результате вопросы все же останутся, обязательно задавайте их нам и получайте практически мгновенные ответы.