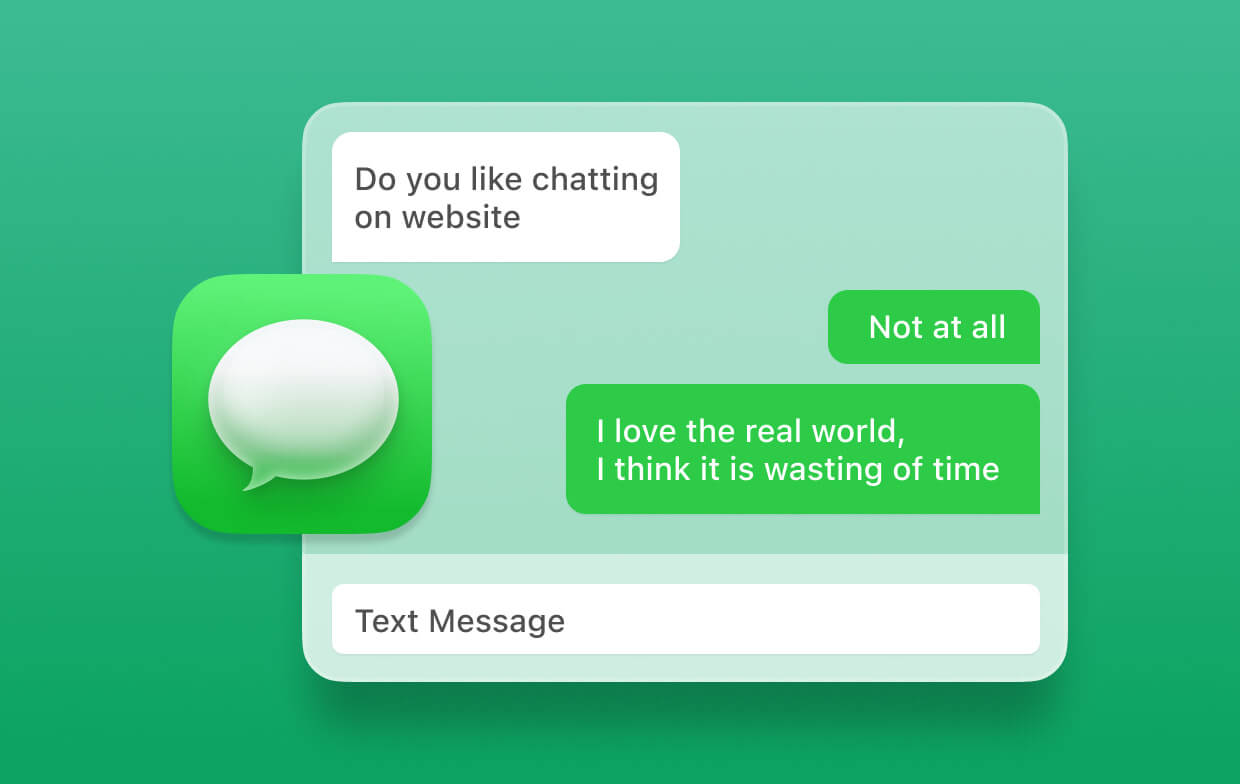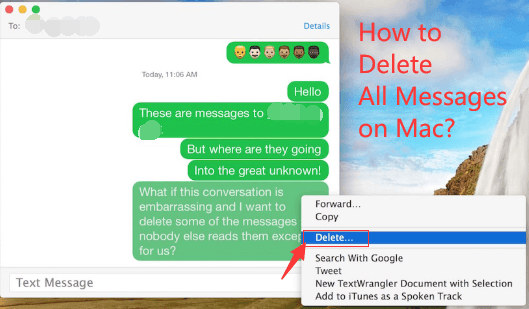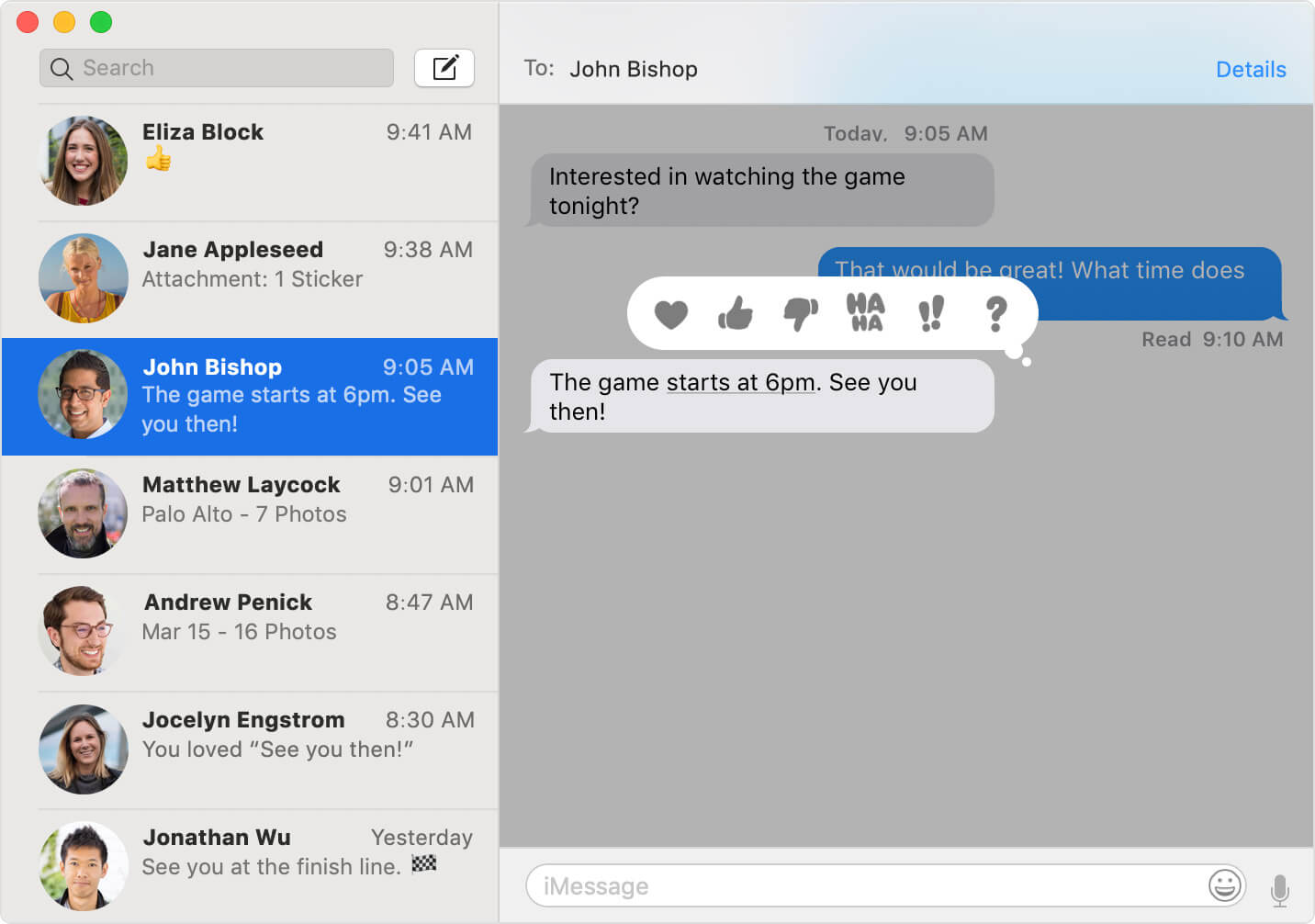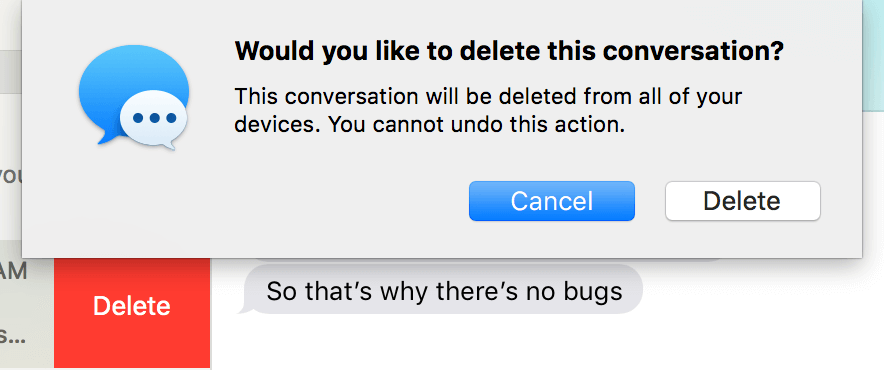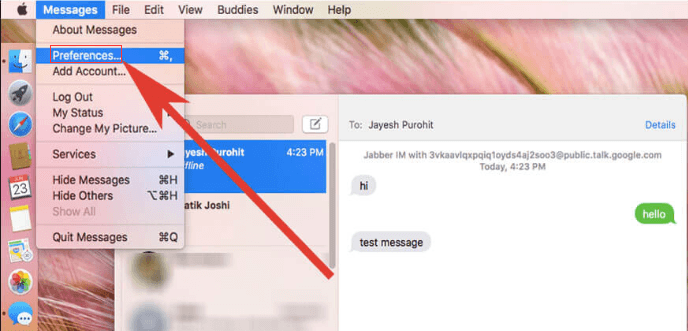- Удаление писем в приложении «Почта» на Mac
- Удаление письма
- Удаление нескольких писем
- Просмотр удаленных писем
- Удаление писем навсегда
- Как удалить все письма из почты в Mac OS X
- Как удалить всю электронную почту в Mail для Mac OS X
- Как удалить вложения из почты в Mac OS X 2021
- How to install the Doulos SIL IPA font on Mac OS X
- Удалить вложения из одного электронного письма в OS X Mail
- Массовое удаление вложений из нескольких почтовых сообщений в почтовом приложении
- Расположение почтовых вложений в Mac OS X для ручного резервного копирования
- Как сразу удалить сообщения и разговоры на Mac
- Часть 1. Способы удаления всех сообщений на Mac
- Как удалить сообщения на Mac, но не на iPhone
- Как выбрать несколько сообщений на Mac?
- Как удалить все сообщения на Mac с iCloud
- Как удалить файлы, занимающие место на Mac?
- Часть 2. Как управлять беседой в приложении «Сообщения»
- Часть 3. Обертка
Удаление писем в приложении «Почта» на Mac
Вы можете удалить ненужные письма, чтобы они не мешали работать с почтовыми ящиками, а также чтобы освободить место на Mac или на почтовом сервере. Удаленные сообщения доступны, пока они не будут стерты навсегда.
Удаление письма
В приложении «Почта» 
Нажмите кнопку «Удалить» 
Совет. Чтобы предотвратить автоматический выбор следующего сообщения в списке (и его пометку как прочтенного), при удалении сообщения удерживайте нажатой клавишу Option.
Если в панели настроек «Просмотр» приложения «Почта» для параметра «Перемещать ненужные сообщения в:» выбран вариант «Корзину», то можно удалять сообщения жестом смахивания влево двумя пальцами по трекпаду. Также можно навести курсор на уведомление Почты, затем нажать «Удалить» (или нажать значок Корзины).
Удаление нескольких писем
В приложении «Почта» 
Все письма в разговоре будут удалены.
Нажмите кнопку «Удалить» 
При удалении почтового ящика удаляются все его сообщения.
Можно удалить одновременно несколько найденных сообщений. Например, найдите сообщения за период с 1 августа по 5 сентября 2020 года, введя в поле поиска Почты фразу «дата:01.08.20-05.09.20». Также можно найти сообщения от определенного отправителя, введя имя в поле поиска. Затем выберите и удалите найденные сообщения.
Просмотр удаленных писем
Способ просмотра удаленных сообщений зависит от настроек Почты.
В приложении «Почта» 
Выберите учетную запись, нажмите «Почтовые ящики», затем проверьте значение параметра «Корзина».
Если указан почтовый ящик. Вы можете просматривать удаленные сообщения в ящике «Корзина», пока они не будут удалены навсегда. Чтобы извлечь удаленное сообщение, перетяните его из ящика «Корзина» в другой почтовый ящик.
Если выбран вариант «Нет». Удаленные сообщения сразу удаляются навсегда и недоступны в почтовом ящике «Корзина».
Удаление писем навсегда
В приложении «Почта» 
Выберите пункт меню «Ящик» > «Стереть удаленные объекты», затем выберите учетную запись.
В боковом меню Почты нажмите почтовый ящик «Корзина», удерживая клавишу Control, затем выберите «Стереть удаленные объекты».
Можно сделать так, чтобы удаленные сообщения стирались навсегда в указанное время — для этого выберите соответствующее значение для параметра «Стирать удаленные сообщения» в настройках Почты. См. Изменение настроек на панели «Почтовые ящики».
Если Вы удалили сообщения по ошибке, просто перетяните их из ящика «Корзина» в другой почтовый ящик. Также можно выбрать их в ящике «Корзина», затем выбрать «Сообщение» > «Переместить в» > [почтовый ящик].
Если в Time Machine настроено резервное копирование файлов Вашего Mac, эти резервные копии можно использовать для восстановления контента, загруженного приложением «Почта» (на основе настроек, заданных в приложении «Почта» и на компьютере Mac). См. Восстановление объектов из резервных копий, созданных с помощью Time Machine.
Источник
Как удалить все письма из почты в Mac OS X
Вы должны делать регулярные резервные копии своего Mac с Time Machine, поэтому не пропустите резервную копию, прежде чем делать это. Если у вас нет резервной копии, и вы удалите все сообщения электронной почты в приложении Mail, эти письма будут утеряны навсегда. Таким образом, этот метод удаления всех электронных писем должен использоваться с осторожностью и не применяться повсеместно только для объявления банкротства электронной почты или устранения пробела.
Это не рекомендуется. Вне некоторых особых причин для удаления каждого письма с Mac это просто не обязательно для большинства пользователей Mac OS X, и вы можете в конечном итоге удалить электронные письма, которые вы хотели сохранить.
Как удалить всю электронную почту в Mail для Mac OS X
Это необратимо, не удаляйте все электронные письма, если вы не хотите, чтобы они были окончательно удалены из приложения Mac Mail (и, возможно, из любого места, в зависимости от вашего резервного копирования и почтового сервера):
- Откройте приложение Mail в Mac OS X, если вы еще этого не сделали
На главном экране «Входящие» выберите «Входящие» с боковой панели в разделе «Почтовые ящики»
Теперь вытащите меню «Изменить» и выберите «Выбрать все», это позволит выбрать и выделить каждое сообщение электронной почты, содержащееся в почтовых ящиках приложения «Почта»
После того, как папка «Входящие» станет пустой, щелкните правой кнопкой мыши (или «Управление + клик») на «Входящие» на боковой панели и выберите «Удалить удаленные элементы», это полностью удалит каждое электронное письмо от Mail в Mac OS X, которое было сохранено в корзине, который в этом случае

Вы можете повторить процесс с папкой «Отправленные», папкой «Черновик» и другими папками в приложении «Почта», если хотите, если хотите.
Это действительно необходимо только для конкретных ситуаций с конкретными типами писем и использования почты; возможно, вы использовали приложение Mail для учетной записи junkmail, и вам больше не нужно, чтобы нежелательная почта занимала место на жестком диске Mac, но вы все равно хотите, чтобы сам адрес электронной почты поддерживался. Или, может быть, вы просто хотите объявить окончательное банкротство электронной почты, удалив каждое сообщение из Mail на Mac. Многие люди, которые полагаются на клиентов электронной почты, таких как Gmail, Outlook или Yahoo, никогда не удаляют никаких писем вообще, и поскольку они хранятся на удаленном сервере, они не беспокоятся о каком-либо потенциальном пространстве, которое могут потребовать тысячи начисленных электронных писем. Это один из главных преимуществ использования веб-службы электронной почты, но для тех, кто использует приложение Mac Mail, вы можете быть немного более требовательным.
Стоит отметить, что если бы у вас была одна и та же настройка учетной записи электронной почты на устройстве iOS, вам может понадобиться повторить тот же процесс и удалить всю электронную почту с Mail на iPhone или iPad с помощью аналогичного процесса, который, подобно подходу Mac, полностью удаляет электронной почты с устройства iOS, а также необратимо (без резервного копирования, в любом случае).
И снова этот трюк не удаляет учетную запись электронной почты с Mac, она удаляет только сообщения электронной почты самостоятельно. Фактическая учетная запись электронной почты останется на Mac, если она не будет удалена отдельно.
Источник
Как удалить вложения из почты в Mac OS X 2021
How to install the Doulos SIL IPA font on Mac OS X
Удаление вложений из электронной почты или всего в приложении «Почта» может быть полезно по разным причинам: от удаления файла, который больше не относится к потоку электронной почты, до уменьшения размера передачи файла при отправке / ответе на сообщение или для более подробной информации. крайние случаи для людей с меньшими жесткими дисками, для сокращения общего дискового пространства, используемого каталогом Почтовых вложений.
В любом случае, будьте осторожны при удалении вложений таким образом, поскольку нет способа извлечь почтовые вложения локально после их удаления из приложения Почта. По этой причине, если вы намереваетесь удалить много вложений из многих электронных писем, вы можете заранее сделать резервную копию каталога вложений вручную, что мы также рассмотрим ниже, показывая вам, где файлы вложений хранятся в OS X.
Удалить вложения из одного электронного письма в OS X Mail
Чтобы отказаться от вложений для одного почтового сообщения:
- В почтовом ящике выберите сообщение электронной почты, из которого необходимо удалить вложение, или откройте сообщение электронной почты напрямую.
- Перейдите в окно «Сообщения» и выберите «Удалить вложения».
Любое письмо с удаленным таким образом вложением теперь будет показывать следующее сообщение вместо самого вложения:
Если у вас отключен предварительный просмотр почтовых изображений, вместо этого к сообщению будет добавлен крошечный текстовый файл размером 1 КБ, который называется «Вложение почты» и содержит то же сообщение.
Массовое удаление вложений из нескольких почтовых сообщений в почтовом приложении
Это не обязательно рекомендуется, если вы не потратите время на резервное копирование всех вложений, в противном случае вы можете навсегда потерять доступ к вложенным файлам.
- В папке «Входящие» основного почтового приложения нажмите Ctrl + A, чтобы выбрать все
- Откройте меню «Сообщения» и выберите «Удалить вложения».
При необходимости вы можете повторить процесс для черновиков, отправленной папки и корзины.
Основываясь на неоднократном опыте, может быть хорошей идеей восстановить почтовый ящик после массового удаления вложений, чтобы избежать каких-либо особенностей приложения Mail.
Расположение почтовых вложений в Mac OS X для ручного резервного копирования
Программа Mail Machine автоматически создает резервные копии почтовых данных и вложений, но если вы собираетесь удалить их все из приложения «Почта», сначала может потребоваться выполнить их резервное копирование вручную. Как правило, все почтовые вложения хранятся в следующем каталоге:
При необходимости вы можете вручную создать резервную копию всего этого каталога, скопировав его на внешний диск или в другое место на Mac.
Резервное копирование всего каталога будет захватывать все для почтовых ящиков вашего почтового приложения и всех почтовых учетных записей. Если вы предпочитаете быть более конкретным, вы обнаружите, что открытие каталога V2 покажет имена учетных записей электронной почты, настроенных для использования с приложением Почта, и скрытым в этих каталогах в несколько запутанном лабиринте файлов является данные вложения, как правило, в подкаталоге:
В этом подкаталоге Attachments будет еще больше подкаталогов, помеченных случайным образом как числа, содержащих дополнительные подкаталоги с самими файлами вложений. Да, структура каталогов кажется излишне сложной.
Вот пример окна Finder с папкой вложений, открытой в иерархическом представлении:
Из-за сложной структуры каталогов зачастую проще всего просто скопировать или сделать резервную копию всего каталога
/ Library / Mail / V2 /, а не искать отдельные файлы. Переход по этому маршруту также облегчает восстановление вложений в приложении Mail, поскольку все, что требуется, — это перетаскивание / копирование всего каталога V2 обратно в каталог
Независимо от того, нужно ли создавать резервную копию и удалять папку «Почтовые вложения», в конечном счете, зависит от вас, но если вы обнаружите, что она занимает много места на диске, сканируя диск с помощью приложения, такого как OmniDiskSweeper, это может оказаться полезным для тех, кто с очень ограниченным дисковым пространством.
Источник
Как сразу удалить сообщения и разговоры на Mac
Написано Хлоя Тернер Последнее обновление: сентябрь 3, 2021
Специалист по написанию технических текстов, который создает различные типы статей, от обзоров до практических статей для Mac.
Сообщения на вашем Mac позволяют сохранить все ваши разговоры. Когда вы выключаете свой Mac или начинаете использовать другое устройство, вы можете легко продолжить с того места, где остановились.
У вас есть возможность установить сообщения, чтобы сохранить разговор или удалить его после закрытия. Если вы настроили приложение на автоматическое сохранение всех разговоров, вы можете закрыть его и продолжить с сохранением истории.
В зависимости от ваших потребностей вы можете захотеть удалить все сообщения на Mac или удалить только определенные сообщения или даже удалить историю чата.
Если вы хотите учиться как удалить все сообщения на Mac, в этом сообщении будет показано несколько вариантов, которые вы можете использовать.
Часть 1. Способы удаления всех сообщений на Mac
Как удалить сообщения на Mac, но не на iPhone
У вас есть возможность удалять сообщения на вашем Mac, используя метод ниже, но помните, что они все еще могут быть восстановлены на вашем устройстве.
- Откройте приложение Сообщения на вашем Mac
- Выберите «Предпочтение сообщения», которое вы найдете на вкладке меню
- В общих настройках у вас есть выбор — Сохранить историю, когда разговоры закрыты. Вы должны снять эту опцию. Когда вы завершите разговор после использования приложения и снова откроете его на своем Mac, предыдущие чаты больше не будут отображаться.
Если ты хочешь удалить определенные сообщения в Сообщениях на Mac просто выполните следующие действия:
- Открытые сообщения на вашем устройстве
- Ищите ветку, из которой вы хотите удалить сообщение
- Нажмите на сообщение один раз, чтобы выделить его более темным цветом, чем другие сообщения
- Щелкните правой кнопкой мыши сообщение, чтобы открыть контекстное меню.
- Выберите «Удалить», чтобы удалить сообщение.
Как выбрать несколько сообщений на Mac?
Если вы хотите удалить историю чата со своего устройства (как удалить стенограммы чата на Mac), вы также можете удалить все записи чата, выполнив следующие действия:
- Закрыть сообщения, если оно открыто.
- Open Finder and key in Command+Shift+G
- Once the “Go to Folder” dialog box opens, key in
/Library/Messages/
Как удалить все сообщения на Mac с iCloud
Для тех, кто в настоящее время использует iOS 11.4 или выше на своем iPad, iPhone или iPod и использует ОС High Sierra 10.13.5 и выше, вы можете использовать Сообщения в iCloud. (Когда сообщения синхронизируются с iCloud, вы можете удалить исходные файлы, потому что они могут быть очищены.)
Как только ваши устройства и ваш Mac используют сообщения в iCloud, все сообщения синхронизируются на всех устройствах, если используется определенный Apple ID. Это просто означает, что как только вы решите удалить сообщения на одном устройстве, все они будут удалены.
Основная цель этого подхода заключается в том, что эта функция автоматически обновляет все устройства, которые вы используете. Как правило, вы всегда сталкиваетесь с подобными разговорами, когда используете приложение. Просто убедитесь, что вы используете идентичный Apple ID, а используемые устройства поддерживают функцию iCloud.
Если вы хотите отключить значок «Сообщения в iCloud»На своем устройстве, просто выполните следующие действия:
- Откройте «Сообщения»
- Нажмите на «Настройки»
- Выберите опцию «Аккаунты»
- Нажмите на поле «Включить сообщения в iCloud»
- Нажмите «Синхронизировать сейчас», чтобы начать процесс.
Если вы входите в Сообщения, используя другой Apple ID, отличный от того, который вы ввели в Системных настройках> iCloud, вы не сможете использовать Сообщения в iCloud.
Убедитесь, что идентификатор Apple ID для сообщений должен совпадать с идентификатором, который вы использовали для других служб iCloud, чтобы эта функция работала.
Шаги по удалению всех сообщений из iCloud на Mac:
- Откройте приложение «Сообщение»
- Найдите беседу, включающую сообщение, которое вы хотите удалить.
После того, как вы разрешите функцию iCloud, удаление сообщения или сегментов одного на вашем Mac также удалит его с других устройств, на которых включена функция iCloud, и вы использовали один Apple ID для входа в систему.
Если ты хочешь удалить все сообщение, Следуй этим шагам:
- Выберите разговор, который вы хотите удалить.
- Выберите «Файл»> «Удалить беседу» или введите «Command + Delete».
- Если вы используете мышь Magic Mouse или трекпад, просто проведите двумя пальцами влево по разговору на боковой панели и выберите «Удалить».
- Когда откроется окно подтверждения, снова нажмите «Удалить».
Если вы хотите только удалить сегменты разговора, Следуй этим шагам:
- Найдите и нажмите на текстовый пузырь, который нужно удалить. Просто убедитесь, что вы выделите весь пузырь сообщения, а не только текст внутри него.
- Введите «Ctrl + клик», если вы хотите добавить больше выделений текста. Записи, которые вы выберете, станут серыми.
- Нажмите «Control + Click» или щелкните правой кнопкой мыши и выберите «Удалить» в меню
- Если нет опции «Удалить», вы выбрали текст вместо всплывающей подсказки.
- На этом этапе ваше устройство попросит вас разрешить удаление этого сообщения и предложит вам, что это действие не может быть отменено. Просто нажмите «Удалить», чтобы подтвердить действие
- MacOS удалит выбранные сообщения из сообщений на вашем устройстве.
Как удалить файлы, занимающие место на Mac?
Сообщения занимают место на Mac. Если вы хотите эффективно оптимизировать свой Mac, вам понадобится один из инструментов: iMyMac PowerMyMac.
Теперь, когда вы знакомы с вариантами удаления всех сообщений на Mac, вы можете выбрать подходящий подход, который наилучшим образом соответствует вашим потребностям. Например, вы можете использовать его для удалите все ненужные файлы на вашем Mac это действительно занимает так много места.
Для дополнительной уловки вы можете используйте iMyMac, чтобы освободить место а также ускорить и оптимизировать общую функциональность вашего устройства. Просто возьми Бесплатная версия ниже, чтобы начать очистку вашего Mac от всевозможных ненужных файлов и сэкономить гораздо больше места для других полезных файлов.
Часть 2. Как управлять беседой в приложении «Сообщения»
Была основана Шеззаде это приложение для обмена мгновенными сообщениями от Apple, которое входит в состав OS X. Это приложение используют миллионы людей по всему миру. Как и в случае с другими приложениями, у Сообщений есть определенные проблемы, которые требуют некоторой настройки для эффективной работы.
Открыв приложение «Сообщения» на своем устройстве, вы можете выполнить одно из следующих действий:
Автоматически сохранять разговоры :
Просто нажмите «Сообщения»> «Настройки» и нажмите «Общие». Нажмите «Сохранить историю, когда беседы закрыты».
Настройте продолжительность хранения сообщений t:
Щелкните Сообщения> Настройки и щелкните Общие. Нажмите на меню «Сохранить сообщения» и выберите нужный вариант. Если вы выберете вариант, отличный от «Навсегда», все разговоры будут немедленно удалены по истечении установленного времени.
Просто наведите указатель на разговор и нажмите «X». Если беседы сохраняются автоматически, вы можете восстановить закрытую беседу, создав новое текстовое сообщение для группы или отдельного человека.
Закройте все разговоры:
Если все разговоры сохраняются автоматически, вы можете нажать на Option+Shift+Command+W .
Просто выберите беседу и нажмите «Файл»> «Удалить беседу». Если у вас есть Magic Mouse или трекпад, вы можете легко провести двумя пальцами влево по разговору на боковой панели и нажать «Удалить».
Очистить все сообщения, не закрывая беседу:
Просто выберите Edit> Clear Transcript.
Наконечник: Хотите знать, как можно массово удалять сообщения в iMessage на Mac? Нажмите этой ссылке чтобы найти разные ответы.
Часть 3. Обертка
В зависимости от причины, почему вы ищете пути на как удалить все сообщения на Mac, вы найдете предлагаемые решения действительно полезными.
Если вы хотите привести в порядок длинный список сообщений на своем Mac, вы можете использовать одно из рассмотренных выше решений, чтобы ваши разговоры были организованы.
Прекрасно Спасибо за ваш рейтинг.
Источник