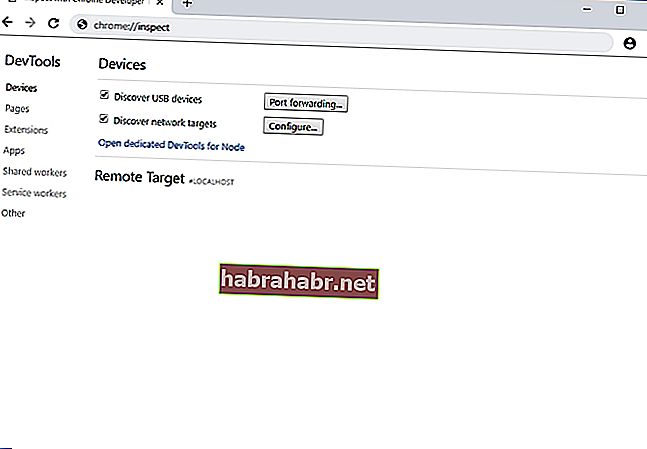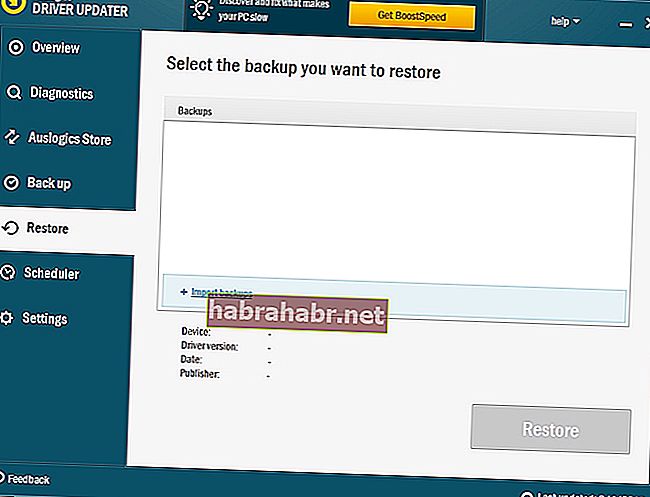- Почему Android не подключается к Windows через ADB?
- Шаг 1. Подключите ваше устройство и удалите текущий драйвер
- Шаг 2: Удалить плохие ADB драйверы
- Шаг 3: Установите универсальный драйвер
- Установите драйвер USB ADB вручную
- Вместо этого установите универсальный драйвер ABD
- Все еще не можете подключиться к ADB?
- Проблемы EasyTether: невозможно подключиться по ADB
- Как установить драйвер ADB в Windows 10?
- Как установить Android Debug Bridge для Windows 10?
- Первый шаг: проверьте, установлен ли на вашем ПК драйвер ADB
- Второй шаг: получите файл драйвера ADB
- Третий шаг: активируйте отладку по USB на вашем устройстве Android.
- Примечание. По умолчанию параметр «Отладка по USB» скрыт для Android 4.2 и более новых версий.
- Четвертый шаг: откройте диспетчер устройств и установите драйвер ADB.
- Совет от профессионалов: обновите драйверы для повышения производительности
Почему Android не подключается к Windows через ADB?
ADB не обнаруживает ваше устройство? Если Android не может подключиться через Android Debug Bridge (ADB), исправление этого требует только трех основных процедур.
Мы покажем вам, как заставить его работать снова.
Иногда USB-устройства Android не подключаются к системе Windows. Сбой соединения ADB обычно имеет одну основную причину: плохие драйверы USB для Android, которые загружаются вместо правильных. К сожалению, Windows не позволяет легко удалить неправильные драйверы.
Но прежде чем пытаться устранить неполадки соединения ADB, вы должны сначала включить отладку USB на своем телефоне. если он еще не включен. При включении отладка по USB обеспечивает прямой доступ к файловой системе устройства Android с настольного компьютера. Без включенной отладки возможно взаимодействие только с мультимедийным хранилищем телефона, например с SD-картой или специально отформатированным мультимедийным каталогом.
Если вы уже выполнили требования, устранение проблемы занимает около пяти минут и три основных шага:
- Подключите устройство Android и ПК через USB и удалите драйверы ADB. Затем отключите ваше устройство.
- Запустите утилиту удаления USB-драйвера, такую как USBDeview, чтобы убить все ненужные драйверы Android.
- Установите универсальный драйвер ADB от Koush.
Мы пройдем каждый шаг по очереди. Вот программное обеспечение, которое вам нужно.
Шаг 1. Подключите ваше устройство и удалите текущий драйвер
Сначала подключите устройство Android к компьютеру через USB. Этот шаг позволяет вашему устройству отображаться в диспетчере устройств Windows. Откройте его, введя Диспетчер устройств в меню Пуск, чтобы найти его.
Затем в диспетчере устройств удалите отображаемый в данный момент драйвер Android ADB. Чтобы удалить его, щелкните правой кнопкой мыши категорию, в которой находится ваш телефон — это может быть устройство Android на базе LeMobile , портативные устройства или что-то подобное.
При этом вы увидите драйвер интерфейса Android Composite ADB. Щелкните правой кнопкой мыши, чтобы вызвать контекстное меню, затем выберите «Удалить».
Обязательно установите флажок для удаления программного обеспечения драйвера для этого устройства.
Теперь вы можете отключить устройство Android от вашего ПК. Это предотвращает загрузку того же несовместимого драйвера при повторном подключении устройства Android. Хотя это технически не требуется, мы рекомендуем сделать это, потому что он покажет вам драйвер, вызывающий проблему, в случае, если он каким-либо образом перезагрузится.
Шаг 2: Удалить плохие ADB драйверы
Утилита Nirsoft USBDeview поставляется в виде сжатого исполняемого файла. Это означает, что вы должны распаковать его, и он не требует установки. Эта утилита может обнаруживаться как вредоносная программа при сканировании на вирусы, но будьте уверены, что она безопасна.
После разархивирования файла откройте извлеченную папку и запустите в ней исполняемую утилиту. USBDeview отображает общее количество установленных драйверов USB на вашем компьютере, как подключенных, так и отключенных.
Найдите цветной индикатор состояния в крайнем левом углу окна USBDeview. Есть четыре цвета. Каждый представляет другой статус:
- Зеленый цвет означает, что устройство подключено и работает нормально.
- Розовый означает, что устройство может отключаться и работать должным образом (хотя в действительности оно может работать некорректно).
- Красный указывает на отключенное USB-устройство.
- Серый цвет означает, что устройство установлено, но не подключено.
Теперь удалите все серые элементы со словами «Google», «Linux», «ADB» или «Android» в заголовке. При устранении этой проблемы мы обычно удаляем каждый элемент, который не зеленый.
Удаление драйвера устройства означает, что вам потребуется переустановить диски для этого USB-устройства, если вы хотите использовать его снова. К счастью, в большинстве случаев Windows автоматически устанавливает USB-устройства, так что это не имеет большого значения.
Шаг 3: Установите универсальный драйвер
Универсальный драйвер ADB от Koush работает для всех устройств Android, независимо от того, какая ниша. После его установки вы сможете назначить правильный драйвер на свой телефон.
Установите драйвер USB ADB вручную
Чтобы выполнить установку вручную, сначала запустите исполняемый пакет для универсального драйвера ABD Koush, который вы загрузили ранее, который устанавливает драйвер на ваш компьютер.
Во-вторых, подключите устройство Android к компьютеру через USB. Нужные драйверы USB должны загрузиться. Вы можете проверить, зайдя в диспетчер устройств в Windows, как обсуждалось ранее. Если в списке указан другой драйвер, отличный от того, который вы видели на первом шаге, скорее всего, у вас загружен правильный драйвер USB.
В диспетчере устройств найдите новый драйвер ADB/USB. Вероятно, это будет под именем вашего телефона в разделе «Переносные устройства», но устройства Android могут отображаться в разных местах в диспетчере устройств. Возможно, вам придется проверить каждый возможный класс устройств (например, Android Phone или Samsung ) в диспетчере устройств, прежде чем вы найдете свой.
Если вы не можете найти его, иногда вам нужно проверить тень уведомлений на вашем Android-устройстве для дополнительных шагов. Это позволяет вам авторизовать определенный компьютер для подключения к вашему устройству за пределами зарядки.
Как только вы найдете его, щелкните правой кнопкой мыши на вашем устройстве и выберите Обновить драйвер. В появившемся меню выберите «Просмотреть мой компьютер для поиска драйверов», затем «Позвольте мне выбрать из списка драйверов устройств на моем компьютере».
Здесь вы увидите список совместимых драйверов. Выберите один из них (начиная с верхней части, если хорошо). Если это не удается, повторите процесс, пройдя по списку, чтобы найти другой работающий драйвер.
Вместо этого установите универсальный драйвер ABD
Если вы не можете установить нужный драйвер, используя описанный выше метод, вам нужно выполнить установку вручную, чтобы драйвер Koush работал. К счастью, диспетчер устройств позволяет вам вручную выбрать драйвер с вашего компьютера вместо просмотра из списка.
Вместо того, чтобы выбирать Позвольте мне выбрать из списка драйверов устройств на моем компьютере на предыдущем шаге, нажмите кнопку Обзор и вручную найдите каталог, в который вы установили драйверы Koush.
Расположение в проводнике должно быть примерно таким:
Возможно, вам придется искать папку, если вы не видите ее там. Как только вы выберете правильное местоположение, нажмите Далее и Windows установит драйверы. Отныне, когда вы подключаете ваше устройство Android с включенным ADB, драйверы Koush будут загружаться вместо тех, которые не работали.
Наконец, перезагрузите компьютер и попробуйте снова подключиться через ADB. Вы должны иметь успех в этой точке.
Все еще не можете подключиться к ADB?
Если вы все еще не можете подключиться к ADB, возможно, у вашего устройства более серьезная проблема на уровне прошивки или оборудования. Основные проблемы с оборудованием включают следующее:
- Поврежденный USB-порт на вашем компьютере или смартфоне
- Неисправная прошивка на вашем смартфоне, как правило, вызвана кастомным ПЗУ
- Поврежденный или неисправный зарядный кабель
Например, у меня когда-то был планшет Nexus, который периодически отключался от компьютера. Даже после замены порта micro-USB планшет продолжал работать со сбоями. Причиной отключения оказалось глючное кастомное ПЗУ. Хотя пользовательские ПЗУ отлично подходят для восстановления старого оборудования, они создают еще один уровень сложности, который часто вызывает проблемы.
Существует множество потенциальных причин для устройства, которое отказывается подключаться через ADB. Попробуйте различные кабели и порты на вашем компьютере для устранения проблемы.
Проблемы EasyTether: невозможно подключиться по ADB
Некоторые люди, использующие как Mac, так и Android, пытаются поделиться своим интернет-соединением через интерфейс USB с помощью приложения EasyTether. Тем не менее, мы не рекомендуем это. Приложение стоит денег, и существуют бесплатные методы, которые одновременно превосходят и просты в использовании.
Например, в более новых версиях Android Google предлагает собственный модем Bluetooth и USB. Если ваш телефон имеет дизайн с двумя антеннами, вы даже можете создать точку доступа, используя соединение Wi-Fi.
Если EasyTether (или любое приложение USB-модема) не работает, лучшее решение — найти правильный драйвер, как описано выше. Это означает, что нужно найти неправильный драйвер ADB, установленный Windows, и заменить его на то, что работает.
Это может потребовать дополнительных действий по устранению неполадок, поэтому мы рекомендуем эти приложения только для старых устройств Android, которые не поддерживают новейшие технологии привязки.
Теперь вы знаете, что делать, когда АБР не работает. Этот метод очистки плохих драйверов USB для Android и установки драйверов Koush работает на всех устройствах Android, на которых мы его пробовали. Немного смешно, что Google никогда не выпускал универсальный драйвер ADB для устройств Android, несмотря на проблемы, с которыми продолжают сталкиваться многие пользователи.
Как установить драйвер ADB в Windows 10?
Те, кто знаком с Android Debug Bridge (ADB), уже знают о преимуществах, которые он может дать. Эта функция позволяет им загружать приложения, которые они не могут получить в магазине Google Play. Например, они могут использовать ADB для записи экрана своего телефона через свой компьютер. По сути, ADB — это инструмент командной строки, который позволяет пользователям управлять своим Android-устройством на ПК с Windows с помощью USB-кабеля.
Если вам все еще интересно, что это за функция и как ее добавить на свой компьютер, что ж, вы попали в нужное место! В этой статье мы научим вас устанавливать Android Debug Bridge для Windows 10. Обязательно прочитайте статью, чтобы получить бонусные советы, которые улучшат ваше взаимодействие с пользователем!
Как установить Android Debug Bridge для Windows 10?
В общем, вы должны выполнить следующие шаги, чтобы установить ADB на свой компьютер:
- Убедитесь, что на вашем компьютере уже установлен драйвер ADB.
- Получите файл драйвера ADB.
- Активируйте USB-отладку на своем устройстве Android.
- Откройте диспетчер устройств и установите драйвер ADB.
Вы увидите подробные инструкции ниже. Убедитесь, что вы внимательно их следуете, чтобы правильно настроить ADB.
Первый шаг: проверьте, установлен ли на вашем ПК драйвер ADB
Первое, что вам нужно сделать, это проверить, установлен ли на вашем компьютере драйвер ADB. Просто выполните тест через Chrome, чтобы узнать, может ли ваш компьютер распознать ваше устройство Android и связаться с ним. Для этого выполните следующие действия:
- С помощью USB-кабеля подключите устройство Android к компьютеру.
- Откройте Google Chrome.
- В строке URL введите «chrome: // inspect» (без кавычек) и нажмите Enter.
Если тест не пройден, на вашем ПК еще не установлен драйвер ADB. С другой стороны, если вы видите имя своего Android-устройства, это означает, что у вас уже есть драйвер ADB на вашем компьютере.
Второй шаг: получите файл драйвера ADB
Конечно, прежде чем вы сможете добавить драйвер ADB на свой компьютер, вы должны сначала получить установочный файл. Обычно производитель вашего Android-устройства предоставляет файл драйвера ADB. Скачайте установочный файл с официального сайта.
Третий шаг: активируйте отладку по USB на вашем устройстве Android.
После того, как вы загрузили файл драйвера ADB, вы должны включить функцию отладки USB на вашем устройстве Android. Вы можете использовать весь потенциал ADB только тогда, когда активирована функция отладки USB. Вот шаги:
Примечание. По умолчанию параметр «Отладка по USB» скрыт для Android 4.2 и более новых версий.
- Откройте «Настройки» на вашем Android-устройстве.
- Прокрутите вниз и нажмите «О телефоне» или «О программе».
- Включите параметры разработчика, семь раз коснувшись номера сборки.
- Не забудьте установить переключатель вверху в положение «Вкл.».
- Включите отладку по USB.
- Подключите устройство Android к компьютеру. На устройстве Android вы увидите сообщение «Разрешить отладку по USB?» Установите флажок рядом с параметром «Всегда разрешать с этого компьютера», затем нажмите «ОК».
Четвертый шаг: откройте диспетчер устройств и установите драйвер ADB.
Вы можете открыть диспетчер устройств, чтобы установить драйвер ADB. В этой статье мы собираемся использовать Google Nexus 7, потому что шаги очень похожи для всех других устройств Android. Когда будете готовы, просто следуйте инструкциям ниже:
- Подключите устройство Android к компьютеру.
- Откройте диалоговое окно «Выполнить», нажав клавиши Windows + R на клавиатуре.
- Введите «devmgmt.msc» (без кавычек), затем нажмите Enter. Это должно вызвать диспетчер устройств.
- Найдите свое устройство Android.
- Щелкните его правой кнопкой мыши, затем выберите «Свойства» в списке параметров. Если драйвер не установлен должным образом, вы увидите желтый значок предупреждения рядом с вашим устройством Android.
- Перейдите на вкладку Драйвер, затем щелкните Обновить драйвер.
- Появится новое окно. Выберите вариант «Найти на моем компьютере драйверы».
- Найдите ранее загруженный файл драйвера ADB, нажав кнопку «Обзор».
- Установите флажок «Включить подпапки» и нажмите «Далее». Диспетчер устройств автоматически установит драйвер ADB.
Если вам не нужна эта функция, вы можете спросить: «Где я могу удалить драйвер ADB?» Вы можете сделать это через диспетчер устройств. Вам просто нужно выполнить первые четыре шага, а затем выбрать «Удалить устройство».
Совет от профессионалов: обновите драйверы для повышения производительности
Если вы хотите быть уверены, что сможете без проблем использовать ADB, мы предлагаем обновить все ваши драйверы. Вы можете сделать это вручную, но это может быть утомительным и трудоемким. Более того, это может быть рискованно. Если вы загрузите и установите неправильный драйвер, вы можете вызвать проблемы с нестабильностью системы на вашем ПК.
Итак, если у вас нет терпения и технических навыков для обновления драйверов вручную, мы рекомендуем вам использовать Auslogics Driver Updater. Как только вы активируете эту программу, она автоматически определит, какая у вас версия системы. Тем не менее, Auslogics Driver Updater найдет последние рекомендованные производителем драйверы, совместимые с вашей системой.
Где вы планируете использовать ADB?
Поделитесь своим ответом в разделе комментариев ниже!