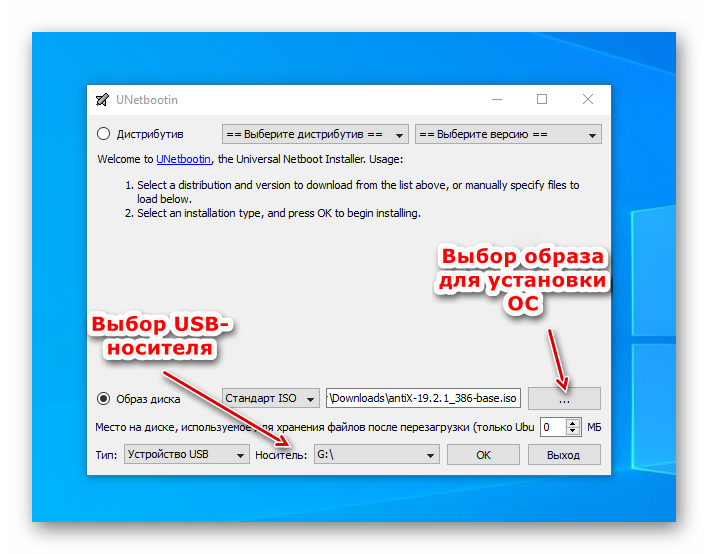- Установка Antix Linux
- Установка AntiX Linux
- Шаг 1. Загрузка образа
- Шаг 2. Запись образа
- Шаг 3. Настройка загрузки компьютера с флешки
- Шаг 4. Запуск компьютера с Live-CD
- Шаг 5. Установка на жёсткий диск
- Шаг 6. Разбивка жёсткого диска на разделы
- Шаг 7. Имя компьютера
- Шаг 8. Настройка часового пояса и времени
- Шаг 9. Добавление пользователей
- Шаг 10. Завершение установки
- Не загружается antiX linux
- antiX
- Дистрибутив antiX
- Видео-обзор antiX Linux
- На основе Debian Stable
- Репозитории
- LiveCD/LiveUSB
- Оконный менеджер
- Редакции
- Системные требования
- Установка и настройка
- Настройка
Установка Antix Linux
Установка AntiX Linux может занимать 5-10 минут в зависимости от производительности компьютера, это учитывая то, что дистрибутив рассчитан как раз на старые компьютеры, сама по себе совершенно не сложна, сопровождается подсказками и пояснениями на каждом шагу.
В данной статье мы расскажем о том, где взять дистрибутив, как его скачать на свой компьютер, как быстро и без проблем установить AntiX Linux. По шагам разберем самые сложные моменты в установке, от скачивания образа и до появления графической оболочки.
Установка AntiX Linux
Для начала необходимо провести подготовительную работу, то есть скачать дистрибутив и записать его содержимое на носитель.
Шаг 1. Загрузка образа
Загрузить образ AntiX Linux можно с сайта разработчиков. Для этого перейдите на страницу загрузки образа кликнув по ссылке Download.
Выберите сайт-зеркало, на котором размещён дистрибутив одной из четырёх версий (full, base, core, net), а также определитесь с разрядностью — 32 или 64. Убедитесь в том, что ваш компьютер совместим аппаратно с 64-разрядными ОС, если решите выбрать именно эту разрядность. На сайте имеется также и возможность более быстрой загрузки в несколько потоков с использованием торрент-файлов.
Шаг 2. Запись образа
После скачивания образа на жёсткий диск его содержимое необходимо записать на какой-нибудь носитель. Это может быть как CD или DVD, так и флешки. Для этого используется множество утилит (например, Etcher, Rufus, dd), мы же воспользуемся утилитой Unetbootin. Порядок создания Live-CD при помощи неё:
- Вставьте флешку в порт USB.
- Запустите утилиту Unetbootin.
- Выберите файл-образ для записи, укажите параметры, если требуется.
- Утилита обычно сама в автоматическом режиме выбирает накопитель, на который возможно записать образ. Если этого не произошло по каким-то причинам (например, накопителей в системе несколько), выберите накопитель вручную. Нажмите кнопку ОК для старта записи образа на флешку.
Загрузить программу Unetbootin можно на сайте https://unetbootin.github.io.
Шаг 3. Настройка загрузки компьютера с флешки
Порядок настройки загрузки компьютера с подготовленной вами флешки:
- Вставьте флешку в порт USB.
- Перезагрузите компьютер.
- Зайдите в настройки BIOS. Для этого во время загрузки компьютера нажимайте клавиши Del или F2 (в зависимости от производителя БИОС).
- Перейдите в секцию загрузки с носителей.
- Установите вариант загрузки с USB (установить очерёдность загрузки можно с помощью клавиш F6, F5).
Шаг 4. Запуск компьютера с Live-CD
Выполните перезагрузку. Появится стартовое окно загрузчика. Нажмите клавишу F2 для выбора языка интерфейса.
Далее выберите первый пункт главного меню, загрузив тем самым среду AntiX Linux в оперативную память. Многие действия уже можно будет осуществлять, находясь в таком Live-режиме, но следует знать, что после перезагрузки большинство изменений на компьютере не сохранятся.
Шаг 5. Установка на жёсткий диск
Запустите установку, кликнув по иконке на рабочем столе с изображением круглого диска и названием Установка в левой части экрана.
После запуска установщика появится окно с приветствием и предложением изменить настройки клавиатуры в зависимости от предпочтений. По умолчанию установщик предлагает установить раскладки клавиатуры для двух языков — английского и русского. Согласитесь с предложенным вариантом и нажмите кнопку Дальше.
Шаг 6. Разбивка жёсткого диска на разделы
В следующем окне пользователю даётся возможность самостоятельно разбить жёсткий диск на разделы. Если система устанавливается на пустой неразмеченный диск, можно нажать кнопку Дальше. Установщик сам выполнит разбивку разделов автоматически. Если уже имеется опыт использования Linux или на компьютере уже установлена другая ОС, например, Windows, лучше будет выполнить эту разбивку самостоятельно.
Процесс создания новых разделов может показаться сложным, но на самом деле не это далеко не так. Для того, чтобы правильно разбить диск на разделы сначала запустите инструмент работы с разделами, нажав одноимённую кнопку:
Запустится утилита Gparted, предназначенная для выполнения разметки дисков. Если диск пуст, создайте новую таблицу разделов. Для этого выберите пункт меню Устройство и далее пункт подменю Создать таблицу разделов. Выберите пункт главного меню Раздел и далее пункт меню Новый.
Появится окно, в котором нужно будет установить параметры создаваемых разделов. Сначала создайте корневой раздел root. В поле Свободное место укажите 512 Мб (это будет зарезервировано под swap). Установите метку диска, укажите его размер и нажмите кнопку Добавить.
Создайте таким же образом swap-раздел. Он необходим для работы приложений в ситуации, если ощущается нехватка оперативной памяти. При установке размера раздела swap рекомендуется указывать величину, чуть большую размера оперативной памяти. Это позволит работать более комфортно с приложениями, требующими много оперативной памяти. Укажите объём создаваемого раздела (в данном случае 512 Мб), метку — swap, а также выберите файловую систему — linux-swap. Нажмите кнопку Добавить.
Следующий шаг — создание пользовательского раздела home, используемого для хранения пользовательских файлов. Выполняемые операции аналогичны предыдущим. Кроме того, укажите метку — home, а в качестве файловой системы выберите ext4.
Убедитесь в том, что всё свободное пространство вашего жёсткого диска задействовано и используется именно так, как вами задумано. После завершения создания всех разделов необходимо согласиться с производимыми изменениями, установив флажок в верхней части окна.
Закройте Gparted и в следующем окне установки подтвердите создание разделов.
В заключение согласитесь с уничтожением информации на диске, подтвердив своё согласие нажатием кнопки ОК. После этого начнётся процесс создания разделов, их форматирования, а затем установка AntiX Linux.
Шаг 7. Имя компьютера
Для идентификации компьютера в сети ему необходимо задать имя. Имя домена можно не указывать.
Шаг 8. Настройка часового пояса и времени
В следующем окне установщика настройте часовой пояс, а также установите текущее время и используемый по умолчанию язык интерфейса. Укажите формат отображаемого времени — 24-часовой или 12-часовой.
При возникновении вопросов в левой части экрана имеются удобные подсказки по каждому из пунктов на русском или английском языке.
Шаг 9. Добавление пользователей
Далее добавьте пользователей в систему. Укажите имя первого пользователя, а также пароль. Кроме того, укажите пароль для суперпользователя root —администратора ОС (этот аккаунт предоставляет полный доступ ко всему функционалу операционной системы, использовать его необходимо крайне осторожно).
Важно! Пароль должен быть не менее 7 символов в длину, а также содержать буквы, цифры и символы в разных регистрах. Это позволит надёжно защитить вашу систему от взлома.
Если необходимо, чтобы при входе в систему не появлялось приглашение о вводе пароля, в окне добавления нового пользователя установите флажок Автологин.
Шаг 10. Завершение установки
На последнем этапе будет произведена настройка оборудования. Установятся дополнительные программы и драйверы для корректной работы всех комплектующих и периферийных устройств. Кроме того, осуществляется настройка конфигурационных файлов, установка и настройка рабочего окружения. Не забудьте также и о том, что по завершении установки драйверы устройств можно и даже нужно будет установить также и вручную. Свежие версии драйверов, как правило, более эффективны. Кроме того, для множества специфических устройств (например, сканеров) в базе драйверов ОС подходящего и современного может и не найтись.
Перезагрузите компьютер по завершении процесса установки для того, чтобы внесённые в процессе установки изменения вступили в силу. После перезагрузки будет загружена полностью готовая рабочая среда AntiX Linux.
Основное преимущество дистрибутива AntiX Linux — простая и понятная пошаговая установка с возможностью богатого выбора настроек и сопровождением на каждом из шагов удобными подсказками и ценными пояснениями.
Устанавливайте операционную систему AntiX Linux, используйте её для работы и учёбы, а наш сайт будет в свою очередь и дальше радовать вас новыми интересными статьями!
Источник
Не загружается antiX linux
Здравствуйте, после чистой установок antiX он не загружается, бесконечно долго мигает тире в углу экрана. В чем может быть проблема?
*Livecd с флешки работает *Загрузочная флешка делалась через unetbootin
**Всем спасибо за ответы, проблема решилась после 3х переустановок grub и antiX, система загружается нормально.
Пройдись по терминалам, посмотри логи…
Для начала хотя-бы сказал, какая версия системы, на какой «утюг» устанавливаешь, в каком режиме. Ну и самое банальное, загрузиться с параметром «nomodeset».
Спасибо за ответ, в данной теме я новичок. Устанавливаю antiX 19.4 full.
Athlone Dual Core 5200b 32bit GeForce 7600gs 2gb ram 80gb hdd
antix скручивают какие-то пару энтузиастов под свое оборудование. На ихнем оборудовании он наверное работает. Количество пользователей этого на планете Земля скорее всего не дотягивает и до ста. До проблем индейцев производителям подобных сборок (фактически это сборка типа зверьсд на виндоус) дела нет. Да и времени у них нет, и знаний у них нет, и ничего у них нет. Зачем вам быть тестировщиком-энтузиастом у таких зверьсидистов? Скучно жить? Возьмите распространенный дистрибутив общего назначение и устанавливайте его. Тем более, если новичок. Не тратьте время на подобные самоделки. В них постоянно что-то не работает.
Источник
antiX
Дистрибутив antiX
- Рабочий стол:
- Fluxbox
- IceWM
- JWM
- Основан на:
- Debian
- Категория:
- Для настольных ПК
- Не требователен к ресурсам
- Поддерживает Live-режим
antiX — легковесный дистрибутив для старых компьютеров. Основан на Debian Stable.
Видео-обзор antiX Linux
Видео-обзор дистрибутива antiX.
На основе Debian Stable
antiX основан на стабильной ветке Debian Stable.
В системе не используется systemd (демон для инициализации служб в процессе загрузки системы).
Репозитории
В дистрибутиве доступны все репозитории Debian.
По желанию можно подключить Debian-testing и unstable репозитории.
Основная цель antiX предоставить легкую, но при этом функциональную операционную систему, способную работать на старых компьютерах.
LiveCD/LiveUSB
antiX может быть использован как быстрая LiveCD/LiveUSB-система для восстановления компьютеров.
Приложения, которые вы установите в Live-режиме, сохранятся в системе после ее установки.
Логин / пароль для входа в Live-систему: demo / demo .
Пароль рута: root .
В загрузочном меню можно выбрать язык клавишей F2 — русский присутствует.
Оконный менеджер
antiX не использует среду рабочего стола. Поддерживается целый набор легковесных оконных менеджеров:
По умолчанию используется IceWM.
Для выбора оконного менеджера нужно нажать клавишу F6 в загрузочном меню.
IceWM это быстрый легковесный оконный менеджер. В IceWM нет иконок на рабочем стола, но antiX позволяет добавлять иконки на рабочий стол, для этого используется ROX.
antiX по умолчанию поддерживает Conky. В прозрачном апплете на рабочем столе отображается загрузка ЦПУ, свободное место на дисках, загрузка ОЗУ и swap, состояние сети и другая информация.
Редакции
Доступны 32-х и 64-х битные версии.
antiX доступен для скачивания в следующих версиях, отличающихся количеством предустановленных компонентов:
- antiX-full — 1.1Gb
- antiX-base — 700Mb
- antiX-core — 350Mb
- antiX-net — 150Mb
antiX-full включает в себя целый набор предустановленного ПО. Версия antiX-full не влезет на CD-диск, поэтому для записи CD можно использовать base версию, но в ней нет LibreOffice.
antiX-full и antiX-base включают package-installer и Syntaptic, через которые можно искать и устанавливать программы.
Для поиска приложений в antiX-net и antiX-core можно использовать утилиту cli-aptiX или использовать apt-cache search.
Системные требования
Рекомендуемые системные требования:
- 256Мб ОЗУ (с настроенным swap)
- Pentium III
Заявлено, что antiX должен работать на большинстве компьютеров:
- 192Мб ОЗУ (и настроенным swap от 128Мб)
- Pentium II
Требования к размеру жесткого диска:
- antiX-full требует 3.8Гб
- antiX-base требует 2.6Гб
- antiX-core требует 1.0Гб
- antiX-net требует 0.7Гб
Большинство пользователей могут использовать версию antiX-full.
Для очень старых компьютеров с ОЗУ менее 256Мб и процессором вида Pentium II или Pentium III можно использовать antiX-base.
Для тех, кто хочет полный контроль над тем, что он устанавливает, следует использовать версии antiX-core и antiX-net. Версии antiX-core и antiX-net не включают Иксы (графический интерфейс).
Установка и настройка
Установка antiX выполняется через собственный инсталлятор. В нем все очень понятно, на каждом шаге даются пояснения.
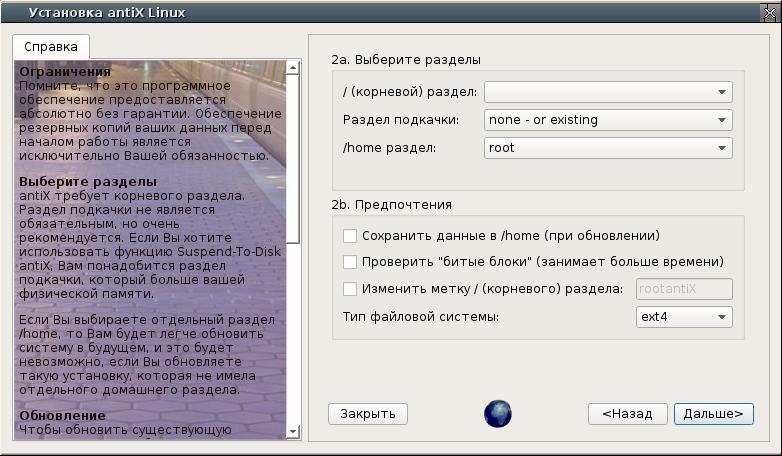
Настройка
Для централизованной настройки системы есть приложение antiX Control Center. Через него можно запускать утилиты настройки различных компонентов, открывать и редактировать конфигурационные файлы.
На официальном сайте дистрибутива можно найти всю необходимую информацию по вопросам настройки системы. Есть FaQ, Wiki, Форум.
Источник