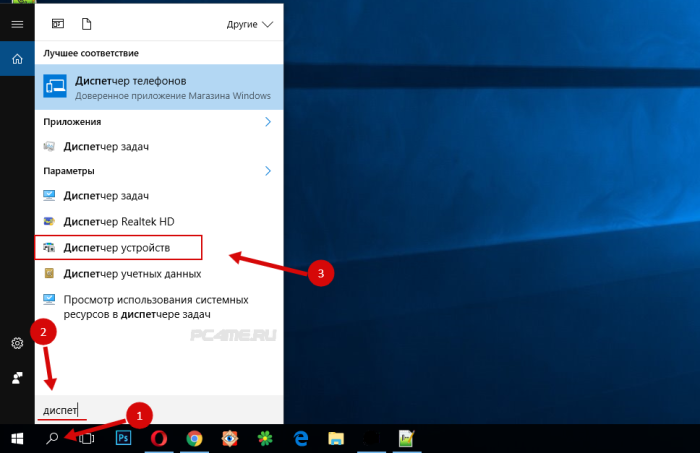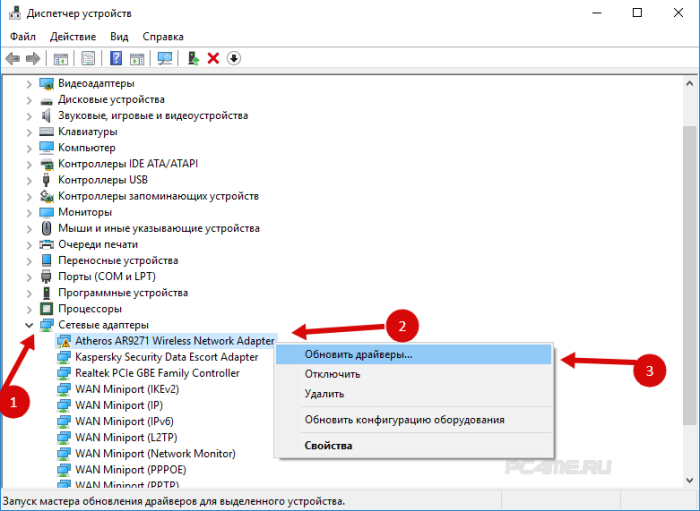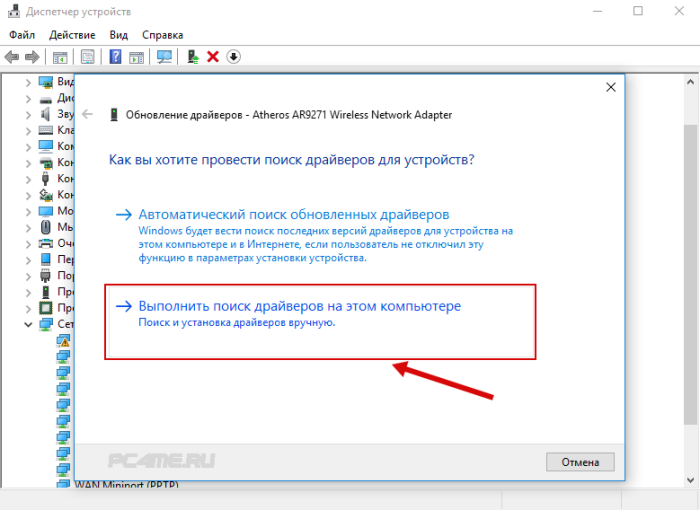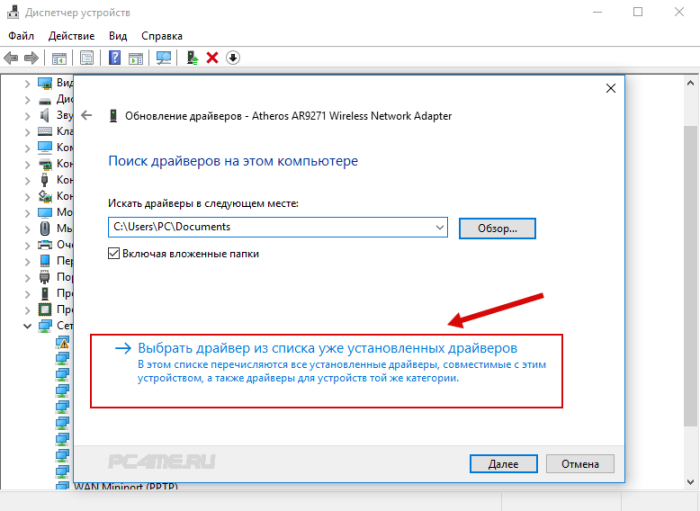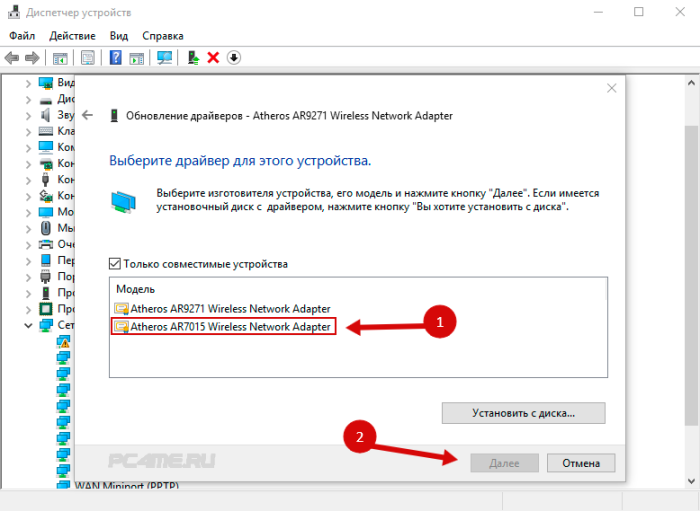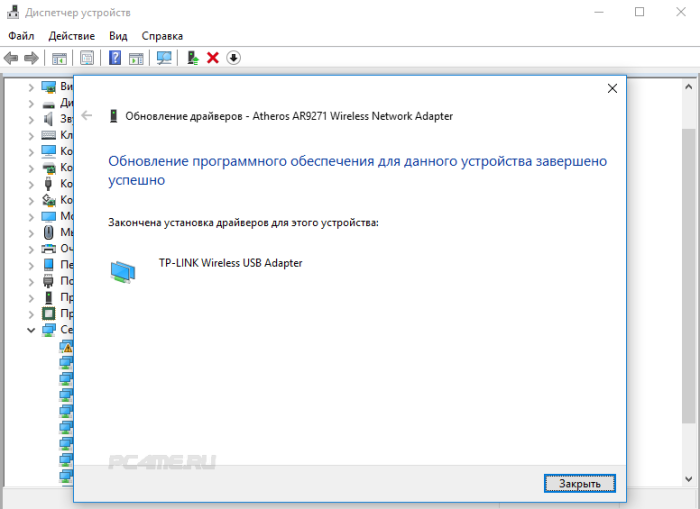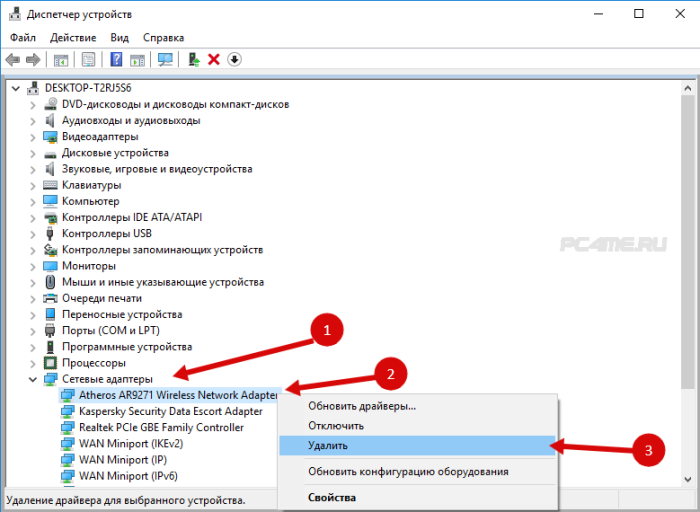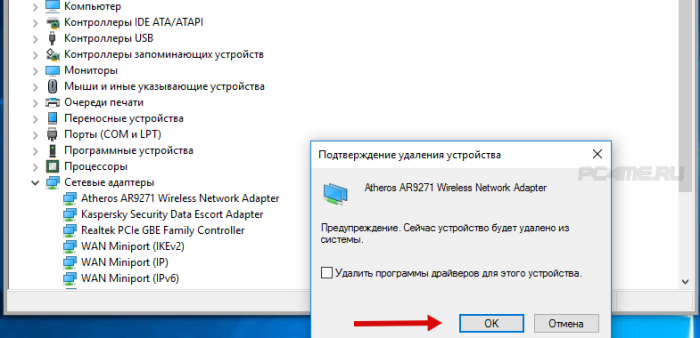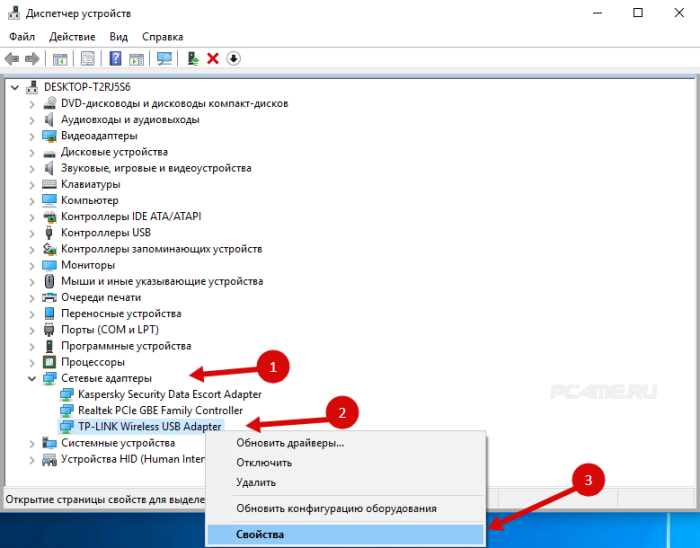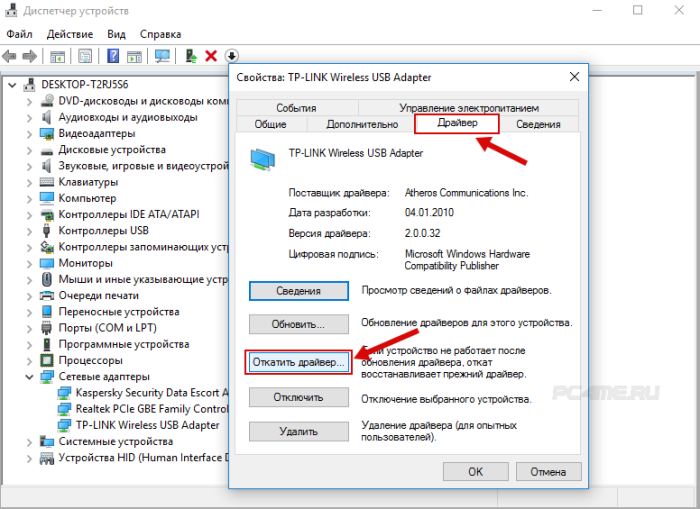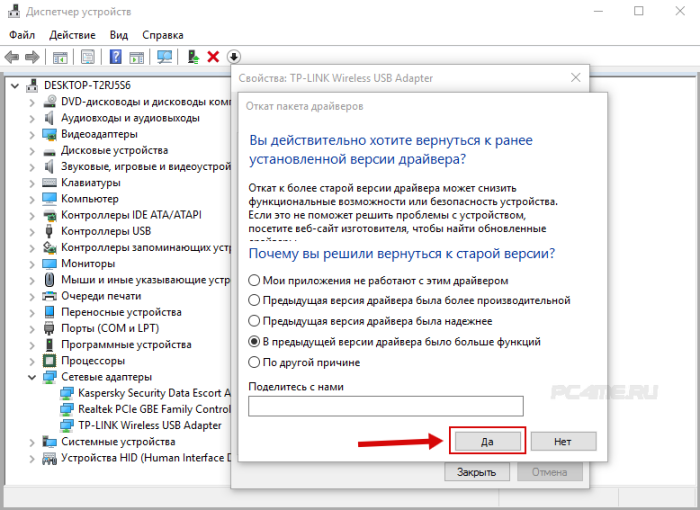- Как установить и обновить драйвер Вай-Фай на Windows 10
- Как узнать, установлен ли драйвер Вай-Фай
- Первый способ: через диспетчер
- Второй способ: зайти в параметры адаптера
- Как скачать драйвер Вай-Фай на ноутбук с Windows 10
- Скачать с сайта производителя ноутбука
- Скачать драйвера для Вай-Фай на Виндовс 10 — сайт производителя Wi-Fi модуля
- Установка ПО для Wi-Fi: AIDA64 и DevId.info
- Как обновить Вай-Фай драйвер на Виндовс 10
- После обновления ПО для Вай-Фай пропал интернет: что делать
- Неполадки во время установки ОС Windows® 10 драйверов Wi-Fi версии 21,110 или 21.120.1 с использованием exe-пакета установки и Fix
- Проблемы с драйвером беспроводного Wi-Fi адаптера в Windows 10. Решение
- Решение проблемы заменой драйвера Wi-Fi адаптера в Windows 10
- Решаем с помощью удаления установленного драйвера беспроводного адаптера
- Пробуем откатить драйвер беспроводного адаптера в Windows 10
Как установить и обновить драйвер Вай-Фай на Windows 10
В среднем, человек использует интернет более 5 часов в день. В сети есть все нужные инструменты: от книг до всевозможных сервисов. Кроме того, некоторые пользователи работают дистанционно. Но что делать, если нет интернета на ноутбуке? В большинстве таких случаев помогает обновление WIFI драйверов на Виндовс 10.
Как узнать, установлен ли драйвер Вай-Фай
Перед загрузкой и установкой программного обеспечения стоит убедиться, действительно ли с ним проблемы. Часто неполадки возникают из-за операционной системы или поломки модуля беспроводной сети ноутбука. Проверить наличие ПО для Wifi в ОС Виндовс 10 можно двумя способами:
- использовать диспетчер устройств;
- через настройки адаптера.
Первый способ: через диспетчер
Для проверки наличия драйвера для беспроводного подключения в Windows 10 нужно сделать следующее:
- Сначала нужно открыть диспетчер устройств. Список показывает, какие аппараты подключены к ноутбуку. Для этого необходимо нажать на комбинацию клавиш «Win» + «X». Затем в списке выбрать нужный пункт.
- Второй шаг — раскрыть ветку «Сетевые адаптеры». Как правило, в списке два или более пунктов. Один предназначен для беспроводной сети, второй — для подключения через Ethernet кабель. Wifi часто обозначается словом «Wireless» или «Wi-Fi». Если его нет, то программное обеспечение не установлено.
Имейте в виду, что названия аппаратов от разных производителей отличаются. Стоит обратить внимание на все пункты. Возможно там будет что-то похожее на «802.11g Network Adapter».
Второй способ: зайти в параметры адаптера
Если с помощью предыдущего способа не удалось определить, установлен ли драйвер Вай-Фай, стоит открыть вкладку настройки адаптера:
- Сначала нужно нажать на иконку Вайфая в системном трее. Она находится внизу справа. Если таковой нет — раскрыть панель задач, нажав на стрелку.
- Далее, нажать на кнопку «Параметры сети и Интернета». Она расположена внизу окна доступных подключений, над включением «в самолете» и других функций.
- После этого, зайти в «Настройка параметров адаптера».
Перед пользователем появится окно с несколькими иконками. Это доступные подключения. В списке есть не только Вайфай и Ethernet, но и сети от программ-эмуляторов. Например, Hamachi, Tunngle. Следующий шаг — проверить, есть ли беспроводная сеть Если нет — ПО отсутствует. Но бывает, что пункт неактивный. Для этого нужно нажать правой кнопкой мыши по иконке, выбрать «Включить». Высвечивается ошибка или Wifi не включается — необходимо обновить ПО.
Как скачать драйвер Вай-Фай на ноутбук с Windows 10
Любое программное обеспечение на конкретный ноутбук поставить невозможно. Нужно учитывать производителя модуля беспроводной связи. Вместе с покупкой устройства иногда дают небольшой диск. Но от него, как правило, толку ноль. Поэтому стоит воспользоваться следующими двумя способами.
Скачать с сайта производителя ноутбука
Следующая инструкция зависит от конкретной компании, ведь у всех сайты разные. Но суть похожа. Как пример, был выбран ноутбук Asus:
- Сначала нужно зайти на официальный сайт. Пользоваться сторонними веб-ресурсами нужно в последнюю очередь, чтобы не заразить ноут вирусами. Найти страницу производителя можно в поисковике, написав туда название компании.
- Второй шаг — выбрать «Сервис», затем — «Поддержка».
- Далее, найти модель и линейку ноутбука.
- В разделе с драйверами понадобится выбрать версию ОС — Windows 10, скачать программное обеспечение для Вай-Фай (Wireless).
После загрузки необходимо открыть установщик, дождаться окончания и перезагрузить устройство.
Обратите внимание, что не всегда помогает новая версия ПО. Иногда стоит скачать более ранний софт.
Скачать драйвера для Вай-Фай на Виндовс 10 — сайт производителя Wi-Fi модуля
Иногда первый способ не помогает. Это значит, что компания, создавшая ноутбук, не обслуживает беспроводной адаптер. В таком случае понадобится зайти на страницу производителя самого модуля. Последовательность действий практически идентичная с предыдущей инструкцией:
- Открыть сайт.
- Найти вкладку поддержки.
- Выбрать модель, драйвер и операционную систему.
Модель сетевого адаптера можно узнать из диспетчера устройств. Если его нет, то стоит поискать ноутбук в интернет-магазинах, и поискать характеристики. В крайнем случае — написать в техническую поддержку компании-разработчика или снять заднюю крышку.
Установка ПО для Wi-Fi: AIDA64 и DevId.info
Существует два самых распространенных сервиса для поиска соответствующего программного обеспечения для ноутбука или компьютера. Руководство по использованию AIDA64:
- Скачать софт с официального сайта.
- Открыть утилиту, выбрать вкладку «Сеть». Нажать на «Сеть PCI/PnP».
- В окне написана нужная информация для поиска драйверов. Достаточно просто скопировать текст, и найти файл в поисковике.
Инструкция по сайту DevID.info:
- Сначала нужно скопировать ID адаптера. Для этого необходимо зайти в диспетчер устройств («Win + X»).
- Найти сетевой адаптер, кликнуть по нему дважды. Открыть вкладку «Сведения». Выбрать «ИД оборудования».
- Следующий шаг — скопировать информацию, и найти файл на devid.info.
Как обновить Вай-Фай драйвер на Виндовс 10
Самый лучший способ — зайти на сайт производителя ноутбука или адаптера беспроводной сети и скачать более новый файл, установить его и перезагрузить гаджет. Но нужное программное обеспечение найти удается не всегда, потому что гаджет может больше не поддерживаться разработчиками, потому что он устарел.
Полезная информация. Перед следующим руководством рекомендуется подключить ноутбук к сети при помощи Ethernet кабеля, поскольку диспетчеру нужен интернет для поиска файла.
Обновление программного обеспечения:
- Для начала нужно открыть сам диспетчер нажатием сочетания клавиш «Win + X». Также можно воспользоваться поиском в меню «Пуск», если горячие клавиши не работают.
- Далее, раскрыть ветку с сетевыми адаптерами ноутбука. Выбрать модуль беспроводного подключения.
- Нажать на него правой кнопкой мыши для открытия контекстного меню.
- Выбрать пункт «Обновить драйверы».
- Во всплывшем окне нужно нажать на автоматическое обновление программного обеспечения. Если система предложит выбрать — использовать поиск в интернете.
После обновления ПО для Вай-Фай пропал интернет: что делать
Самая распространенная причина — программное обеспечение не подходит для конкретного устройства. Такие действия приводят к конфликту в операционной системе. Соответственно, интернет пропадает, чтобы Windows мог работать дальше. Решение:
- Открыть диспетчер устройств.
- Выбрать адаптер. Щелкнуть по нему правой кнопкой мыши.
- Нажать на «Свойства».
- Перейти во вкладку «Драйвер». Использовать функцию «Откатить. ».
- Дальше — следовать инструкции системы.
Windows вернет более старую версию софта. Загрузка обычно длится 3-4 минуты.
Эти инструкции помогут установить или обновить ПО для ОС Windows 10. Если ничего из вышеперечисленного не помогло, и интернета нет, — стоит обратиться в сервисный центр. Возможно сломан адаптер. Еще одна причина отсутствия подключения — неправильная настройка интернета.
Неполадки во время установки ОС Windows® 10 драйверов Wi-Fi версии 21,110 или 21.120.1 с использованием exe-пакета установки и Fix
Проверено. Это решение проверено нашими клиентами с целью устранения ошибки, связанной с этими переменными среды
Тип материала Установка и настройка
Идентификатор статьи 000057267
Последняя редакция 11.09.2020
Проблемы, возникающие во время установки пакета драйверов:
Во время установки драйвера Wi-Fi версии 21,110 или 21.120.1 конечного пользователя были обнаружены следующие проблемы:
Во время запуска файла. exe процесс установки занимает слишком много времени, и мастер не отображается.
Во время использования приложения Intel® Driver and Support Assistant установка завершается неудачно, и отображается ошибка.
Версия драйвера пакета 21.110.1
Версия драйвера пакета 21.120.0
Начните с попытки обновления драйверов на последнюю версию, доступную для вашего адаптера Wi-Fi.
Установите драйверы, воспользовавшись следующими методами:
Действие 1: загрузите и Сохраните программное обеспечение Intel® PROSet/Wireless и драйверы для пакета ИТ Admins в центре загрузки:
Если файл драйвера содержится в ZIP-файле, распакуйте его в указанное место или папку.
Действие 2: удалите текущий драйвер Wi-Fi
- ОткройтеДиспетчер устройств.
- Откройте категорию сетевых адаптеров .
- Нажмите правой кнопкой мыши ваш беспроводный адаптер Intel и выберите Удалить.
- Выберите параметр удалить программное обеспечение драйвера для этого устройства.
- Повторите действия от A до D, пока не сможете удалить программное обеспечение драйвера для этого устройства , чтобы оно отображалось, или вместо него может отображаться ® Microsoft Windows .
| Примечание |
| Примечание |
Привести к & получения дополнительной информации:
Информация, представленная в этой статье, была использована нашими клиентами, но не тестировалась, не прошла репликацию или не проверялась корпорацией Intel. Отдельные результаты могут различаться. Все публикации и использование материалов на данном сайте задаются в соответствии с положениями и условиями использования веб-узла.
Проблемы с драйвером беспроводного Wi-Fi адаптера в Windows 10. Решение

- Невозможно подключить сеть, поскольку компьютер ее не отображает.
- Не работает беспроводной адаптер.
- Не подключается по беспроводной (Wi-Fi) сети — выдает ошибки.
- Соединение есть, но в ограниченном состоянии и сеть, следовательно, не работает.
Именно все эти четыре проблемы вызваны тем, что беспроводной адаптер не имеет драйвера или установленная на компьютере версия устарела, не поддерживается или выпущена с ошибками. При обновлении или установке «с нуля» системы, десятой версии Windows , драйвер закачивается и устанавливается в автоматическом режиме. Но это не означает, что он работает корректно. Причины кроются в частом появлении новых редакций ОС Майкрософт и в том, что производители адаптеров и ПК не поспевают за этими обновлениями и, следовательно, их драйвера устаревшие.
Если драйвер работает некорректно, то и аппаратная часть ноутбука «порадует» сбоями. Если говорить о драйвере для адаптера, то при его неправильной работе невозможно будет подключиться к интернету. ОС неправильно понимает команды драйвера, и у пользователя появляются проблемы при подключении ноутбука по Wi-Fi сети. Исходя из этого, если у вас появились проблемы с подключением в новой версии ОС, сразу обратите внимание на адаптер. Поменяйте драйвер, предварительно удалив старую версию, если она присутствует на компьютере. Не используйте для загрузки «левые» ресурсы. Лучше всего скачать драйвер с официальной страницы разработчика. При этом учитывайте при загрузке модель адаптера.
- Но если драйвер присутствует, появился в автоматическом режиме, но ошибки подключения есть, мы попробуем решить эту проблему своими методами.
Решение проблемы заменой драйвера Wi-Fi адаптера в Windows 10
Есть такие проблемы, когда установка нового драйвера не помогает. Вы можете удалить старый драйвер безвозвратно, установить самую новую версию, но это не решит проблемы. Впрочем, это не означает, что вы не должны попробовать этот вариант. Это первое, что вы должны сделать. Обычно при обновлении или чистой установке система загружает несколько драйверов, и нам важно выбрать один из них — тот, который работает правильно.
- В поисковой строке укажите «Диспетчер устройств» и нажмите на полученный результат, как на картинке.
- Перейдите к «Сетевым адаптерам». На этой вкладке вы найдете свое устройство. Если в списке не отображены ни Wireless , ни Wi-Fi, адаптера на вашем компьютере нет. Загрузите его и посмотрите, есть ли драйвер. Если вы видите предупредительный знак желтого цвета, кликните на адаптер и обновите драйвер.
- Обновление драйвера выполните следующим образом: найдите его с помощью опции поиска на этом устройстве.
- Теперь нужно нажать на «Выбрать из списка установленных«.
- Вы увидите несколько драйверов, которые уже есть в системе. Здесь нам нужно выбрать тот драйвер, который не совпадает с тем, что в диспетчере. Установив этот новый драйвер, вы попробуете его на работоспособность. Выберите его и продолжайте «Дальше».
- Нажатие кнопки активирует установку выбранного драйвера.
После окончания процедуры обязательно следует перезагрузиться. Теперь можете тестировать подключение по беспроводной сети. Если и этот драйвер работает неправильно, возвращайтесь к поиску, ищите новый драйвер, устанавливайте и тестируйте заново. Если драйверов много, возможно, найдется работоспособный, который решит проблему с подключением к интернету в десятой версии ОС Windows .
Решаем с помощью удаления установленного драйвера беспроводного адаптера
Если ни один драйвер, установленный в системе, не подключил интернет, его необходимо удалить полностью. Это делается в диспетчере.
- В поисковой строке укажите «Диспетчер устройств» и нажмите на полученный результат (пояснялось выше в статье). Вы перейдете к «Сетевым адаптерам», найдете там свое устройство и нажмете «Удаление».
- После того как драйвер удалится нужно перезагрузить компьютер. Затем система вновь установит его в автоматическом режиме.
Пробуем откатить драйвер беспроводного адаптера в Windows 10
Если ничего не помогает, попробуем сделать откат драйвера для беспроводного адаптера. Возможно, это заставит беспроводную сеть заработать стабильно или, наконец, подключиться.
- Открывайте вновь «Диспетчер» и открывайте «Сетевые адаптеры». Выбирайте свое беспроводное устройство и кликните на него, чтобы открыть «Свойства».
- В «Свойствах» перейдите к «Драйверу» и нажмите «Откат» (Если кнопа не нажимается, вариант вам не подходит, и драйвер, который установлен сейчас в системе, не имеет более старой версии).
- Если есть такая возможность, жмите соответствующую кнопку. Система предупредит о понижении функциональности, если вы перейдете к более старой версии драйвера для беспроводного устройства. Игнорируйте уведомление и просто нажмите кнопку «Да». Произойдет откат нового драйвера и на компьютере будет установлена в автоматическом режиме прежняя, более старая версия. Возможно, она окажется работоспособной, ведь раньше, до обновления, интернет подключался и стабильно работал.
- Прежде чем протестировать произведенные изменения, нажмите перезагрузку операционной системы. Теперь пробуйте.
Вот эти рекомендации мы можем предложить вам для решения проблемы с подключением к сети по беспроводному, Wi-Fi, адаптеру. Если у вас есть дополнительные советы или вы знаете, как исправить проблемы, поделитесь с нами. Мы следим за ситуацией.