- Ошибка при установке kali linux на флешку
- Как установить Кали Линукс на флешку
- Установка Kali Linux
- Как скачать дистрибутив
- Как установить и проверить работоспособность
- kali ошибка «не удается смонтировать установочный компакт-диск»
- HackWare.ru
- Этичный хакинг и тестирование на проникновение, информационная безопасность
- Как установить Kali Linux (пошаговая инструкция)
- Оглавление
- Как записать установочный образ Kali Linux
- Как загрузиться с флешки
- Что делать, если не получается войти в BIOS (UEFI)
- Установка Kali Linux
- На какой диск установить загрузчик
- Особенности установки Kali Linux в VirtualBox
Ошибка при установке kali linux на флешку
Ставил kali linux на флешку, объем 32 гб, была полностью отформатирована, использовал следующую инструкцию https://codeby.net/kak-ustanovit-kali-linux-na-fleshku-i-na-vneshnij-disk-pro. , установка прошла успешно, после начала загрузки виже следующее mount: mounting /dev/sda1 on /root failed: No such device mount: mounting /dev on /root/dev failed: No such file or dire tory run-init: current directory on the same filesystem as the root: error 0
Какая то житрожопая инструкция, меня от неё стало подташнивать еще на прокрутке. Зачем удалять гланды через анус? Конечно можно, не спорю, но нужно быть очень виртуозным специалистом. А ты таким не являешься пока.
Проще взять две флешки: на одну записываешь установочный образ кали (вот прога для записи), на вторую ставишь «боевую» систему. Для успокоения «жим-жим» на время установки можно отлючить жестак с виндой, для перестраховки.
проблема в том что в загрузочной записи написано монтировать устройство sda1 — которой была твоя флешка на тот момент, а сейчас у тебя флешка совсем другое устройство sdb1, еще скорее все в fstab у тебя тоже записано sda1 — вот и каламбурит система
Я тоже так думал, но как указать загрузку с /dev/sdb1 вместо /dev/sda1 ? А ошибка тогда потому, что примонтировалась только /dev/sdb, иначе бы началась загрузка ОС находящейся в /dev/sda1, так ?
Монтировать по UUID, например, или по метке.
выше правильно пишут монтировать по uuid или метке, разбираться как исправить строку загрузчика, для данного дистра и тп — вообщем гемор один
Не подскажите инструкцию, я раньше с таким не сталкивался
Лол. Сейчас снова будет куча тем про установку Кали, дистр на днях обновился.
Вместо /dev/sda1 пишешь UUID=uuid-sda1 . Значение смотришь в выхлопе blkid.
да ну нафиг, сколькож я у мамы нахер, вообще ради чего это ставят?
Да их очень много, типа приобщаются к миру Линукса через взлом соседского wifi. Надо все темы про установку (не важно куда) кали сразу удалять.
лучшеб Кнута читали
Вот зачем объясняешь товарищу, который явно ставит ради взлома этот дистр?! Пусть ломает соседский wifi со своей виндовз
Искусство программирования я читал, не обязательно сразу подымать холивары, если у кого-то возникли сложности.
Искусство программирования я читал
прото таких «кого-то» с пятак за неделю наберётся. И все с элементарными вопросами. И все только чтоб «поцанчики в школе оценили» да «поломать соседский вифи». Именно из-за этого калолинукс долгое время в офтопе был, но потом, ни с того ни с сего его из офтоплиста убрали.
Система не может примонтировать раздел, так как его название изменилось.
Если у вас Windows не лицензионный, а «обычный», то загрузится с флешки достаточно просто. .
.
Если у вас лицензионный Windows (мне его втюхали вместе с ноутом), то у вас наверняка стоит новый геморрой от Microsoft под названием UEFI
инструкция — лол! всем советую 😹😹😹
у меня лицензионный Windows! Как удалить этот UEFI?!
удалить? зачем? садамазахист чтоль?
попробуй для начала осознать что UEFI это друг (который загружает тебе загрузчик) а не враг (которого ты можешь бояться потомучто не знаешь)
Шелдон, сарказм! Срочно удаляем UEFI, все в машину!
Источник
Как установить Кали Линукс на флешку
Дистрибутивов Линукс множество. И если Linux Mint больше подходит для поверхностного знакомства с миром открытого софта, то хакерский Kali Linux славится отличным набором софта для тестирования на проникновение. При этом он способен работать не только как основная ОС, но и как Live-диск. Установка на флешку позволяет использовать инструменты, не затрагивая данные основной системы. Далее будет описано, как установить его на USB накопитель.
Установка Kali Linux
Для развертывания переносного Kali Linux потребуется флешка на 4 Гб или более. Сама подготовка будет состоять из двух частей – загрузка дистрибутива и установка его на носитель.
Как скачать дистрибутив
Все установочные файлы Kali Линукс (на русском) доступны на сайте проекта https://www.kali.org.
Непосредственно ISO находятся на странице загрузок Linux (раздел Download). Установка на флешку возможна для любого из них.
При клике по HTTP начнется обычная загрузка. Если нажать Torrent, сайт предложит сохранить торрент файл для установки на флешку.
Если в системе уже установлено ПО для скачивания с торрентов, то предпочтительнее выбрать этот вариант – так меньше времени уйдет на загрузку дистрибутива. Если его нет, то на ресурсе https://www.utorrent.com/ можно взять популярный μTorrent (как установить его написано на сайте).
Иконка в виде листка с плюсом добавит Kali Linux в очередь закачек, нужно только указать файл в диалоге выбора.
Также следует определиться с сохранением под удобным именем и установить, как запустить торрент – сразу или позже.
Загрузка потребует времени.
Перед тем, как сделать дальнейшие действия по установке Kali Linux на флешку, нужно проверить образ на целостность. Разработчики советуют Hashtab, который поддерживает метод SHA-256. По адресу http://implbits.com/products/hashtab/ лежит бесплатный инсталлятор.
А вот как установить его: на всех шагах нужно просто соглашаться.
На продолжение процесса.
На условия лицензионного соглашения.
С предложенной папкой для софта (можно создать свою, но установка на флешку не рекомендуется).
С окончанием работы инсталлятора.
Теперь можно открыть свойства ISO Kali Linux и переключиться на вкладку с контрольными суммами.
SHA-256 по умолчанию нет, нужно добавить его в настройках.
Далее кнопкой «Сравнить файл» выбрать документ с контрольной суммой для Kali Linux (он лежит в той же папке).
Должно появиться оповещение в виде зеленой галочки – это значит, что суммы у образа Kali Linux и в проверочном файле совпали и можно проводить установку на флешку.
Если это не так, образ потребуется перекачать, иначе загрузочная флешка Linux не будет работать.
Примечание: иногда для корректного сравнения необходимо выделить строку с соответствующим алгоритмом.
Как установить и проверить работоспособность
Можно использовать практически любую утилиту для создания загрузочной флешки Kali. Рассмотрим на примере WinSetupFromUSB. Несмотря на название, она отлично справится с Kali Linux – и сможет проверить готовый носитель на работоспособность.
Все настройки делаются в одном окне. Сначала нужно отметить галочкой автоформат. Далее в варианте Linux ISO указать путь к скачанному ранее образу. По выбранному пункту приложение определит, как установить образ на носитель.
Также следует поставить галочку около «Test in QEMU». Тогда программа после окончания копирования запустит простой эмулятор. В нем она протестирует, удачно ли завершилась установка на флешку.
Все готово, чтобы дистрибутив установить как Live-версию. После нажатия кнопки Go появится предупреждение, что установка на флешку удалит все ее содержимое.
Перед тем как установить дистрибутив утилита покажет еще одно окно с деталями форматирования под Кали Линукс.
И только после этого образ Kali Linux будет перенесен на USB накопитель.
Затем Kali Linux запустится в эмуляторе. Полноценно проверить его не получится, памяти эмулятора для этого недостаточно. Установить как основную ОС – тем более.
Установка на флешку прошла успешно. Можно закрыть окно и выйти из WinSetupFromUSB. Теперь с носителя можно как установить Kali на ПК, так и использовать его в режиме Live-диска.
Источник
kali ошибка «не удается смонтировать установочный компакт-диск»
Я знаю, что моя проблема не оригинальна, но удовлетворяющего решения на просторах сети я так и не смог найти. Я новичок в данной теме и, почитав форумы, свое знакомство с линуксом я решил начать с Kali 2016.2. С компа на Windows 10 64 бит я с помощью Universal USB Installer создал загрузочную флешку (флешка 4gb nfts). Live версия отлично работала и запускалась, но вот когда я решил установить oc, то после выбора страны языка и раскладки я получил вот такую ошибку: «не удается смонтировать установочный компакт-диск». Можно было повторить процесс или вернуться в меню. Пробовал высовывать и вставлять обратно флешку а затем повторять процесс, но это результата не дало. Я пытался прописать параметры для установки, чтобы установщик определил мою флешку как cd-rom, но не вышло. Махинации с командной строкой и командами, которые я нашел в интернете результата тоже не дали. Также пробовал перезаписывать, форматируя флешку в fat 32, пробовал перезаписывать с помощью Ultraiso и при буте у меня появилась вот такая надпись: » Failed to load Idlinux.c32. Boot failed: please change disks and press a key to continue» Dvd-roma в компьютере нет. Как я и сказал, решения в интернете я так и не нашел. Буду благодарен, если вы мне поможете, подробнее расписав, как мне решить эту проблему.
Попробуйте записать образ с помощью rufus. PS Kali — не самый удачный дистр для начинающих. Посмотрите в сторону Ubuntu.
Уже советованный руфус умеет писать в «сыром» режиме (режим dd, гугли ‘man dd’). Еще можешь попробовать:
Спасибо, руфус помог, при установке когда установщик попросил источник для драйверов, я вытащил и вставил флешку м установка продолжилась. Вот только появилась новая проблема. После установки я не могу войти в учетную запись. Root:root и root:toor не работает,не работает и :root,toor при установке мне пароль изменять не предлагали, что делать?
Установщик надо полагать заимствован из Debian и должен запрашивать пароль суперпользователя вот так. Либо предлагается вариант отключить вход суперпользователя, создать обычного, назначить ему пароль, который будет использоваться для sudo — команды, наделяющей запускаемое приложение правами суперпользователя. Может, пароля и нет вовсе?
я вытащил и вставил флешку м установка продолжилась
Возможно флешка или юсб чудные, бывает.
ри установке мне пароль изменять не предлагали
Вот примерная инструкция, вот картинка с запросом пароля при установке. Такого не было? Пустой пароль не подходит? (графика может чуть-чуть измениться, но сам установщик тот же)
Загрузиться с установочной флешки в live режим (пароль если будет нужен тут root:toor). После загрузки примонтировать корневой раздел установленной на жесткий диск кали, чрутьнуться туда и задать пароль руту:
mount /dev/sdX /mnt — тут sdX корневой раздел с кали, например sdb2
chroot /mnt — изменяется корневой католог
passwd root — установка пароль руту, при вводе не отображается, печатается на «ощупь».
Источник
HackWare.ru
Этичный хакинг и тестирование на проникновение, информационная безопасность
Как установить Kali Linux (пошаговая инструкция)
Оглавление
Kali Linux — это популярный дистрибутив Linux, особенностью которого являются хакерские программы. Это операционная система в первую очередь подойдёт изучающим информационную безопасность и IT, системным администраторам и веб мастерам для оценки защищённости обслуживаемых сетей и сайтов.
В этой инструкции подробно будет описан процесс установки Kali Linux. Возможные разные варианты установки, например:
- установка Kali Linux в качестве основной операционной системы
- установка Kali Linux в качестве второй операционной системы
- установка Kali Linux в виртуальную машину
- установка Kali Linux на USB флешку (внешний диск)
В целом процесс схож во всех случаях, я рассмотрю второй вариант, а именно установку Kali Linux в качестве второй операционной системы. Также я отмечу чем отличается установка в других случаях, чтобы вы могли применять эту инструкцию при любой ситуации.
Как записать установочный образ Kali Linux
Зайдите на официальную страницу Kali Linux: https://www.kali.org/downloads/
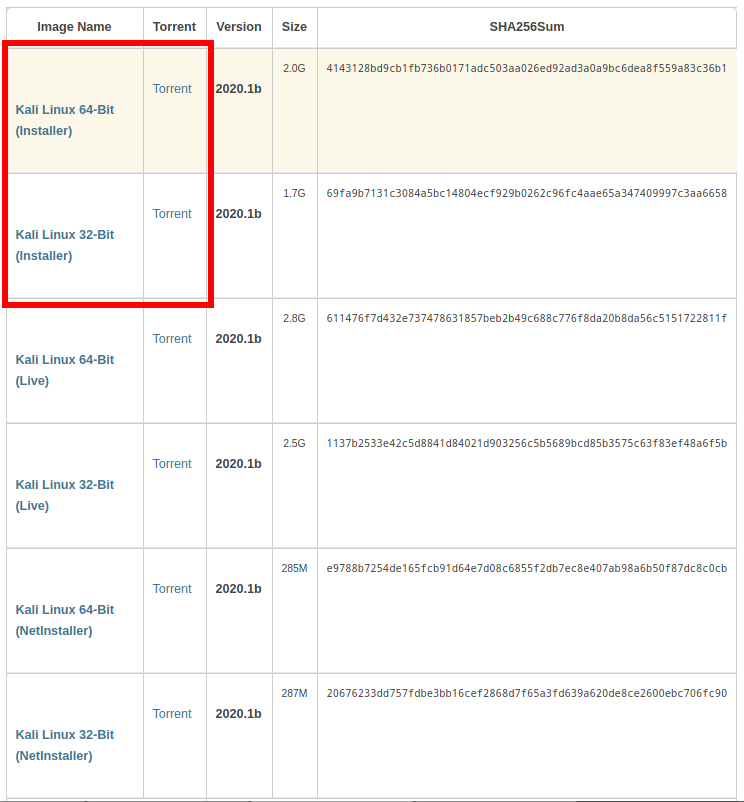
Найдите там Kali Linux 64-Bit (Installer) и скачайте торрент.
Теперь переходим на сайт программы Etcher: https://www.balena.io/etcher/ и скачиваем её:

Подключите вашу USB флешку, запустите Etcher, выберите скаченный ISO образ Kali Linux LIVE, затем просто нажмите кнопку Flash! и дождитесь завершения.

Как загрузиться с флешки
Теперь нам нужно следующее:
1) отключить Secure boot и Fast boot в EFI (BIOS)
2) выбрать в качестве диска для загрузки USB флешку с Kali Linux
Secure boot и Fast boot присутствуют только в EFI — это такой новый BIOS. Если у вас древний компьютер, то эти настройки могут отсутствовать и отключать их не нужно.
Зайдите в BIOS — на разных ноутбуках и материнских платах это может выполняться по-разному, как правило для этого в самом начале загрузки нужно много раз нажимать кнопку ESC, или кнопку Delete, или одну из функциональных клавиш F*. Если ничего не помогло, то поищите в Гугле, как войти в БИОС для вашей модели ноутбука/материнской платы.

Отключение Secure boot и Fast boot нужно только чтобы загрузиться с флешки, т. е. после сброса пароля Windows эти настройки можно вернуть в исходное состояние.
Затем при загрузке или там же, в БИОСе, выберите в качестве диска для загрузки USB флешку или внешний диск:

Если вы видите меню загрузки Kali Linux, значит у вас всё получилось:

Что делать, если не получается войти в BIOS (UEFI)
Современные компьютеры с SSD дисками загружаются очень быстро. К тому же, в БИОС может быть включена «быстрая загрузка». В этих случаях попасть в настройки BIOS (а точнее в настройки UEFI) не получится.
Для выхода из этой ситуации используйте следующий метод:
1. Во включённом Windows нажмите кнопку Windows → Выключение.

2. Удерживая нажатой клавишу Shift, нажмите «Перезагрузка».
3. Затем нужно выбрать «Поиск и устранение неисправностей».

4. Затем «Дополнительные параметры».

5. Далее «Параметры встроенного ПО UEFI».

6. Нажмите кнопку «Перезагрузить».

После перезагрузки вы окажитесь в настройках BIOS (UEFI).
Установка Kali Linux
Выберите пункт «Graphical install»:

Выберите желаемый язык операционной системы:

Выберите, где вы находитесь:

Укажите желаемую раскладку клавиатуры:

Выберите комбинацию клавиш для переключения языка клавиатуры:

Выберите любое имя хоста:

Имя домена можно оставить пустым:

Нужно различать «имя пользователя» и «имя учётной записи». Имя пользователя может содержать пробелы и заглавные буквы. Это имя нигде не используется. Что касается имени учётной записи, то вы постоянно будете вводить его при входе в систему, также имя учётной записи используется при выполнении различных команд с пользователями: изменение пароля пользователя, выполнение команд от другого пользователя, удаление пользователя.
Здесь вводится именно имя пользователя — введите что угодно:

А здесь вводится имя учётной записи — оно не может содержать пробелы и заглавные буквы. Для имени учётной записи можно использовать только строчные буквы и цифры:

Придумайте пароль — он понадобится для входа в систему и для выполнения операций, требующих повышенных привилегий:

Выберите свою временную зону:

Выберите «Вручную»:

На компьютере, где выполняется установка Kali Linux, имеется два диска, и на одном из них уже установлен Windows, поэтому я выбираю второй диск (ориентируйтесь по названию и размеру жёсткого диска):

Диск пустой и не отформатированный, поэтому нам предлагают создать таблицу разделов, выбираю «Да»:

Обратите внимание, что теперь на втором диске создан раздел, теперь выбираем «Автоматическая разметка»:

Выбираем «Авто — использовать наибольшее свободное место»:

На следующем экране обязательно убедитесь, что диск выбран верно — смотрите на его название и размер, затем выберите «Все файлы в одном разделе (рекомендуется новичкам)»:

Ещё раз убедитесь, что система будет установлена именно в тот диск, куда вы хотите — на данном этапе ещё можно отменить сделанные изменение, поскольку они ещё не записаны на диск. Затем отменить изменения будет невозможно. Когда вы убедитесь, что всё правильно, нажмите «Закончить разметку и записать изменения на диск» → «Продолжить»:

Ещё раз всё проверьте и выберите «Да»:

Ожидайте завершения установки:

Нажимаем «Продолжить»:

Нам нужно определиться, какое окружение рабочего стола мы хотим установить и какой набор программ выбрать. Доступны следующие рабочие столы:

На мой взгляд, лучшим окружением рабочего стола в Linux является Cinnamon, но его здесь нет. GNOME мне не нравится — невозможно выполнить элементарные действия, такие как создать ярлык на рабочем столе, не логичное и не интуитивное меню, в целом плохое «юзабилити». KDE Plasma — красивый рабочий стол, но когда я им пользовался (это было много лет назад), он был весьма глючным и тяжёлым. MATE — это по сути актуальная версия GNOME 2, то есть классический по виду рабочий стол, но в нём не хватает современных функций (которые есть в Cinnamon, например).
Xfce и LXDE более лёгкие, если у вас маломощный компьютер, то выберите что-то из них.
Если вы не знаете что выбрать, то оставьте Xfce.
Рабочий стол в Linux можно поменять в любой момент!
Предлагаются следующие варианты наборов инструментов:
- top10 (только 10 самых востребованных инструментов)
- default (обычный набор, как на Live системе)
- large (включает в себя default, а также дополнительные инструменты)
Независимо от того, что вы выберите, в дальнейшем можно будет установить или удалить любой инструмент.
Скриншоты различных тем оформления, правда со старой темой, вы также можете посмотреть в теме «В чём различие версий Kali Linux».
Дождитесь завершения установки всех пакетов и перезагрузитесь.
Если возникнет запрос об установке загрузчика, то смотрите раздел На какой диск установить загрузчик.
Поздравляю, установка Kali Linux завершена!

Если вам нужно будет загрузиться в Windows, то выберите соответствующий пункт в меню загрузки:

На какой диск установить загрузчик
В моём примере установки Kali Linux установщик не спрашивал, на какой диск установить загрузчик системы. Возможно причина в том, что в моём компьютере всего один диск. На других компьютерах как с UEFI, так и с БИОСом, установщик может спросить, на какой диск установить загрузчик. Чтобы принять решение, нужно иметь общие представления о загрузке операционной системе на ПК. Упрощённо говоря, происходит следующее:
1. БИОС (UEFI) проверяет, какой диск выбран для загрузки и передаёт управление загрузчику на этом диске.
2. Загрузчик указанного диска начинает работу, если в его настройках прописано несколько операционных систем, то он показывает пользователю меню для выбора. Если операционная система только одна, то просто загружает её.
Так вот, если у вас уже установлен Windows, то вариантов два:
- Установить загрузчик Linux вместо загрузчика Windows, на диск с Windows
- Установить загрузчик Linux на диск с самой Linux
В БИОС
Преимущества первого варианта:
- Для выбора загружаемой операционной системы не нужно менять настройки БИОСа — можно выбрать нужную ОС в меню загрузки Linux
Недостатки первого варианта:
- Загрузчик Windows стирается, и если вы захотите его восстановить, то нужно будет использовать специальную программу (смотрите эту статью, раздел «Восстановление загрузчика Windows 10«).
- Если вы даже удалите Linux, всё равно будет появляться меню выбора ОС для загрузки.
Преимущество второго варианта:
- Загрузчики Windows и Linux будут сохранены, они будут располагаться каждый на своём диске, независимо друг от друга.
- Если вы решите удалить Linux, то не нужно беспокоиться о восстановлении загрузчика Windows.
- Диск с Linux можно переставить в другой компьютер и он будет работать!
- Загрузчик Linux сам найдёт все операционные системы на всех дисках и добавит их в меню, показываемое при загрузке. Вы можете выбрать любую ОС при включении компьютера.
Недостатки второго варианта:
- Чтобы при включении компьютера начал загружаться диск с Linux, нужно изменить настройки БИОСа, а именно выбрать соответствующий диск.
На мой взгляд, второй вариант намного лучше, поэтому я устанавливаю загрузчик Linux на диск с Linux.
В UEFI
В UEFI имеется специальный небольшой раздел (100-200 мегабайт) в котором хранятся загрузчики операционных систем. В Linux этот раздел монтируется в директорию /boot и загрузчики хранятся в папках в /boot/efi/EFI или /boot/efi/ или похожих.

Установка загрузчика на диск в UEFI означает создание новой папки с загрузчиком нового дистрибутива. На этом скриншоте можно видеть загрузчики двух ОС.

На самом деле, там ещё есть и Linux Mint, но она свои файлы поместила в директорию BOOT.
Пункт загрузки UEFI можно отредактировать (удалить или добавить новые) в настройках UEFI.
При установке загрузчика на диск с Windows, в принципе, это должно работать также. Но я не проверял! В случае проблем с Windows, смотрите эту статью, раздел «Восстановление загрузчика Windows 10«).
Если у вас несколько операционных систем установлены на разных разделах диска и вы установили их загрузчики в собственные разделы, как это показано на скриншоте (системный загрузчик установлен в четвёртый раздел диска):

то, чтобы загрузить эту новую ОС нужно в дистрибутиве, в котором вы можете загрузиться, выполнить следующую команду:
Эта команда просканирует все диски и добавит в меню загрузки данного дистрибутива все найденные операционные системы.
Что касается UEFI, то в его настройках вместо дисков и разделов должны быть перечислены все доступные для загрузки операционные системы, либо их можно указать вручную.
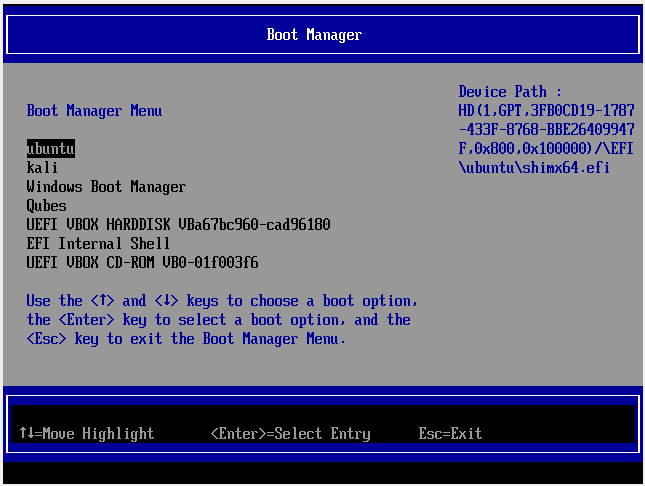
Особенности установки Kali Linux в VirtualBox
Начните с создания виртуальной машины, для этого смотрите раздел «Создание вашей первой виртуальной машины». Не нужно записывать ISO образ на флешку, его можно подключит к виртуальной машине, подробности смотрите в разделе «Запуск новой виртуальной машины в первый раз».
Источник
































