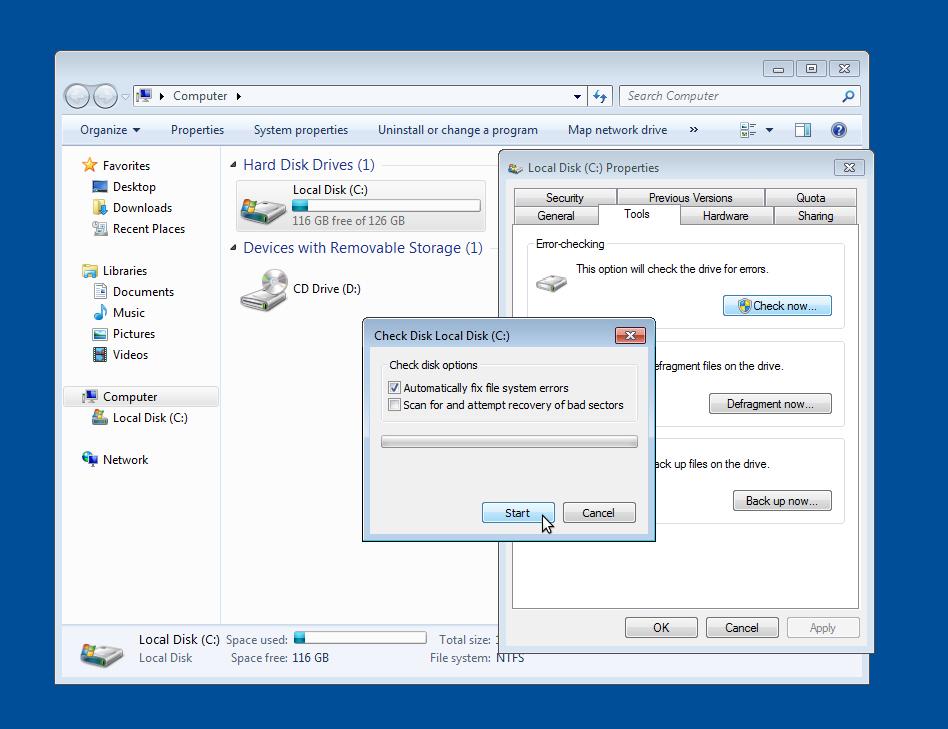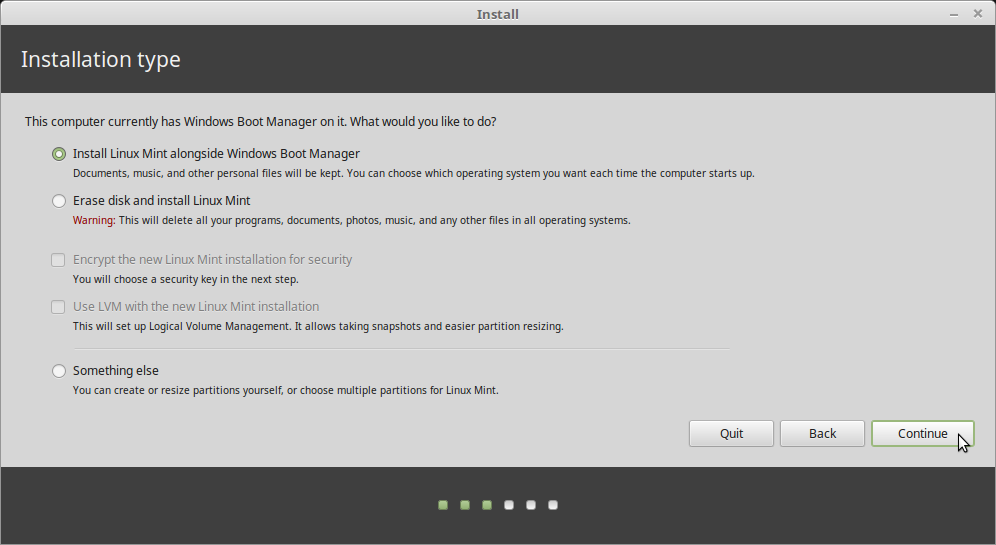- Не могу установить линукс минт рядом с виндовс
- Простая организация двойной загрузки
- 1. Создание резервной копии важных документов
- 2. Выполнение проверки диска средствами ОС Windows
- 3. Сокращение количества подключенных периферийных устройств
- 4. Windows 8.x или 10: изменение некоторых настроек
- 5. Непосредственная установка дистрибутива
- 6. Потенциальная проблема: нет варианта сохранения ОС Windows
- 7. Изменение схемы разделов диска
- 8. После перезагрузки компьютера не отображается меню загрузки и автоматически загружается ОС Windows?
- 9. Адаптация ОС Windows к изменившимся условиям
- Готово! Что дальше?
- Установка Linux Mint «рядом» с Windows 10 (без потери данных!). Пошаговая инструкция для начинающих
- Пошаговая установка Linux Mint
- ШАГ 1: загрузка установочного ISO с Linux Mint
- ШАГ 2: создание установочной флешки
- ШАГ 3: подготовка диска под новую ОС
- ШАГ 4: запуск установки (начало)
- ШАГ 5: разбивка диска (ключевой момент ⚡)
- ШАГ 6: завершение установки (пару слов о первых настройках)
- Настройка параметров (экрана, Wi-Fi подкл. и пр.)
- Установка приложений
- ШАГ 7: как выбирать, какую систему загружать — Windows или Linux
Не могу установить линукс минт рядом с виндовс
ОС Windows может остаться на вашем компьютере даже после установки дистрибутива Linux Mint! Двойная загрузка системы является очень удобным решением. Благодаря ее организации вы можете выбирать операционную систему, которая должна быть загружена после каждого включения компьютера: Linux Mint или Windows.
Организация двойной загрузки системы не представляет каких-либо сложностей.
Простая организация двойной загрузки
1. Создание резервной копии важных документов
В первую очередь необходимо создать резервные копии всех документов, изображений, музыки и других данных на внешних носителях (дисках DVD-RW, внешних жестких дисках с интерфейсом USB, флеш-картах).
2. Выполнение проверки диска средствами ОС Windows
Далее следует осуществить проверку файловой системы жесткого диска средствами ОС Windows. В Windows 7 вы можете сделать это следующим образом: следует использовать элемент «Компьютер» главного меню системы, выбрать диск «C:/», с помощью правой кнопки мыши открыть контекстное меню и выбрать его пункт «Свойства», перейти на закладку «Сервис» и нажать на кнопку «Выполнить проверку» в разделе «Проверка диска».
В открывшемся окне необходимо установить единственный флажок: «Автоматически исправлять системные ошибки».
Обратите внимание на снимок экрана.
В ОС Windows 8.x и 10 аналогичная операция может быть выполнена следующим образом:
В первую очередь следует начать перемещение указателя сверху вниз по правой стороне экрана и выбрать пункт «Поиск» на открывшейся панели. Если же вы используете мышь, вам будет проще переместить указатель в правый верхний угол экрана и начать его перемещение вниз, после чего также выбрать пункт «Поиск» на открывшейся панели. После этого достаточно ввести поисковый запрос «Этот» и выбрать первый найденный вариант «Этот компьютер».
В открывшемся окне следует выбрать иконку устройства жесткого диска и с помощью правой кнопки мыши открыть ее контекстное меню, в котором нас будет интересовать пункт «Свойства».
В следующем открывшемся окне нужно выбрать вкладку «Сервис» и нажать кнопку «Проверить» в рамке с названием «Проверка на наличие ошибок». При этом вы должны обладать правами администратора! При необходимости у вас будет запрошен пароль администратора или подтверждение выполнения операции.
Далее нужно просто следовать инструкциям. Вам может понадобиться перезагрузить компьютер после окончания процесса проверки файловой системы на наличие ошибок.
Примечание: дефрагментация не является обязательной операцией! При этом она может сэкономить достаточно вашего времени в будущем.
Наконец, следует выключить компьютер.
3. Сокращение количества подключенных периферийных устройств
Перед включением компьютера для установки дистрибутива Linux Mint следует сократить количество подключенных к компьютеру периферийных устройств: временно отключите от вашего компьютера все периферийные устройства за исключением монитора, мыши, клавиатуры и принтера. Используется ли USB-хаб? Если это так, отключите его и подключите мышь, клавиатуру принтер непосредственно к портам USB вашего компьютера.
После установки дистрибутива вы сможете снова подключить ранее отключенные периферийные устройства; они должны заработать без дополнительных манипуляций.
Обеспечьте надежное подключение вашего компьютера: временно подключите его к глобальной сети с помощью кабеля Ethernet, а также, в случае использования ноутбука, к сети электропитания с помощью блока питания: вы ведь наверняка не захотите, чтобы батарея ноутбука разрядилась в процессе установки операционной системы.
Важно: следующий этап подготовки компьютера к установке дистрибутива Linux Mint, а именно, этап номер 4, актуален для компьютеров с предустановленной операционной системой Windows 8.x или Windows 10. Если на вашем компьютере была предустановлена более старая версия ОС Windows, вы можете смело пропускать этап 4 и переходить к этапу 5.
4. Windows 8.x или 10: изменение некоторых настроек
При работе с компьютером с предустановленной ОС Windows 8.x и 10 следует изменить настройки последних: убедитесь в том, что вы изменили описанные настройки ОС Windows 8.x и 10 перед началом установки дистрибутива Linux Mint.
5. Непосредственная установка дистрибутива
A. Загрузите ваш компьютер с DVD-диска Linux Mint (убедитесь в том, что вы настроили BIOS/UEFI для загрузки компьютера с диска DVD), нажмите клавишу «Пробел» и выберите пункт меню «Integrity check» для проверки DVD-диска на наличие ошибок. Диск должен быть записан без ошибок. В противном случае следует записать новый диск на низкой скорости (4x).
B. По прошествии нескольких секунд после успешного завершения проверки DVD-диска на наличие ошибок должен автоматически начаться процесс загрузки тестовой (live-) сессии, в рамках которой вы можете оценить корректность работы вашего аппаратного обеспечения в рассматриваемом дистрибутиве.
Примечание: тестовая сессия Linux Mint работает гораздо медленнее, чем обычная!
C. Вы можете начать установку дистрибутива с помощью соответствующего ярлыка на рабочем столе. Установщик начнет работу с того, что задаст вам несколько вопросов. Непосредственная установка дистрибутива начнется лишь тогда, когда вы закончите выбор разделов жесткого диска.
Вначале вы увидите следующее окно.
Установите флажок «Установить это стороннее программное обеспечение», если вы не желаете самостоятельно устанавливать драйверы для некоторых устройств и кодеки для проигрывания файлов формата mp3 и нажмите кнопку «Продолжить».
Примечание: вы видите окно с предложением отключить поддержку технологии Secure Boot? В этом случае простейшее решение будет заключаться в прерывании процесса установки, отключении поддержки данной технологии на уровне UEFI (BIOS) и повторном запуске установщика.
Это объясняется тем, что реализация функции отключения поддержки технологии Secure Boot в установщике не отличается дружелюбием. В случае ее активации вам придется выполнить ряд нелогичных действий. К примеру, вам нужно будет ответить на следующий странный вопрос: «Введите третий и шестой символ пароля разблокировки».
Отключить поддержку технологии Secure Boot на уровне UEFI (BIOS) гораздо проще. После этого вы сможете снова начать установку Linux Mint.
После этого выберите вариант «Установить Linux Mint рядом с Windows» для того, чтобы раздел жесткого диска с установленной ОС Windows не пострадал.
Примечание: если вы не обладаете опытом администрирования систем Linux, не выбирайте вариант использования диспетчера виртуальных томов («Use LVM with new Linux Mint installation»)! Этот вариант должен использоваться исключительно опытными пользователями. Данная технология может доставить немало неудобств пользователям, плохо знакомым с Linux.
Также не стоит активировать механизм шифрования файловой системы («Encrypt the new Linux Mint installation for security») при установке Linux Mint на компьютер, который не будет покидать пределы вашего дома, такой, как настольный компьютер, который используется лишь вами и вашей семьей.
Недостаток использования механизма шифрования файловой системы заключается в том, что вы не сможете получить доступ к своим данным в том случае, если, например, забудете свой пароль. Механизм шифрования является достаточно мощным; как и все мощные механизмы, он должен использоваться с особой осторожностью.
Нажмите кнопку «Продолжить».
6. Потенциальная проблема: нет варианта сохранения ОС Windows
Установщик не предлагает вам установить Linux Mint рядом с Windows? В этом случае придется прервать процесс установки и рассмотреть данный вариант решения проблемы (советы для дистрибутива Ubuntu отлично подходят для дистрибутива Linux Mint).
7. Изменение схемы разделов диска
Один из последних вопросов будет связан с изменением схемы разделов жесткого диска. Установщик предложит освободить место на жестком диске. Таким образом будет уменьшен размер раздела ОС Windows и очищено место для установки дистрибутива Linux Mint.
Не беспокойтесь: установщик не будет нарушать целостность уже существующих на диске файлов ОС Windows и предложит использовать лишь неиспользуемое пространство жесткого диска.
Предложенное распределение размеров разделов жесткого диска будет выглядеть аналогичным образом.
Вы можете навести указатель мыши на разделитель и изменить размеры разделов жесткого диска по своему усмотрению.
В принципе, вы можете просто согласиться с предложенным установщиком распределением размеров разделов. Однако, при установке дистрибутива на жесткие диски малого объема установщик чаще всего неоптимально распределяет дисковое пространство (практически не оставляя резервного пространства как на разделе для установки дистрибутива Linux Mint, так и на разделе с ОС Windows). Исходя из вышесказанного, в некоторых случаях вам все же придется изменять предлагаемое установщиком распределение размеров разделов жесткого диска с помощью мыши.
Примечание: предпочтительный размер раздела жесткого диска для установки дистрибутива Linux Mint равен 20 ГБ. Раздел для установки дистрибутива Linux Mint находится справа.
Если говорить другими словами, установщик автоматически (по умолчанию) предполагает, что вы не желаете удалять ОС Windows и желаете организовать двойную загрузку на своем компьютере. Как вы видите, дистрибутив Linux Mint является достаточно дружелюбным!
Примечание: вам не удается завершить установку, так как она останавливается на половине? Возможно следует деактивировать слайдшоу в рамках установщика.
После изменения размеров разделов жесткого диска нажмите кнопку «Установить сейчас». На данном этапе будет начата установка дистрибутива Linux Mint на ваш компьютер, по окончании которой вы сможете воспользоваться двойной загрузкой.
8. После перезагрузки компьютера не отображается меню загрузки и автоматически загружается ОС Windows?
После на первый взгляд успешной установки дистрибутива Linux Mint на современные компьютеры, продаваемые с предустановленной ОС Windows 8.x или 10, в некоторых случаях не отображается меню загрузки. Вместо этого осуществляется автоматическая загрузка ОС Windows, как будто дистрибутив Linux Mint вообще не устанавливался.
Обычно данная проблема исправляется достаточно легко путем изменения одной из настроек UEFI (BIOS). В разделе параметров загрузки UEFI («Boot options») следует найти строку, соответствующую менеджеру загрузки ОС («OS boot manager»). После этого нужно выделить ее, нажать клавишу Enter и поместить менеджер загрузки ОС Windows («Windows Boot Manager») в конец списка (в ноутбуках HP это можно сделать с помощью клавиши F5).
На рисунке ниже представлен соответствующий раздел меню параметров UEFI ноутбука HP.
9. Адаптация ОС Windows к изменившимся условиям
При первом запуске ОС Windows в условиях двойной загрузки будет установлен факт сокращения объема соответствующего раздела жесткого диска. Адаптация к работе в новых условиях может занять некоторое время.
По этой причине при первой загрузке ОС Windows вы, вероятнее всего, увидите синий экран с белыми буквами, сообщающий о том, что Windows проверяет жесткий диск и «исправляет» ошибки. Просто позвольте операционной системе выполнить свою работу.
По окончании описанного процесса ОС Windows потребуется перезагрузить компьютер. Не препятствуйте ей. После перезагрузки компьютера ОС Windows сможет корректно работать с новым дисковым пространством.
Готово! Что дальше?
На этом установку дистрибутива можно считать оконченной. Теперь вы можете перезагрузить компьютер, загрузить Linux Mint и начать настройку вашей новой операционной системы. Linux Mint поставляется в нескольких различных редакциях, поэтому руководство по настройке было разделено на несколько страниц:
Источник
Установка Linux Mint «рядом» с Windows 10 (без потери данных!). Пошаговая инструкция для начинающих

Если вы никогда не пользовались Linux, но периодически о ней слышали что-нибудь хорошее, и загорелись желанием ее попробовать — то эта заметка для вас! ⚡
Что я буду здесь делать : установлю Linux на диск, на котором уже имеется Windows 10 (разумеется, без потери и удаления данных с него). И само собой будет сделано так, чтобы при включении компьютера была возможность выбирать нужную ОС. Заранее предупрежу, что это всё «не сложно», и на всё про всё потребуется мин. 15-20 времени (на современном ПК).
Примечание : чтобы с диска ничего не пропало — необходимо повторить все мои шаги в аналогичном порядке (без импровизации 😉). Если вы не уверены в своих силах — сделайте бэкап важных данных.
Пошаговая установка Linux Mint
ШАГ 1: загрузка установочного ISO с Linux Mint
Наверное, многие уже слышали, что версий Linux на самом деле много. В сегодняшней заметке я остановлюсь на Linux Mint . Почему?
Linux Mint (20.1) — рабочий стол (что будет видно сразу после загрузки ОС)
- эта ОС работает сразу же «из коробки» — в наличии есть все самое нужное: мультимедиа программы, офис, браузер, почтовый клиент и т.д.;
- она достаточно популярна и к ней много инструкций в сети;
- интерфейс ее графич. оболочки очень напоминает Windows (привыкание происходит быстро 😉);
- низкие системные требования: x64-процессор, ОЗУ 1 ГБ (я рекомендую не менее 4 ГБ!) ; 20 ГБ на диске;
- безопасна и надежна.
Загрузить Linux Mint можно по следующей ссылке: 👇
Примечание : обратите внимание, что на сайте доступны три версии: Cinnamon, Mate, Xfce. В своем примере я буду использовать версию Cinnamon (Xfce — более «легкое» издание, рекомендуется для слабых машин).
Выбираем версию «Корица» для начала. // Cinnamon
Загружать, кстати, лучше с помощью торрент-раздачи ( в помощь : программы для загрузки торрентов).
Загрузка ISO-образа через торрент
ШАГ 2: создание установочной флешки
Будем считать, что установочный ISO-образ с Linux Mint у нас есть (загружен с офиц. сайта, ссылка была выше ☝).
Теперь нам нужно правильно записать ISO на флешку, чтобы не возникло вопросов при установке.
Рассмотрю, как это максимально просто сделать в Windows:
- сначала загрузите программу 👉 Ventoy (эта утилита для быстрого создания загрузочных флешек);
- затем подключите флешку к USB-порту и запустите Ventoy;
- в настройках утилиты укажите разметку «GPT» и «Secure Boot Support» (на современных ПК/ноутбуках это будет так*). Нажмите «Install» (флешка будет спец. образом отформатирована/подготовлена — все данные на ней будут удалены!) ;
Ventoy — подготовка флешки
далее просто скопируйте ISO-образ Linux Mint на флешку (не извлекая!). Можно нажать по ПКМ по ISO-файлу и выбрать «Отправить на Ventoy» прямо в проводнике (см. пример ниже 👇).
Отправить файл ISO на флешку (Ventoy)
ШАГ 3: подготовка диска под новую ОС
Теперь к главному.
Я буду исходить из того, что на вашем ПК есть один диск, на котором и установлена текущая ОС Windows 10. Также на этом диске есть свободное место, не менее 50-60 ГБ!
И чтобы нам ничего не удалить с этого диска — необходимо спец. образом подготовить под новую ОС место.
Для этого понадобиться 👉 программа «Управление дисками» (нажмите Win+R, и используйте команду diskmgmt.msc. Эта утилита встроена в Windows).
После ее запуска, нажмите правой кнопкой мыши (ПКМ) по тому «C:» (на котором и установлена Windows) — и выберите опцию «Сжать том». См. внимательно скрин ниже. 👇
Сжимаем системный раздел с Windows (на нем много свободного места)
Далее укажите размер сжимаемого пространство (т.е. это место на диске мы выделим под новую ОС Linux Mint). В моем примере ∼50 ГБ (50 000 МБ). 👇
Выделять меньше — не рекомендую (т.к. останется мало места под установку доп. приложений и файлов в самой Linux — вы же с ней планируете поработать? 😉) .
50000 МБ примерно равно 50 ГБ — этого хватит под Linux Mint
После вы должны увидеть, что на диске, помимо тома «C:» с Windows, появилось не распределенное место — размером 48,83 ГБ (запомните эти цифры — они будут нужны при установке Linux). 👇
Больше в » Управление дисками» ничего делать не нужно — утилиту можно закрыть и двигаться дальше!
Раздел под Linux создан (не распределен!)
ШАГ 4: запуск установки (начало)
Выключаем ПК/ноутбук, подключаем к USB-порту нашу подготовленную флешку, и загружаемся с нее через Boot Menu (/настройки BIOS). Если вы не знаете как это сделать — см. ссылочку ниже в помощь!
👉 Кстати, обратите внимание, что, если в загрузочном меню (Boot Menu)) у вас будет отображаться 2 строчки с флешкой — выбирайте строку с аббревиатурой UEFI!
Загрузка с подготовленной флешки в Ventoy
Если вы создавали установочную флешку с помощью Ventoy (как я рекомендовал выше) — перед вами появиться меню с предложением выбрать нужный ISO-образ (в моем случае их несколько — разумеется, указываю Linux Mint и жму Enter. ).
Выбор образа (данное меню будет, если вы подготовили флешку с помощью утилиты Ventoy)
Далее перед вами появиться меню с предложением выбрать вариант загрузки. Для нашего случая выбирать нужно первый — «Start Linux Mint. «. 👇
Start Linux Mint (первая строка)
Через 1-2 мин. перед вами появиться рабочий стол — уже можно начинать знакомиться Linux Mint! 😉
Для начала установки — нажмите по значку «Install Linux Mint» (он будет на рабочем столе).
Install Linux Mint
Затем выберите язык, раскладку клавиатуры (см. пару скринов ниже 👇).
Есть поддержка русского — его и выбираем!
Настройку беспроводной сети на данным этапе можно пропустить (чтобы не тратить время).
Подключение к Wi-Fi можно пропустить
На установку кодеков можно согласиться.
Если появится сообщение насчет смонтированных разделов — нажмите «Нет». 👇
Нет (насчет монтирования)
После этого должно появиться окно «Тип установки»! ⚡ Это важный момент, т.к. именно от него будет зависеть что будет с данными на вашем диске. Я вынес его в отдельный шаг, см. ниже.
Тип установки — другой вариант
ШАГ 5: разбивка диска (ключевой момент ⚡)
Linux Mint на выбор предлагает несколько типов установки.
Я рекомендую выбрать 👉 «Другой вариант» и вручную самостоятельно всё указать (первые два типа установки в ряде случаев могут «затереть» вашу текущую ОС и данные).
Важно: ничего сложного здесь не будет, но имейте ввиду, что от некорректно-введенных значений (действий) можно легко удалить всю информацию на диске!
Тип установки — другой вариант
И так, на следующем этапе установщик представит вашему взору довольно много различных томов. Среди них нам нужно найти тот, который мы заранее подготовили под Linux (в шаге 3). В моем случае он был равен 50 ГБ!
Находим это свободное место, выделяем его и нажимаем на «плюсик», см. скриншот ниже. 👇
Свободное место — нажимаем на плюсик
Далее создаем раздел со следующими параметрами:
- размер: 512 МБ ;
- тип нового раздела: первичный ;
- местоположение нового раздела: начало этого пространства ;
- использовать как: системный раздел EFI . 👇
Создаем системный раздел EFI
Теперь снова находим «наше свободное место» (от которого уже мы отняли 512 МБ) , выделяем его и нажимаем на «плюсик».
Свободное место — снова на плюсик
Далее создаем корневой раздел с параметрами:
- размер: 15 ГБ (или более) ;
- тип нового раздела: первичный ;
- местоположение нового раздела: начало этого пространства ;
- использовать как: журналируемая файловая система Ext4 ;
- 👉 точка монтирования: /
Всё нужное я выделил желтым цветом. 👇
Прим. : на этот раздел и будет установлена система!
Создание корневого раздела
Снова находим «наше» оставшееся свободное место — в моем случае
35 ГБ (т.к. 50 ГБ — 512 МБ — 15 ГБ) , выделяем его и нажимаем на «плюсик».
Создание домашнего раздела
- размер: не трогаем (сколько осталось — столько осталось. В моем случае около 35 ГБ);
- тип нового раздела: первичный ;
- местоположение нового раздела: начало этого пространства ;
- использовать как: журналируемая файловая система Ext4 ;
- 👉 точка монтирования: /home
Прим. : на этом разделе будет храниться все пользовательские данные (фильмы, картинки и т.д.). При последующей переустановке ОС — этот раздел можно оставить не тронутым, что очень удобно. 👌
Создание домашнего раздела — 2
После «этих» приготовлений можно нажать кнопочку «Установить сейчас» . См. пример ниже. 👇
👉 Обратите внимание — в самом низу окна указан диск, на который будет установлен загрузчик GRUB (в моем случае: «ATA CT480BX500. «). Указывается не определенный раздел, а диск целиком! Т.к. в нашем примере Linux устанавливается на единственный диск с Windows — на этом можно не заострять внимание.
Однако, если у вас несколько дисков в системе — необходимо выбрать тот, который идет первый в списке загрузок в BIOS (т.е. обычно тот, на котором стоит текущая Windows).
👉 Обратите внимание, что установщик нас уведомляет о том, что создано три новых раздела и на них будет записана информация. Осталось только согласиться и нажать «Продолжить» .
Записать изменения на диск
Далее потребуется указать свой часовой пояс (здесь ничего сложного 😉).
Где вы находитесь
В следующем шаге задается имя администратора и пароль (рекомендую использовать латиницу! С русскими символами в дальнейшем могут возникнуть вопросы. ).
Имя администратора и пароль
После дожидаемся конца установки. Как правило, копирование файлов происходит достаточно быстро: 5-10 мин.
Установка Linux Mint
ШАГ 6: завершение установки (пару слов о первых настройках)
По завершению копирования всех файлов на диск — вы увидите сообщение, что установка завершена и требуется перезагрузка компьютера.
На этом этапе можно отключить загрузочную флешку от USB-порта, и согласиться с перезагрузкой. 👇
Установка завершена — перезагрузить
После перезагрузки у вас должно появиться окно с предложением выбрать ОС: будет доступна и только что установленная Linux Mint, и «старая» Windows. Разумеется, пока мы выбираем первый вариант. 👌
Выбор ОС при включении ПК
В общем-то, после этого перед вами появиться обычный рабочий стол с приветствием от разработчиков ОС. 👇
Добро пожаловать в Linux Mint
Пользоваться системой относительно не сложно — интерфейс очень напоминает классический от Windows. Открыв меню ПУСК — можно найти несколько десятков самых популярных программ для всех типовых задач: веб-браузер, проигрыватель медиа-файлов, текстовый редактор, и т.д. 👇
Такой же рабочий стол и меню ПУСК как в Windows 10
Настройка параметров (экрана, Wi-Fi подкл. и пр.)
Пожалуй, это первое, с чем возникают вопросы. Поэтому пару слов ниже.
Что касается подключения к сети Интернет — то обычно в Linux Mint все драйвера устанавливаются автоматически (в т.ч. и на сетевой адаптер).
Например, чтобы подключиться к Wi-Fi — вам будет достаточно кликнуть мышкой по значку сети рядом с часами (справа, внизу), выбрать нужную сеть и ввести пароль. 👇
Т.е. всё также, как в Windows — почти никаких отличий. 😉
Подключиться к беспроводной сети
Что касается разрешения, масштабирования и пр. настроек экрана.
Нажмите по меню ПУСК, и откройте параметры системы (Центр управления). 👇
Параметры системы — Центр управления // Linux Mint
В открывшемся окне будут представлены сотни параметров, которые можно изменить: шрифты, темы, фоновые рисунки, эффекты, автозагрузка, дата и время и т.д. См. пример ниже. 👇
Параметры системы — Linux Mint
Если речь идет о настройке изображения — то нам понадобиться вкладка «Оборудование / экран» .
Экран — параметры ОС
Далее вручную можно указать разрешение, частоту обновления, масштабирование и пр. параметры. 👇 Теперь изображение должно стать комфортным!
Разрешение, частота обновления, масштабирование и пр.
Установка приложений
Что касается установки приложений (программ) — то здесь всё тоже достаточно просто. (и для этого совсем не обязательно лезть в командную строку).
Допустим вам понадобился новый видеопроигрыватель. 😉
Сначала нужно открыть меню ПУСК и перейти в раздел «Менеджер программ» .
После открыть нужную категорию ( прим. : все самые популярные приложения вынесены отдельно, и отображаются сверху).
Большой список программ
Из списка аудио- и видео- приложений выбираем нужное и жмем кнопочку «Установить» . Linux Mint в целях безопасности попросит ввести пароль администратора (который мы задавали при инсталляции ОС), а после произведет установку приложения.
Выбираем нужное приложение и нажимаем кнопку установки!
Значок (ярлык) для запуска приложения появится в меню ПУСК.
ШАГ 7: как выбирать, какую систему загружать — Windows или Linux
Если вы всё сделали как в моем примере выше — то перед каждым включением компьютера у вас на неск. секунд будет появляться меню GRUB с предложением выбрать ОС.
Для загрузки Windows (например) выберите стрелочками пункт «Windows Boot Manager. « и нажмите Enter.
Выбор ОС при включении ПК
Если вдруг данное меню не появляется и автоматически начинает загружаться Linux (или Windows), а вам нужна другая ОС — зайдите 👉 в Boot Menu и вручную укажите какая система вам требуется.
Boot Menu — выбор ОС
PS
Кстати, многие другие дистрибутивы Linux устанавливаются аналогично (по крайней мере, основанные на Ubuntu).
Дополнения по теме, — разумеется, приветствуются!
Источник