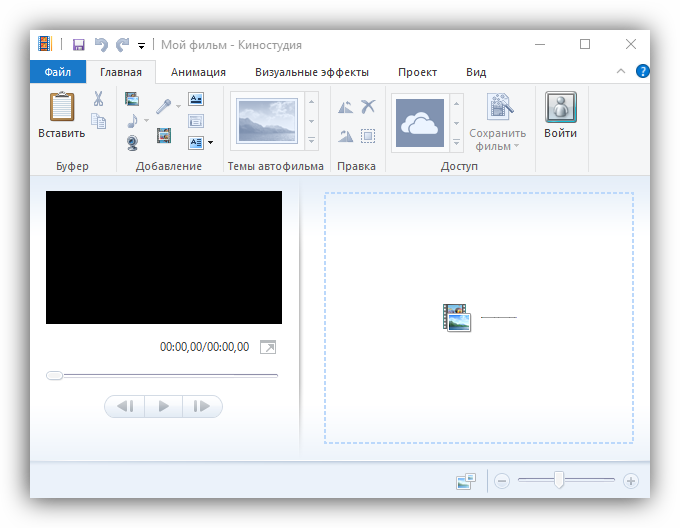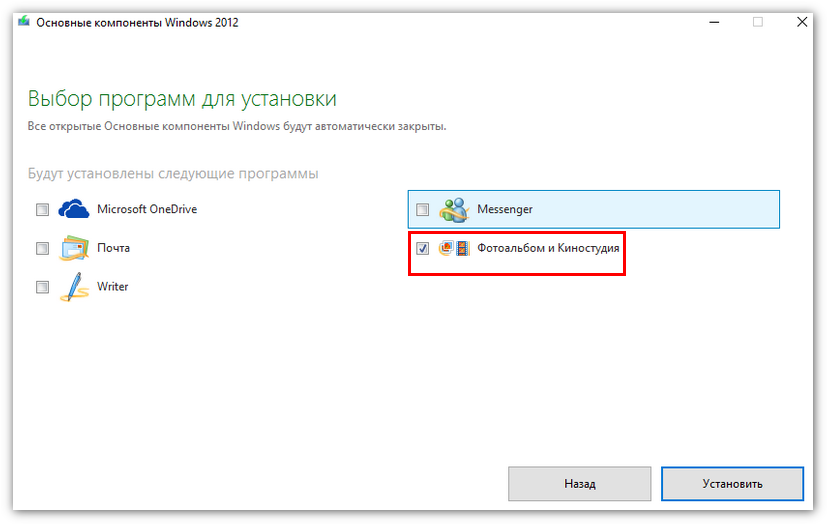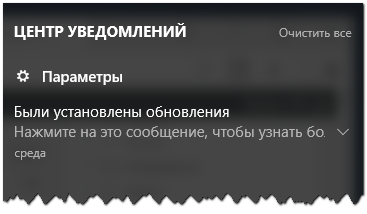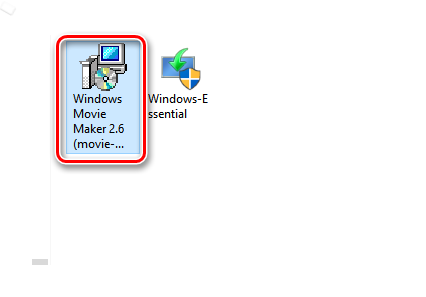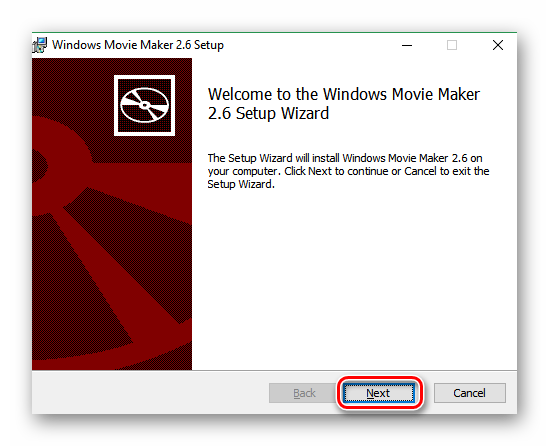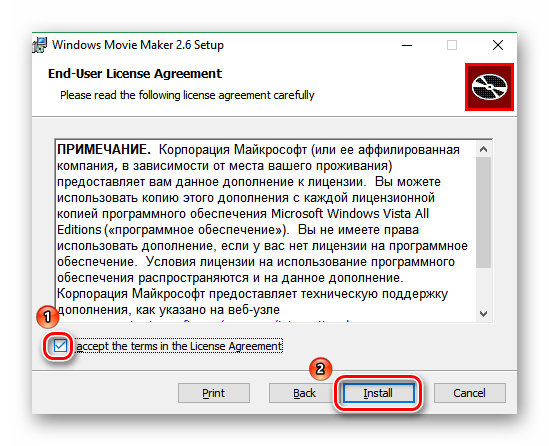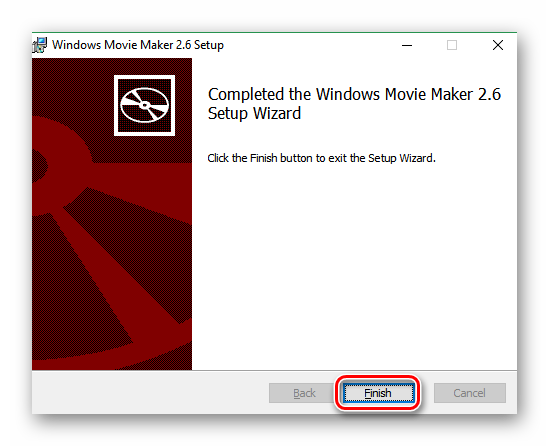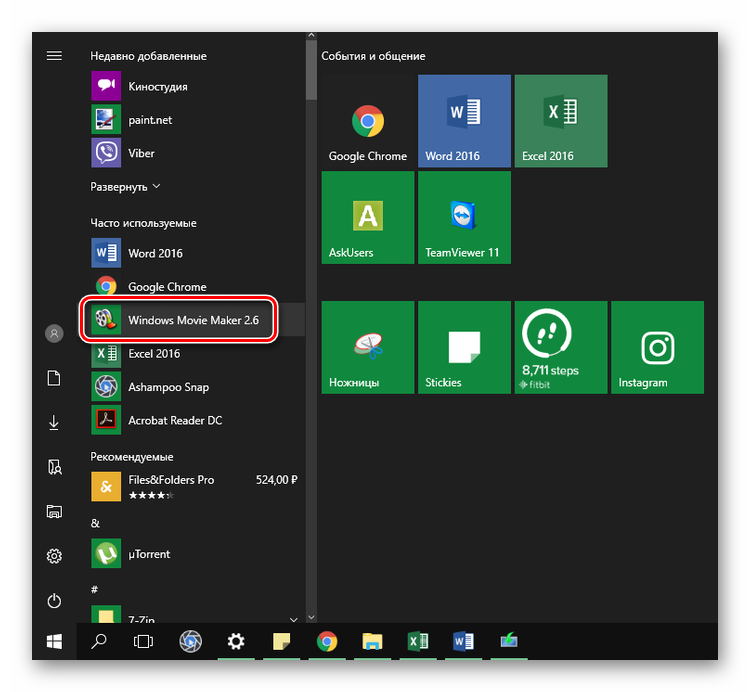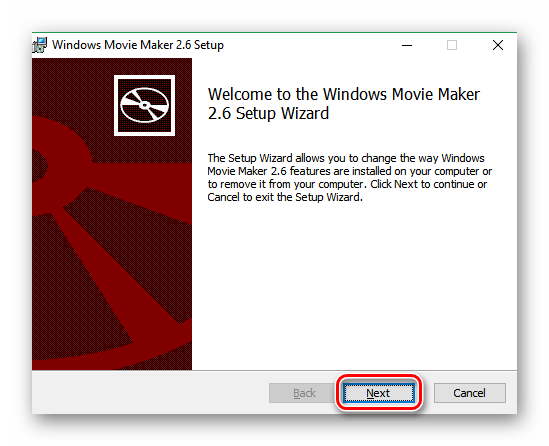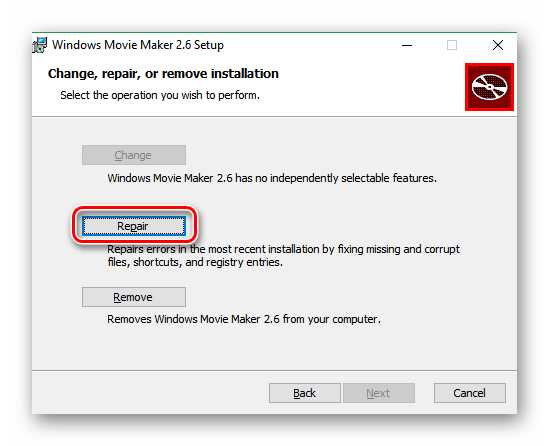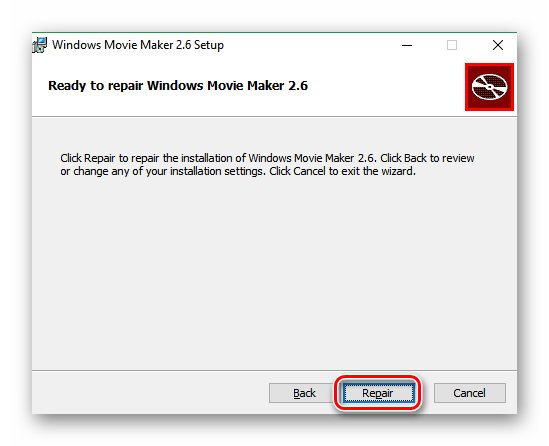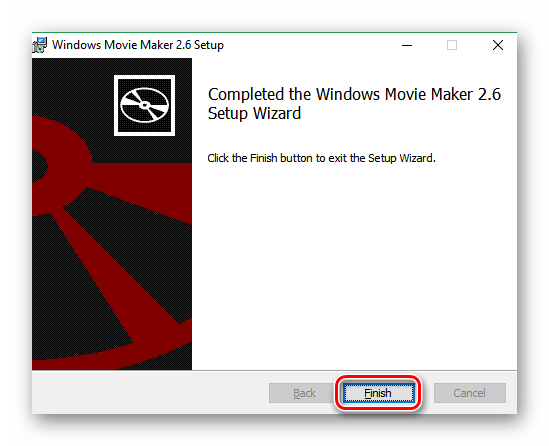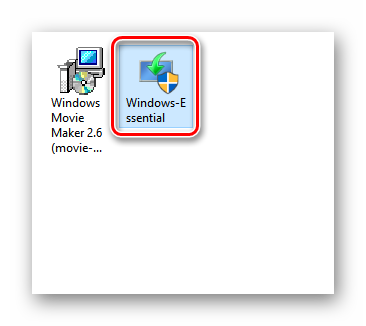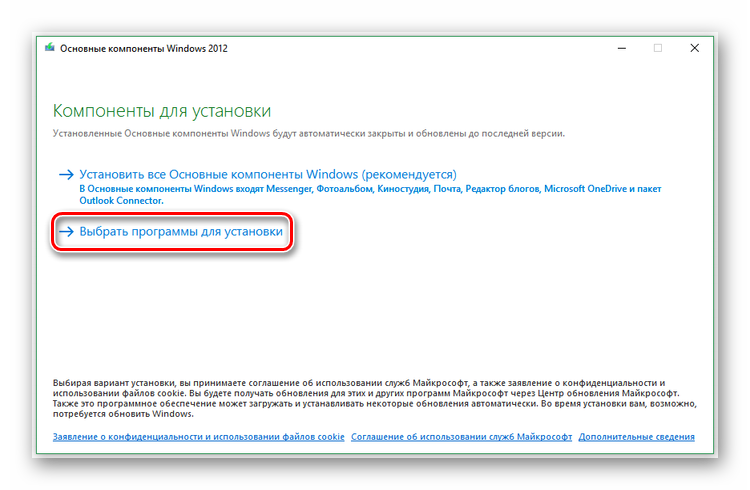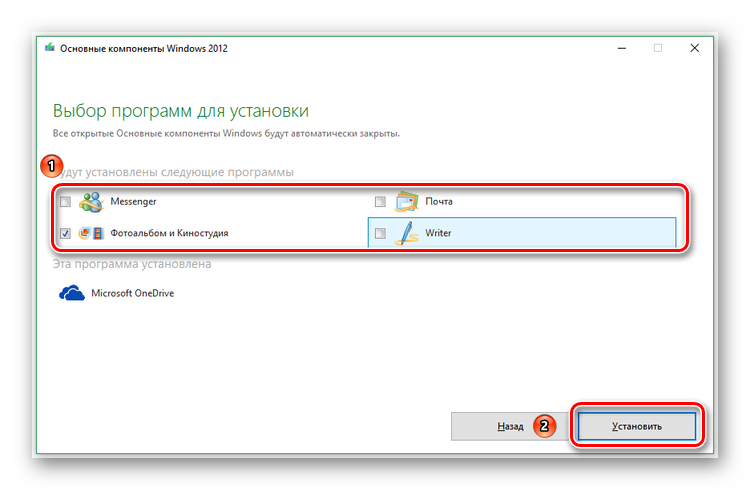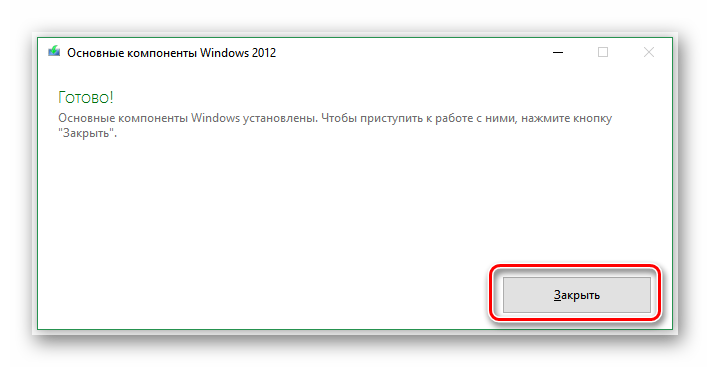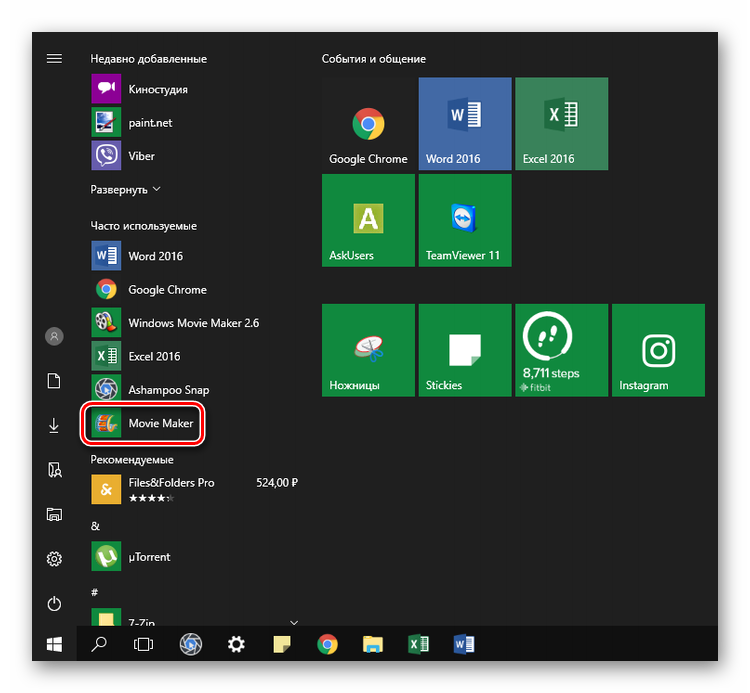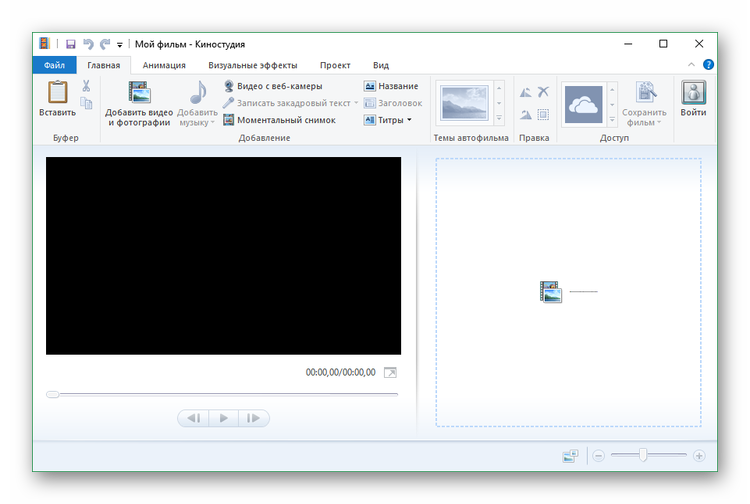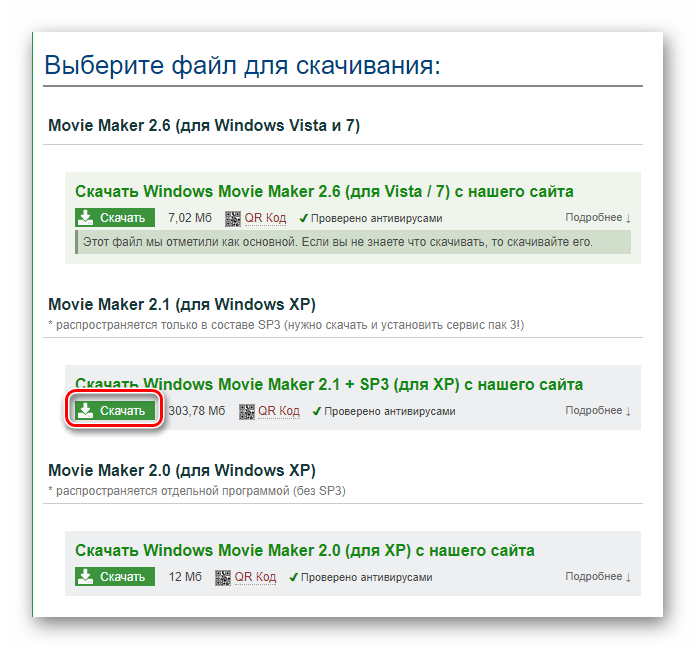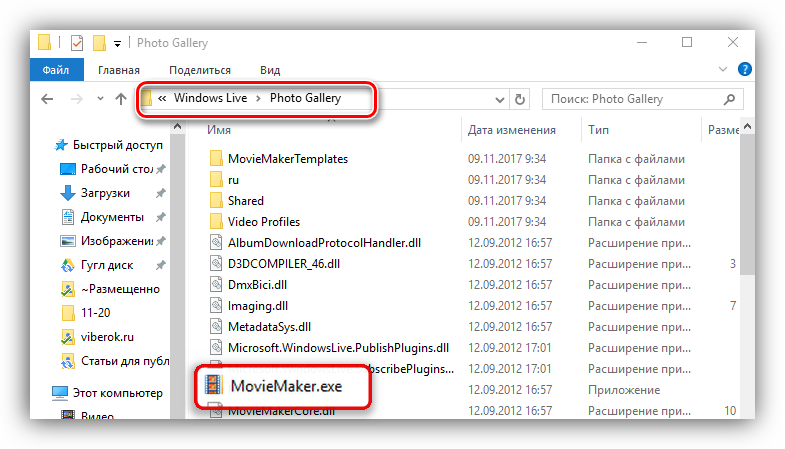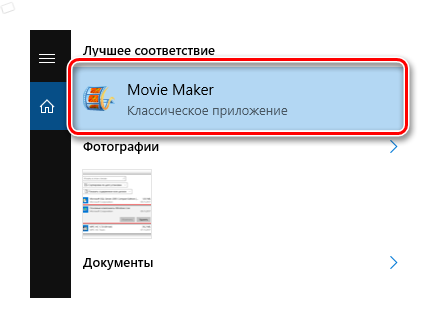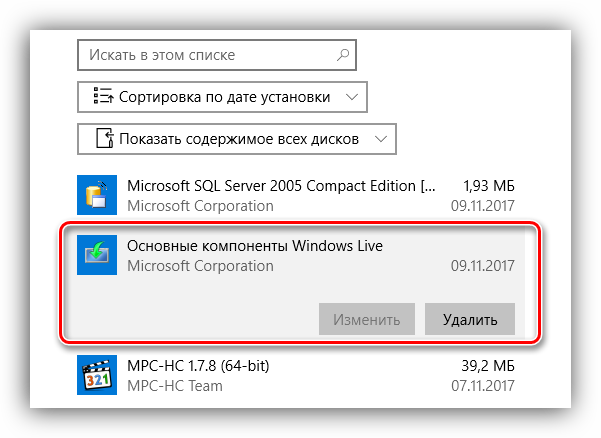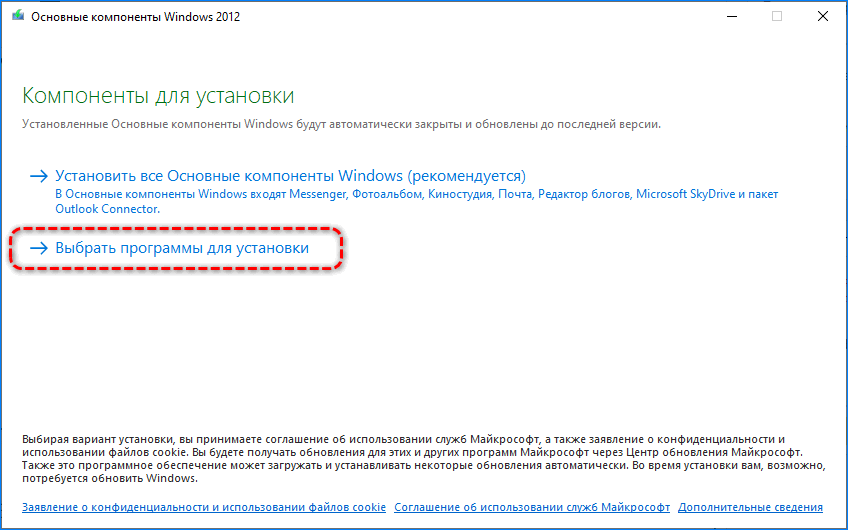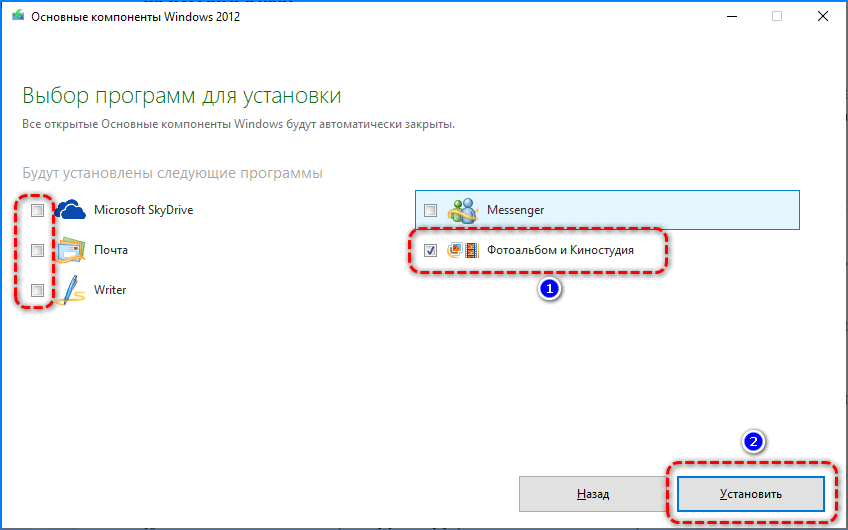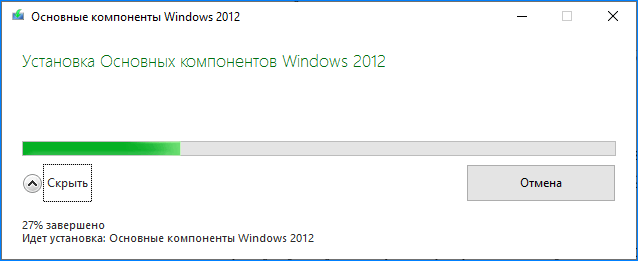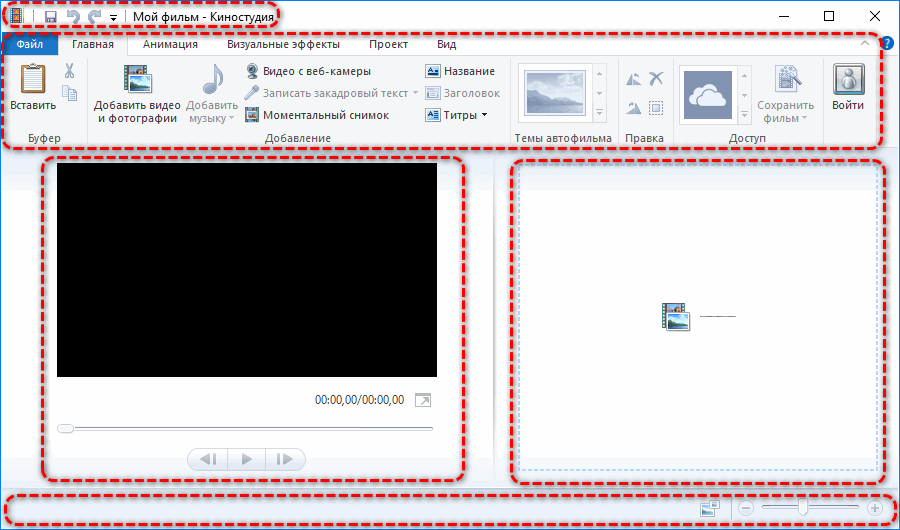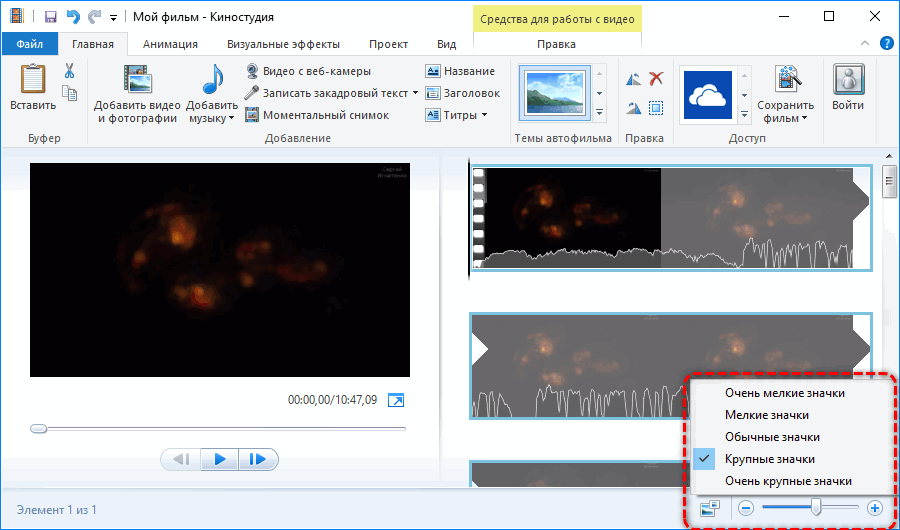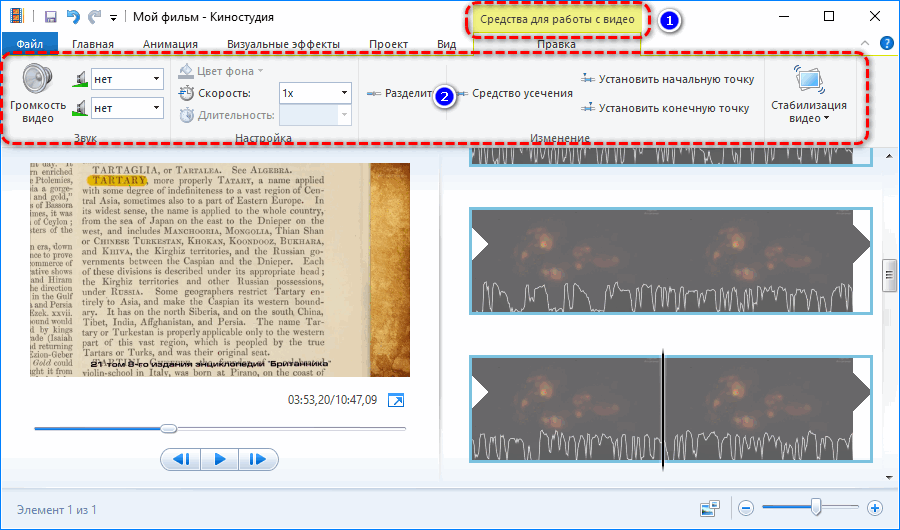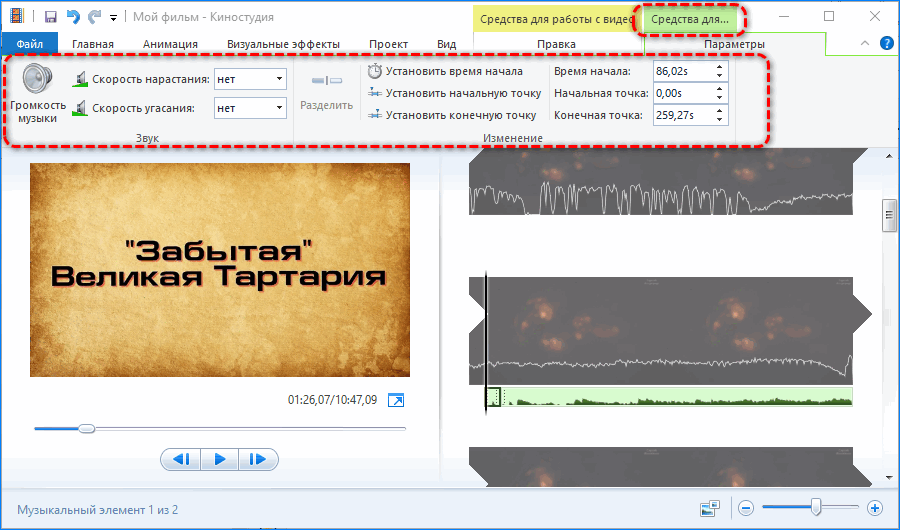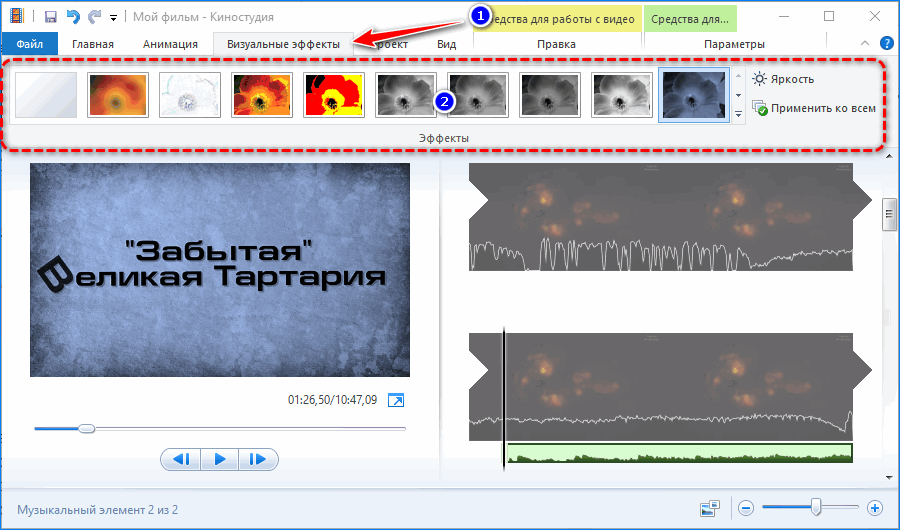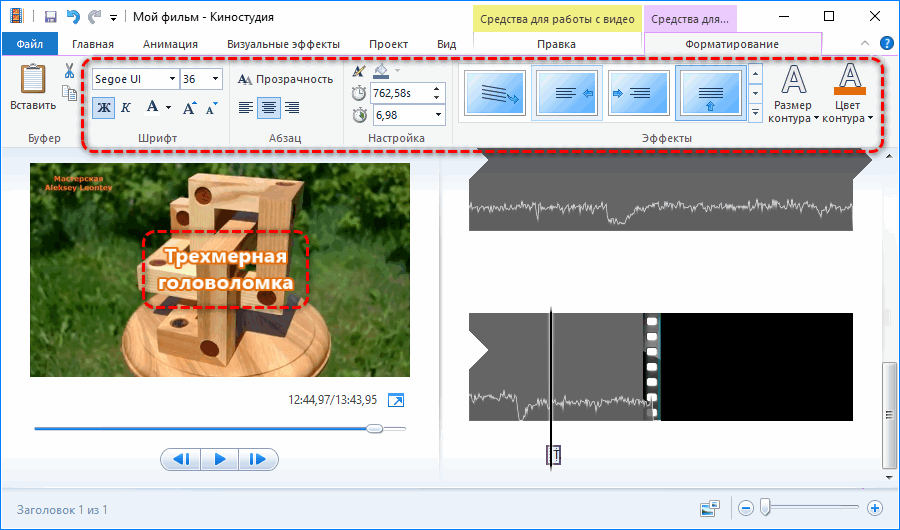- Как установить Киностудию Windows Live на компьютер — инструкция
- Интерфейс Киностудии Windows Live
- Процесс установки Киностудии в Windows 7/8/10
- Почему не устанавливается Киностудия?
- Установка Movie Maker
- Установка Movie Maker и Киностудии Windows Live
- Как установить Windows Movie Maker v. 2.6
- Как переустановить Муви Мейкер 2.6
- Как установить Киностудию Виндовс Лайв
- Movie Maker и Windows XP
- Где находится Киностудия Windows в системе?
- Причины отсутствия Киностудии на компьютере
- Поиск Windows Live в компьютере
- Как установить Киностудию Windows Live бесплатно
- Что нового, по сравнению с Movie Maker
- Процесс инсталляции
- Графический интерфейс
- Добавление содержимого проекта
- Обработка контента
- Наложения
- Преимущества и недостатки
Как установить Киностудию Windows Live на компьютер — инструкция
Если вы хотите освоить нюансы работы монтажеров и режиссеров, следует установить Киностудию Windows, которая позволяет оперативно и качественно осуществлять редактирование клипов и видео.
Компания Microsoft предоставила потребителям программу, которая дает возможность монтировать видеодорожки, на совершенно бесплатной основе. Существует несколько основных шагов, которые позволяют обеспечить максимальную функциональность программного компонента.
Интерфейс Киностудии Windows Live
Компонент программного обеспечения под названием Виндовс Лайф представляет собой усовершенствованную утилиту Windows Movie Maker, совместимую с различными версиями операционных систем, выпущенных после Vista (например, Windows 7 или Windows 10).
Интерфейс ПО рассчитан на среднестатистического пользователя, увлекающегося созданием видеороликов. Как правило, наличие киностудии подразумевается в лицензионных ОС, однако иногда бывают и исключения. Установить программу на ПК можно совершенно бесплатно без малейших затруднений.
Процесс установки Киностудии в Windows 7/8/10
Скачав недостающую утилиту в интернет-ресурсе, следует тщательно соблюсти этапы, которые предполагает ее установка:
- Запустить программу на компьютере.
- Нажать на кнопку «Выбрать программы для установки».
- Проверить наличие отметки напротив строки «Фотоальбом и киностудия».
- Запустить процесс распаковки компонентов ПО.
После запуска Киностудии от корпорации Майкрософт, процесс редактирования видеороликов становится доступным для пользователей.
Между тем, случаются и ситуации, по которым софт по определенным причинам не открывается или функционирует некорректно, даже с условием тщательно соблюденной инструкции по устанавливанию продукта.
Почему не устанавливается Киностудия?
Часто задаваемый вопрос — почему не устанавливается Киностудия Windows Live?
Несколько вариантов ответов:
| Рекомендуем! InstallPack | Стандартный установщик | Официальный дистрибутив Киностудия | Тихая установка без диалоговых окон | Рекомендации по установке необходимых программ | Пакетная установка нескольких программ |
|---|
рекомендует InstallPack, с его помощью вы сможете быстро установить программы на компьютер, подробнее на сайте.
- Загрузка софта по неверной ссылке;
- Устаревшие обновления на ПК;
- Несовместимость программы с более ранними версиями операционных систем Майкрософт;
- Обновления были установлены, но не вступили в силу (как правило, решается при помощи перезагрузки компьютера);
- Несовместимость продукта с нелицензионными ОС.
Нередко возникает ситуация, когда Киностудия Лайф не устанавливается после предшествующего некорректного удаления (к примеру, отправки папки с компонентами в корзину и последующего ее очищения вместо использования предусмотренных программных действий).
Чтобы устранить причину, следует использовать специально предусмотренные очищающие утилиты, которые позволяют избавиться от остаточных файлов реестра и кэша. Также можно использовать дистрибутив при установлении программы Исправить/Удалить, который в большинстве случаев дает возможность исправить ошибки и неполадки системных компонентов.
Установка Movie Maker
Муви Мейкер даже после прекращения поддержки разработчиком в январе 2017 года не теряет своей актуальности. Этот видеоредактор по-прежнему устанавливают даже на последнюю и другие относительно новые выпуски ОС Windows: 7, «восьмерку» и «десятку».
Рассмотрим установку программы на примере двух наиболее популярных ее версий: Муви Мейкера 2.6 и Киностудии Виндовс Лайв. А также посмотрим, что можно сделать в случае, когда на устройстве с Windows XP по какой-то причине эта программа отсутствует.
Установка Movie Maker и Киностудии Windows Live
Первым делом сохраните на компьютер инсталлятор. Для Виндовс Муви Мейкера 2.6 он находится, к примеру, по этой ссылке, а вот тут можно скачать набор ПО под названием Windows Essentials 2012, в состав которого, помимо других приложений, входит и Киностудия Windows Live. После этого вы можете уже переходить непосредственно к самой процедуре инсталляции.
Как установить Windows Movie Maker v. 2.6
Рассмотрим, как установить Movie Maker на Windows 10.
- Двойным кликом запустите установщик.
- Откроется мастер установки. Щелкните Next, то есть «Далее».
- Откроется текст лицензионного соглашения, которое нужно принять. Для этого поставьте галочку в чекбоксе, отмеченном на скриншоте. После этого щелкните Install (то есть «Установить»).
- Программа будет инсталлирована буквально за несколько секунд. Нажмите Finish (то есть «Завершить»), чтобы закончить процесс установки.
- Перейдите в меню «Пуск», найдите Movie Maker 2.6 и щелкните по нему для открытия. Теперь вы можете приступать к созданию первого фото- или видеошедевра.
Как переустановить Муви Мейкер 2.6
Если при работе в программе, например, при сохранении готового проекта, у вас время от времени возникают ошибки, можно попробовать переустановить редактор.
- Запустите установщик и в первом окне нажмите Next.
- Среди вариантов действий, которые доступны пользователю, будет предложено отремонтировать, или восстановить, Movie Maker (кнопка Repair). Нажмите на нее.
- В этом окне просто подтвердите намерение «профиксить» программу, снова щелкнув Repair.
- Буквально несколько секунд – и будет предложено подтвердить завершение процесса. Кликните по кнопке Finish.
Как установить Киностудию Виндовс Лайв
- Запустите ранее загруженный установщик.
- Поскольку это инсталлятор не Киностудии, а всего пакета «Основные компоненты Виндовс 2012», будет предложено выбрать между установкой всех программ или только определенных по своему усмотрению. Щелкните по второй строчке.
- Далее нужно будет как раз выбрать программы. Снимите галочки рядом со всеми вариантами, кроме «Фотоальбома и Киностудии» и нажмите на кнопку, инициирующую инсталляцию на компьютер.
- Через пару минут процесс будет завершен и останется только закрыть окошко, нажав на одноименную кнопку.
- Найдите в меню кнопки «Пуск» Киностудию Виндовс Лайв. Она может быть обозначена как Movie Maker. Кликните по названию.
Как можно убедиться, это действительно Киностудия.
Movie Maker и Windows XP
Для XP приведенные выше ссылки не подходят, поскольку, используя эти инсталляторы, не установится Windows Movie Maker на ПК с x32 XP.
Кстати, в этой версии ОС Муви Мейкер должен быть предустановлен. Если его по какой-то причине нет, то можно установить его, скачав дистрибутив версии 2.1.
| Рекомендуем! InstallPack | Стандартный установщик | Официальный дистрибутив Movie Maker | Тихая установка без диалоговых окон | Рекомендации по установке необходимых программ | Пакетная установка нескольких программ |
|---|
рекомендует InstallPack, с его помощью вы сможете быстро установить программы на компьютер, подробнее на сайте.
Программа Муви Мейкер полностью бесплатна, а ее установка на компьютер проста и не занимает много времени. Несколько минут – и вы можете приступать к созданию слайд-шоу или видео.
Где находится Киностудия Windows в системе?
Киностудия входит в состав Основных компонентов Windows, начиная с 7-й ОС, поэтому должна быть на каждом современном компьютере с лицензионным программным обеспечением за исключением ПК, укомплектованных «десяткой». Но довольно часто пользователи не могут ее найти.
Если вы уверены, что Киностудия Windows есть, но где находится, вы не знаете, придется пройти последовательный процесс поиска.
Причины отсутствия Киностудии на компьютере
Самый популярный запрос о том, где найти Киностудию, касается Windows 10. «Десятка» известна тем, что с самого начала не поддерживала этого потомка Movie Maker, поэтому в основном пакете загрузки она не предусмотрена. Если вы не устанавливали Виндовс Лайф вручную, ее на вашем компьютере скорей всего нет.
В остальных версиях она может отсутствовать только в двух случаях: если у вас установлена не полная версия ОС, или же «винда» нелицензионная.
Сейчас мы предлагаем узнать, присутствует этот компонент на вашем компьютере или нет, и где находится папка со стартовым файлом.
Поиск Windows Live в компьютере
При установке Виндовс Лайф не всегда выносит ярлык на рабочий стол, поэтому логично поискать ее в местах непосредственного хранения.
| Рекомендуем! InstallPack | Стандартный установщик | Официальный дистрибутив Киностудия | Тихая установка без диалоговых окон | Рекомендации по установке необходимых программ | Пакетная установка нескольких программ |
|---|
рекомендует InstallPack, с его помощью вы сможете быстро установить программы на компьютер, подробнее на сайте.
- Через меню Пуск – иногда пакет компонентов устанавливается незаметно, без уведомления об окончании процесса. В таком случае ее можно обнаружить в списке других недавно установленных приложений. Если нет – копаем глубже.
- В общей папке с программами. При успешной установке вручную Виндовс Лайф размещается в Program Files, например, в седьмой версии Windows она вместе с Фотоальбомом располагается по адресу Windows Live\Photo Gallery.
- Через поиск файлов: заходим в Пуск и вводим в строку название «Windows Live». Так как найти Киностудию в Windows 7, 8 и 10 можно в различных директориях, запрос через строку поиска является универсальным.
- В «Программах и компонентах»: «Пуск» — «Панель управления» — «Программы и компоненты» — «Включение или выключение компонентов»: находим среди мультимедийных компонентов Windows Live и ставим напротив нее галочку. После этого ищем в Пуск снова (данный вариант актуален только в том случае, если для вашей ОС программа входит в пакет основных компонентов).
- Если у вас Windows 10 тогда ищем через приложения.
Внимание! Даже если вы устанавливаете Виндовс Лайф, в системе она может отразиться как Муви Мейкер. В этом не ничего удивительного (полное ее название – Киностудия Windows Live Movie Maker), поэтому в строку поиска рекомендуем вбивать оба наименования.
Как правило, если после тщательного осмотра директорий, результат не обнаружен, значит, программа на компьютере отсутствует. Если вы натолкнулись на отдельные ее папки, оставшиеся после неудачного удаления, необходимо провести полное удаление с использованием специальных программ для очистки реестра и установить Киностудию заново.
Как установить Киностудию Windows Live бесплатно
С официального сайта установить Киностудию Windows Live бесплатно нельзя . Она входит в состав комплекса мультимедийных и веб-приложений «Основные компоненты Windows» от Microsoft. Отдельно от него не устанавливается.
Что нового, по сравнению с Movie Maker
Киностудия создана на базе Movie Maker – его наследница, обладает всеми преимуществами старого видеоредактора. От ряда недостатков она избавлена. Основные новшества (не все положительные):
- поддерживает новые видеоформаты;
- имеет знакомый интерфейс, где выпадающее главное меню заменила лента;
- боковая панель с библиотекой фильтров, файлов проекта и эффектов перемещена в ленту;
- появились шаблоны для экспорта видеороликов, функция их публикации в социальных сетях, на видеохостингах и в облачных сервисах;
- привычную временную шкалу (таймлайн) заменила лента раскадровки, которая получила массу негативных откликов;
- функцией разделения звуковой и видеодорожки так и не обзавелась, несмотря на просьбы сообщества.
Процесс инсталляции
Для установки программы Киностудия необходимо загрузить дистрибутив «Основные компоненты Windows 2012».
- Запустите установочный файл и дождитесь завершения распаковки содержимого архива и проверки на совместимость с используемой версией операционной системы.
- Кликните по второму пункту «Выбрать программы для установки» для указания нужных продуктов.
- Снимите флажки со всех пунктов, кроме последнего – «Фотоальбом и Киностудия» и жмите «Установить».
- Дожидайтесь завершения инсталляции видеоредактора.
После запуска редактора закройте окно инсталлятора и запускайте Киностудию. Никаких дополнительных библиотек она не требует, но для нормального функционирования желательно обновить кодеки.
Графический интерфейс
Интерфейс видеоредактора переведен на русский язык, что упростит освоение функционала новичкам, не владеющим английским. Основной интерфейс состоит из следующих элементов:
- настраиваемая панель инструментов – на нее добавляются иконки часто вызываемых функций;
- главное меню в виде ленты – предоставляет доступ к большинству функций и настройкам Киностудии;
- окно предварительного просмотра – представлено интегрированным проигрывателем Windows Media Player с элементами управления: полоса перемотки, пауза/старт, стоп;
- панель раскадровки – заменила таймлайн – в ней отображаются добавленные ролики в виде стоп-кадров и прочие материалы проекта;
- статусная строка с элементами для изменения вида содержимого окна раскадровки и масштаба.
Громкость звуковой дорожки во время просмотра не регулируется.
После клика по одному из элементов проекта в главном меню появляются новые вкладки. В зависимости от типа активного объекта это средства для работы со звуком, видео или текстом (титрами).
Добавление содержимого проекта
На главной вкладке размещены кнопки для импорта видео, картинок и звуковых файлов для добавления на панель раскадровки. После добавления файлов они располагаются в окне проекта. Для точной навигации в ленте используются:
- функция перетаскивания курсора по стоп-кадрам;
- масштабирование временной шкалы при помощи ползунка, кнопки «Изменить размер эскиза» в строке состояния или контекстного меню.
Файлы добавляются при помощи функции drap&drop (перетаскивание) или клика по пустой панели раскадровки.
Обработка контента
Киностудия работает с четырьмя видами контента: видео, аудио, графические файлы и текст. После выделения одного из файлов проекта в ленте появляется новая вкладка с инструментами для обработки соответствующего содержимого. Для видео это:
- громкость встроенной аудиодорожки и скорость нарастания/затухания звука (длительность этого эффекта);
- скорость воспроизведения;
- разделение на фрагменты и усечение (обрезка с обеих сторон с точным указанием времени начала и конца ролика);
- стабилизация видеодорожки – удаление дрожания камеры.
Для картинок можно указать длительность и время начала их воспроизведения. При добавлении надписей на фоне заливки – ее цвет. После разделения видео получается пара независимых фрагментов. К каждому их них можно применять собственные видеоэффекты, а на стыке – добавлять кинематографические видеопереходы.
Инструменты для обработки аудио такие же, как и для видео, за исключением стабилизации. Звуковая дорожка точно позиционируется относительно видео, можно вводить время ее начала и окончания.
Если звуковая дорожка длиннее видео – она автоматически обрезается по длительности видеодорожки.
Наложения
После добавления, расстановки видеофрагментов и картинок в нужном порядке между ними вставляются анимированные переходы. Они скрашивают резкое переключение между разными кадрами. В Киностудии они разделены на десяток категорий: узоры, шторки, масштабирование, диагонали, сдвиг. С настроек – только позиционирование и изменение длительности.
Одним кликом понравившийся переход применяется ко всем стыкам видеофрагментов.
После переходов добавляются визуальные эффекты. Их в Киностудии 26 штук, представлены преимущественно фильтрами для цветокоррекции – сепия, черно-белый фильм и художественными. К одному фрагменту добавляется неограниченное количество фильтров. Это позволит добиться кинематографических эффектов. Настроек, кроме изменения яркости, нет.
Для добавления субтитров, надписей, титров и бегущих текстовых строк поддерживается наложение статичных и анимированных надписей. Цвет, размер и прозрачность текста изменяются. Для улучшения его внешнего вида предусмотрено добавление цветного контура, выравнивание надписи относительно кадра. Функция точного позиционирования текста поможет привязать его к определенному кадру.
Преимущества и недостатки
- простота в эксплуатации;
- публикация готового материала на Youtube и в соцсетях.
- прекращена поддержка;
- не разделяет звуковую и звуковую дорожки;
- не понимает новые версии кодеков;
- примитивный набор эффектов;
- не работает с Full HD разрешением видео;
- не поддерживает расширение функционала за счет плагинов.
Киностудия – устаревший видеоредактор, который можно бесплатно скачать и установить по ссылке ниже. Ввиду своей простоты он годится для освоения нелинейного видеомонтажа и корректирования отснятого для домашней библиотеки видео начинающими пользователями компьютера.