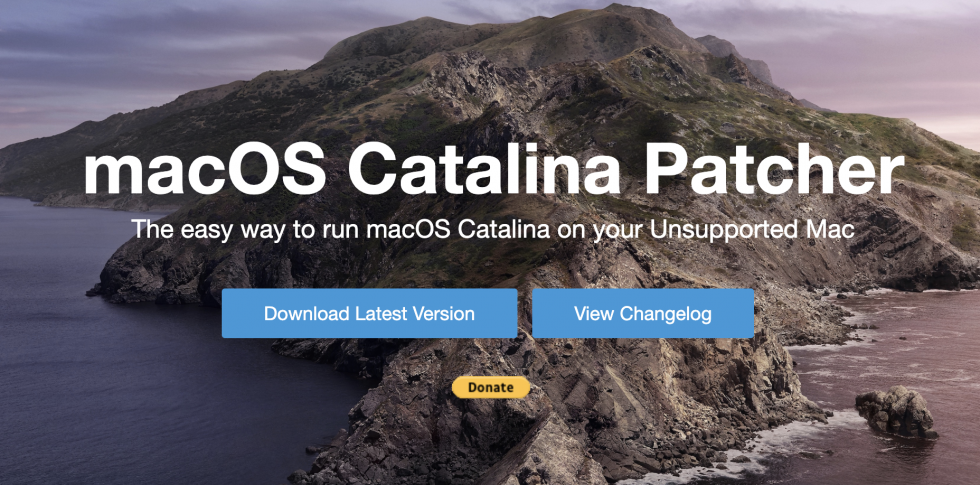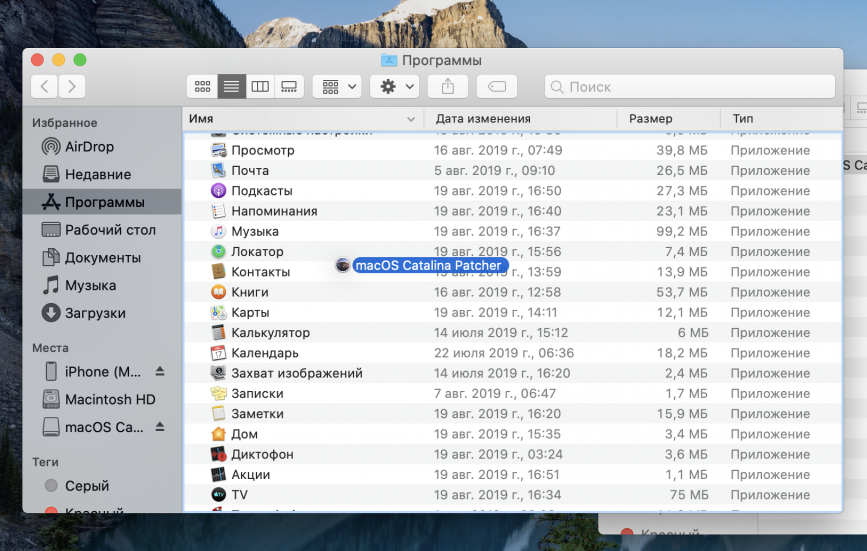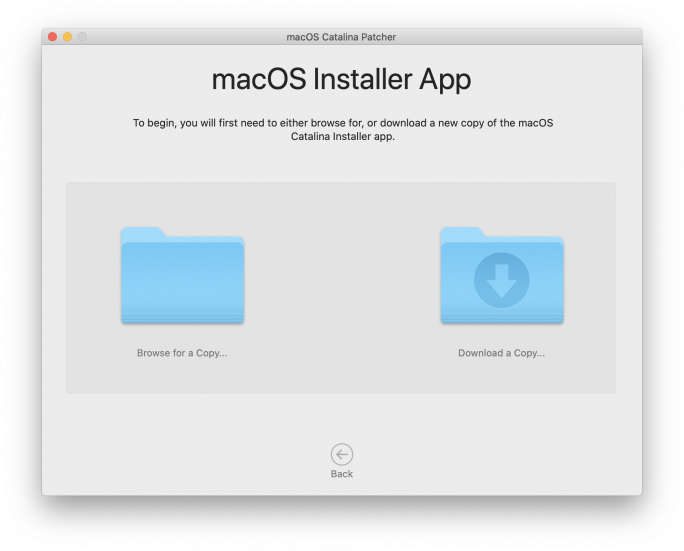- Если при обновлении или установке macOS произошла ошибка
- Проверка подключения к Интернету
- Установка в безопасном режиме
- Процессор Apple
- Процессор Intel
- Установка после восстановления диска
- Установка из раздела восстановления macOS
- Процессор Apple
- Процессор Intel
- Установка после стирания данных с компьютера Mac
- Как установить macOS Catalina на старые Mac
- Как установить macOS Catalina на неподдерживаемые Mac
- Официально поддерживаемые Mac
- Как установить macOS Catalina на неподдерживаемые Mac?
- Лонгриды для вас
- Как исправить проблемы с Mac OS Catalina
- Как исправить проблемы с загрузкой Mac OS Catalina
- Как установить Mac OS Catalina
- Mac OS Catalina зависла на «Настройка вашего Mac»
- Как исправить проблемы со входом в Mac OS Catalina
- Как исправить проблемы с электронной почтой MacOS Catalina
- MacOS Catalina прервала поиск в Mail
- Что делать, если MacOS Catalina работает медленно
- Как исправить проблемы с батареей Mac OS Catalina
- Как исправить проблемы с мышью после установки Mac OS Catalina
- Как исправить проблемы с Mac OS Catalina Bluetooth
Если при обновлении или установке macOS произошла ошибка
В сообщении может быть указано, что при загрузке, подготовке или установке произошла ошибка либо что установщик поврежден или не может быть проверен.
Такие сообщения могут появляться по разным причинам, иногда эти причины являются временными. Если в сообщении рекомендовано решение проблемы, например повторная загрузка установщика перед повторением попытки, попробуйте его в первую очередь. Здесь предложены другие решения, начиная с самого простого. Если проблема не решена или нужны дополнительные инструкции, обратитесь в службу поддержки Apple.
Проверка подключения к Интернету
Даже если вы устанавливаете macOS не через Интернет, установщику требуется доступ в интернет для получения прошивки и другой информации, необходимой для компьютера Mac. Убедитесь, что компьютер Mac имеет активное и стабильное подключение к Интернету.
Установка в безопасном режиме
Выполните установку после запуска компьютера Mac в безопасном режиме. Для запуска в безопасном режиме убедитесь в том, что используете компьютер Mac с процессором Apple, а затем выполните следующие действия.
Процессор Apple
- Выключите компьютер Mac.
- Нажмите кнопку питания, чтобы включить компьютер Mac, и удерживайте ее, пока не отобразится окно с параметрами запуска.
- Выберите загрузочный диск и нажмите «Продолжить в безопасном режиме», одновременно нажав и удерживая клавишу Shift.
- Войдите в систему на компьютере Mac. Возможно, вам придется выполнить вход повторно.
Процессор Intel
- Включите или перезапустите компьютер Mac, после чего сразу нажмите и удерживайте клавишу Shift.
- Отпустите клавишу при появлении окна входа и войдите в систему компьютера Mac.
- Возможно, вам придется выполнить вход повторно. В правом верхнем углу первого или второго окна входа должна отобразиться надпись «Загрузка в безопасном режиме».
Установка после восстановления диска
Установка из раздела восстановления macOS
Выполните установку после запуска компьютера Mac из раздела восстановления macOS. Эта процедура позволяет установить последнюю версию macOS. Чтобы выполнить запуск из раздела восстановления macOS, выполните следующие действия.
Процессор Apple
Нажмите кнопку питания, чтобы включить компьютер Mac, и удерживать ее, пока не отобразится окно с параметрами запуска. Нажмите значок в виде шестеренки (меню «Параметры»), затем нажмите «Продолжить».
Процессор Intel
Включите компьютер Mac и сразу же нажмите и удерживайте клавиши Command (⌘)-R, пока не увидите логотип Apple или другое изображение.
Если вам предложат выбрать пользователя, пароль которого вы знаете, выберите такого пользователя, нажмите «Далее» и введите пароль администратора. После того как при запуске из раздела восстановления macOS отобразится окно утилит, выберите «Переустановить macOS», затем нажмите «Продолжить» и следуйте инструкциям на экране. Узнайте больше об использовании раздела восстановления macOS для переустановки системы.
Установка после стирания данных с компьютера Mac
Если другие решения не работают, сотрите данные с компьютера Mac, а затем переустановите macOS или восстановите из резервной копии.
Источник
Как установить macOS Catalina на старые Mac
macOS Catalina можно установить даже на неподдерживаемые компьютеры
В начале июня Apple анонсировала свою новую настольную операционную систему – macOS Catalina. Обновление вышло на редкость удачным – компания избавилась от iTunes, представила проект универсальных приложений, а также улучшила взаимодействие Mac и iPad. Всё это, конечно, круто – но что делать владельцам неподдерживаемых Mac?
Решение простое – воспользоваться неофициальным способом установки macOS Catalina. Благо, такой уже есть.
Согласно Apple, macOS Catalina поддерживается только этими компьютерами:
- MacBook (начало 2015 или новее);
- MacBook Air (середина 2012 или новее);
- MacBook Pro (середина 2012 или новее);
- iMac (конец 2012 или новее);
- Mac Mini (конец 2012 или новее);
- Mac Pro (середина 2010 или новее);
- iMac Pro (конец 2017).
Все остальные компьютеры поддержку macOS Catalina не получили. Впрочем, теперь это не проблема. Силами энтузиаста Dosdude1 была разработана специальная утилита для установки системы на старые компьютеры. Заявлена поддержка следующих Mac:
- MacBook Pro (начало 2008 и новее);
- Mac Pro (начало 2008 и новее);
- iMac (начало 2008 и новее);
- MacBook и MacBook Air (конец 2008 и новее);
- Mac Mini (начало 2009 и новее).
Процесс подготовки и установки совсем несложный.
- Переходим на официальный сайт разработчика. Скачиваем патч macOS Catalina Patcher;
- После загрузки образа, переносим патч в папку «Приложения» и запускаем его;
- Подключаем USB-накопитель и скачиваем образ macOS Catalina через App Store или любым другим способом;
- Запустив утилиту, указываем на скачанный образ. Начнётся процесс подготовки загрузочной флешки. Следует иметь в виду, что все данные на накопителе будут потеряны;
- Патч внесёт необходимые изменения, чтобы macOS Catalina работала на старых Mac. После завершения процедуры подготовки, можно приступить к установке самой macOS;
- Перезагружаем Mac, удерживая клавишу Option – вплоть до появления окна выбора накопителя. Выбираем нашу флешку и производим установку системы. Всё готово!
Поставьте 5 звезд внизу статьи, если нравится эта тема. Подписывайтесь на нас Telegram , ВКонтакте , Instagram , Facebook , Twitter , YouTube .
Источник
Как установить macOS Catalina на неподдерживаемые Mac
3 июня Apple представила новую настольную операционную систему — macOS Catalina. В этом обновлении компания отказалась от тяжкого наследия в виде iTunes, анонсировала кроссплатформенный проект «Project Catalyst», улучшили совместную работу с iPad и Apple Pencil, а также усовершенствовали безопасность ОС. К сожалению, владельцы старых Mac не смогут установить macOS Catalina официально — список поддерживаемых моделей не такой большой. Тем не менее, энтузиасты всё-таки нашли необычный способ это сделать.
Официально поддерживаемые Mac
На данный момент, список компьютеров, поддерживающих macOS Catalina, выглядит следующим образом:
- MacBook (начало 2015 года и новее)
- iMac (конца 2012 года и новее)
- MacBook Air (середина 2012 года и новее)
- MacBook Pro (середина 2012 года и новее)
- Mac Mini (конец 2012 года и новее)
- Mac Pro (середина 2019 года, конец 2013 года)
- iMac Pro (2017 год)
Всё остальные модели Mac, к сожалению, остались «за бортом». Однако, расстраиваться совершенно точно не стоит — энтузиаст, скрывающийся под псевдонимом dosdude1, разработал утилиту, которая позволяет установить macOS Catalina даже на совсем старые Mac.
Поддерживаются следующие модели:
- Mac Pro (начало 2009, середина 2010 года);
- iMac (2010 года и новее);
- MacBook Pro (2010 и новее) — на базе процессоров Intel Core i5/i7;
- MacBook Air (2011);
- Mac Mini (2011).
Так как вышеперечисленные компьютеры не поддерживают технологию Metal, после установки ОС могут возникать графические неполадки в интерфейсе.
Как установить macOS Catalina на неподдерживаемые Mac?
Процесс очень простой. Необходимо скачать патч по следующей ссылке. Запускаем скачанное приложение. После этого потребуется указать расположение образа macOS Catalina. Также образ системы можно скачать онлайн, выбрав соответствующую опцию в программе.
В дальнейшем потребуется вставить USB-накопитель. После этого можно запустить процесс развертывания образа. В образ оригинальной macOS Catalina будут внесены некоторые изменения для обеспечения совместимости. В частности, будет отключена проверка оборудования.
После того, как была создана загрузочная флешка, можно непосредственно приступать к самой установке. Начиная с этого момента, процесс инсталляции ничем не отличается от обычного.
Разработчики предупреждают, что macOS Catalina не стоит ставить на свой основной компьютер, поскольку операционная система всё ещё находится на стадии тестирования и пользователи могут сталкиваться с различными проблемами и недоработками.
Предлагаем подписаться на наш канал в «Яндекс.Дзен». Там вы сможете найти эксклюзивные материалы, которых нет на сайте.
Новости, статьи и анонсы публикаций
Свободное общение и обсуждение материалов
Лонгриды для вас
Пока все ждали, что Apple вернёт MagSafe в MacBook, она сделала магнитный кабель питания для… iMac 2021. Очень необычное решение, но и этому есть своё объяснение.
По слухам, новый MacBook Pro 14″ будет дороже своего предшественника. Однако увеличение цены произойдёт не из-за увеличения дисплея, диагональ которого вырастет очень незначительно. Всё дело в процессоре, который уравняет 14- и 16-дюймовую версии
Intel рассказала, что компьютеры на Windows лучше подходят для игр, чем Mac на M1. Жаль, что в компании не подумали, что тех, кто покупает Mac осознанно, обратно на Windows уже не перетянуть
Лучше напишите, как без танцев с бубном сделать даунгрейд операционки. Чем дальше, тем все тормознее и глючнее, при том что новых полезных функций- ноль.
Источник
Как исправить проблемы с Mac OS Catalina

Но что нужно делать, если вы столкнетесь со сложностями при работе с Mac OS Catalina, которые мы не рассмотрели? В этом случае свяжитесь с нами, подробно опишите проблему в сообщении, и мы сделаем все возможное, чтобы найти для нее оптимальное решение.
Если вы впервые решили использовать Mac OS Catalina, то обязательно ознакомьтесь с нашим обзором и пошаговым руководством по ее загрузке и установке нового программного обеспечения на вашем Mac или MacBook.
Как исправить проблемы с загрузкой Mac OS Catalina
Одна из самых распространенных проблем с Mac OS Catalina — неудавшаяся загрузка mac OS 10.15, при которой появляется сообщение об ошибке «MacOS Catalina загрузка не удалась».
У некоторых пользователей при попытке загрузить Mac OS Catalina может появляться другое сообщение об ошибке: «Соединение с сетью потеряно».
При еще одной распространенной проблеме во время загрузки Mac OS Catalina появляется сообщение об ошибке: «Установка macOS не может быть продолжена. Установка требует загрузки важного контента. Этот контент не может быть загружен в настоящее время. Попробуйте позже.»
Есть несколько причин, из-за которых возникают подобные проблемы. К примеру, если много пользователей пытается загрузить Mac OS Catalina одновременно. Если причина ошибки именно в этом, то можно подождать несколько минут и попробовать загрузку повторно. Вы также можете проверить работоспособность Apple Server, чтобы убедиться в том, что на стороне Apple все в порядке.
При загрузке Mac OS Catalina также может произойти сбой, если на вашем Mac недостаточно места для хранения. Чтобы убедиться в этом, откройте меню Apple и нажмите «Об этом Mac».
Выберите «Хранилище», а затем убедитесь, что на жестком диске достаточно места. Вам нужно как минимум 15 ГБ свободной памяти. Если место у вас заканчивается, откройте меню Apple, нажмите «Об этом Mac», затем перейдите в «Хранилище», после этого откройте вкладку «Управление» и вручную освободите место на диске. Может также переключиться с подключения Wi-Fi на кабель Ethernet, чтобы обеспечить максимально надежное подключение к Интернету.
Если у вас по-прежнему возникают проблемы с загрузкой Mac OS Catalina, попробуйте найти частично загруженные файлы macOS 10.15 и файл с именем «Install macOS 10.15» на жестком диске. Удалите их, затем перезагрузите Mac и попробуйте снова загрузить Mac OS Catalina.
Если у вас и после этого все еще есть проблемы с загрузкой операционной системы, откройте App Store, нажмите «Просмотреть мою учетную запись» и поищите, есть ли что-нибудь в разделе «Незаконченные загрузки». Вы можете перезапустить загрузку через него.
Наконец, попробуйте выйти из App Store, чтобы увидеть, пойдет ли перезапуск загрузки после этого.
Как установить Mac OS Catalina
Если у вас возникли проблемы с установкой Mac OS Catalina, сначала убедитесь, что вы в точности следуете рекомендациям в руководстве по загрузку операционной системы, в котором описываются шаги, необходимые для ее безопасной установки.
Прежде всего, вы должны убедиться, что у вас есть Mac, который может работать с MacOS Catalina. Следующие Mac совместимы:
- 12-дюймовый MacBook (2015 года выпуска и более поздние версии).
- MacBook Air (2012 года выпуска и более поздние версии).
- MacBook Pro (2012 года выпуска и более поздние версии).
- Mac mini (2012 года выпуска и более поздние версии).
- iMac (2012 года выпуска и более поздние версии).
- iMac Pro (2017).
- Mac Pro (2013 года выпуска и более поздние версии).
Если ваш Mac совместим с этой операционной системой и загрузка MacOS Catalina завершена, но установка не началась автоматически, то найдите в папке приложения вашего Mac файл с именем «Install macOS 10.15». Дважды щелкните по файлу, чтобы вручную начать установку.
Если установка Mac OS Catalina не удалась из-за нехватки места на диске, то перезагрузите ваш Mac и нажмите сочетание клавиш Control + R во время загрузки, чтобы войти в режим восстановления. Выберите «Загрузка с диска», а после удалите все файлы, которые вам больше не нужны.
Mac OS Catalina зависла на «Настройка вашего Mac»
Если такое произошло, то вам придется принудительно перезагрузить Mac или MacBook. Не беспокойтесь, сообщение «Настройка вашего Mac» говорит о том, что обновление завершено, поэтому вы не потеряете данные и не повредите отдельные файлы, при перезагрузке Mac.
Чтобы совершить принудительную перезагрузку нажмите и удерживайте кнопку питания в течение нескольких секунд, пока Mac или MacBook не выключится. Подождите еще несколько секунд, затем включите его снова. Ваш Mac или MacBook теперь должен успешно загрузиться уже с Mac OS Catalina.
Если вам не хватает свободной памяти на диске, поищите скрытые файлы Time Machine, которые могут занимать много места. Как только вы освободите достаточно места, предпримите повторную попытку установки.
Если в конце установки macOS Catalina обнаружит проблему, а затем отобразит сообщение об ошибке, перезагрузите Mac и нажмите сочетание клавиш Command + Option + R на клавиатуре, пока Mac загружается, чтобы запустить систему восстановления через Интернет. Вы также можете попробовать другое сочетание: Shift + Option + Command + R.
Если ваш Mac по-прежнему не загружается, следуйте инструкциям Apple по созданию внешнего загрузочного диска Mac. Возможно, стоит перезагрузить ваш Mac в безопасном режиме, а затем попытаться установить MacOS 10.15 Catalina оттуда, чтобы решить возникшую проблему.
Как исправить проблемы со входом в Mac OS Catalina
Если после установки macOS Catalina у вас возникают проблемы при входе в Mac или MacBook, то для них могут подойти следующие решения.
Сначала перезагрузите ваш Mac и удерживайте клавиши Command + S на клавиатуре во время загрузки.
Перед вами появится командная строка. Теперь введите в нее следующее:
Нажмите Enter на клавиатуре. Затем введите следующее:
Эти команды удалят файл, из-за кот которого происходит сбой, словно вы запускаете Catalina в первый раз. Не волнуйтесь, ничего важного не удаляется. Нажмите Enter, затем перезагрузите ваш Mac.
Вам будет предложено создать новую учетную запись администратора.
Как исправить проблемы с электронной почтой MacOS Catalina
У некоторых пользователей возникают проблемы с приложением Mail в Mac OS Catalina. Если вы используете Mail для чтения и отправки электронной почты, и она не работает должным образом после установки Mac OS Catalina, то дальше мы расскажем, как можно решить наиболее распространенные проблемы.
Если во время использования Mail происходит сбой, откройте Finder (системный файловый менеджер операционной системы macOS), затем нажмите «Перейти» в верхнем меню и выберите «Перейти в папку».
Прокрутите вниз и найдите файл «com.apple.mail.savedState», а затем переместите его в корзину.
Теперь нужно снова вернуться к окну «Перейти к папке» и ввести следующее:
Найдите com.apple.mail и com.apple.MailServiceAgent и переместите их в корзину или в любое другое место на время (например, на рабочий стол). Затем перейдите к:
Найдите Envelope Index, Envelope Index-shm и Envelope Index-wal и переместите их в корзину. Очистите корзину, затем перезагрузите Mac и посмотрите, заработает ли почта.
MacOS Catalina прервала поиск в Mail
Если это не помогло, а вы используете учетную запись Gmail, то перейдите в «Системные настройки» > «Учетные записи в Интернете» и отключите Gmail. Перезагрузите Mac и загрузите Mail, чтобы увидеть, работает ли поиск.
Если все прошло успешно, вы можете вернуться в «Системные настройки» и снова добавить свою учетную запись Gmail.
Что делать, если MacOS Catalina работает медленно
Примерно через день скорость работы вашего Mac должна восстановиться, если вообще не повыситься. Когда вы не видите улучшения, попробуйте перезагрузить Mac или MacBook. Дополнительно нужно провести проверку и убедиться, что все ваши приложения и программное обеспечение обновлены до последней версии. Если у какого-то приложения возникают проблемы с Mac OS Catalina, это может замедлить работу вашего компьютера.
Вы также можете открыть меню Apple и выбрать «Системные настройки». В появившемся окне нажмите «Пользователи и группы». Откройте «Элементы входа», а затем выберите те приложения, которые не должны открываться при запуске и нажмите маленький знак минуса под списком.
Также стоит убедиться, что все ваши приложения обновлены. Проверьте App Store на наличие доступных обновлений или официальный веб-сайт приложения. Можно просто попробовать перезагрузить Mac, чтобы посмотреть, поможет ли это. Если это не поможет, то принудительно закройте все приложения, которые занимают много оперативной памяти. Вы можете вычислить их, используя Activity Monitor ( «Мониторинг системы» находится в /Applications /Utilities). Программа поможет определить, какие приложения и процессы используют больше всего ЦП или ОЗУ. Во вкладке ЦП будут перечислены активные процессы.
Чтобы принудительно завершить работу приложения, щелкните по нему в списке активных, нажмите X слева в панели инструментов, затем подтвердите, что хотите принудительно выйти из этого приложения.
Также очистите кэш. Откройте окно «Finder», выберите «Перейти» в верхнем меню и откройте «Перейти в папку».
В появившемся текстовом поле введите /Library / Caches.
Удалите данные из каждой папки. Теперь повторите процесс с / Library / Caches (без символа). Также может помочь запуск инструмента «Восстановление диска» из специальной утилиты.
Как исправить проблемы с батареей Mac OS Catalina
Как и в случае проблем с производительностью, описанных выше, вы можете обнаружить, что на первых порах время автономной работы вашего MacBook значительно сократилось. Опять же, это, вероятно, потому, что Mac OS Catalina работает в фоновом режиме для собственной настройки. Через несколько часов или дней все должно нормализоваться, а время работы от батареи — вернуться к нормальному.
Если этого не произошло, убедитесь, что все ваши приложения обновлены. Вы также можете щелкнуть по значку батареи в верхней строке меню, который покажет вам, какие приложения и процессы занимают большую часть вашего заряда батареи. Закройте их и посмотрите, увеличится ли время работы в автономном режиме.
Если все получилось, то убедитесь, что соответствующие приложения были обновлены, и проверьте их настройки, чтобы понять, почему они после установки Mac OS Catalina стали работать иначе.
Дополнительную информацию вы найдете в отдельном руководстве по повышению производительности аккумулятора MacBook.
Как исправить проблемы с мышью после установки Mac OS Catalina
Если вы установили Mac OS Catalina и обнаружили, что ваша мышь больше не работает, откройте каталог
/ Library / Preferences / в Finder и выберите и удалите следующие файлы:
Возможно, вам придется перезагрузить Mac, чтобы мышка снова заработала нормально.
Как исправить проблемы с Mac OS Catalina Bluetooth
Чтобы устранить проблемы с устройствами Bluetooth, не работающими после установки Mac OS Catalina, попробуйте открыть Finder, затем нажмите «Перейти» в верхнем меню, а после выберите «Перейти в папку . «. Введите «/ Библиотека / Настройки».
Здесь вы должны увидеть файл с именем «com.apple.Bluetooth.plist». Выберите и удалите его (или переместите его в другую папку для безопасного хранения), затем перезагрузите Mac и попробуйте снова подключить устройство Bluetooth.
Как исправить проблемы с загрузкой Mac OS Catalina
Удерживайте клавиши, пока компьютер не перезагрузится, и вы не услышите звуковой сигнал повторного запуска. Теперь их можно отпустить. PRAM также будет сброшен.
Находясь в безопасном режиме, запустите дисковую утилиту для работы с файловыми системами жёстких и оптических дисков в OS X, чтобы посмотреть, исправит ли она какие-либо проблемы с загрузкой Mac OS Catalina.
Чтобы узнать о других способах восстановления Mac, который не запускается, ознакомьтесь с отдельными руководствами для решения этой проблемы.
Как исправить проблемы Mac OS Catalina Finder
У некоторых пользователей Finder аварийно завершает работу или перестает отвечать после установки новой операционки. Если вы столкнулись с этой проблемой, откройте Terminal и введите следующую команду:
Нажмите Ввод. Вы увидите выделенный флажок в Finder. Выберите файл, затем удалите его. Далее перезагрузите Mac.
Приложения не работают в Mac OS Catalina
Одно из наиболее противоречивых изменений в Mac OS Catalina — отсутствие поддержки 32-битных приложений. Это означает, что любые приложения, которые не имеют 64-битной версии, больше не будут работать, если пользователь установит эту операционную систему.
В список этих приложений входят Transmist 4.1.7, 1Password 2.12.2, iStats Menu 2.9 и QuickBooks 2015. С полным перечнем приложений можно ознакомиться в The Tape Drive.
Нажмите «Приложения», и вы увидите полный список приложений. Там будет столбец под названием «64-бит (Intel)». Если в этом столбце у приложения стоит значок «Нет», это означает, что оно не будет поддерживаться в Mac OS Catalina.
Если у вас установлены 32-битные приложения, вам необходимо проверить, есть ли 64-битная версия (если у приложения есть веб-сайт на нем должна быть вся нужная информация).
Если нет, вам нужно найти альтернативное приложение, которое выполняет те же функции, но является 64-битным. Можно поискать замену в гиде по лучшим приложениям для Mac.
Как исправить проблемы Mac OS Catalina Sidecar
Sidecar — одна из лучших функций Mac OS Catalina, позволяющая использовать совместимый iPad в качестве дисплея, чтобы расширить или продублировать экран компьютера. Однако, если у вас возникли проблемы с работой Sidecar в Mac OS Catalina, нужно сделать несколько шагов для поиска источника проблемы.Чтобы использовать Sidecar, вам понадобится одна из следующих моделей iPad:
- iPad 6.
- iPad 7.
- iPad mini 5.
- iPad Air 3.
- Любой iPad Pro.
На iPad должно быть установлено новое программное обеспечение iPadOS. Вы также должны убедиться, что у вас есть совместимый Mac:
- iMac 27 дюймов (выпущенный в 2015 года или более новый).
- MacBook Pro (2016 или более новый).
- Mac mini (2018).
- Mac Pro (2019).
- MacBook Air (2018).
- MacBook (начало 2016 года или новее).
Если вы не владеете одной из вышеперечисленных моделей, еще не все потеряно. Один пользователь обнаружил интересную деталь. Вы можете использовать боковую панель на старых компьютерах Mac, запустив команду Terminal, хотя мы бы не рекомендовали этого делать, поскольку результаты не оправдывают ожиданий.
Обязательно ознакомьтесь с отдельным руководством по использованию Sidecar в Mac OS Catalina, чтобы полностью разобраться с этим вопросом.
Как исправить проблемы с Wi-Fi в Mac OS Catalina
Если после установки Mac OS Catalina у вас возникли проблемы с подключением к Интернету через Wi-Fi или Ethernet (проводное подключение), попробуйте запустить Mac в безопасном режиме и посмотреть, сможете ли вы подключиться через него.
Если у вас это получается, значит есть проблема с приложением или расширением, которое вы установили. Убедитесь, что вы обновили драйверы и приложения, и следите за обновлениями Apple в будущем.
Источник