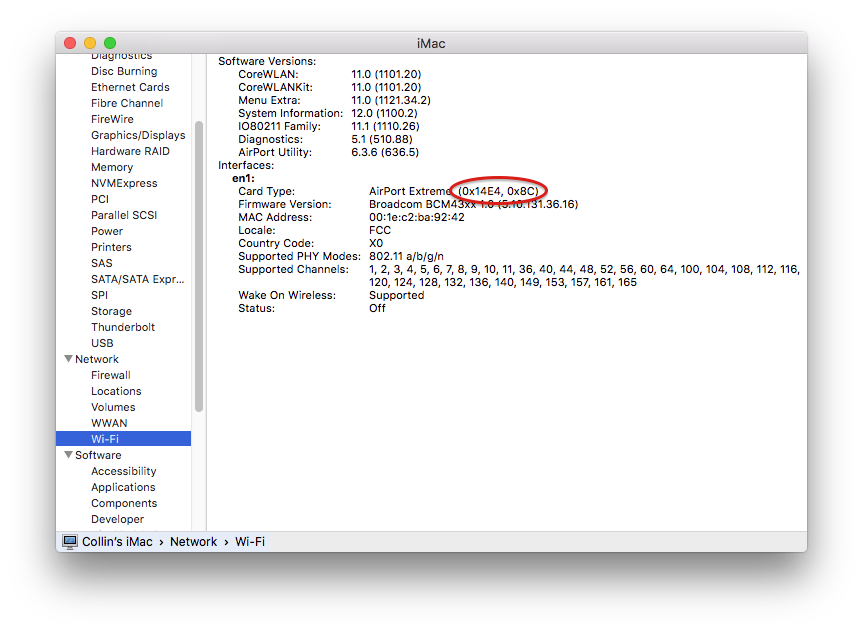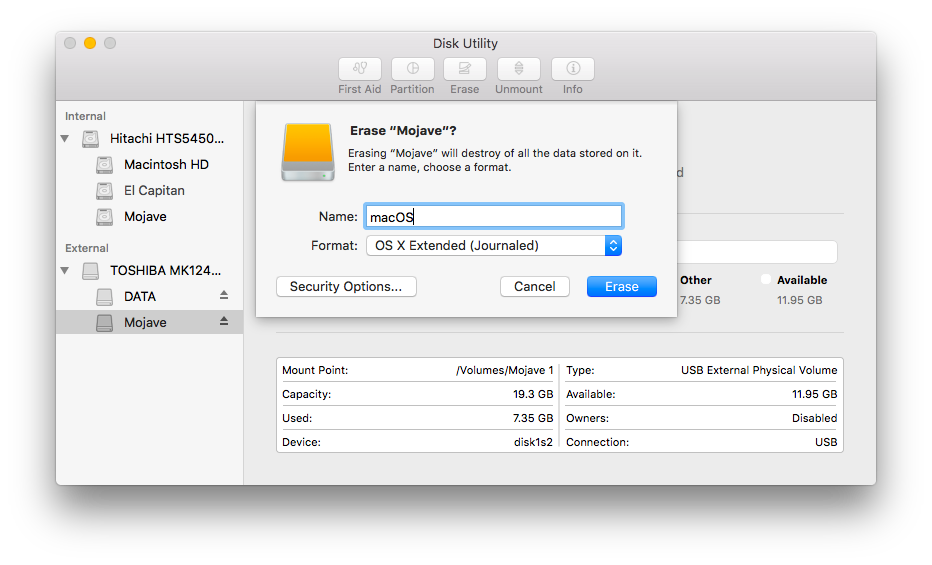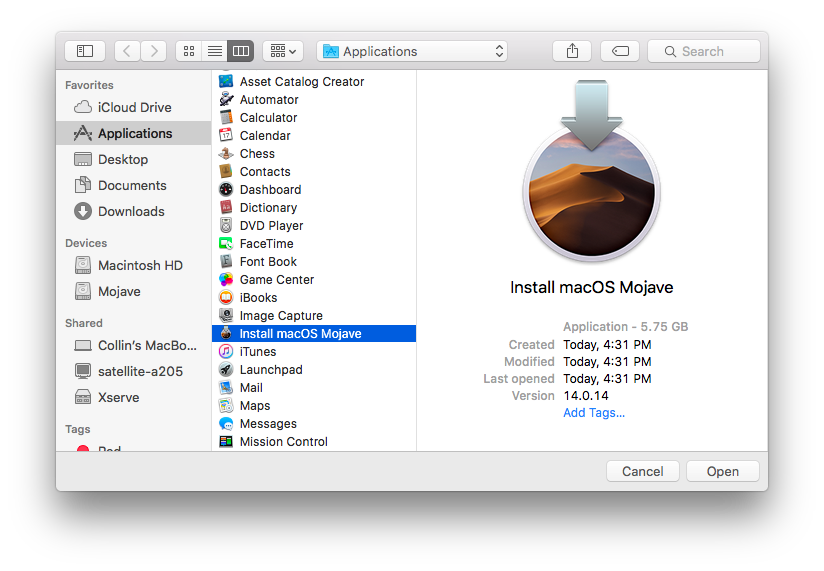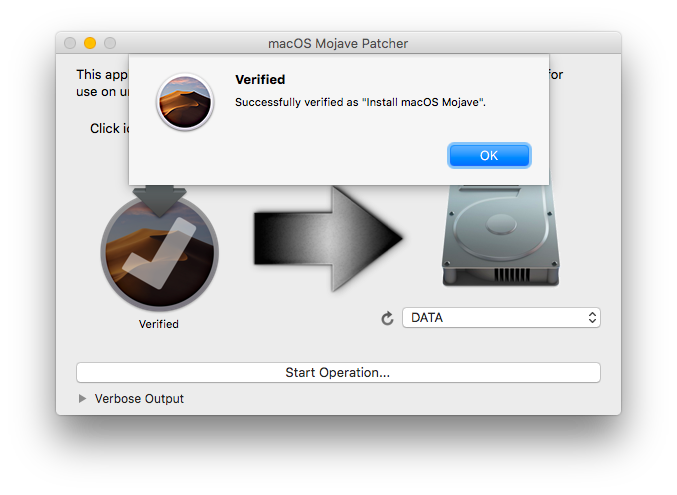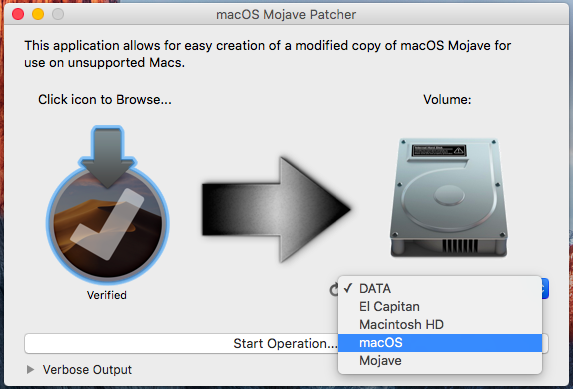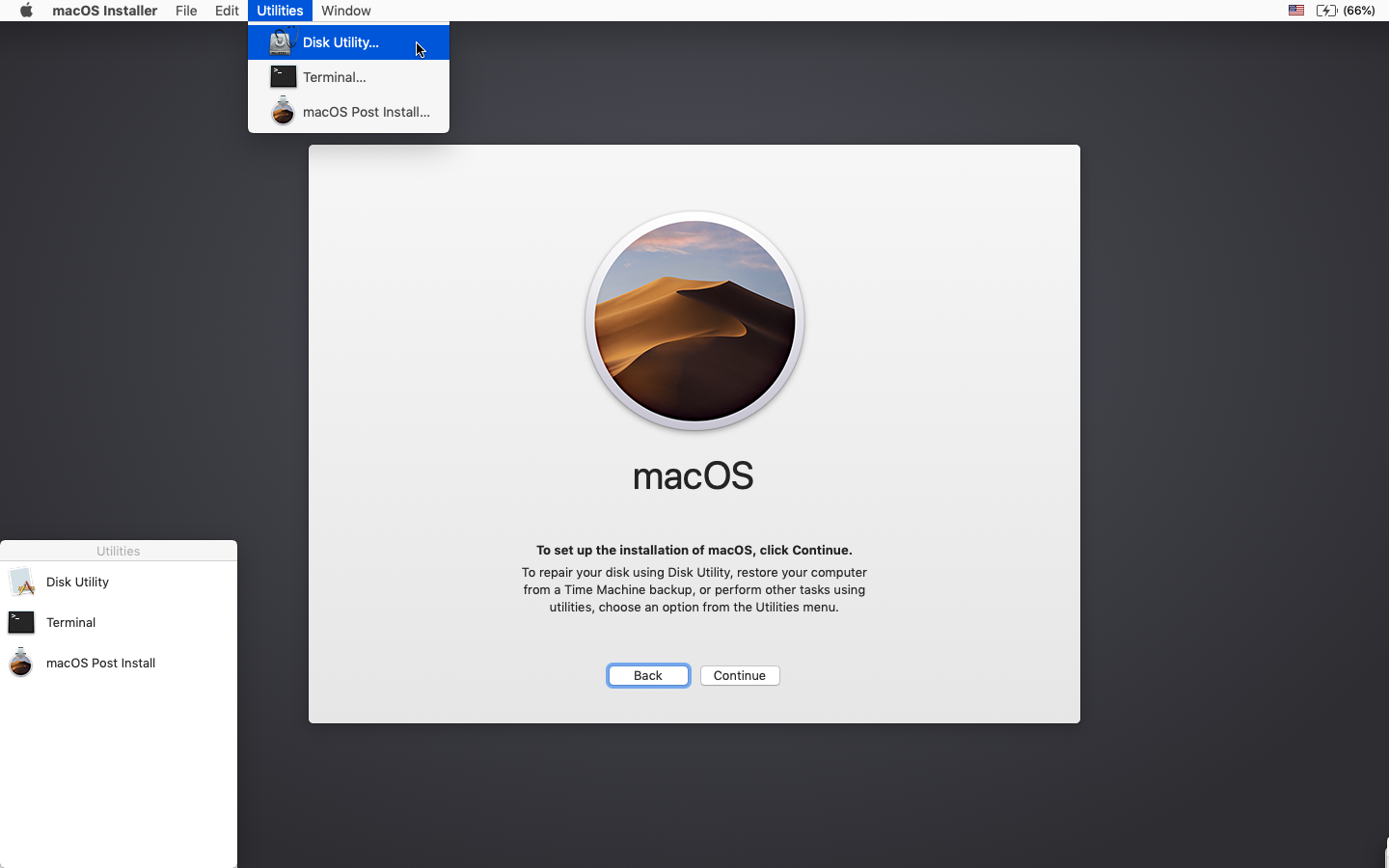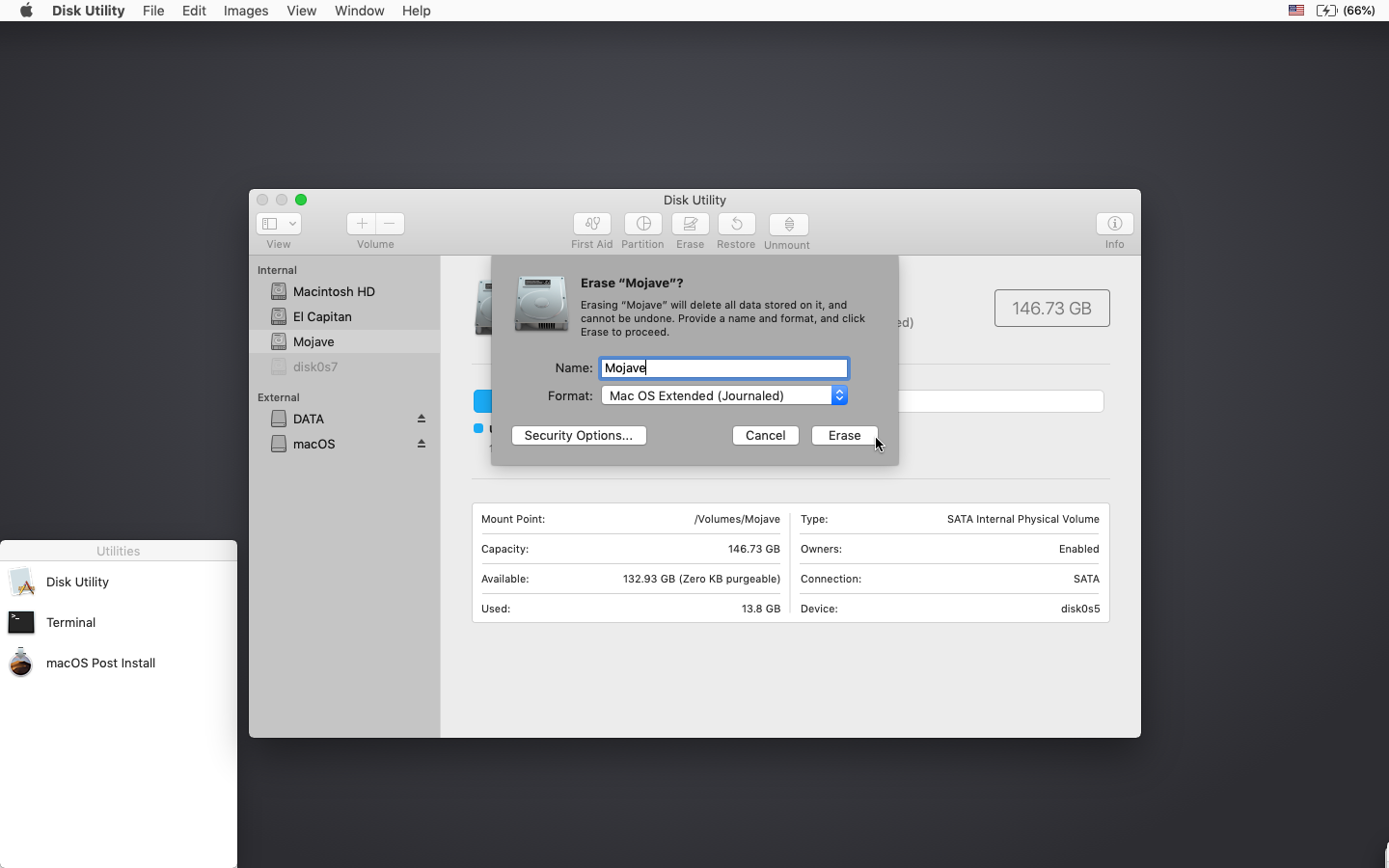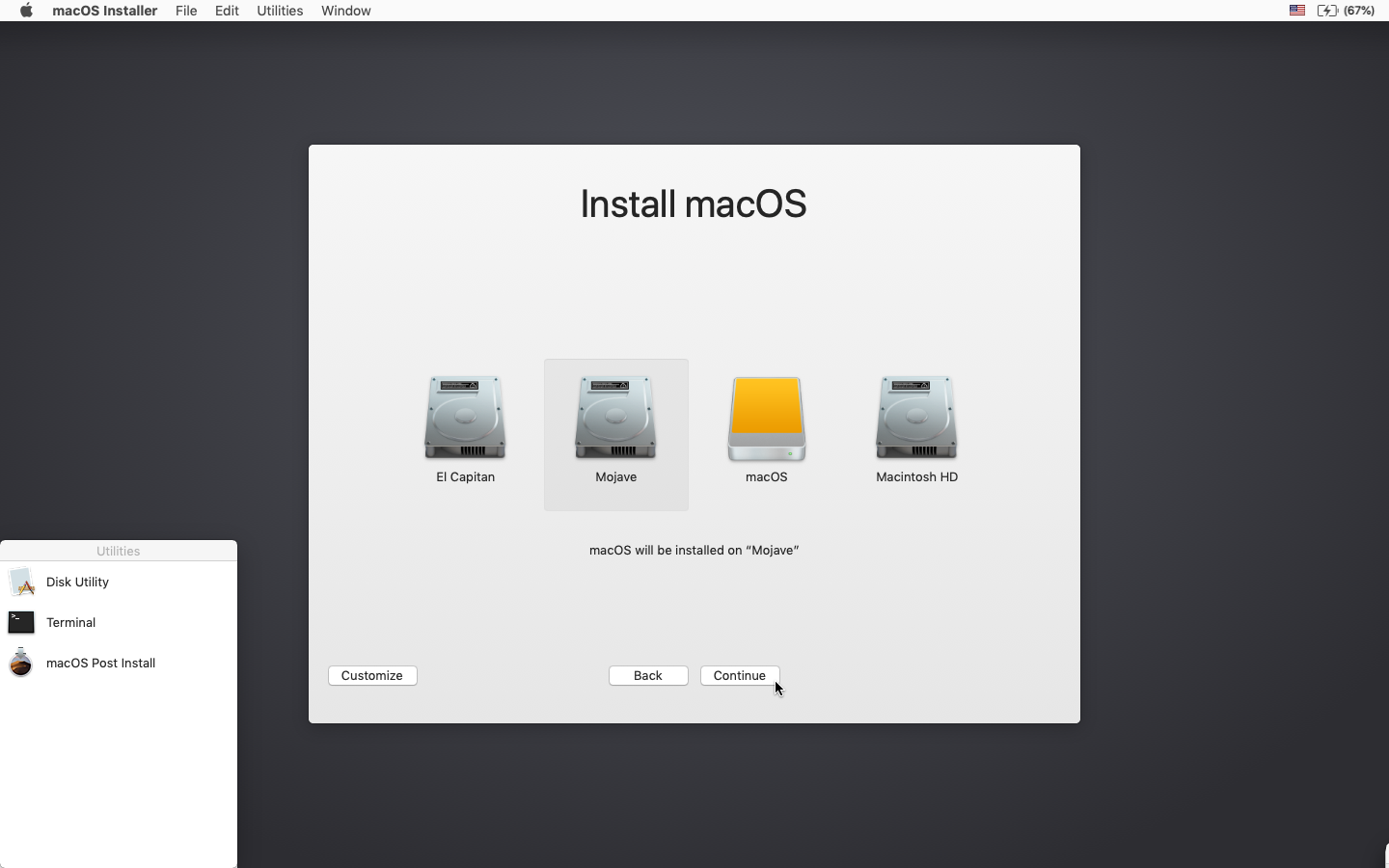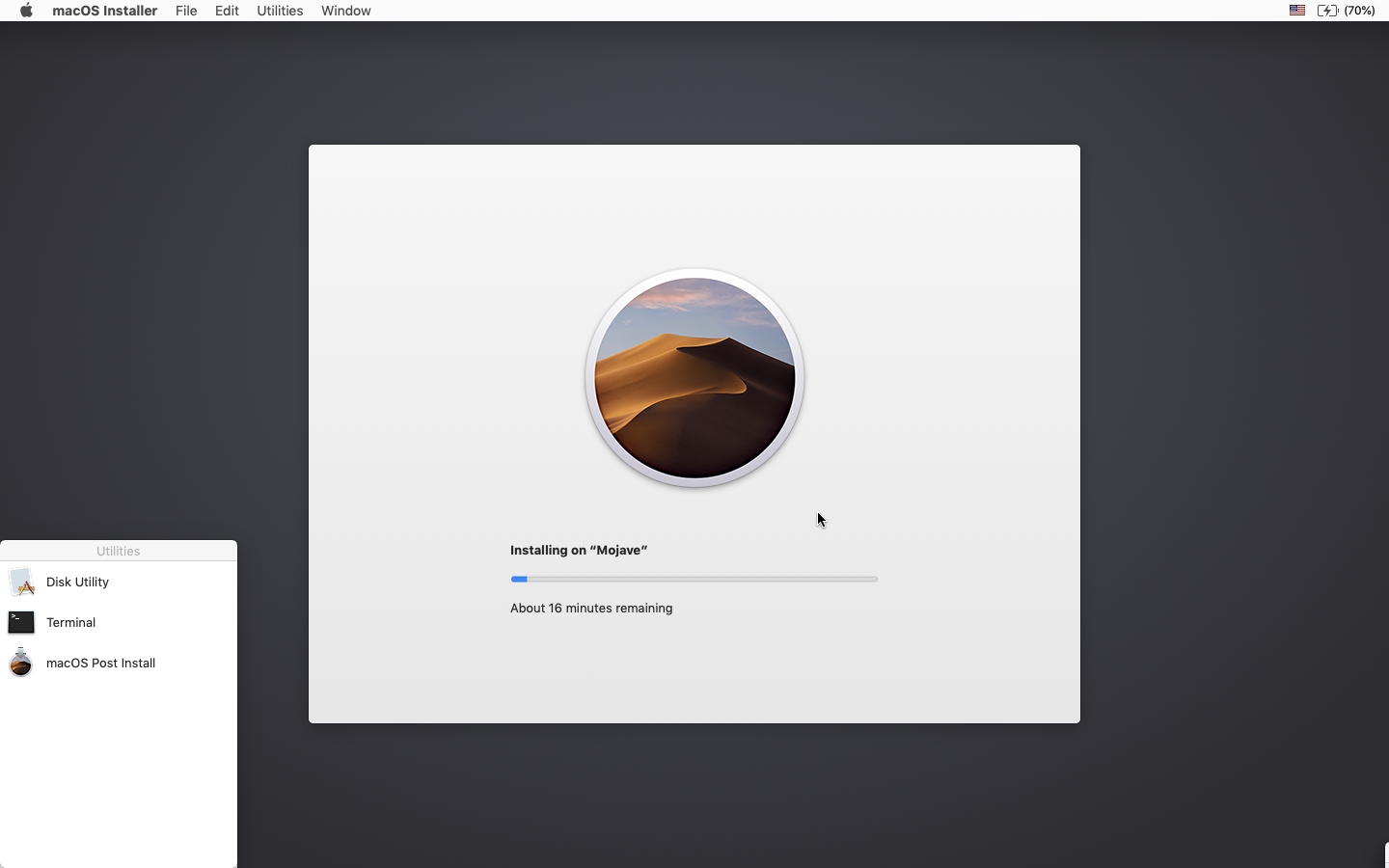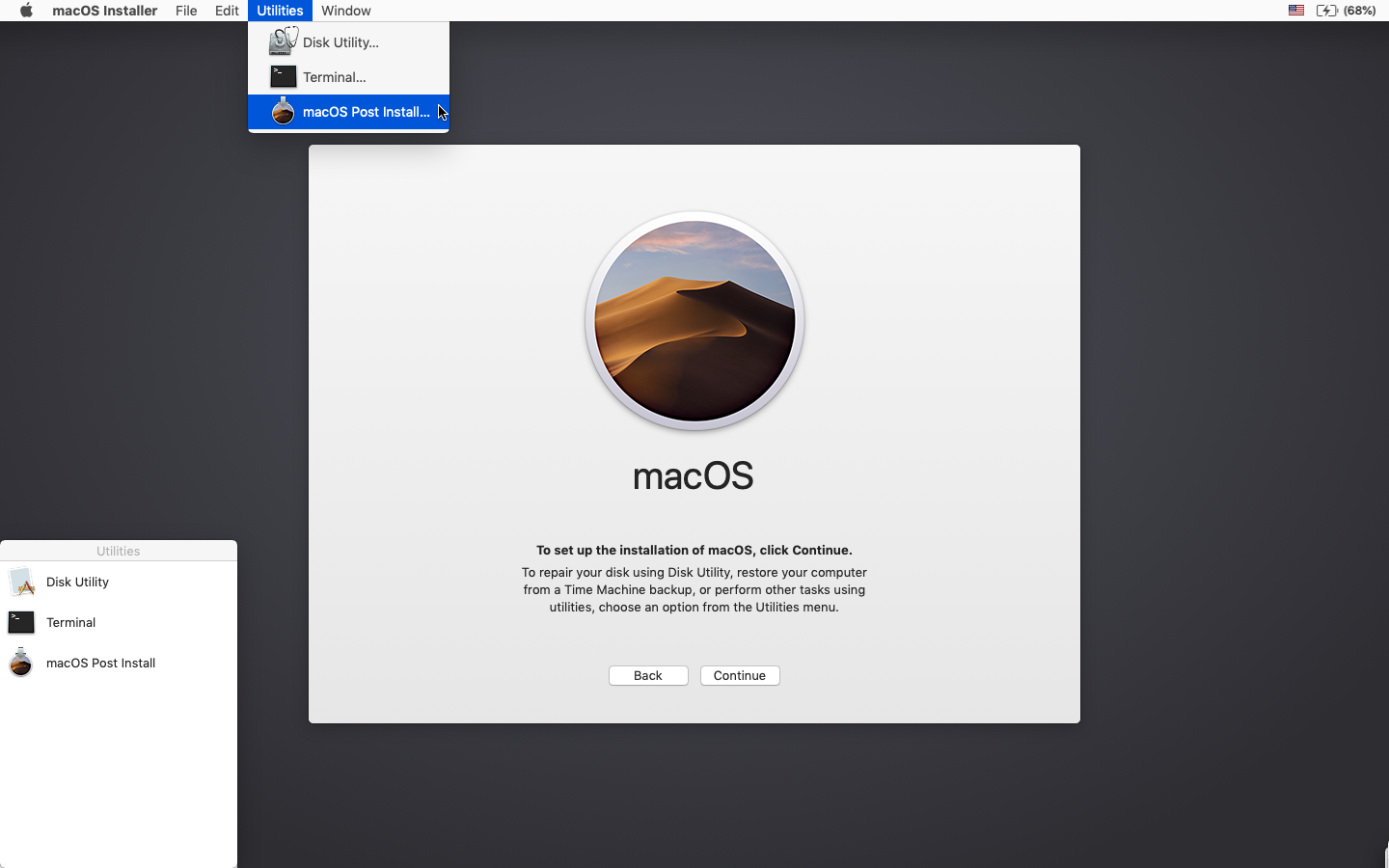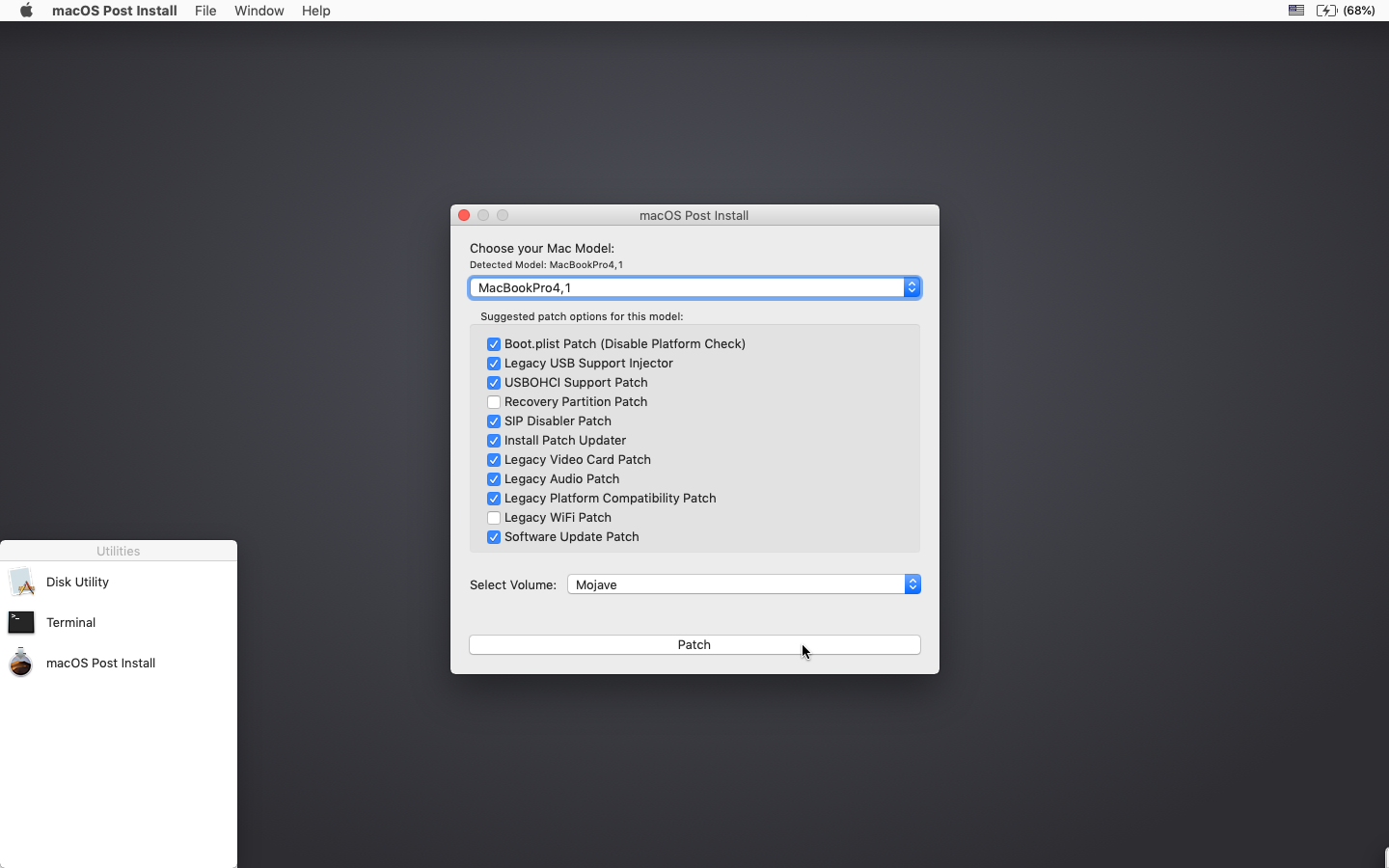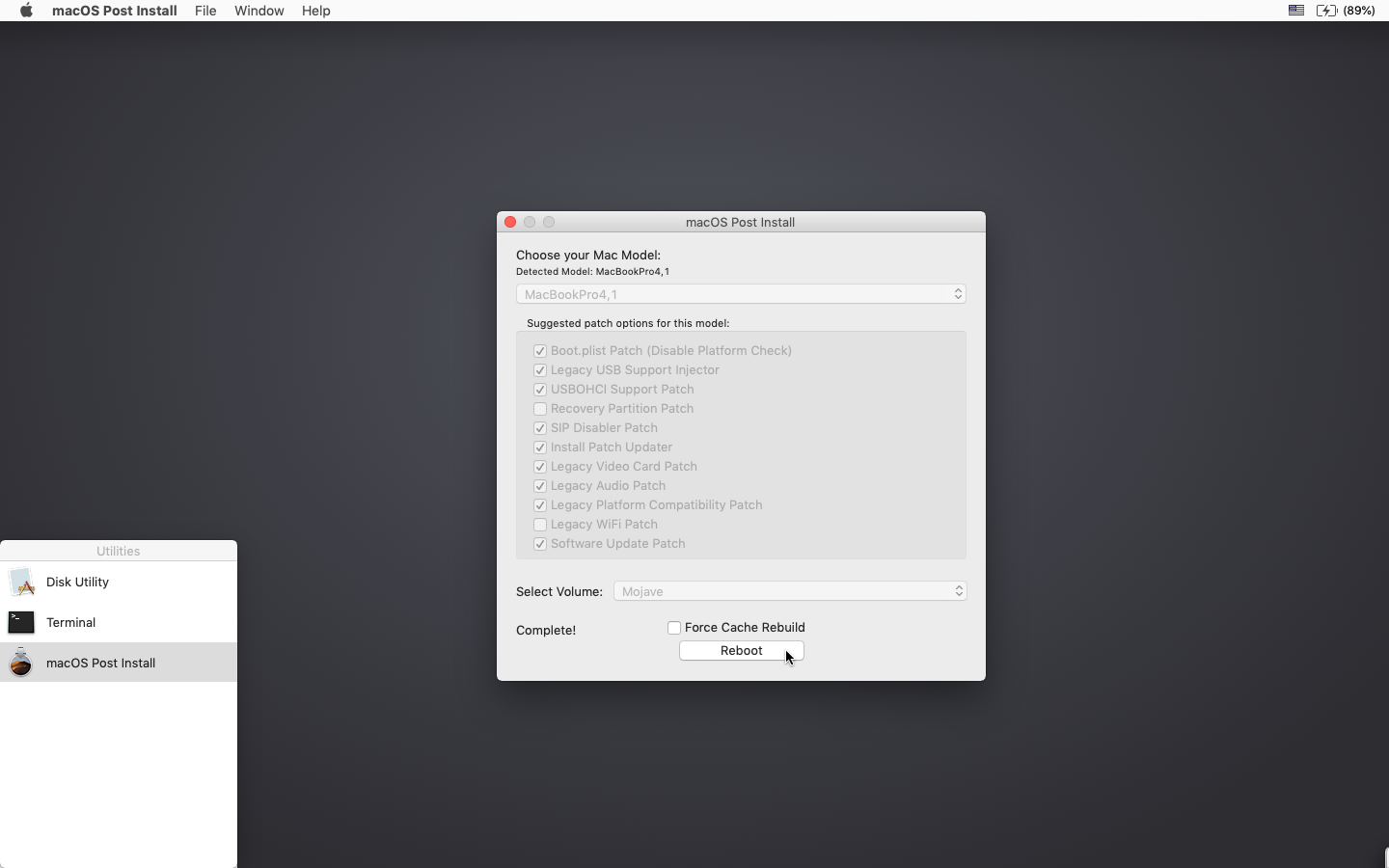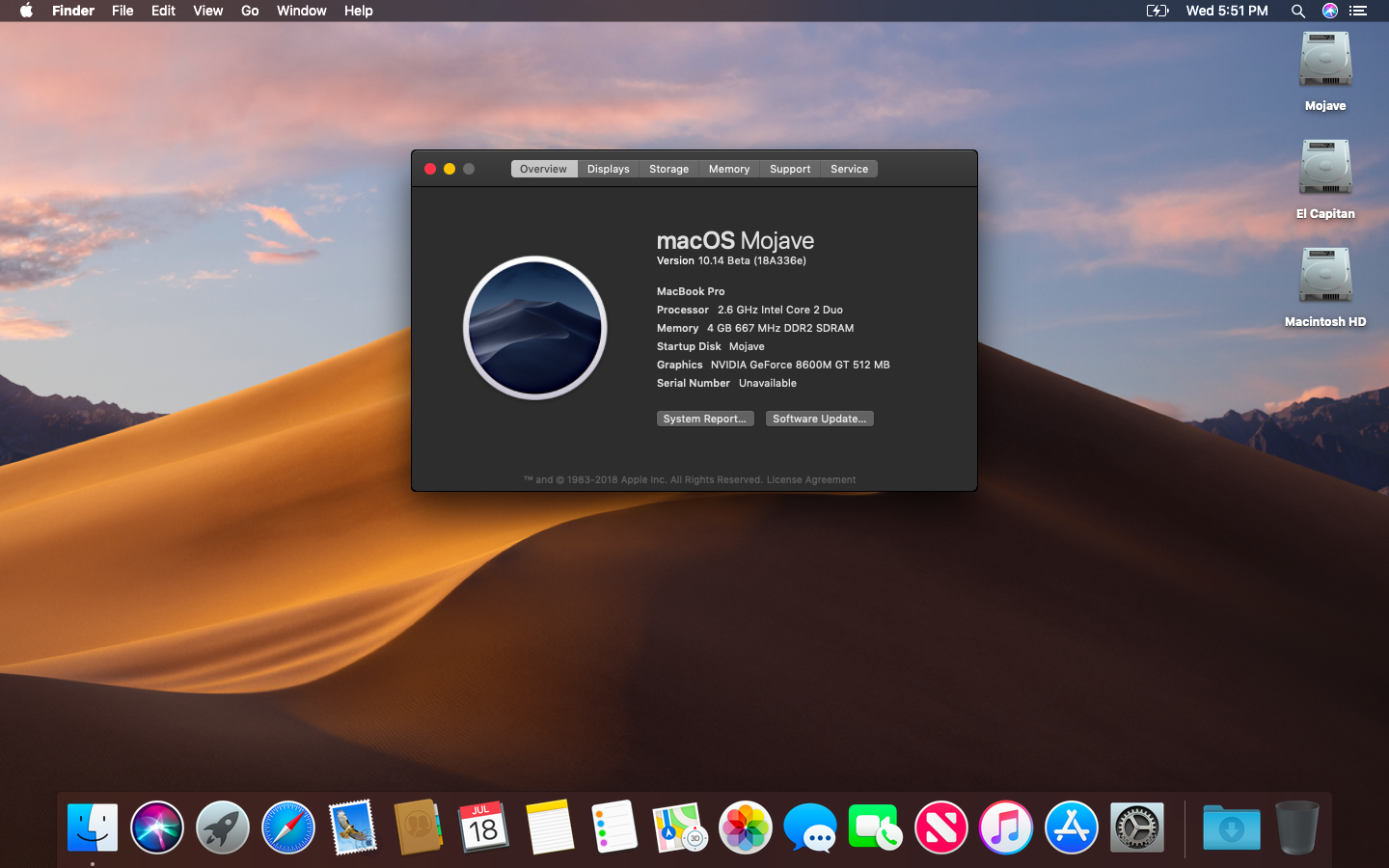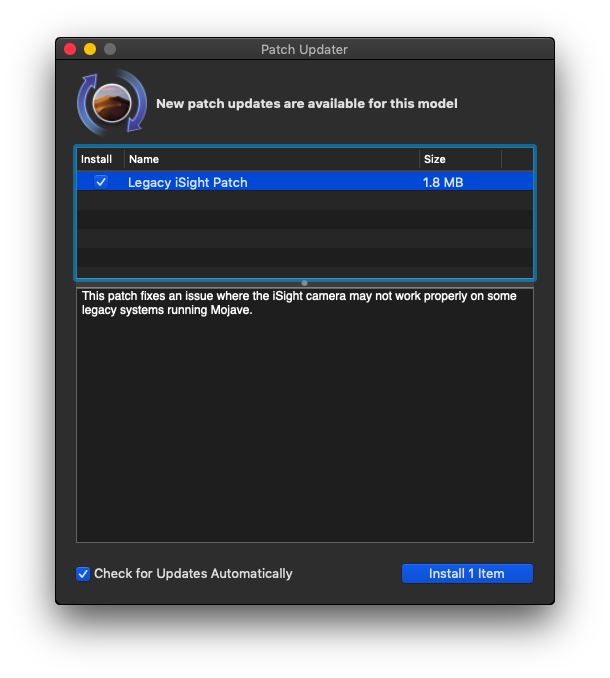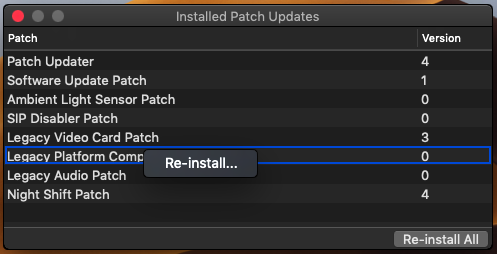- Как получить старые версии macOS
- Проверка совместимости
- Загрузка macOS на компьютер Mac с помощью Safari
- Если при обновлении или установке macOS произошла ошибка
- Проверка подключения к Интернету
- Установка в безопасном режиме
- Процессор Apple
- Процессор Intel
- Установка после восстановления диска
- Установка из раздела восстановления macOS
- Процессор Apple
- Процессор Intel
- Установка после стирания данных с компьютера Mac
- Топ главных проблем macOS Mojave и способы их решения
- Не устанавливается macOS Mojave
- Не работает Bluetooth в macOS Mojave
- Mac не включается после установки macOS Mojave
- Mac тормозит после обновления на macOS Mojave
- Не работают приложения на macOS Mojave
- Mac быстро разряжается на macOS Mojave
- Лонгриды для вас
- Не могу установить mac os mojave
- Что вам понадобится:
- Процесс установки Mojave:
- Дополнительная информация:
- Переустановка патчей:
- Обновления:
- Вопросы и Ответы:
- Я успешно создал USB-накопитель, но при загрузке индикатор выполнения зависает на полпути.
- Патчер выводит мне сообщение об ошибке «Error copying files. «.
- Патчер исправления выводит мне ошибку «Mounting Failed»
- Раздел жесткого диска не отображается на экране в момент установки.
- Я вижу символ «NO» при запуске Mojave после успешной установки.
- Я вижу символ «NO» при запуске с созданного USB-накопителя
- Я вижу сообщение об ошибке «NSURL» при попытке обновить компьютер через App Store
- Safari, App Store и(или) приложение Mail перестали работать после установки обновления системы
- Важно. При попытке установить Mojave появляется сообщение об ошибке «Нет пакетов разрешенных для установки»
Как получить старые версии macOS
Если ваш компьютер Mac несовместим с последней версией macOS, можно перейти на более раннюю версию macOS, например: macOS Catalina, Mojave, High Sierra, Sierra или El Capitan.
Для получения новейшего функционала и поддержания безопасности, стабильности, совместимости и производительности компьютера Mac крайне важно поддерживать программное обеспечение в актуальном состоянии. Apple рекомендует использовать последнюю версию macOS, совместимую с вашим компьютером Mac.
Проверка совместимости
Версия macOS, входящая в комплект поставки компьютера Mac, является самой ранней версией, которую он поддерживает. Например, если на вашем компьютере Mac была установлена macOS Big Sur, вам не удастся установить macOS Catalina или более ранние версии.
Если версия macOS не может использоваться на компьютере Mac, приложение App Store или установщик сообщит вам об этом. Например, он может сообщить о несовместимости с данным устройством или что установщик устарел для открытия в этой версии macOS. Чтобы проверить совместимость до начала загрузки, проверьте минимальные требования к аппаратному обеспечению.
- Требования к аппаратному обеспечению macOS Catalina 10.15
- Требования к аппаратному обеспечению macOS Mojave 10.14
- Требования к аппаратному обеспечению macOS High Sierra 10.13
- Требования к аппаратному обеспечению macOS Sierra 10.12
- Требования к аппаратному обеспечению OS X El Capitan 10.11
- Требования к аппаратному обеспечению OS X Yosemite 10.10
Загрузка macOS на компьютер Mac с помощью Safari
Safari использует эти ссылки для поиска устаревших установщиков в App Store. После выполнения загрузки из App Store установщик открывается автоматически.
- macOS Catalina 10.15 обновляет Mojave, High Sierra, Sierra, El Capitan, Yosemite, Mavericks
- macOS Mojave 10.14 обновляет High Sierra, Sierra, El Capitan, Yosemite, Mavericks, Mountain Lion
- macOS High Sierra 10.13 обновляет Sierra, El Capitan, Yosemite, Mavericks, Mountain Lion
Safari загружает следующие более старые установщики в виде образа диска с именем InstallOS.dmg или InstallMacOSX.dmg. Откройте образ диска, затем откройте установщик .pkg из образа диска. Он устанавливает приложение с именем «Установить [ название версии ]». Чтобы начать установку операционной системы, откройте это приложение из папки «Программы».
- macOS Sierra 10.12 обновляет El Capitan, Yosemite, Mavericks, Mountain Lion или Lion
- OS X El Capitan 10.11 обновляет Yosemite, Mavericks, Mountain Lion, Lion или Snow Leopard
- OS X Yosemite 10.10обновляет Mavericks, Mountain Lion, Lion или Snow Leopard
Источник
Если при обновлении или установке macOS произошла ошибка
В сообщении может быть указано, что при загрузке, подготовке или установке произошла ошибка либо что установщик поврежден или не может быть проверен.
Такие сообщения могут появляться по разным причинам, иногда эти причины являются временными. Если в сообщении рекомендовано решение проблемы, например повторная загрузка установщика перед повторением попытки, попробуйте его в первую очередь. Здесь предложены другие решения, начиная с самого простого. Если проблема не решена или нужны дополнительные инструкции, обратитесь в службу поддержки Apple.
Проверка подключения к Интернету
Даже если вы устанавливаете macOS не через Интернет, установщику требуется доступ в интернет для получения прошивки и другой информации, необходимой для компьютера Mac. Убедитесь, что компьютер Mac имеет активное и стабильное подключение к Интернету.
Установка в безопасном режиме
Выполните установку после запуска компьютера Mac в безопасном режиме. Для запуска в безопасном режиме убедитесь в том, что используете компьютер Mac с процессором Apple, а затем выполните следующие действия.
Процессор Apple
- Выключите компьютер Mac.
- Нажмите кнопку питания, чтобы включить компьютер Mac, и удерживайте ее, пока не отобразится окно с параметрами запуска.
- Выберите загрузочный диск и нажмите «Продолжить в безопасном режиме», одновременно нажав и удерживая клавишу Shift.
- Войдите в систему на компьютере Mac. Возможно, вам придется выполнить вход повторно.
Процессор Intel
- Включите или перезапустите компьютер Mac, после чего сразу нажмите и удерживайте клавишу Shift.
- Отпустите клавишу при появлении окна входа и войдите в систему компьютера Mac.
- Возможно, вам придется выполнить вход повторно. В правом верхнем углу первого или второго окна входа должна отобразиться надпись «Загрузка в безопасном режиме».
Установка после восстановления диска
Установка из раздела восстановления macOS
Выполните установку после запуска компьютера Mac из раздела восстановления macOS. Эта процедура позволяет установить последнюю версию macOS. Чтобы выполнить запуск из раздела восстановления macOS, выполните следующие действия.
Процессор Apple
Нажмите кнопку питания, чтобы включить компьютер Mac, и удерживать ее, пока не отобразится окно с параметрами запуска. Нажмите значок в виде шестеренки (меню «Параметры»), затем нажмите «Продолжить».
Процессор Intel
Включите компьютер Mac и сразу же нажмите и удерживайте клавиши Command (⌘)-R, пока не увидите логотип Apple или другое изображение.
Если вам предложат выбрать пользователя, пароль которого вы знаете, выберите такого пользователя, нажмите «Далее» и введите пароль администратора. После того как при запуске из раздела восстановления macOS отобразится окно утилит, выберите «Переустановить macOS», затем нажмите «Продолжить» и следуйте инструкциям на экране. Узнайте больше об использовании раздела восстановления macOS для переустановки системы.
Установка после стирания данных с компьютера Mac
Если другие решения не работают, сотрите данные с компьютера Mac, а затем переустановите macOS или восстановите из резервной копии.
Источник
Топ главных проблем macOS Mojave и способы их решения
Вопреки обещаниям Apple обеспечить максимально стабильную работу macOS Mojave на всех совместимых устройствах вне зависимости от поколения, спустя всего два дня с момента выхода апдейта в Сети появилась масса жалоб на сбои, которые принесла актуальная версия ОС. К сожалению, проблемы — далеко не редкость для большинства обновлений, но почти каждая из них решаема. Главное — знать, какие манипуляции следует произвести, чтобы вернуть Mac былую стабильность.
Не устанавливается macOS Mojave
Именно с этой проблемы начинается знакомство многих пользователей с macOS Mojave. И хотя результат у всех, столкнувшихся с ней, один, вызывающие ее причины могут быть самыми разными.
Во-первых, загрузка macOS Mojave может остановиться из-за нехватки пространства на диске, поскольку для обновления требуется не менее 12,5 ГБ, если вы обновляетесь с High Sierra, и около 18,5 ГБ — если с Yosemite. Поэтому перед началом обновления рекомендуем убедиться в наличии свободного места.
В случае, если о нехватке стало известно в процессе установки, перезагрузите Mac и нажмите Control + R, чтобы войти в меню восстановления, выберите Disk boot, после чего удалите ненужные файлы из памяти, и повторите установку.
Во-вторых, невозможность завершить загрузку может возникать из-за разрыва соединения с Wi-Fi. Чтобы избежать этого, рекомендуется либо расположить обновляемый компьютер в непосредственной близи от маршрутизатора, либо подключиться к Сети напрямую через Ethernet.
Если проблемы возникают при установке обновления, расположенного на внешнем накопителе, через адаптер, попробуйте подключить его непосредственно к порту Thunderbolt, либо воспользуйтесь другим адаптером. Возможно, пропускной способности этого оказалось недостаточно.
Не работает Bluetooth в macOS Mojave
Если вы заметили, что после обновления до macOS Mojave все подключения Bluetooth исчезли, а в разделе с настройками интерфейса отсутствует опция его активации, знайте, что вы такой не один.
Чтобы исправить этот сбой, откройте Finder, кликните на кнопку «Переход» в верхней части меню и в строке «Переход к папке» наберите /Library/Preferences;
Теперь найдите файл com.apple.Bluetooth.plist, выберите его и удалите, а затем перезагрузите Mac и попробуйте включить Bluetooth заново.
Mac не включается после установки macOS Mojave
Если ваш Mac не запустился после установки macOS Mojave, повторите процедуру запуска, удерживая клавиши CMD+Option+R до тех пор, пока вы дважды не услышите характерный звуковой сигнал. Эта комбинация сбросит настройки памяти NVRAM (энергозависимое ОЗУ) и PRAM (параметрическое ОЗУ), позволив компьютеру запуститься.
Mac тормозит после обновления на macOS Mojave
Не исключено, что причиной низкого быстродействия является чрезмерное потребление приложениями оперативной памяти и нагрузка, которую они оказывают на центральный процессор. Такие приложения можно выявить с помощью Activity Monitor, оценив их ресурсоемкость и при необходимости принудительно завершив их работу.
Также рекомендуется очистить накопившийся кеш. Для этого откройте Finder — «Переход» — «Переход к папке» и в открывшемся окне введите /Library/Caches. Затем удалите данные из каждой папки.
Не работают приложения на macOS Mojave
Если вы столкнулись с тем, что некоторые приложения не запускаются на macOS Mojave, практически наверняка причиной этого является их низкая разрядность. Согласно официальной позиции Apple, начиная с версии 10.14 macOS не поддерживает ПО, построенное на 32-битной архитектуре.
Чтобы проверить, действительно ли проблемное ПО является 32-битным, перейдите в «Об этом Mac», выберите «Отчет о системе» и в меню слева откройте вкладку Программы. Там будет список всех приложений, установленных на ваш Mac и сгруппированных по разрядности. Единственный способ добиться работоспособности от неподдерживаемых программ, обновить их.
Mac быстро разряжается на macOS Mojave
Чтобы убедиться, что именно нагружает аккумулятор вашего Mac, откройте «Мониторинг системы» с помощью Spotlight и выберите вкладку «Энергия». Здесь вы увидите информацию об энергопотреблении установленных приложений. Если какая-то из программ стала потреблять неестественно много ресурсов, попробуйте обновить ее до актуальной версии либо отыщите ей замену в Mac App Store.
Обсудить эту и другие новости Apple можно в нашем Telegram-чате.
Новости, статьи и анонсы публикаций
Свободное общение и обсуждение материалов
Лонгриды для вас
В Бразилии кражи iPhone давно поставили на поток. Но если раньше их продавали или разбирали на запчасти, то теперь воруют с куда более масштабной целью
Apple выпустила заключительную бета-версию iOS 14.7, которая называется Release Candidate. Новых функций обновление почти не несёт, но исправлений представлено достаточно много
Звуковые уведомления все реже встречаются в повседневной жизни. И это нормально! Рассказываем, почему люди отключают звук на телефоне,чем обычные мелодии звонка лучше вырезок из песен, и при чем тут первый iPhone? Будет интересно
Ппц… раньше хоть на новую макОС можно было обновляться без опаски… а теперь и тут мешок проблем и глюков…
Источник
Не могу установить mac os mojave
Графические аномалии: в настоящее время видеокарты с условной поддержкой технологии Metal, используемые в Mojave, будут создавать странную темно-серую панель меню и боковую панель Finder при использовании светлой темы. В темной теме, однако, этих аномалий нет.
Ускорение графического процессора видеокарт серии AMD Radeon HD 5xxx/6xxx: в настоящее время невозможно получить полное графическое ускорение при запуске Mojave в системе используя видеокарты с графическим процессором серии Radeon HD 5xxx или 6xxx. Mojave будет практически непригоден без графического ускорения. Это касается моделей 15″ и 17″ MacBook Pro (MacBookPro8, 2 и 8,3). Если вы хотите включить ускорение GPU на этих машинах, вам нужно отключить GPU AMD (это будет работать только на системах MacBook Pro 8,2 и 8,3. Отключить графический процессор AMD в iMac нельзя.) Странные цвета также будут появляться при запуске Mojave с одной из этих видеокарт, установленных / включенных. Чтобы отключить видеокарту AMD на MacBook Pro 8,2 или 8,3 2011 года выпуска, следуйте инструкциям пройдя по ссылке.
Поддержка графического процессора в Mac Pro 3,1 (начало 2008 г.): при работе с Mojave нельзя использовать новую видеокарту AMD, даже если она поддерживает технологию Metal и поддерживается в Mojave. Новые драйверы AMD, используемые в Mojave, требуют от процессора(ов) компьютера набор инструкций SSE4.2, процессоры Mac Pro 3,1 не поддерживают данные инструкции. В настоящее время нет никакого способа обойти это. Ваш единственный вариант обновления видеокарты для систем MacPro3,1 на карту nVidia, которая будет отлично работать.
Смотрите совместимые с Mojave видеокарты (откроется в новом окне).
Встроенные камеры iSight: в настоящее время встроенные камеры iSight работают неправильно на некоторых машинах. Вероятно будет работать, но перед установкой знайте, что ваша камера iSight может не работать.
Трекпад (только для MacBook 5,2). Трекпад в MacBook5,2 не полностью поддерживается в Mojave. Хотя он работает и полностью пригоден для использования, Mojave обнаруживает его как обычную мышь, не позволяя вам изменять некоторые настройки, ориентированные на трекпад.
В компьютерах Mac, которые используют модуль Broadcom BCM4321 (BCM94321) WiFi, не будут иметь функционального WiFi при запуске Mojave, поддержка данных модулей прекращена начиная с macOS Sierra. Это касается как правило компьютеров MacPro3,1, MacBook5,2, MacBookPro4,1, iMac8,1, Macmini3,1 и MacBookAir2,1. Пожалуйста, обратите внимание, что не все эти машины будут иметь неподдерживаемую карту, это просто список машин, которые, как известно, поставляются с этой картой в некоторых конфигурациях.
Посмотрите совместимую с Mojave карту Wi-Fi (откроется в новом окне).
Вы можете узнать, что у вас неподдерживаемая карта, открыв System Profiler (кликните на Яблоко > Об этом Mac > Отчёт о системе), и кликните на Wi-Fi в разделе Сеть. Обратите внимание на значение, указанное для поля «Тип карты».
Ниже приведены ID Wi-Fi модулей, которые не работают в Mojave:
- (0x14E4, 0x8C)
- (0x14E4, 0x9D)
- (0x14E4, 0x87)
- (0x14E4, 0x88)
- (0x14E4, 0x8B)
- (0x14E4, 0x89)
- (0x14E4, 0x90)
* Любой ID, не указанный в списке выше, например (0x14E4, 0x8D), является поддерживаемой картой и будет отлично работать в Mojave.
Что вам понадобится:
1. Копия установщика Mac OS Mojave.
Вы можете скачать её в Mac App Store с помощью компьютера, поддерживающего Mojave, или с помощью встроенной функции загрузки непосредственно из утилиты macOS Mojave Patcher. Запустите macOS Mojave Patcher и в строке меню просто выберите «Tools > Download macOS Mojave. » как показано на рисунке ниже:
2. USB-накопитель размером не менее 16 ГБ
3. Утилита macOS Mojave Patcher
Скачайте последнюю версию: Ссылка 1 или Ссылка 2
* Посмотреть список изменений (на английском языке) и скачать предыдущие версии утилиты можно тут.
Процесс установки Mojave:
1. Вставьте ваш USB-накопитель (напомню не менее 16 Гб), откройте Дисковую утилиту и отформатируйте его как OS X Extended (Journaled).
Сделайте как на картинке ниже:
2. Откройте ранее скачанную утилиту «macOS Mojave Patcher» и найдите свою копию программы установки macOS Mojave Installer, как правило инсталятор macOS принято скачивать в папку Программы (Applicatoins).
Сделайте как на картинке ниже:
Должно появиться окно, что утилита успешно проверила приложение macOS Mojave Installer. Кликните кнопку «ОК»
3. Затем выберите USB-накопитель в выпадащем списке справа и нажмите широкую кнопку «Start Operation».
Смотрите картинку ниже:
4. Когда установочная флешка будет готова, необходимо загрузиться именно с неё. Для этого выключите Mac и включите снова, удерживая нажатой клавишу Option (ALT) и выберите загрузку с флеш накопителя.
Смотрите картинку ниже:
Примечание: выполните шаги 5 и 6, если вы хотите сделать чистую установку. Если Вы уже имеете опыт установки macOS, то можете просто пропустить эти шаги и установить операционную систему Mojave на том предыдущей версии OS X, после чего будет выполнено обновление на месте.
5. После загрузки программы установки откройте Дисковую утилиту из меню утилиты или дважды щелкните ее в окне утилиты в левом нижнем углу экрана.
Смотрите картинку ниже:
6. Выберите диск или раздел, на который вы хотите установить macOS Mojave, и кликните Стереть (Erase), далее выберите фаловую систему Mac OS Extended (Journaled) или APFS. При форматировании всего диска убедитесь, что выбрана разметка диска GUID.
- Используйте APFS для моделей 2009 года выпуска и более поздних, будет работать, также как на macOS High Sierra.
- Рекомендуется использовать APFS, только если устанавливаете Mojave на SSD диск.
Если у вас Mac, который изначально не поддерживал High Sierra (и поэтому не может загружаться с тома APFS изначально), обратите внимание на следующее:
- Если вы используете APFS, у вас не будет загрузочного раздела восстановления (Recovery HD).
- Если вы решите использовать APFS, загрузчик будет установлен утилитой позже, так как встроенное ПО этих неподдерживаемых машин не поддерживает загрузку с томов APFS. Это не совсем нативный (родной) метод загрузки, но не вызовет каких-либо проблем во время работы Mojave. Демо процесс такой загрузки можно посмотреть тут.
7. Далее установите Mac OS как обычно на нужный том.
* Следует заметить, что если Вы по каким-либо причинам устанавливаете операционную систему на официально поддерживаемую модель Mac с видеокартой поддерживающей Metal, то на этом этапе установка завершена и шаги 8-11 вам проделывать не нужно. Просто перезагрузите ваш Mac.
8. После завершения установки перезагрузитесь опять удерживая клавишу Option (ALT) и снова выберите загрузку с флеш-накопителя. После загрузки, откройте приложение «mac OS Post Install».
Смотрите картинку ниже:
9. Откроется окно в котором необходимо сверху в разделе «Choose your Mac Model» в выпадающем списке выбрать модель вашего Mac. После выбора модели Mac, оптимальные чекбоксы (галочки) будут отмечены автоматически для Вашей модели. Вы также можете отметить другие галочки по вашему выбору, но как правило этого не требуется.
10. Снизу в разделе Select Volume в выпадающем списке выберите том, на который вы только что установили Mac OS Mojave, и нажмите «Patch». Когда утилита установит все выбранные патчи, нажмите «Перезагрузить». Mac может в течение нескольких минут перестраивать кэш перед перезагрузкой.
* Если по какой-то причине система не работает правильно после перезагрузки, загрузитесь обратно в установочный диск, снова запустите «mac OS Post Install» и выберите «Force Cache Rebuild» перед перезагрузкой. В большинстве случаев в этом нет необходимости.
11. После перезагрузки ваш Mac должен загрузиться в полностью рабочую операционную систему macOS Mojave.
Дополнительная информация:
При установке Mac OS Post Install tool, в Mojave инсталлируется программа «Patch Updater», расположенная в папке /Applications/Utilities. Данная программа предупредит вас, когда новые обновления патчей будут доступны для вашей машины, и предложит вам их установить. Если у вас не установлен Patch Updater, но вы хотите его установить, вы можете скачать и установить данную программу, кликните на ссылку и после скачивания распакуйте архив.
Переустановка патчей:
Во время обновления macOS Mojave некоторые наши исправления могут быть перезаписаны. С помощью средства обновления патчей можно переустановить эти исправления одним щелчком мыши. Для этого откройте приложение Patch Updater и выберите «View Installed Updates», или используйте меню «View > Show Installed Updates» в строке меню.
Чтобы повторно установить один из патчей, просто щелкните правой кнопкой мыши на нем в списке и выберите «Re-install. «. Вы также можете нажать кнопку «Re-install All», чтобы сразу переустановить все установленные исправления.
Обновления:
Системные обновления, такие как например 10.14.1, должны устанавливаться в обычном режиме, если «Software Update Patch» был отмечен в Mac OS Post Install tool или Вы установили его позже с помощью программы InstallPatchUpdater. Если по какой-то причине обновления не отображаются или устанавливаются неправильно, необходимо переустановить исправление обновления программного обеспечения с помощью приложения Patch Updater.
Если после установки обновления, система не запустится должным образом, необходимо будет загрузить исправленный установочный том и повторно запустить исправление после установки на томе Mojave. Убедитесь, что вы выбрали «Force Cache Rebuild» перед перезагрузкой.
Вопросы и Ответы:
Я успешно создал USB-накопитель, но при загрузке индикатор выполнения зависает на полпути.
Проверьте свою копию инсталляции операционной системы Install mac OS Mojave. Скачайте именно последнюю версию инсталляции операционной системы Install mac OS Mojave. Проверьте версию macOS Mojave Patcher, она должна быть версии 1.1 или выше.
Патчер выводит мне сообщение об ошибке «Error copying files. «.
Убедитесь, что USB-накопитель доступен для записи. Попробуйте переформатировать его или просто попробуйте другой USB-накопитель.
Патчер исправления выводит мне ошибку «Mounting Failed»
Убедитесь, что macOS Mojave установлена правильно. Размер должен быть около 5 ГБ. Если вы использовали опцию «Skip App Verification» (пропустить проверку приложения), вы скорее всего, выбрали не оригинальный инсталлятор macOS Mojave, и он не содержит необходимых файлов.
Раздел жесткого диска не отображается на экране в момент установки.
Убедитесь, что FileVault отключен. Вы можете отключить его вручную с помощью терминала, воспользуйтесь инструкциями пройдя по ссылке.
Я вижу символ «NO» при запуске Mojave после успешной установки.
Убедитесь, что после установки вы выполняли «Mac OS Post Install tool» и пропатчили том на который установили macOS Mojave, это описано выше в шагах 8-10.
Я вижу символ «NO» при запуске с созданного USB-накопителя
Проверьте список поддерживаемых и не поддерживаемых Mac в верхней части этой страницы. Убедитесь, что устройство находится в списке поддерживаемых.
Я вижу сообщение об ошибке «NSURL» при попытке обновить компьютер через App Store
Это обычно является результатом наличия недопустимого набора URL-адресов каталога. Чтобы исправить, просто подайте команду в терминале «sudo softwareupdate —clear-catalog», а затем запустите Patch Updater.
Safari, App Store и(или) приложение Mail перестали работать после установки обновления системы
Загрузите и запустите приложение Onyx, выберите вкладку «Maintenence», затем нажмите кнопку «Run».
Важно. При попытке установить Mojave появляется сообщение об ошибке «Нет пакетов разрешенных для установки»
Это связано с неправильной установкой даты и времени в системе. Чтобы исправить это, вы должны:
1. Открыть терминал после загрузки с вашего USB-установщика, чтобы установить дату.
2. В терминале подайте команду: date 0318125014 и нажмите Enter
Теперь Вы можете продолжить установку и данное сообщение выводиться не будет.
Источник