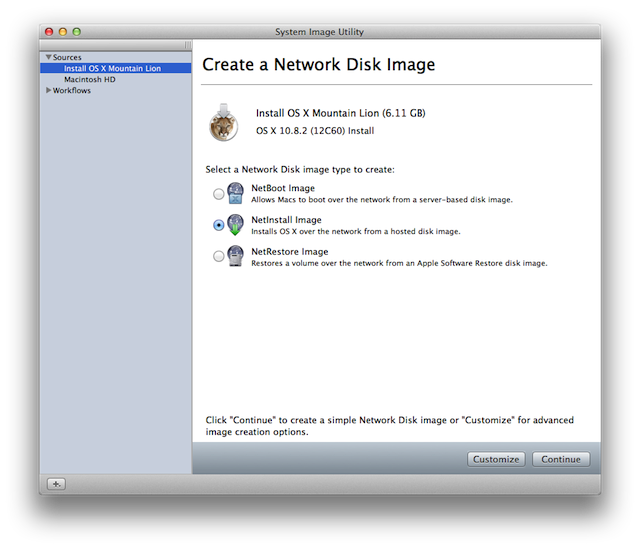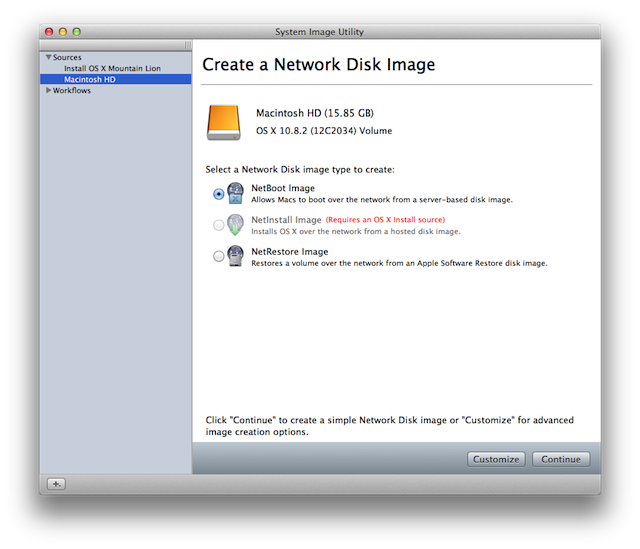- Как получить старые версии macOS
- Проверка совместимости
- Загрузка macOS на компьютер Mac с помощью Safari
- OS X Server (Mountain Lion): создание образов для NetInstall, NetRestore и NetBoot
- Если при обновлении или установке macOS произошла ошибка
- Проверка подключения к Интернету
- Установка в безопасном режиме
- Процессор Apple
- Процессор Intel
- Установка после восстановления диска
- Установка из раздела восстановления macOS
- Процессор Apple
- Процессор Intel
- Установка после стирания данных с компьютера Mac
- Как установить OS X Mountain Lion на Windows-ПК [инструкция]
- Как установить OS X Mountain Lion на Windows-ПК
- КАК: Как установить Mac OS X Mountain Lion — 2021
- Установка OS X на SSD iMac (Октябрь 2021).
- Table of Contents:
- Минимальные требования для OS X Mountain Lion
- Подготовка к OS X Mountain Lion — Проверьте свой диск на наличие ошибок
- Создайте резервную копию своего Mac перед тем, как перейти на Mountain Lion
- Создание загрузочных копий установщика OS X Mountain Lion
- Обновление Установить OS X Mountain Lion
- Как выполнить чистую установку OS X Mountain Lion на приводе без запуска
- Как выполнить чистую установку OS X Mountain Lion на загрузочном диске
- Обновление Установить OS X Mountain Lion
- Как выполнить чистую установку OS X Mountain Lion
- Как установить и установить BASH на Windows 10
Как получить старые версии macOS
Если ваш компьютер Mac несовместим с последней версией macOS, можно перейти на более раннюю версию macOS, например: macOS Catalina, Mojave, High Sierra, Sierra или El Capitan.
Для получения новейшего функционала и поддержания безопасности, стабильности, совместимости и производительности компьютера Mac крайне важно поддерживать программное обеспечение в актуальном состоянии. Apple рекомендует использовать последнюю версию macOS, совместимую с вашим компьютером Mac.
Проверка совместимости
Версия macOS, входящая в комплект поставки компьютера Mac, является самой ранней версией, которую он поддерживает. Например, если на вашем компьютере Mac была установлена macOS Big Sur, вам не удастся установить macOS Catalina или более ранние версии.
Если версия macOS не может использоваться на компьютере Mac, приложение App Store или установщик сообщит вам об этом. Например, он может сообщить о несовместимости с данным устройством или что установщик устарел для открытия в этой версии macOS. Чтобы проверить совместимость до начала загрузки, проверьте минимальные требования к аппаратному обеспечению.
- Требования к аппаратному обеспечению macOS Catalina 10.15
- Требования к аппаратному обеспечению macOS Mojave 10.14
- Требования к аппаратному обеспечению macOS High Sierra 10.13
- Требования к аппаратному обеспечению macOS Sierra 10.12
- Требования к аппаратному обеспечению OS X El Capitan 10.11
- Требования к аппаратному обеспечению OS X Yosemite 10.10
Загрузка macOS на компьютер Mac с помощью Safari
Safari использует эти ссылки для поиска устаревших установщиков в App Store. После выполнения загрузки из App Store установщик открывается автоматически.
- macOS Catalina 10.15 обновляет Mojave, High Sierra, Sierra, El Capitan, Yosemite, Mavericks
- macOS Mojave 10.14 обновляет High Sierra, Sierra, El Capitan, Yosemite, Mavericks, Mountain Lion
- macOS High Sierra 10.13 обновляет Sierra, El Capitan, Yosemite, Mavericks, Mountain Lion
Safari загружает следующие более старые установщики в виде образа диска с именем InstallOS.dmg или InstallMacOSX.dmg. Откройте образ диска, затем откройте установщик .pkg из образа диска. Он устанавливает приложение с именем «Установить [ название версии ]». Чтобы начать установку операционной системы, откройте это приложение из папки «Программы».
- macOS Sierra 10.12 обновляет El Capitan, Yosemite, Mavericks, Mountain Lion или Lion
- OS X El Capitan 10.11 обновляет Yosemite, Mavericks, Mountain Lion, Lion или Snow Leopard
- OS X Yosemite 10.10обновляет Mavericks, Mountain Lion, Lion или Snow Leopard
Источник
OS X Server (Mountain Lion): создание образов для NetInstall, NetRestore и NetBoot
Можно установить OS X по сети с помощью службы OS X Server NetInstall, используя образ NetInstall или NetRestore. Также можно загружать клиентские системы по сети со стандартизированной установки OS X, используя образы NetBoot.
Узнайте, как создавать образы, которые будут поддерживать аппаратное обеспечение, используемое клиентскими системами.
Компьютеры Mac поставляются с определенной версией OS X. Номер версии и сборки операционной системы можно узнать, выполнив инструкции в этой статье.
Если версия и сборка операционной системы компьютера Mac имеются в Mac App Store, необходимо использовать именно ту сборку, которая входила в комплект поставки данного компьютера Mac, чтобы создать образ для конкретной конфигурации оборудования. Для этого выполните следующие действия.
- Необязательно. Запустите клиентскую систему в режиме восстановления через Интернет и восстановите систему.
- Необязательно. После восстановления программного обеспечения клиентской системы можно создать учетные записи пользователей, установить дополнительное программное обеспечение и внести в конфигурацию другие изменения, чтобы получить требуемый образ.
- Подключите клиентскую систему к административной системе в режиме внешнего диска.
- В системе администратора откройте утилиту создания образа системы System Image Utility в папке /Система/Библиотеки/.
- Диск клиентской системы будет отображаться в утилите создания образа системы System Image Utility как источник, который можно использовать для создания образа NetRestore или NetBoot. Выберите его и продолжайте создание образа.
Если компьютер Mac поставлялся с более ранней версией и сборкой, которая недоступна в Mac App Store, можно использовать имеющуюся в Mac App Store версию для создания образа, подходящего для компьютера Mac. Для этого выполните перечисленные ниже действия.
- Убедитесь, что клиентская система отвечает требованиям для версии OS X, которую вы собираетесь загружать из Mac App Store.
- В системе администратора выполните вход в Mac App Store и загрузите самую последнюю версию OS X.
- Откройте утилиту создания образа системы System Image Utility из папки /Система/Библиотеки/CoreServices.
- Загруженная версия OS X будет отображаться в утилите создания образа системы System Image Utility как источник, который можно использовать для создания образа NetRestore или NetBoot. Выберите его и продолжайте создание образа.
Пример
В следующем примере операционная система OS X загружена из Mac App Store в систему администратора, а компьютер Mac mini (конец 2012 г.), на котором установлена специальная сборка, подключен в режиме внешнего диска. После того как на системе администратора открыта утилита создания образа системы System Image Utility, в качестве источников для создания образа отображается программа «Установка OS X Mountain Lion» и том Mac mini. Обратите внимание, что программа «Установка OS X Mountain Lion» устанавливает версию 10.8.2 сборки 12C60.
На томе Mac mini тоже установлена OS X версии 10.8.2, но сборки 12C2034.
Так как сборка 12C2034 выпущена позже 12C60, необходимо создать образ для других систем Mac mini (конец 2012 г.), укомплектованных сборкой 12C2034, с помощью присоединенного тома, а не программы «Установка OS X Mountain Lion». Если сборка, имеющаяся в Mac App Store, выпущена позже 12C2034, можно использовать программу «Установка OS X Mountain Lion» в качестве источника при создании образов для систем, укомплектованных сборкой 12C2034.
Источник
Если при обновлении или установке macOS произошла ошибка
В сообщении может быть указано, что при загрузке, подготовке или установке произошла ошибка либо что установщик поврежден или не может быть проверен.
Такие сообщения могут появляться по разным причинам, иногда эти причины являются временными. Если в сообщении рекомендовано решение проблемы, например повторная загрузка установщика перед повторением попытки, попробуйте его в первую очередь. Здесь предложены другие решения, начиная с самого простого. Если проблема не решена или нужны дополнительные инструкции, обратитесь в службу поддержки Apple.
Проверка подключения к Интернету
Даже если вы устанавливаете macOS не через Интернет, установщику требуется доступ в интернет для получения прошивки и другой информации, необходимой для компьютера Mac. Убедитесь, что компьютер Mac имеет активное и стабильное подключение к Интернету.
Установка в безопасном режиме
Выполните установку после запуска компьютера Mac в безопасном режиме. Для запуска в безопасном режиме убедитесь в том, что используете компьютер Mac с процессором Apple, а затем выполните следующие действия.
Процессор Apple
- Выключите компьютер Mac.
- Нажмите кнопку питания, чтобы включить компьютер Mac, и удерживайте ее, пока не отобразится окно с параметрами запуска.
- Выберите загрузочный диск и нажмите «Продолжить в безопасном режиме», одновременно нажав и удерживая клавишу Shift.
- Войдите в систему на компьютере Mac. Возможно, вам придется выполнить вход повторно.
Процессор Intel
- Включите или перезапустите компьютер Mac, после чего сразу нажмите и удерживайте клавишу Shift.
- Отпустите клавишу при появлении окна входа и войдите в систему компьютера Mac.
- Возможно, вам придется выполнить вход повторно. В правом верхнем углу первого или второго окна входа должна отобразиться надпись «Загрузка в безопасном режиме».
Установка после восстановления диска
Установка из раздела восстановления macOS
Выполните установку после запуска компьютера Mac из раздела восстановления macOS. Эта процедура позволяет установить последнюю версию macOS. Чтобы выполнить запуск из раздела восстановления macOS, выполните следующие действия.
Процессор Apple
Нажмите кнопку питания, чтобы включить компьютер Mac, и удерживать ее, пока не отобразится окно с параметрами запуска. Нажмите значок в виде шестеренки (меню «Параметры»), затем нажмите «Продолжить».
Процессор Intel
Включите компьютер Mac и сразу же нажмите и удерживайте клавиши Command (⌘)-R, пока не увидите логотип Apple или другое изображение.
Если вам предложат выбрать пользователя, пароль которого вы знаете, выберите такого пользователя, нажмите «Далее» и введите пароль администратора. После того как при запуске из раздела восстановления macOS отобразится окно утилит, выберите «Переустановить macOS», затем нажмите «Продолжить» и следуйте инструкциям на экране. Узнайте больше об использовании раздела восстановления macOS для переустановки системы.
Установка после стирания данных с компьютера Mac
Если другие решения не работают, сотрите данные с компьютера Mac, а затем переустановите macOS или восстановите из резервной копии.
Источник
Как установить OS X Mountain Lion на Windows-ПК [инструкция]
Если вы когда-то пробовали создавать хакинтош – устанавливать Mac OS X на Windows-ПК – то наверняка сталкивались с большими трудностями. Процесс требует определенной подготовки и часто заканчивается неудачей.
Для того, чтобы установить новый выпуск операционной системы OS X Mountain Lion на PC и пользоваться настольной платформой Apple на стороннем железе, можно обратиться к разработке проекта tonymacx86, посвященному хакинтошу. Обновленный инструмент UniBeast позволяет без особого труда поставить «Горного льва» на PC с помощью USB-флешки. В отличие от предыдущих способов для создания хакинтоша вам не потребуется оптический привод.
Используя наше пошаговое руководство, вы сможете установить OS X Mountain Lion на PC простейшим из возможных способов.
Требования:
- Образ OS X Mountain Lion, загруженный из Mac App Store.
- Программное обеспечение UniBeast.
- USB-флешка емкостью 8 гигабайт или больше.
- Windows-ПК для запуска OS X Mountain Lion.
Как установить OS X Mountain Lion на Windows-ПК
Шаг 1: Скачайте OS X Mountain Lion из магазина приложений Mac App Store по этой ссылке.
Шаг 2: Скачайте бесплатную программу UniBeast по этой ссылке (требуется регистрация на сайте).
Шаг 3: Создаем загрузочный флеш-накопитель с помощью UniBeast. Откройте Программы –> Утилиты –> Дисковая утилита и кликните флешку в боковом меню.
Шаг 4: Переключитесь на вкладку Раздел диска, затем Текущая и выберите опцию Раздел: 1. Сделайте клик на кнопке Параметры, переключите пункт Основная загрузочная запись и нажмите ОК.
Шаг 5: Измените название на USB и выберите формат Mac OS X Extended (журнальный). Подтвердите изменения кнопкой Раздел диска.
Примечание: при использовании загруженного из Mac App Store приложения OS X Mountain Lion проверьте, что оно находится в папке Программы.
Шаг 6: Запустите UniBeast 1.5.1. Нажмите Продолжить, Продолжить, Продолжить и Принимаю.
Шаг 7: На шаге Размещение в качестве места установки выберите USB-флешку и щелкните Продолжить.
Шаг 8: Поставьте галочку напротив нужного пункта на шаге Installation Type: «Install OS X Mountain Lion».
Шаг 9: Введите пароль и кликните Установить. В зависимости от быстродействия вашей системы и флешки процедура может занять до 15 минут.
Шаг 10: Поздравляю! Теперь вы можете вставить USB-флешку с OS X Mountain Lion в свой Windows-ПК и запустить установку хакинтоша.
Источник
КАК: Как установить Mac OS X Mountain Lion — 2021
Установка OS X на SSD iMac (Октябрь 2021).
Table of Contents:
OS X Mountain Lion поддерживает несколько различных вариантов установки. Это может быть не очевидно при запуске установщика Mountain Lion, но вы можете выполнить чистую установку или обновление ОС.
Вы также можете установить Mountain Lion на широкий диапазон устройств, включая ваш загрузочный диск, внутренний раздел или том или практически любой внешний накопитель, в том числе USB-накопители.
Если вы немного потрудитесь, вы также можете создать загрузочные копии установщика, который может работать на DVD, USB-флеш-накопителе или любом загрузочном внешнем диске, на котором вы можете лежать, ища цель в жизни.
В этой статье мы составили список всех вариантов установки OS X Mountain Lion.
Минимальные требования для OS X Mountain Lion
OS X Mountain Lion имеет несколько особых потребностей, которые, к сожалению, не позволят ему работать на некоторых старых Intel Mac. Даже некоторые Mac, которые могут запускать OS X Lion, могут не соответствовать минимальным требованиям для Mountain Lion.
Этот список минимальных требований для запуска Mountain Lion включает обычные данные, такие как объем оперативной памяти и дисковое пространство, которое вам понадобится. Он также включает список компьютеров Mac, которые специально поддерживаются ОС Mountain Lion.
Убедитесь, что ваш Mac соответствует минимальным требованиям для работы OS X Mountain Lion, прежде чем вы установите свое сердце на его установку.
Подготовка к OS X Mountain Lion — Проверьте свой диск на наличие ошибок
Независимо от того, какой метод установки вы планируете использовать с OS X Mountain Lion, одним из первых заказов является удостовериться, что целевой диск звучит без ошибок и вряд ли сработает в ближайшее время.
Этот шаг часто упускается из виду и может привести к неприятным результатам во время или после установки. Итак, прежде чем идти дальше, убедитесь, что целевой диск находится в верхней части.
Создайте резервную копию своего Mac перед тем, как перейти на Mountain Lion
В спешке, чтобы обновиться до новой ОС, это еще один важный шаг, который люди часто забывают. Прежде чем приступить к установке OS X Mountain Lion, создайте резервную копию данных и приложений. Неважно, какой метод резервного копирования вы выберете; Time Machine, ваше любимое стороннее приложение резервного копирования или клон вашего загрузочного диска и всех его данных.
Важно иметь текущую резервную копию, если что-то пойдет не так во время или сразу после установки. Отсрочка установки на несколько минут для выполнения резервного копирования лучше, чем отчаянная попытка воссоздать ваши данные, потому что питание отключилось во время процесса установки.
Создание загрузочных копий установщика OS X Mountain Lion
Хотя это не требуется для обновления ОС OS X Mountain Lion, загрузочная копия установщика Mountain Lion — это удобная вещь, которая будет иметь место. С его помощью вы можете выполнить чистую установку Mountain Lion на загрузочном диске Mac, а также загрузиться и запустить Disk Utility и другие средства экстренной помощи.
Вы можете создать загрузочную копию Mountain Lion на любом загрузочном носителе, включая DVD, USB-накопители и внешние диски.
Обновление Установить OS X Mountain Lion
По умолчанию установщик OS X Mountain Lion выполнит установку обновления. Установщик обновит вашу текущую ОС (вы должны запустить Snow Leopard или более позднюю версию) в Mountain Lion, оставив все свои данные пользователя на месте. Установщик также оставит большинство, если не всех, ваших приложений, настроек системных настроек и настроек приложения.
Установка обновления является наиболее распространенным методом установки новой ОС. Преимущество заключается в том, что он не уничтожает существующие данные, поэтому вы можете вернуться к работе (или воспроизвести) быстрее, чем если бы вы выполняли чистую установку.
Как выполнить чистую установку OS X Mountain Lion на приводе без запуска
Установщик Mountain Lion способен выполнять чистую установку на любом приводе запуска или без запуска. В отличие от чистой установки на загрузочном диске, для чего сначала необходимо создать загрузочный носитель, нет специальных методов, необходимых для чистой установки на не запускаемом диске.
Чистый процесс установки на не запускаемом приводе предполагает, что ваш целевой диск не содержит ОС. В этом руководстве мы также предположим, что вы полностью полностью удалили целевой диск, так что это действительно чистая установка.
Преимущество чистой установки заключается в том, что вы не переносите никаких старых данных, которые могут быть повреждены или несовместимы с OS X Mountain Lion; что на самом деле вы начинаете чистку. Это означает, что ваши пользовательские данные и приложения не копируются как часть процедуры установки. Как только установка будет завершена, у вас будет диск, который почти в том же состоянии, что и в тот день, когда вы приобрели свой Mac, за исключением того, что в настоящее время OS X Mountain Lion установлен как ОС.
Как выполнить чистую установку OS X Mountain Lion на загрузочном диске
Чистая установка OS X Mountain Lion на загрузочный диск Mac на самом деле идентична установке на не запускаемом диске. У вас все те же соображения; у вас будет чистый Mac без старых пользовательских данных или приложений; просто новое начало работы.
Основное отличие — дополнительные шаги, необходимые для выполнения чистой установки на загрузочном диске. Поскольку целью является загрузочный диск, мы должны сначала стереть диск, который, конечно же, удалит установщик OS X Mountain Lion. Чтобы избежать этого catch-22, мы сначала создадим загрузочную копию установщика, а затем используем его для стирания диска и установки ОС.
Обновление Установить OS X Mountain Lion
OS X Mountain Lion предлагает несколько вариантов установки, включая установку обновления, которая позволит вам перейти на новую ОС без потери данных.
Как выполнить чистую установку OS X Mountain Lion
В этом руководстве мы проведем чистую установку OS X Mountain Lion на загрузочном диске.
Как установить и установить BASH на Windows 10
Это руководство покажет вам, как установить bash в Windows 10, включая обновление Windows, включение функций разработчика и установку Ubuntu.
Источник