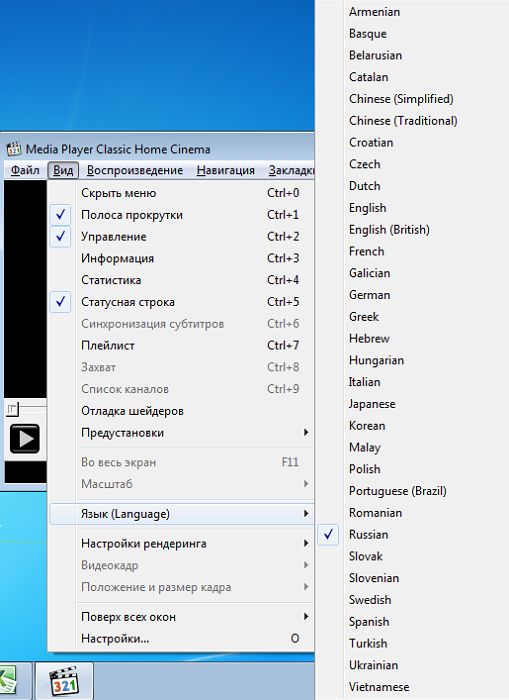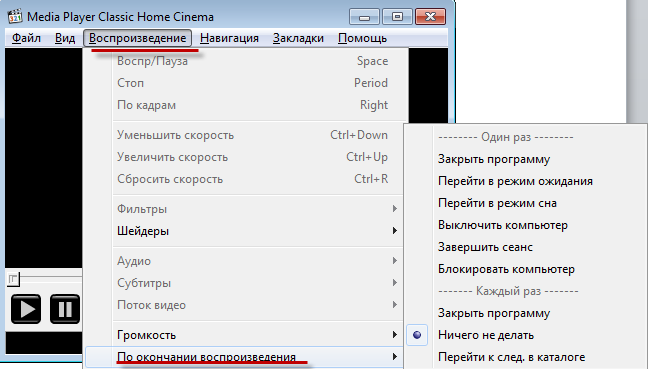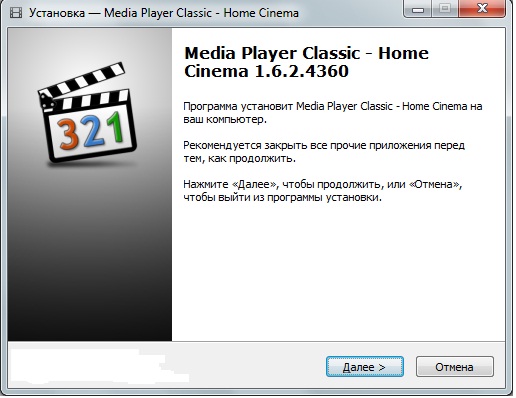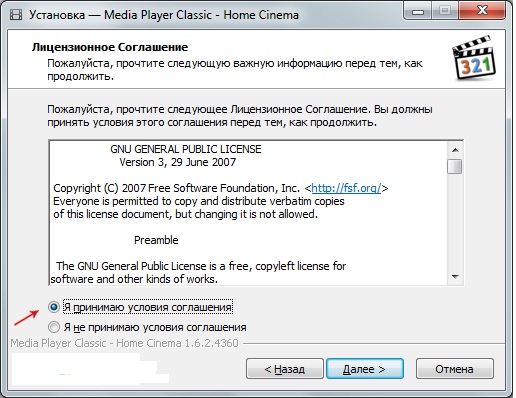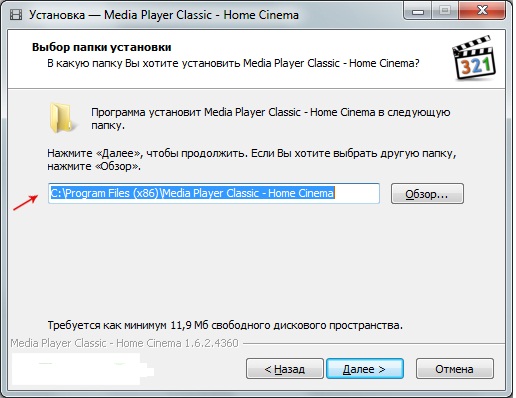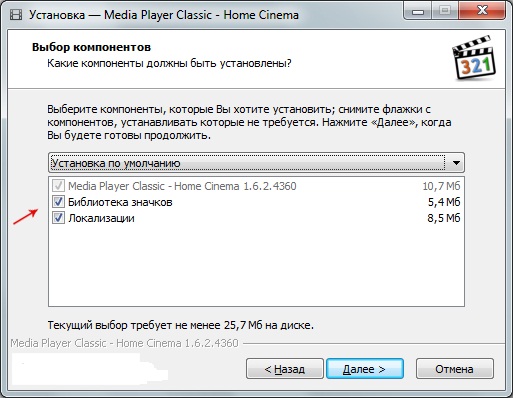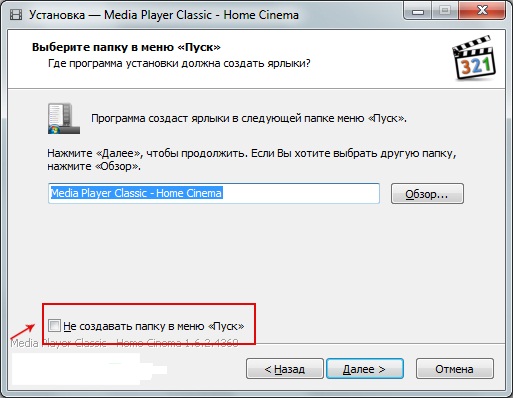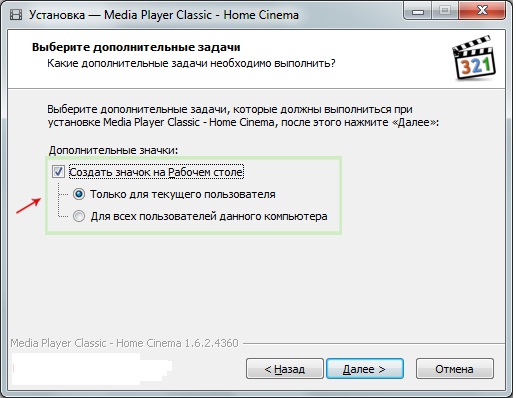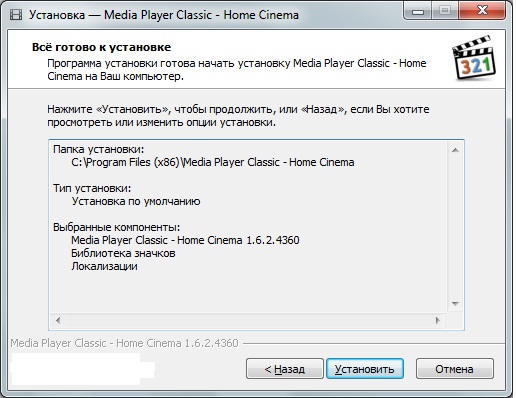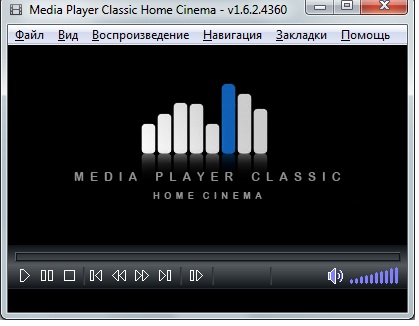Настройка Media Player Classic

Основные настройки Media Player Classic
Изменять настройки плеера можно в меню быстрого доступа или в меню опций. Рассмотрим оба варианта более подробно ниже.
Меню быстрого доступа
Как настроить Media Player Classic в основном окне и что конкретно можно изменить:
- Для смены языка открываем вкладку «Вид» и наводим курсор на строку «Языки». У кого установлена английская версия плеера будет указано «View» и «Language». Здесь будут отображены все возможные варианты.
- Функция поверх всех окон позволяет закрепить проигрыватель таким образом, что он не скрывался при случайном открытии другой программы.
- Если Вам нужно, чтобы после завершения фильма компьютер выключился – выбирайте вкладку «Воспроизведение» и в появившемся окне «По окончании воспроизведения» («Play» «After Playback»). Нажимайте на нужное Вам значение.
Меню основных настроек
Более продвинутая настройка Media Player Classic производится в меню опций. Зайти туда можно перейдя по вкладкам «Вид»-«Настройки» («View»-«Options»), или использовав горячую клавишу (по умолчанию стоит английская «О»).
Установка Media Player Classic
Автор: admin · Опубликовано 27 ноября, 2017 · Обновлено 28 ноября, 2017
Для тех, кому не хочется возиться с настройками видео можно предложить воспользоваться Media Player Classic, который является очень удобным приложением для воспроизведения различных форматов видео или аудио файлов. Большое количество встроенных медиа-кодеков, позволяет успешно справляться с различными видами мультимедийных файлов. При этом не требуется устанавливать, как ранее дополнительные программы или кодеки. Установка Media Player Classic проходит просто и не принужденно, о ней мы поговорим в этой статье.
Особенности проигрывателя
Имеющий различные обновленные версии Мedia Player Classic, на сегодня он является одним из самых популярных и лучших проигрывателей, распространяемых бесплатно. Он поддреживает большое количество форматов. Кроме того, MPC отлично работает на всех версиях продукции Windows, а также может устанавливаться на Android.
Его использование позволит воспроизводить не только файлы, хранящиеся на жестком диске, но и осуществлять показ и запись различных телевизионных программ, при условии, что компьютер имеет ТВ-тюнер. Позволяет транслировать видео на несколько мониторов
А сейчас давайте рассмотрим, как поставить на компьютер Media Player Classic.
Установка Media Player Classic
Для успешной установки MPC следует выполнить ряд следующих действий.
Шаг 1. Заходим на официальный сайт: http://mediaplayerclassic.ru
Здесь можно скачать последнюю из имеющихся версий плеера MPC.
Шаг 2. После того как файл был скачан, можно будет запустить программу-установшик. В появившемся окне нужно выбрать необходимый язык, который в дальнейшем будет использовать медиа плеер. Чаще всего система сама подсказывает, какой необходим.
Шаг 3. Для того чтобы во время установки не столкнуться с ошибкой, следует закрыть все приложения. Только в этом случае разработчики гарантируют, что установка пройдет хорошо и все кодеки встанут. Теперь можно установить Media Player Classic.
Шаг 4. Следует поставить отметку о том, что принимаете условия лицензионного соглашения.
Шаг 5. На этом этапе можно будет выбрать место установки или согласиться с тем, что прописано по умолчанию.
Шаг 6. Теперь нужно выбирать все необходимые компоненты, которые в последующем будут использоваться при работе плеера. Для этого нужно поставить или снять отметку напротив нужного пункта.
Шаг 7. Далее можно согласиться или не согласиться с созданием папки в меню Пуск. Для этого оставляем свободным или делаем отметку на соответствующем пункте.
Шаг 8. Необходимо будет выбрать дополнительные функции, которые выполнит проигрыватель Media Player Classic по окончанию установки.
Шаг 9. Основные настройки перед установкой завершены. Теперь остается только нажать на кнопку «Установить», для того чтобы активировать процесс установки.
Шаг 10.После этого начинается непосредственная установка. Во время выполнения, программа скопирует и зарегистрирует в системе все необходимые для успешной работы компоненты. Приблизительно, на все это потребуется около 1 минуты. Время может быть больше или меньше – в зависимости от производительности компьютера.
Только теперь можно сказать, что установка проигрывателя Media Player Classic успешна завершена. Для того чтобы закрыть окно программы установки нужно нажать на кнопку «Завершить». После этого можно запустить плеер:
Такая простая инструкция, как правильно происходит установка Media Player Classic поможет как начинающим так и опытным пользователям.
Также на нашем сайте вы можете узнать как правильно производится установка плеера AIMP.
Не могу установить media player classic для windows
| Конфигурация компьютера | ||||||||||||||||||||||||||||||||||||||||||
| Материнская плата: msinfo32 — недоступно, wmic даёт: Packard bell SJV71_CP | ||||||||||||||||||||||||||||||||||||||||||
| HDD: Hitachi HTS545032B9A300, 298GBt, IDE | ||||||||||||||||||||||||||||||||||||||||||
| Звук: AMD Highdefinition Audio device, Realtek Highdefinition Audio | ||||||||||||||||||||||||||||||||||||||||||
| Монитор: 18» | ||||||||||||||||||||||||||||||||||||||||||
| ОС: Майкрософт Windows 10 Домашняя, 64-bit,Версия 1607(Сборка ОС 14393.1066 ) | ||||||||||||||||||||||||||||||||||||||||||
 Профиль | Отправить PM | Цитировать Профиль | Отправить PM | Цитировать
Казбек, локально я проблему решил, спасибо. Это про Yandex браузер, которого тоже, почему-то нет в списке.
——- Если же вы забыли свой пароль на форуме, то воспользуйтесь данной ссылкой для восстановления пароля.
1. Так ещё хуже. 2. А в «Панель управления\Все элементы панели управления\Программы по умолчанию\Настройка доступа программ и параметров компьютера по умолчанию» нет Yandex(картинка: https://drive.google.com/file/d/0Bzi. ew?usp=sharing)
1. по MPC: В списках имеется, переустанавливается с полным удалением настроек от имени администратора, НЕ ПОМОГАЕТ. MPC имеет возможность через свои настройки назначить на выбранные типы, но это не работает также. 2. ПО Yandex-у я пока не разберусь с MPС переустанавливать не буду, т.к. я его уже сделал дефолтным немного окольными путями, предложенными Казбеком. Однако, забавная ситуация: Yandex виден в одних настройках, но не виден в других. СМ картинку:https://drive.google.com/file/d/0Bzi. ew?usp=sharing Не виден либо Yandex либо Edge — но один точно. Последний раз редактировалось Vladyas, 20-03-2017 в 14:30 . |