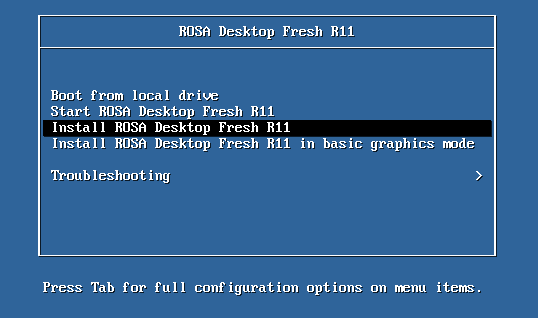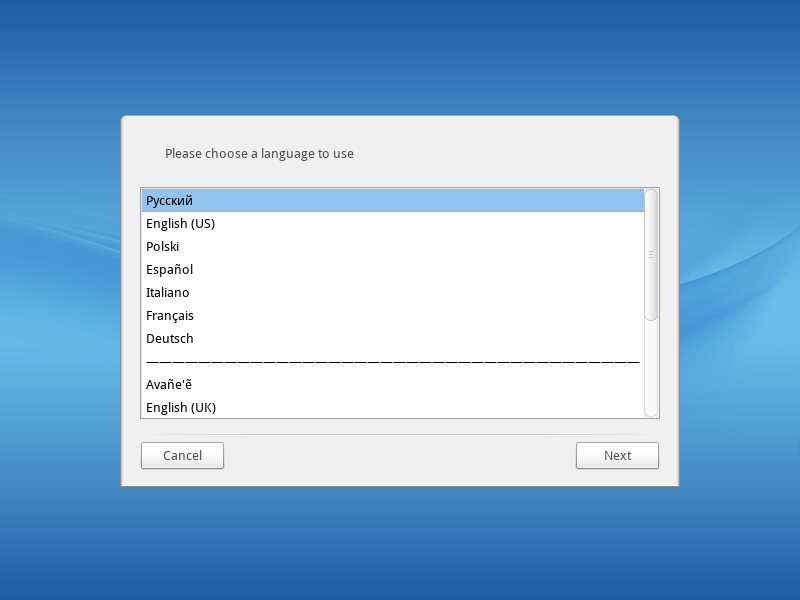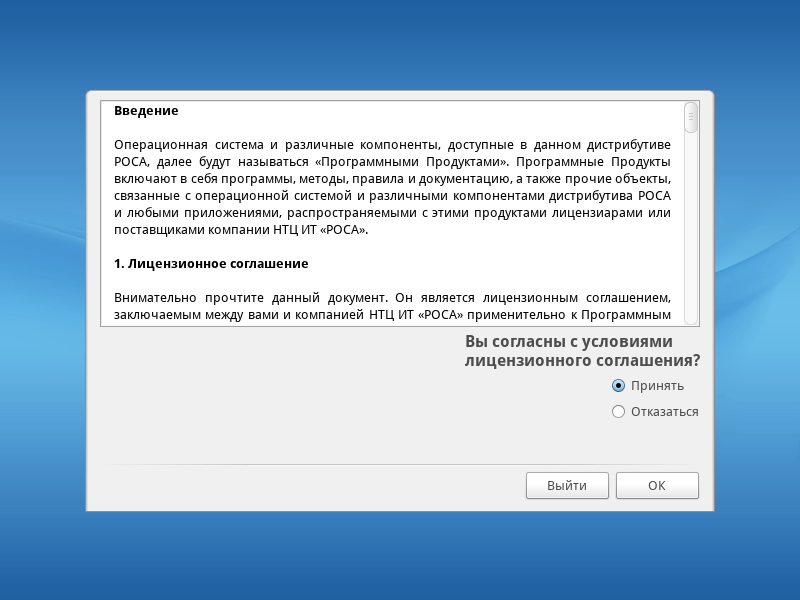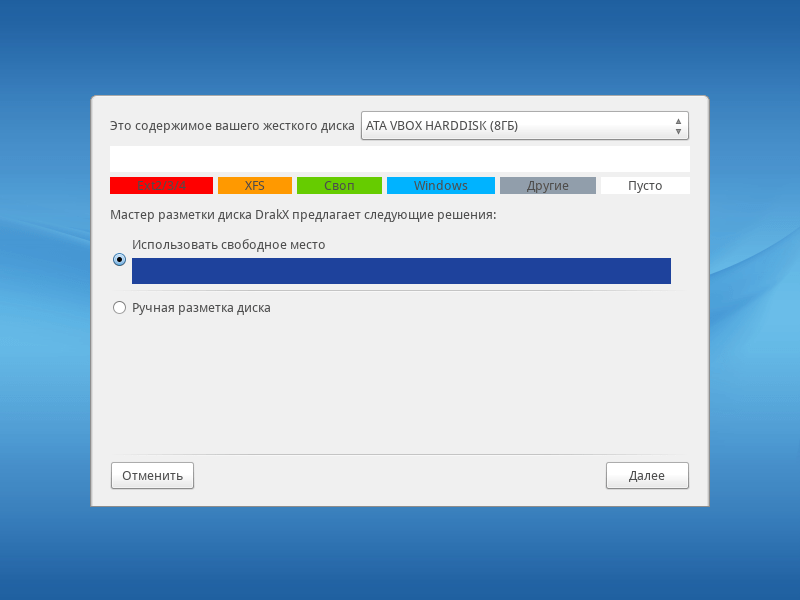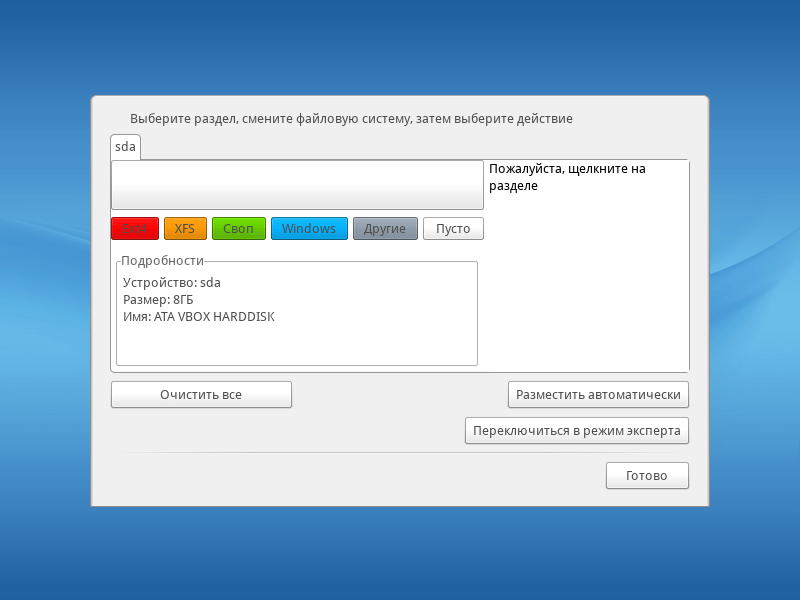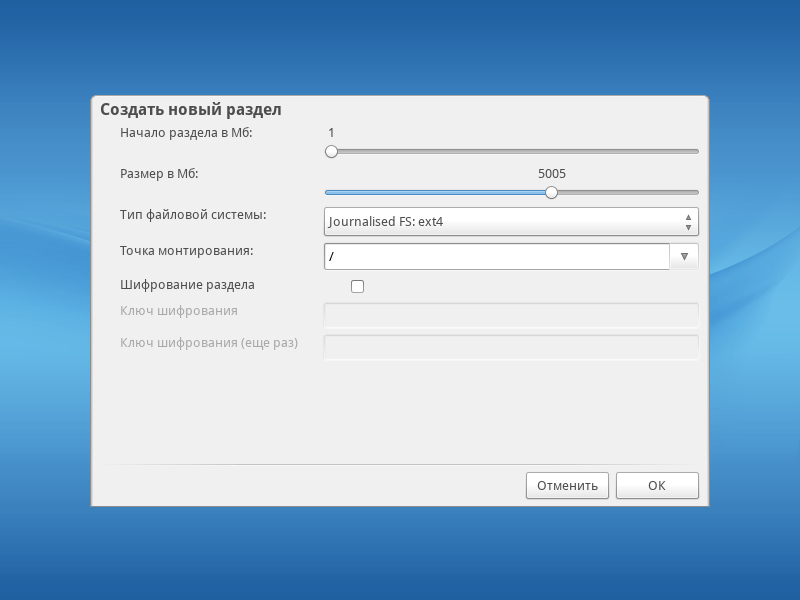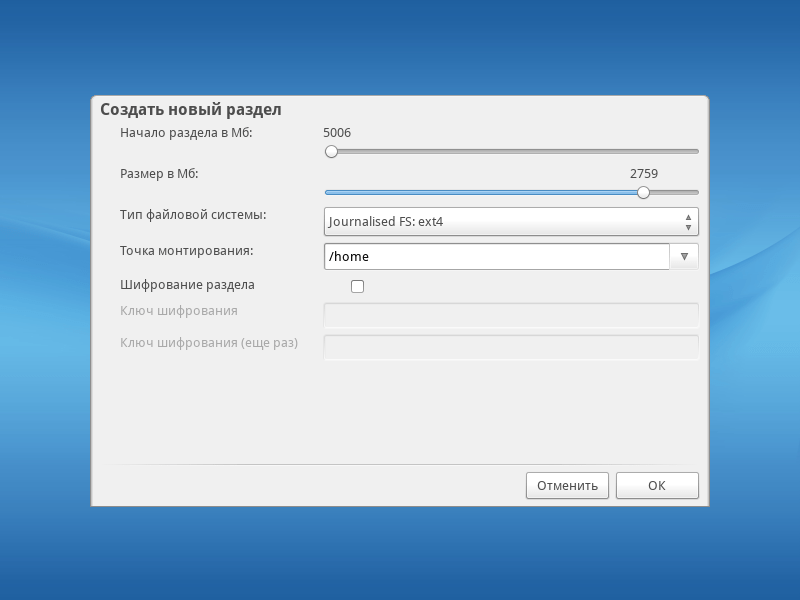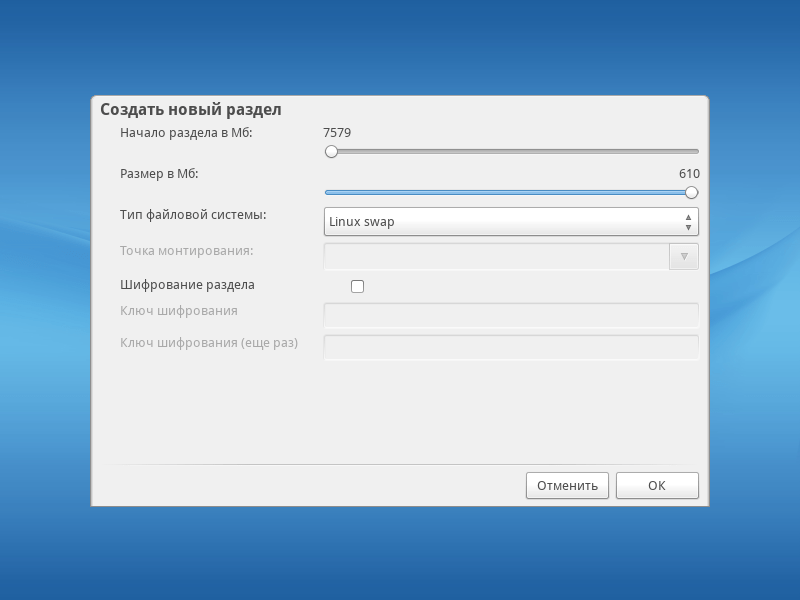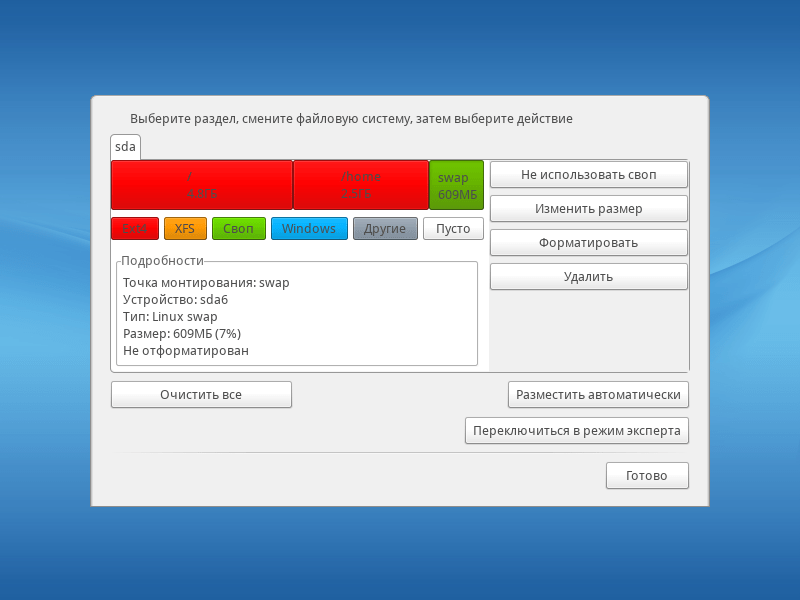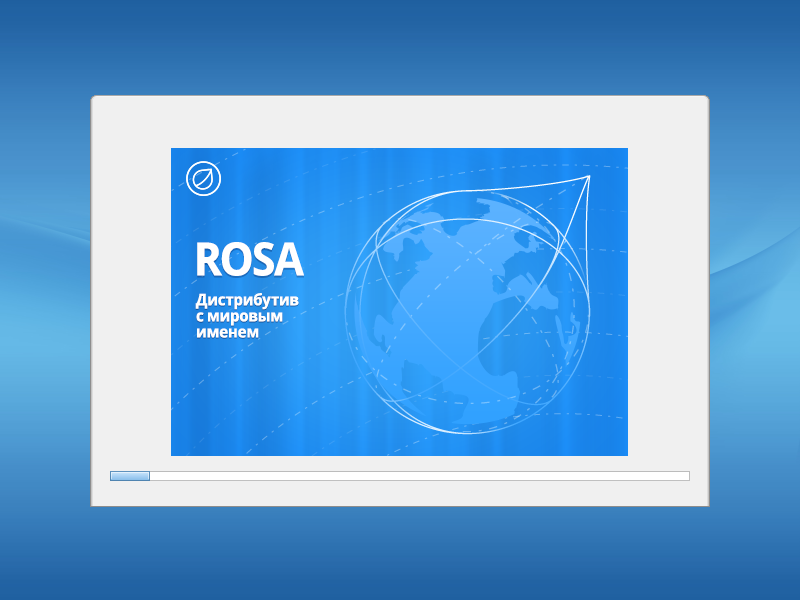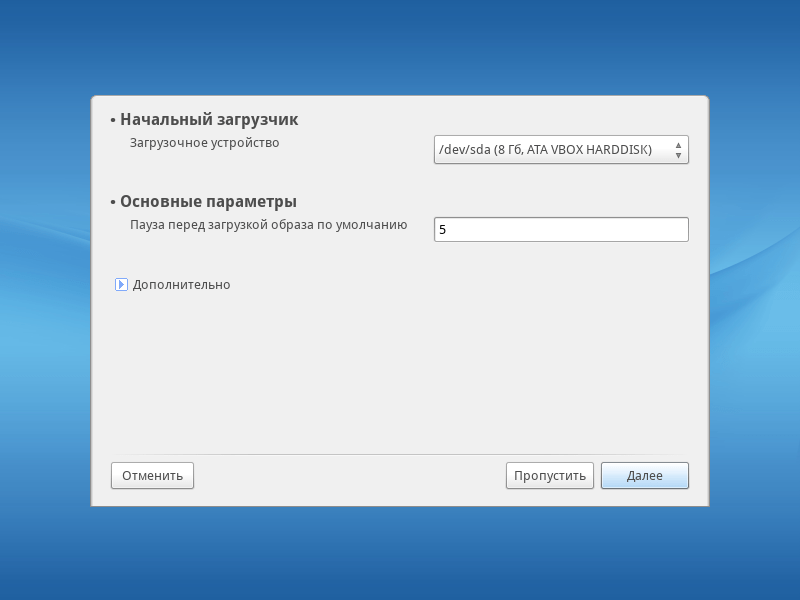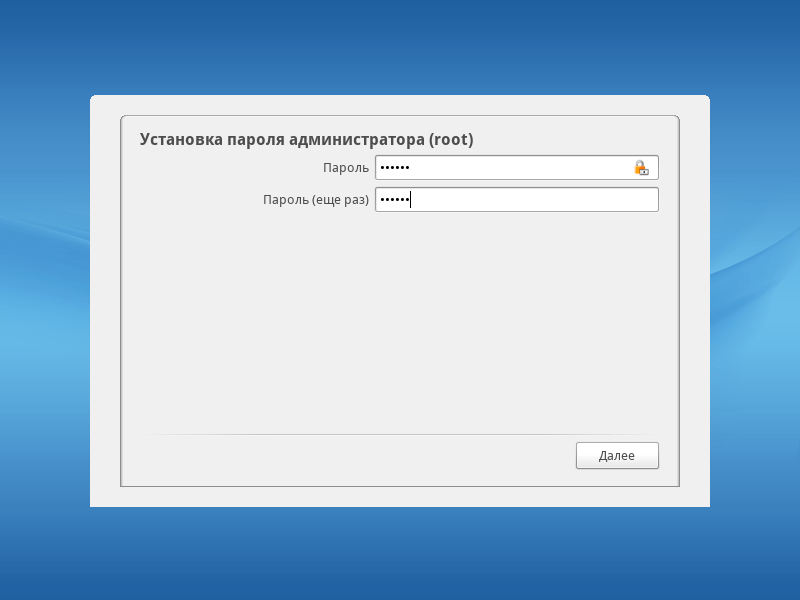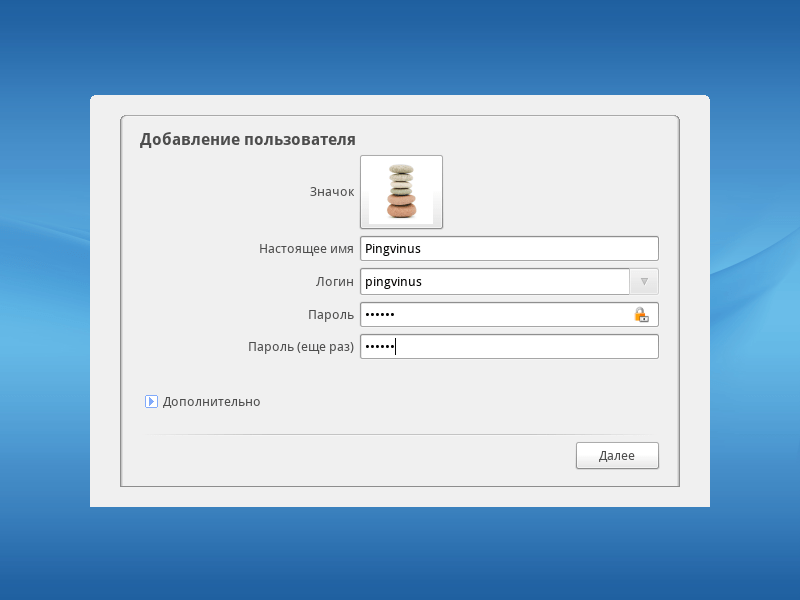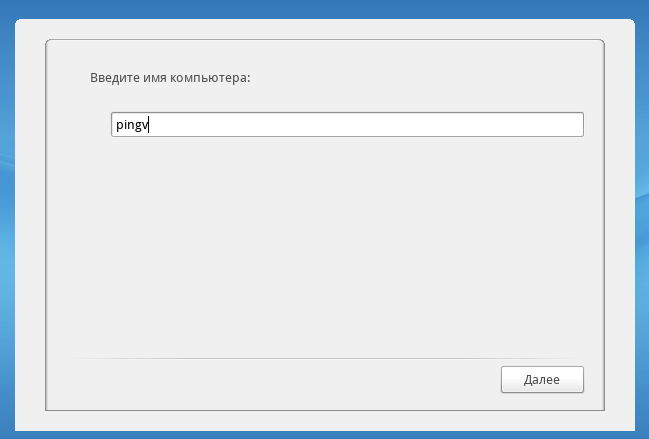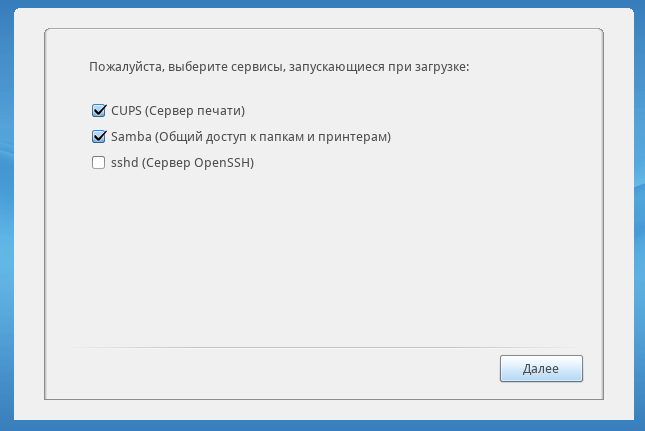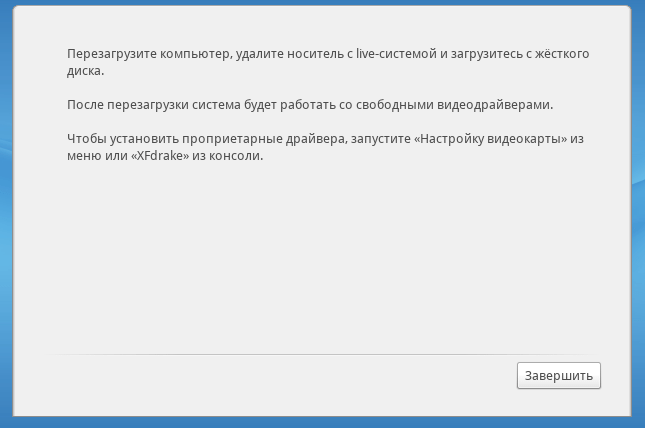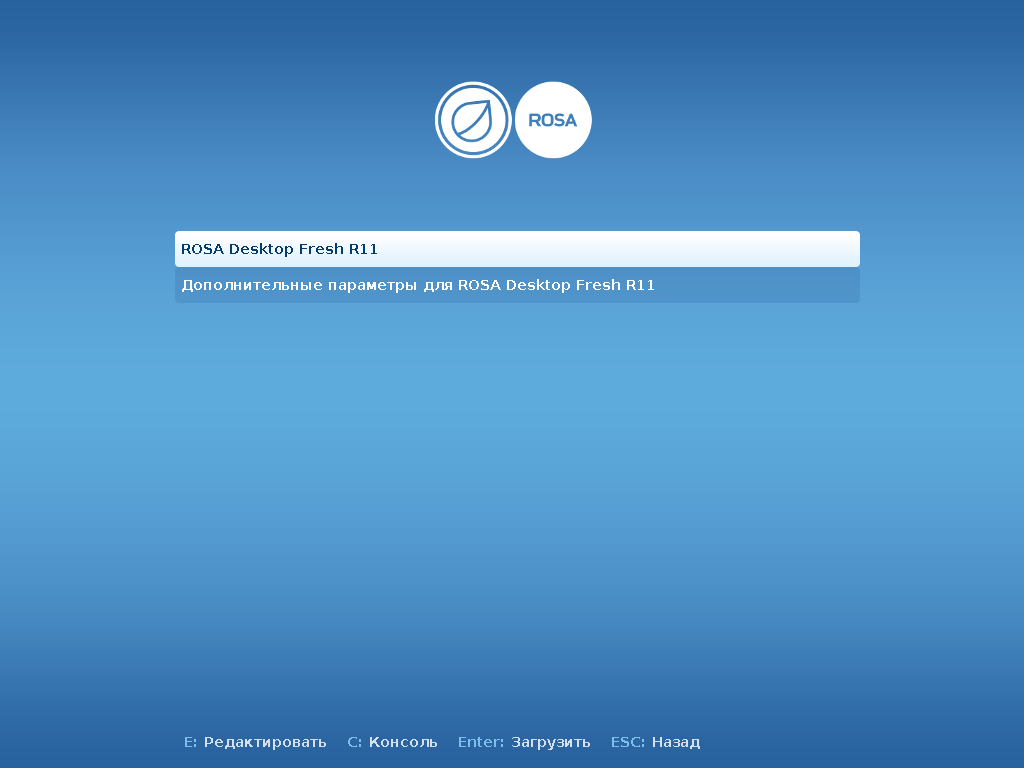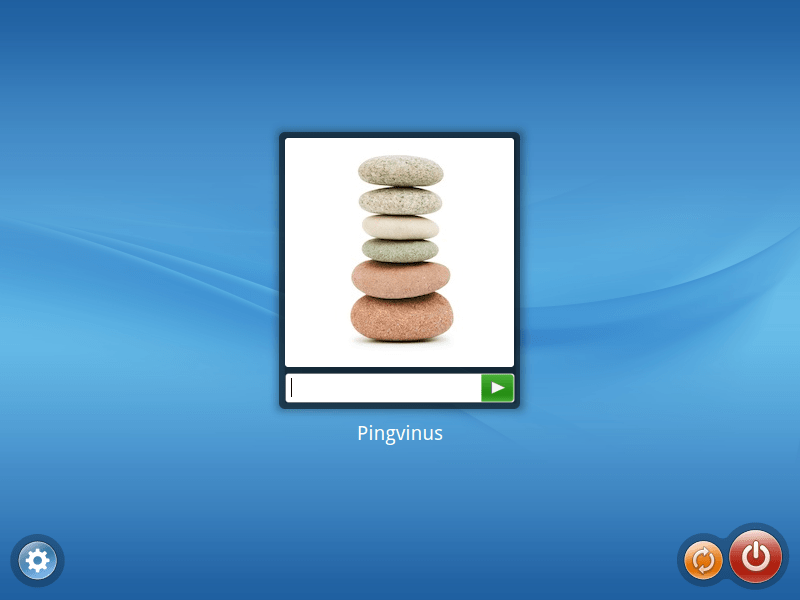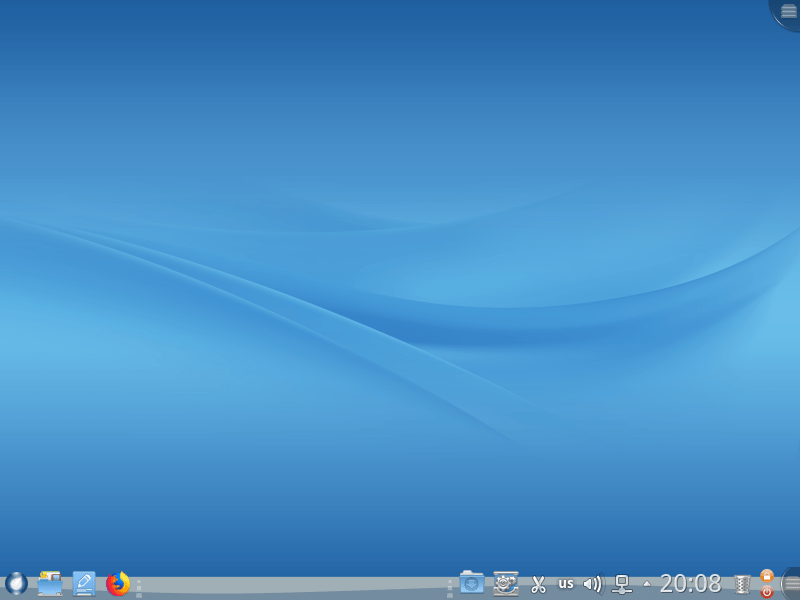- Установка ROSA Desktop
- Содержание
- Простая установка
- Подготовка компьютера
- Выбор образа и окружения рабочего стола
- Актуальные образы ROSA
- Окружения рабочего стола
- Errata ROSA Desktop R8
- Содержание
- Установка и начальная настройка аппаратуры
- Установка
- Не получается установить систему с USB-флэшки
- Установка на Intel Skylake
- При инсталляции не двигается прогресс-бар
- Инсталлятор предлагает перезагрузку и автоматом форматирует в btrfs
- Настройка видеокарты
- Проприетарные драйвера не ставятся
- Настройка гибридной графики Nvidia
- Графика Intel работает с ошибками
- Настройка NVIDIA CUDA для работы с Blender
- Настройка сети
- Не подключается или работает с перебоями сеть через DSL/PPTP
- Настройка сетевого соединения с параметрами, отличными от параметров по-умолчанию
- Настройка сетевых и wifi карт Mediatek/Ralink и Realtek
- Настройка сетевых карт Broadcom
- Настройка звука
- Настройка клавиатуры
- Настройка принтеров HP
- Обновление ядра
- Взаимодействие с Windows
- Не монтируется диск NTFS с Windows последних версий
- Пропала строка с запуском Windows из загрузчика grub
- Исправления сбоев при работе
- После обновления ядра на 32-битной системе в VirtualBox система перестала загружаться
- После установки проприетарных драйверов или обновления ядра система не грузится
- Черный экран при входе в систему, после ввода пароля в KDE
- Программы не ставятся
- Программы ставятся, но после перезагрузки исчезают
- После обновления со старых версий ROSA Linux не удается установить DNS в соединении через NetworkManager, он сбрасывается на DNS Google или вообще не работает
- Настройка ПО из образа
- Не работает база данных библиографии в LibreOffice Writer
- Нет текстовых эффектов в галерее LibreOffice
- Установка ROSA Fresh R11
- Видео (обзор и установка)
- Немного об установке
- Подготовка
- Загрузка с Live-носителя (флешки)
- Загрузочное меню
- Язык системы
- Лицензионное соглашение
- Раскладка клавиатуры
- Часовой пояс
- Разметка диска
- Автоматическая разметка диска
- Ручная разметка диска
- Создание корневого / раздела
- Создание /home раздела
- Создание раздела подкачки (swap-раздела)
- Копирование файлов
- Установка загрузчика GRUB 2
- Пароль пользователя root
- Создание пользователя
- Имя компьютера (hostname)
- Сервисы, запускающиеся при запуске системы
- Установка завершена
- Перезагрузка компьютера
- Вход в систему
- Заключение
Установка ROSA Desktop
Содержание
Простая установка
Для установки операционной системы ROSA Linux нужно подготовить компьютер, выбрать и скачать образ, записать его на USB-накопитель («флэшку») или диск DVD и, наконец, установить систему. Все это не так сложно и, если ваш компьютер окажется хорошо совместимым с ROSA Linux, даже начинающий пользователь может справиться с установкой.
Подготовка компьютера
Проще всего ставить ROSA Linux на пустой диск или с удалением всей информации на диске. Но такой вариант не слишком удобен — скорее всего у вас есть важные документы или фотографии, а может быть вы хотите сохранить Windows или другую систему рядом с ROSA Linux, чтоб иметь возможность работать и там, и там.
Если у вас уже установлена другая система и вы хотите сохранить её, возможно понадобиться расчистить свободное место для нашего линукса. Мы рекомендуем использовать те инструменты, что встроены в вашу, уже установленную систему для изменения разделов на диске так, чтоб осталось свободное, неразмеченное место объемом не менее 20 ГиБ. Инсталлятор ROSA Linux и сам это умеет делать, но обычно любая система обрабатывает свои разделы наиболее корректно. Также, если вы используете последние версии Windows, рекомендуется отключить в них технологию «быстрого старта» командой
Выбор образа и окружения рабочего стола
Актуальные образы ROSA
- ROSA Desktop Fresh R11 — первый релиз платформы 2016.1, который будет поддерживаться 4 года, в соответствии с политикой выпуска, до окончания разработки новой платформы 2018.1. R9 отличается новыми версиями программ и рекомендуется прежде всего для энтузиастов.
- ROSA Desktop Fresh R8.1 — Для пользователей, предпочитающих стабильность.
Окружения рабочего стола
В отличие от Windows, в ROSA Linux вы можете выбрать различные оболочки-окружения рабочего стола по своему вкусу и скачать образ с ними.
Источник
Errata ROSA Desktop R8
Содержание
Установка и начальная настройка аппаратуры
Установка
Не получается установить систему с USB-флэшки
- Проверьте контрольную сумму образа с помощью checkisomd5 . Если проверка выдаст ошибку, скачайте образ еще раз.
- Используйте для записи флэшки программу ROSA ImageWriter, она есть под Linux, Windows и Mac
- Попробуйте другую флэшку и другой USB-порт
- Попробуйте образ другой архитектуры (i586 или x64) или спецсборки [1] (X64 без UEFI или i586 с UEFI)
- Если у вас UEFI система, войдите в BIOS и переключитесь в legacy режим. Также иногда помогает обновление BIOS до последней версии.
- Если ничего не помогает, поставьте систему с DVD, записав его на второй скорости
Установка на Intel Skylake
Для установки ROSA Linux R8 на такие системы, нужно:
- Запустить инсталляцию, добавив в загрузчике grub параметр i915.preliminary_hw_support=1
- Загрузиться также с этим параметром, установить ядро 4.4 или 4.6
- После установки ядра убрать этот параметр из grub
При инсталляции не двигается прогресс-бар
Да, так бывает на некоторых картах. Мир несовершенен. Но на инсталляцию анимация никак не влияет
Инсталлятор предлагает перезагрузку и автоматом форматирует в btrfs
Такое поведение иногда бывает при инсталляции в виртуальной машине или на диск без таблицы разделов. Просто попробуйте еще раз, выбрав «Очистить весь диск» или свою разметку, ошибка больше не повторится.
Настройка видеокарты
Проприетарные драйвера не ставятся
Устанавливать проприетарные драйвера нужно с помощью утилиты «Настройка видеокарты» (XFdrake в консоли), при этом обязательно нужно дождаться окончания и приглашения на перезагрузку. Для видеокарт NVidia есть дополнительная возможность установки драйвера минуя утилиту XFdrake («Настройка видеокарты»), правда без поддержки гибридных (Nvidia+Intel) систем. Для такой установки просто установите пакет x11-driver-video-nvidia-current. Такая возможность полезна и там, где XFdrake определяет систему как гибридную, а она ей не является.
Настройка гибридной графики Nvidia
XFdrake («Настройка видеокарты«) в большинстве случаев правильно устанавливает драйвера для гибридной графики автоматически. Но при использовании дискретной видеокарты в гибридных системах ROSA Linux не переключает на эту карту автоматически. Для запуска программы с использованием дискретной видеокарты нужно использовать команды primusrun или optirun например команда
покажет, какой OpenGL (а значит и драйвер) используется при запуске, свободный или проприетарный. Mesa -свободный драйвер!
Графика Intel работает с ошибками
Попробуйте включить более старый метод ускорения для карт Intel. Для этого нужно установить пакет x11-driver-video-intel-config-uxa и перегрузиться.
Настройка NVIDIA CUDA для работы с Blender
Для использования мощности графического ускорителя nvidia в программе blender необходимо
- Установить проприетарные драйвера с помощью программы XFdrake (настройка видеокарты)
- Установить дополнительные пакеты для вашего драйвера nvidia -cuda-opencl, nvidia375-devel, где -версия nvidia-драйвера, установленного для вашей видеокарты.
- Дополнительно установить пакеты nvidia-cuda-toolkit nvidia-cuda-toolkit-devel
Настройка сети
Не подключается или работает с перебоями сеть через DSL/PPTP
Такое бывает, когда провайдер выдает системе не все параметры соединения, потому приходится их выставлять вручную. Чаще всего в файл соединения, расположенный в /etc/NetworkManager/system-connections в раздел [ppp] достаточно добавить параметр
Настройка сетевого соединения с параметрами, отличными от параметров по-умолчанию
Если вам не подходят параметры, выдаваемые по dhcp по-умолчанию, вы можете настроить их через настройку сетевого соединения (например — указав другой DNS-сервер). При этом иногда получается, что настроенное соединение при перезагрузке становится неактивным, а система соединяется через автосозданное соединение с параметрами по-умолчанию. В таком случае нужно отключить службы systemd-networkd и systemd-resolved через панель управления или командами:
Настройка сетевых и wifi карт Mediatek/Ralink и Realtek
Для следующих карт в репозиториях Росы есть дополнительные драйвера, попробуйте вашу карту с ними:
- Mediatek MT7630E — dkms-mt7630e
- Mediatek/Ralink MT7601U — dkms-mt7601u (этот чип распространен в самых дешевых WiFi-адаптерах, текущая версия драйверов для Linux не поддерживает работу в режиме точки доступа, т.е. «раздачу» WiFi, однако на просторах интернета есть китайские драйвера сомнительных работоспособности и компилируемости, которые это поддерживают)
- Realtek RTL8812AU — dkms-rtl8812au
- Realtek RTL8723BE, RTL8723AE, RTL8192CE, RTL8192SE, RTL8192DE, RTL8188EE, RTL8192EE, RTL8821AE — dkms-rtlwifi_new
- Realtek RTL8101/2/6E — dkms-r8101
- Realtek RTL8168*/8111* — dkms-r8168
Настройка сетевых карт Broadcom
По-умолчанию используется драйвер wl, но можно попробовать драйвер b43. Для этого установите пакет b43-firmware, удалите пакет dkms-broadcom-wl и перегрузитесь.
Настройка звука
- Запустите в консоли alsamixer, выберите клавишей F6 свою карту и настройте уровни
- Запустите pavucontrol и выберите правильные входы-выходы.
Настройка клавиатуры
На некоторых беспроводных клавиатурах не работает переключение языков. Зайдите в настройки и измените модель клавиатуры на wireless, все и заработает.
Настройка принтеров HP
Некоторые принтеры Hewlett Packard требуют для работы проприетарные плагины. Для правильной их установки достаточно подключить принтер, дождаться его автоинициализации и потом в командной строке дать команду
Обновление ядра
Если настроить аппаратуру на текущем ядре не получается, попробуйте установить более новое. Для этого нужно чтоб ваша система работала на свободных видеодрайверах (если установили проприетарные — измените через «Настройка видеокарты«)
1. Выполните в консоли команду от root:
2. Выполните команду:
Аналогично можно установить ядра 4.7 и 4.8 Помните, что на новых ядрах не работают проприетарные драйвера AMD и, с некоторыми исключениями, проприетарные драйвера Nvidia. Впрочем, вы можете попробовать подключить репозитории X11_backports, драйвера оттуда должны работать
Взаимодействие с Windows
Не монтируется диск NTFS с Windows последних версий
Для корректной работы Windows и ROSA Linux на одном компьютере рекомендуется отключить в Windows «быстрый старт» — эта технология, по сути, аналогична «спящему режиму» Росы и наша система старается не трогать разделы, где «спит» windows чтоб ее не сломать.
- Для отключения в консоли Windows под администратором наберите powercfg -h off
- Чтоб смонтировать NTFS диск «насильно» можно в ROSA Linux выполнить # ntfsfix /dev/ (sda, sdb)
Пропала строка с запуском Windows из загрузчика grub
Корень проблемы — «быстрый старт» системы Windows или некорректное завершение работы в этой системе, совпавшее с обновлением загрузчика или ядра в ROSA Linux. Загрузчик ROSA не монтирует диск NTFS требующий проверки или тот, на котором «спит» windows. Для исправления:
- Смонтируйте NTFS диск в Dolphin
- Выполните в консоли # update-grub2
Исправления сбоев при работе
После обновления ядра на 32-битной системе в VirtualBox система перестала загружаться
Начиная с версии ядра 4.1.30 для 32-битных систем, поддержка PAE (Physical Address Extension) в ядре включена по умолчанию. Проверьте, что поддержка PAE включена и в настройках данной виртуальной машины. Если отключена — включите, без этого система работать не будет.
После установки проприетарных драйверов или обновления ядра система не грузится
- Попробуйте загрузиться с другим ядром, выбрав его в начальном меню загрузки
- Если загрузчик grub системы, где вы устанавливали драйвера, не основной (ваша система — не первая строчка) то загрузитесь в основную систему и обновите там grub командой update-grub2 (для Росы)
- Дождитесь окончания текстовой загрузки (около 4 минут), переключитесь в текстовую консоль ctrl+alt+F2, войдите под root и, запустив XFdrake, переключите видеоподсистему на свободный драйвер и потом попробуйте еще раз
Черный экран при входе в систему, после ввода пароля в KDE
По какой-то причине (некорректное завершение работы?) повредились настройки вашего рабочего стола. вызовите krunner alt+F2 и выполните команду
Ваш рабочий стол будет сброшен к виду «по-умолчанию»
Программы не ставятся
Возможно, повреждена база RPM. Для ее восстановления выполните с правами администратора команду
Программы ставятся, но после перезагрузки исчезают
Вы включили режим заморозки ROSA Freeze. Выключите его.
После обновления со старых версий ROSA Linux не удается установить DNS в соединении через NetworkManager, он сбрасывается на DNS Google или вообще не работает
Нужно изменить симлинк со старого значения
Настройка ПО из образа
Не работает база данных библиографии в LibreOffice Writer
Для работы пункта «Сервис/база данных библиографии» вам необходимо установить LibreOffice Base (пакет libreoffice-base ) и OpenJDK. Для экономии места мы не включили эти пакеты в установочный образ ROSA Fresh.
Нет текстовых эффектов в галерее LibreOffice
Надо установить пакет libreoffice-openclipart
Источник
Установка ROSA Fresh R11
Дистрибутива ROSA Fresh изначально был основан на Mandriva Linux. Дистрибутив представлен в 4 редакциях, отличающихся используемой графической оболочкой: KDE, KDE Plasma 5, XFCE, LXQt. Все редакции устанавливаются одинаковым образом.
Страница дистрибутива: ROSA Fresh
Видео (обзор и установка)
Наш видео-обзор дистрибутива, установка и загрузка в Live-режиме.
Немного об установке
Установку ROSA Fresh можно выполнять из Live-системы, либо не загружаясь в Live-систему.
Если вы выполняете установку из Live-системы, то при запуске Live-системы вы должны будете выполнить несколько простых шагов для настройки системы: выбрать язык, раскладку клавиатуры и так далее. Затем, загрузившись в систему и запустив установку (щелкнув по иконке на рабочем столе), вы уже не будете выполнять данные шаги.
В данной инструкции мы рассмотрим более общий случай — установку ROSA Fresh R11 не из Live-системы.
Установка ROSA Fresh немного отличается от установки других дистрибутивов Linux, так как пользователю предлагается больше действий и вариантов настройки. Не смотря на это, все специфические настройки можно не изменять и оставить значения по умолчанию, поэтому сложностей возникнуть не должно.
Подготовка
Если вы устанавливаете систему на компьютер, на котором есть важные данные, то обязательно создайте резервную копию этих данных на внешнем носителе.
Скачайте ISO-образ системы и создайте загрузочный носитель. Инструкция: Как создать загрузочную флешку
Обратите внимание на то, что ROSA Fresh R11 представлен для 32-х и 64-х разрядных систем.
Если вы устанавливаете ROSA Fresh рядом с Windows, то вы можете заранее создать отдельный раздел диска для этого. Читайте соответсвующий параграф в нашем руководстве по установке Linux Mint.
Загрузка с Live-носителя (флешки)
Вставьте, созданный на предыдущем шаге, загрузочный носитель в компьютер и выполните с него загрузку.
Если вы не знаете, как запустить загрузку с внешнего носителя, читайте нашу инструкцию: Загрузка LiveCD
Загрузочное меню
При запуске появится следующее загрузочное меню:
Вы можете выбрать пункт « Boot from local drive », чтобы загрузиться в Live-систему. Установка из Live-системы выполняется абсолютно аналогично. Просто часть предварительных шагов вы делаете до запуска Live-системы, а остальные уже внутри системы из инсталлятора.
Мы же выберем пункт « Install ROSA Desktop Fresh R11 », чтобы установить систему без запуска Live-системы.
Выбираем нужный пункт и нажимаем Enter . Запустится инсталлятор.
Язык системы
Выбираем язык будущей системы:
Лицензионное соглашение
Принимаем лицензионное соглашение:
Раскладка клавиатуры
Выбираем раскладку клавиатуры и сочетание клавиш для переключения раскладки:
Часовой пояс
Выбираем часовой пояс и способ установки времени (по местному времени или по UTC):
Разметка диска
Далее следует этап разметки диска. В зависимости от количества разделов и установленных систем на вашем диске, следующее окно может иметь определенный набор пунктов.
Вы можете выбрать ручную разметку или автоматическую. Обратите также внимание на то, что в верхней части окна вы можете выбрать диск, на который будет выполняться установка системы.
Автоматическая разметка диска
Если вы выбираете автоматическую разметку, то программа установки самостоятельно создаст все необходимые разделы. Это самый простой вариант.
Ручная разметка диска
Кратко рассмотрим, как выполнить ручную разметку диска. Выбираем пункт Ручная разметка диска
Появится редактор разметки диска. Если у вас уже созданы какие-либо разделы на диске, то все они будут представлены в данном окне.
Для примера создадим три раздела:
- / — корневой раздел (файловая система Ext4)
- /home — домашний раздел (файловая система Ext4)
- swap — раздел подкачки (swap)
Создание корневого / раздела
Нажмите на строку с пустым местом (под надписью sda в нашем случае). Так как в нашем примере установка выполняется на чистый диск, то диск полностью пустой.
Для создания корневого раздела / нажимаем кнопку Ext4 . Появится окно создания нового раздела. Устанавливаем следующие параметры:
- Начало раздела — оставляем по умолчанию.
- Размер в Мб: рекомендуется минимум 15-30Гб. Размер указывается в мегабайтах. В нашем примере размер установлен около 5Гб, так как установка выполняется под виртуальной машиной.
- Тип файловой системы: etx4
- Точка монтирования: /
- Шифрование раздела: отключено
Создание /home раздела
Создадим /home раздел. Нажимаем на пустое место (рядом с только что созданным корневым разделом) и нажимаем на кнопку Ext4 .
- Начало раздела — оставляем по умолчанию.
- Размер в Мб: можно использовать все оставшееся дисковое пространство (если не планируется других разделов). В нашем примере размер установлен около 2.5Гб, так как установка выполняется под виртуальной машиной.
- Тип файловой системы: etx4
- Точка монтирования: /home
- Шифрование раздела: отключено
Создание раздела подкачки (swap-раздела)
Для примера создадим раздел подкачки (swap-раздел). Его создавать необязательно, но на старых компьютерах, с малым объемом оперативной памяти, раздел подкачки может понадобиться. Нажимаем на пустое место в списке разделов и нажимаем кнопку Своп
- Начало раздела — оставляем по умолчанию.
- Размер в Мб: обычно выбирается равным или удвоенному объему оперативной памяти компьютера.
- Тип файловой системы: Linux swap
- Точка монтирования: не используется
- Шифрование раздела: отключено
В результате получим следующую разметку диска. Если все правильно, то нажимаем кнопку Готово
Появится предупреждение. Нажимаем Ок
Копирование файлов
Начнется процесс создания разделов и установка системы. Установка займет некоторое время.
После завершения процесса необходимо выполнить еще несколько шагов.
Установка загрузчика GRUB 2
Выберите диск, на который будет установлен загрузчик системы (загрузчик GRUB 2). В нашем примере загрузчик устанавливается на тот же диск, на который выполнялась установка системы. Здесь же указывается интервал времени (в секундах), который будет использоваться как задержка перед запуском системы.
Пароль пользователя root
Задайте пароль для суперпользователя root.
Создание пользователя
На данном шаге необходимо задать настройки пользователя, под которым вы будете работать в системе. Обязательно запомните пароль.
Имя компьютера (hostname)
Задайте имя компьютера. Данное имя идентифицирует компьютер в сети и используется в некоторых программах.
Сервисы, запускающиеся при запуске системы
На данном шаге необходимо выбрать сервисы (службы), которые будут запускаться при загрузке системы. Если вы новичок и не знаете, что выбирать, то оставьте эти пункты по умолчанию.
Установка завершена
Появится информационное окно. Извлеките Live-носитель и нажмите кнопку Завершить
Перезагрузка компьютера
Начнется перезагрузка компьютера. После перезагрузки появится загрузочное меню. Можно ничего не нажимать, загрузка системы начнется автоматически.
Вход в систему
Появится окно входа в систему. Введите пароль пользователя и нажмите Enter
Перед вами появится рабочий стол.
Заключение
Мы рассмотрели процесс установки ROSA Fresh R11. Дополнительную информацию по дистрибутиву вы можете получить на странице дистрибутива на нашем сайте: ROSA Fresh
Источник