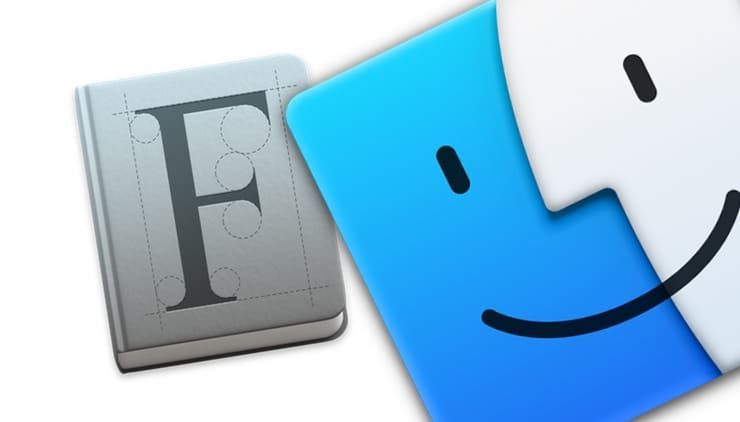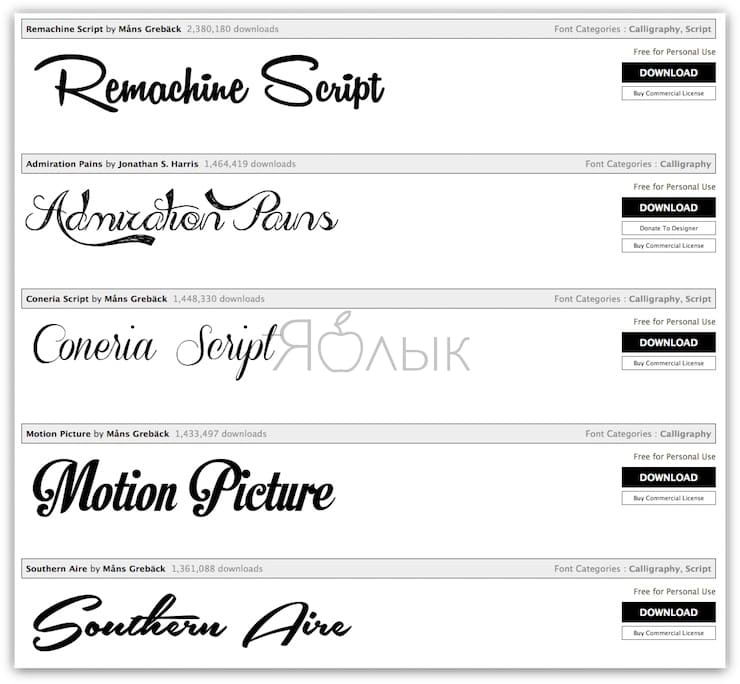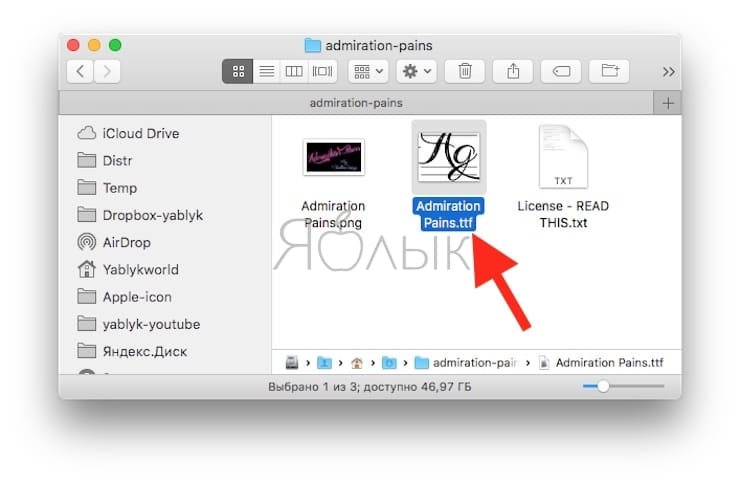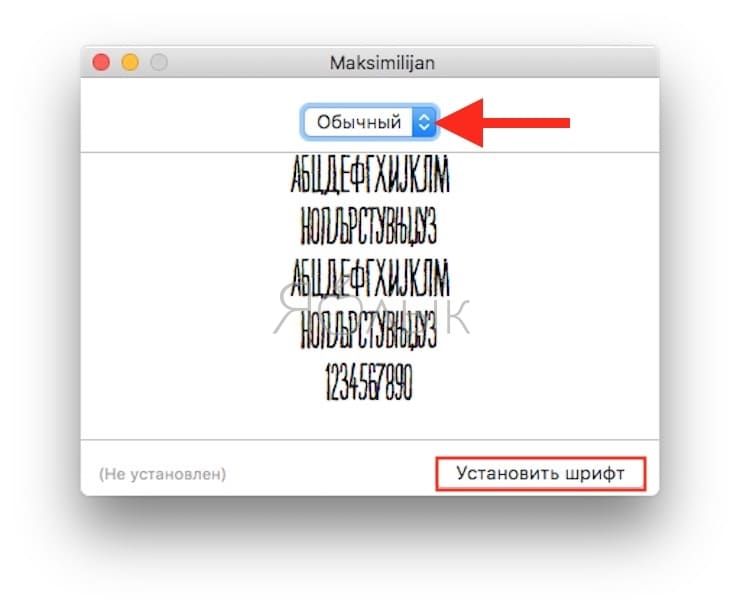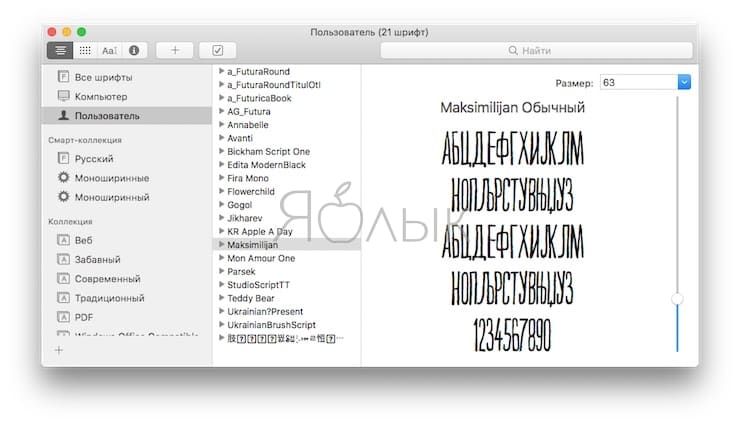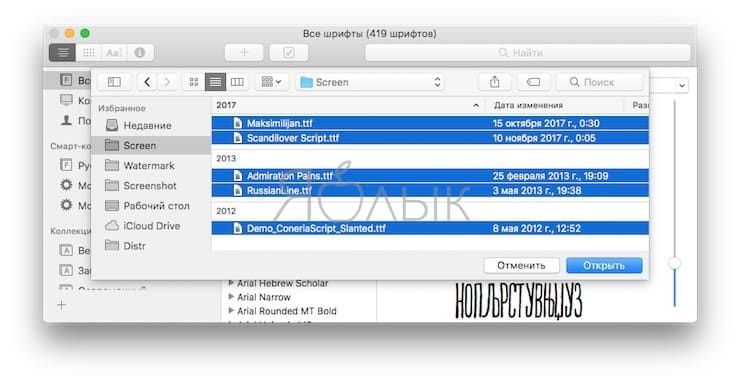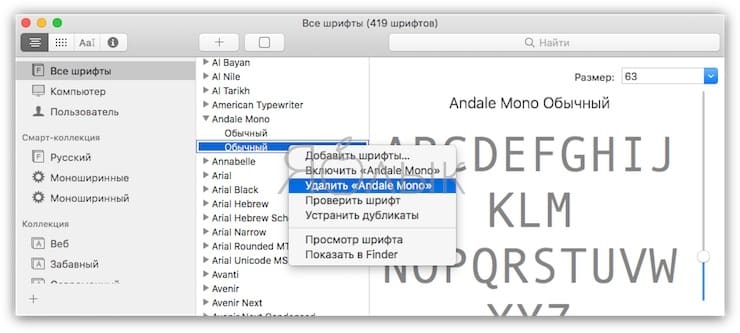- Как добавить шрифт в Mac OS
- Установка нового шрифта в Mac OS
- 1. Найдите нужный вам шрифт
- 2. Установите шрифт
- 3. Проверьте результат
- Установка и удаление шрифтов на компьютере Mac
- Установка шрифтов
- Отключение шрифтов
- Удаление шрифтов
- Дополнительная информация
- Как установить шрифт на MAC (видео)
- Шрифты Mac (macOS): где скачивать, как добавлять (устанавливать) и удалять
- Где брать шрифты для Mac?
- Как добавить шрифт на Mac
- Как установить на Mac сразу несколько шрифтов одновременно
- Как проверять и удалять шрифты на Mac
- Проблемы, связанные со шрифтами, в Office для macOS
- Оставьте отзыв
- Дополнительные ресурсы
Как добавить шрифт в Mac OS

Казалось бы, нет ничего проще, но у некоторых пользователей установка шрифтов на Mac OS может вызывать проблемы. Именно для них мы и написали небольшую инструкцию о том, как добавлять шрифты в Mac OS.
Без сомнения, некоторым для работы может быть просто необходимо иметь большое количество разнообразных шрифтов на своём компьютере. В первую очередь, большинство интересуется вопросом, как добавить шрифт в Фотошоп и Иллюстратор на Mac OS, и это понятно, ведь техника от Apple пользуется большой популярностью в сфере графических дизайнеров.
К счастью, необходимости добавлять шрифт в каждую отдельную программу в Mac OS нет, достаточно просто один раз добавить его в систему, и он будет доступен из любого приложения, которое использует шрифты, а сам процесс установки займет у вас буквально 10 секунд.
Установка нового шрифта в Mac OS
Для добавления нового шрифта в систему OS X проделайте следующие действия.
1. Найдите нужный вам шрифт
В интернете достаточно сайтов, на которых вы можете скачать всевозможные шрифты для самых разных ситуаций. Найдите и скачайте файл шрифтов, который должен иметь расширение .ttf.
2. Установите шрифт
После того, как вы скачали шрифт в формате .tff, просто откройте его двойным кликом. В нижней правой части открывшегося окна нажмите кнопочку «Установить шрифт» и подождите пару секунд, пока он установится в вашей системе.
3. Проверьте результат
Если вы все сделали правильно, ваш новый шрифт будет доступен в любом приложении, которое использует системные шрифты, например, в Photoshop.
Как видите, процесс добавления шрифта на ваш компьютер с Mac OS предельно прост и состоит буквально из двух кликов.
Источник
Установка и удаление шрифтов на компьютере Mac
Компьютер Mac поставляется со множеством встроенных шрифтов, также можно загружать и устанавливать дополнительные шрифты от компании Apple и из других источников. Если какой-либо шрифт в программах нежелателен, его можно отключить или удалить.
Установка шрифтов
Дважды щелкните нужный шрифт в Finder, затем щелкните «Установить шрифт» в открывшемся окне предварительного просмотра шрифта. После тогда как компьютер Mac проверит шрифт и откроет программу Шрифты, шрифт установлен и доступен для использования.
В настройках программы «Шрифты» можно указать установочную папку по умолчанию, что определит доступность добавляемых вами шрифтов для других учетных записей на этом компьютере Mac.
Шрифты, отображаемые в программе «Шрифты» затененными, либо отключены («Откл.»), либо доступны для загрузки с веб-сайта Apple как дополнительные. Чтобы загрузить шрифт, выделите его и выберите «Правка» > «Загрузить».
Отключение шрифтов
Отключить можно любой шрифт, не являющийся обязательным для компьютера Mac. Выделите шрифт в программе «Шрифты», затем выберите «Правка» > «Отключить». Шрифт останется установленным, но больше не будет отображаться в меню шрифтов программ. В программе «Шрифты» рядом с названиями отключенных шрифтов отображается пометка «Откл.».
Удаление шрифтов
Удалить можно любой шрифт, не являющийся обязательным для компьютера Mac. Выделите шрифт в программе «Шрифты», затем выберите «Файл» > «Удалить». Программа «Шрифты» переместит шрифт в корзину.
Дополнительная информация
ОС macOS поддерживает шрифты TrueType (.ttf), Variable TrueType (.ttf), TrueType Collection (.ttc), OpenType (.otf) и OpenType Collection (.ttc). В ОС macOS Mojave добавлена поддержка шрифтов OpenType-SVG.
Шрифты устаревшего комплекта TrueType и шрифты PostScript Type 1 LWFN могут работать, но использовать их не рекомендуется.
Источник
Как установить шрифт на MAC (видео)
Краткая инструкция как установить шрифт на MAC, а так же как посмотреть все установленные шрифты. С необходимостью установки шрифтов на MAC сталкиваются не только дизайнеры, но и обычные пользователи. Например, прислали вам презентацию с нестандартным шрифтом. Естественно она не будет корректно отображаться у вас на компьютере, если этот шрифт у вас не установлен. Гораздо все хуже когда в документах или презентациях используются иконочные шрифты, тогда вместо отсутствующего иконочного шрифта вы будете видеть «прямоугольнички — заглушки».
Сложного ничего в установке шрифта на MAC нет. Просто надо знать где и что искать =).
1. Скачайте файл шрифта. Как узнать какой именно шрифт нужен, его точное название? Практически все программы оповещают вас о отсутствии шрифта, при открытии документа где он встречается. Обычно (по умолчанию) программа предложит заменить шрифт на «аналогичный». Например Helvetica обычно заменяется на шрифт без засечек Arial. Иногда такая «подмена» проходит безболезненно, но далеко не всегда. Итак, ПО оповестило вас об отсутствии шрифта и даже сообщило его точное название. Чаще всего нужный шрифт можно найти в бесплатном доступе, достаточно вбить в поиск «название шрифта скачать бесплатно» — если это кириллический шрифт (поддержка русских букв), или «название шрифта download free» — если это только латиница. Если это коммерческий шрифт убираем слово «бесплатно»/»free» — и ищем аналогично, покупаем. Если же шрифт содержался в работе которую выполнял вам дизайнер, имеет смысл запросить файл шрифта у него.
2. Установка. Дважды кликните по файлу шрифта. Откроется диалоговое окно. 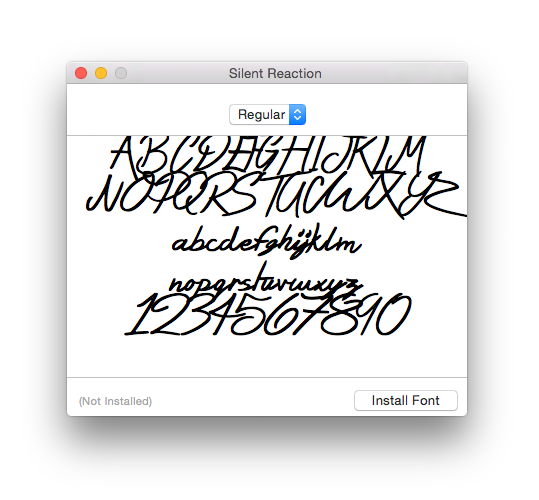
Жмем «Install Font» или «Установить шрифт». Откроется «менеджер шрифтов»/ «книга шрифтов»/ «font book» (название разница в зависимости от вашей версии MAC OS). Это менеджер всех шрифтов установленных на вашем компьютере. После установки нового шрифта, именно он отобразится вам в окне менеджера (см. скрин ниже). Шрифт установлен. Напомню, что некоторые приложения нуждаются в перезагрузке после установки нового шрифта. Это связанно с тем, что чаще всего список шрифтов подгружается в самом начале работы приложения, и не обновляется в процессе.
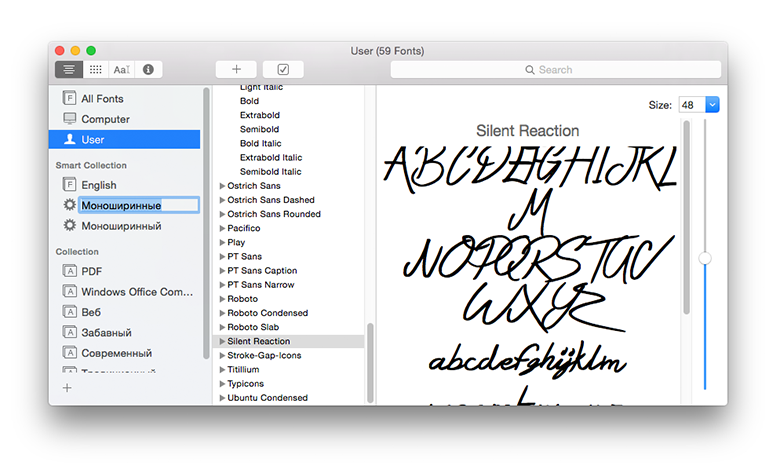
Мы разобрались как установить шрифт на MAC, а теперь рассмотрим как удалить не используемые шрифты с MAC. Зачем это нужно? Если вы дизайнер, и в силу своей работы постоянно устанавливаете все новые и новые шрифты, но чаще всего не используете более одного-двух раз, имеет смысл периодически избавляться от ненужных. Во-первых большое количество шрифтов усложняет их поиск в графических приложениях, во-вторых если их действительно много это может привести к снижению скорости загрузки приложений. Связанно это с тем что приложению при загрузки приходится подгружать абсолютно все установленные на компьютере шрифты.
3. Открываем «менеджер шрифтов». Итак, что бы удалить шрифт сначала надо открыть «менеджер шрифтов», но как раз это и вызывает проблему. Иконка «менеджера шрифтов» никуда не вынесена отдельно, и не понятно где ее искать. Поэтому, кликаем по «Launchpad». 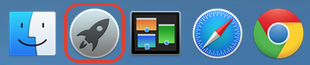
В поиске (строка находится в самом верху экрана) начинаем набирать «шрифт» или «font»: 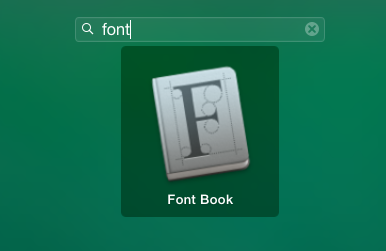
Откроется «менеджер шрифтов».
4. Удаляем шрифт. В менеджере шрифтов ищем нужный шрифт и жмем клавишу «Delete» на клавиатуре или вызываем контекстно-зависимое меню левой кнопкой мыши и выбираем «Удалить семейство шрифтов»/ «Remove Family Font». Откроется окно предупреждения, где еще раз кликаем по кнопке «Удалить». 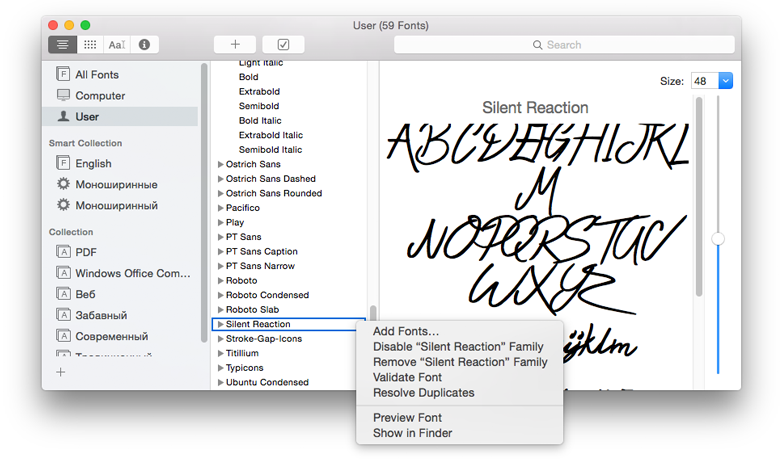
Шрифт удален.
Видео инструкция: Как установить шрифт на MAC и как удалить шрифт с MAC
Иконочные шрифты устанавливаются на компьютер точно также. Подробно почитать о иконочных шрифтах и скачать их бесплатно вы можете в моих предыдущих постах:
Иконочный шрифт: что это и зачем нужно?
Иконочный шрифт: подборка из 30 бесплатных
Источник
Шрифты Mac (macOS): где скачивать, как добавлять (устанавливать) и удалять
Рядового пользователя вполне устраивает стандартный набор шрифтов для Mac. Но что делать, если вы – маркетолог или дизайнер, и вам регулярно требуется подбирать новый шрифт для вашего очередного проекта? К счастью, сегодня в macOS есть достаточно инструментов для того, чтобы легко устанавливать и применять сторонние шрифты.
Где брать шрифты для Mac?
Источников в Интернете очень много – вы легко найдете и бесплатные, и специализированные дизайнерские, и даже получите возможность создать свой собственный шрифт. Наберите в поисковике «Fonts for mac» или «шрифты для Mac» и выбирайте.
Убедитесь, что загруженный шрифт поддерживается macOS. Вам нужно решение в форме «.ttf» (он же TrueType) или «.otf» (OpenType).
Не забывайте о безопасности – качайте шрифты только с надежных и проверенных источников.
Как добавить шрифт на Mac
1. Откройте приложение Finder (нажатием на фирменную иконку-«улыбку» или через поисковый запрос в Spotlight) и найдите загруженный шрифт.
2. Запустите шрифт (так же как открываете обычный файл или программу), после чего откроется окно программы Шрифты – это сравнительно недавняя разработка Apple для более удобной работы со шрифтами. В окошке вы увидите название и превью нового шрифта – образец написания букв и цифр. Выбрать ту или иную разновидность шрифта можно в выпадающем меню, оно находится в верхней части окна.
3. Нажмите на кнопку Установить шрифт в правом нижнем углу. Новый шрифт будет автоматически добавлен в Шрифты и станет доступным для использования. В теории – во всех приложениях на вашем Mac, но на практике так бывает не всегда (особенно это касается старых приложений из Microsoft Word).
Как установить на Mac сразу несколько шрифтов одновременно
Для этого можно использовать вариант установки напрямую через Шрифты.
1. Откройте Finder, выберите Приложения и найдите в списке программу Шрифты. Как вариант, можно сделать это через поиск Spotlight (пожалуй, так будет даже быстрее).
2. Выберите в правой колонке меню Все шрифты, нажмите на знак «плюс» в левой верхней части окна и добавьте в библиотеку все загруженные ранее шрифты.
Как проверять и удалять шрифты на Mac
Если вы действительно часто работаете со шрифтами, в программе можно удалить ненужные (клик правой кнопкой по шрифту или коллекции – Удалить) или сформировать коллекцию тех шрифтов, которыми вы пользуетесь чаще всего (Файл → Новая коллекция).
А если со шрифтом возникают проблемы, вы имеет возможность валидировать его через меню Файл → Проверить шрифт.
Источник
Проблемы, связанные со шрифтами, в Office для macOS
Последнее обновление: 15 мая 2018 г.
Пользователи могут столкнуться с проблемами, связанными со шрифтами, при использовании версии 16.9 приложений Microsoft Word, Excel, Outlook, OneNote и PowerPoint для macOS.
Текст искажен или отличается шрифтом.
Некоторые шрифты, включая Times New Roman, отсутствуют или недоступны в средстве выбора шрифтов.
Некоторые шрифты заменяются другими.
Может появиться сообщение «Не удалось загрузить все шрифты. Возможно, некоторые шрифты отсутствуют».
СОСТОЯНИЕ: ВРЕМЕННОЕ РЕШЕНИЕ
Мы рекомендуем выполнить указанные ниже действия.
Проверьте установленные версии шрифта. Если у вас их несколько, убедитесь в том, что активна последняя версия шрифта.
Если у вас одна версия, проверьте тип шрифта. Если отображается тип PostScript-Type1, мы рекомендуем обновить шрифт до более нового типа OpenType.
Если на вашем компьютере установлено большое количество шрифтов, Microsoft Office приложения могут не загрузить все шрифты. Из-за этого некоторые шрифты не отображаются в окте «Выбор шрифта». Для этого можно установить шрифты, которые не должны отображаться в качестве шрифтов с приоритетом.
Если программа «Шрифты» уже открыта, закройте ее.
Запустите программу Шрифты. Для этого в Finder откройте папку «Программы», а затем найдите и запустите Font book.app.
Выберите Все шрифты на панели слева.
Нажмите кнопку сведений о шрифтах (значок «i») на верхней панели или нажмите клавиши Command + I . На панели справа появятся сведения о шрифтах.
Найдите на центральной панели шрифт, который вызывает у вас сомнения, и разверните его. Вы увидите дублирующиеся записи шрифтов, причем некоторые из них будут помечены как отключенные.
Щелкните правой кнопкой мыши каждый шрифт, помеченный как отключенный, и нажмите Включить. Затем на панели справа вы увидите предупреждения о наличии нескольких копий установленных шрифтов.
Выберите Устранить дубликаты, а затем во всплывающем окне выберите последнюю версию, которую следует использовать в качестве активной копии.
Запустите программу Шрифты. Для этого в Finder откройте папку «Программы», а затем найдите и запустите Font book.app.
Нажмите кнопку сведений о шрифтах (значок i) на верхней панели или нажмите клавиши Command + I. На панели справа появятся сведения о шрифтах.
Найдите шрифт в поле поиска, выберите его на центральной панели и разверните.
Если у вас несколько версий шрифта, вы увидите дублирующиеся записи шрифтов, причем некоторые из них будут помечены как отключенные.
На правой панели посмотрите версию и тип шрифта.
Найдите названия шрифтов, для которых нужно уставить приоритет.
Примечание: Названия шрифтов отличаются от названий шрифтов, и каждый стиль будет иметь свое название, поэтому для приоритета всего семейства шрифтов может потребоваться добавить несколько имен.
Запустите программу Шрифты. Для этого в Finder откройте папку «Программы», а затем найдите и запустите Font book.app.
Выберите нужный шрифт в центральной области
Убедитесь, что в левой верхней части окна выбрана область Сведения о шрифте, и найдите поле PostScript Имя в правой области и скопируйте его.
Выход из всех Office приложений
Введите команду ‘ defaults write com.microsoft.office PrioritizedFonts -array «postscript name 1» «postscript name 2» «etc»,и нажмите return, чтобы запустить ее. В этом примере названия в них должны в точности соответствовать Book.app шрифтам. Можно указать до 50 имен. Например, по умолчанию для записи com.microsoft.office PrioritizedFonts -array «Helvetica-Light» «Helvetica-LightOblique» «TimesNewRomanPSMT»
Запустите Office приложений. Одно из загруженных приложений запустите Microsoft Office и повторно перезапустите их, чтобы увидеть список обновленных шрифтов.
Примечание: Шрифты с приоритетом поддерживаются только в Word и PowerPoint для macOS. Чтобы удалить список шрифтов с приоритетом, закройте все Office, запустите Terminal.app и запустите следующую команду: » по умолчанию delete com.microsoft.office PrioritizedFonts«.
Оставьте отзыв
Нам важно ваше мнение!
Вы можете использовать средство 
Дополнительные ресурсы
Общение с экспертами
Обращайтесь к экспертам, обсуждайте последние новости, обновления и рекомендации для Outlook, а также читайте наш блог.
Задавайте вопросы агентам поддержки, MVP, инженерам и другим пользователям Outlook и находите решения.
Предложение новых функций
Мы будем рады вашим отзывам и предложениям. Вам наверняка есть, что сказать. Поделитесь с нами своими мыслями.
Источник