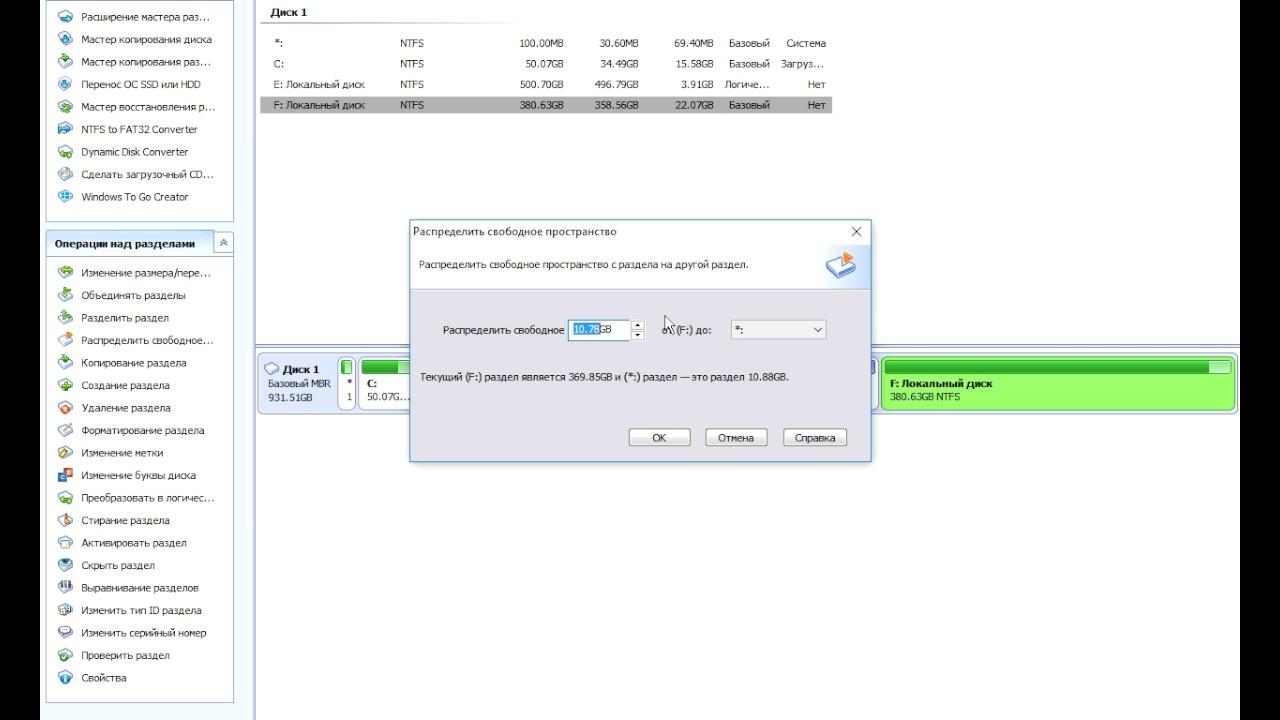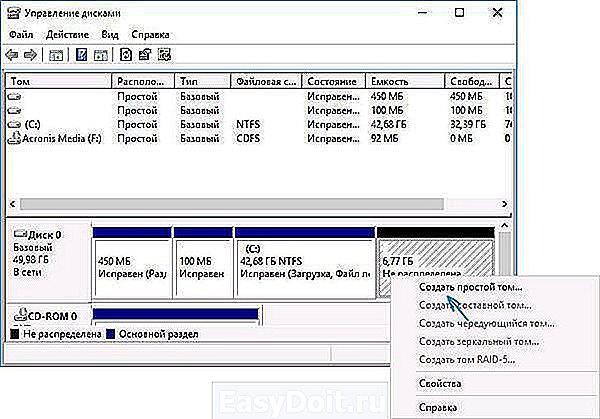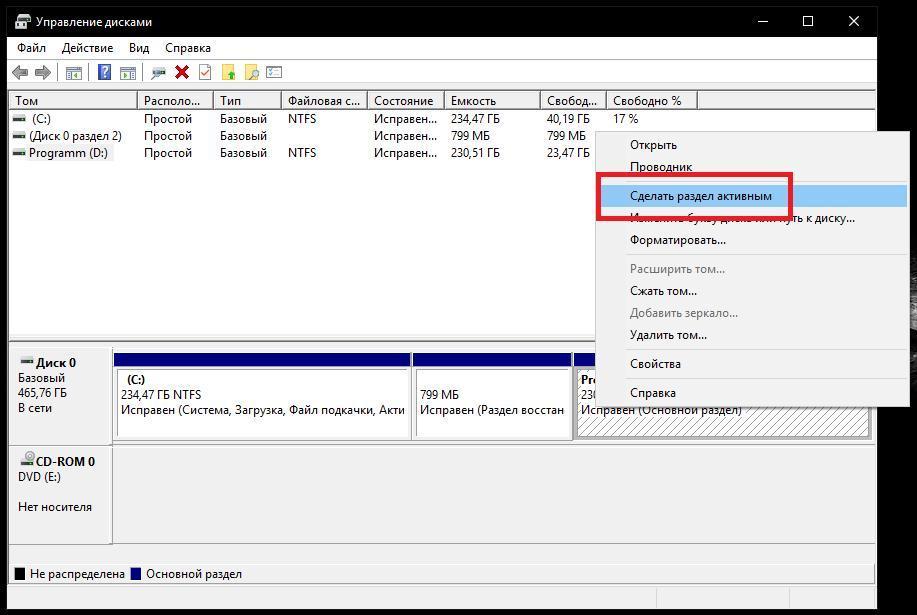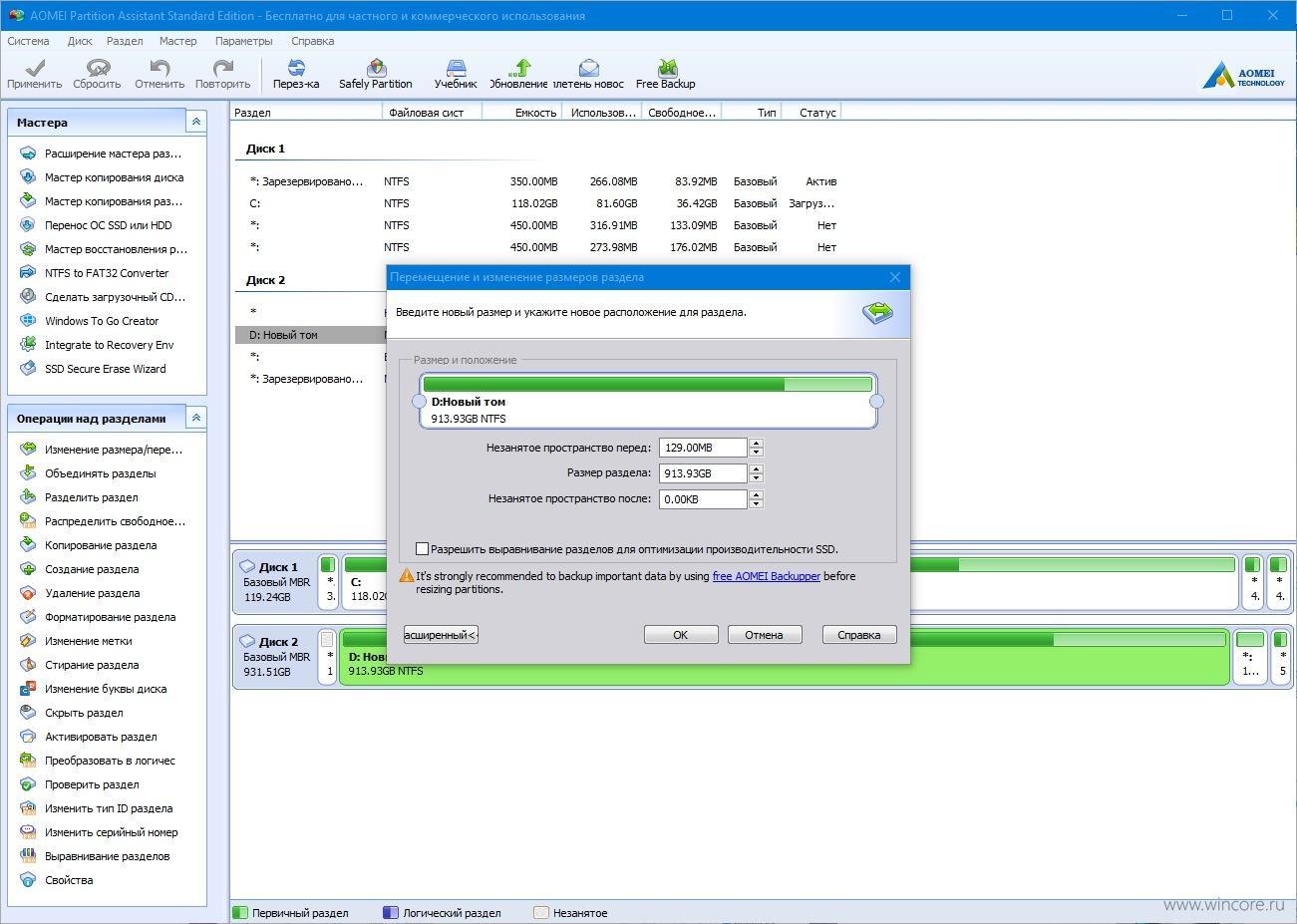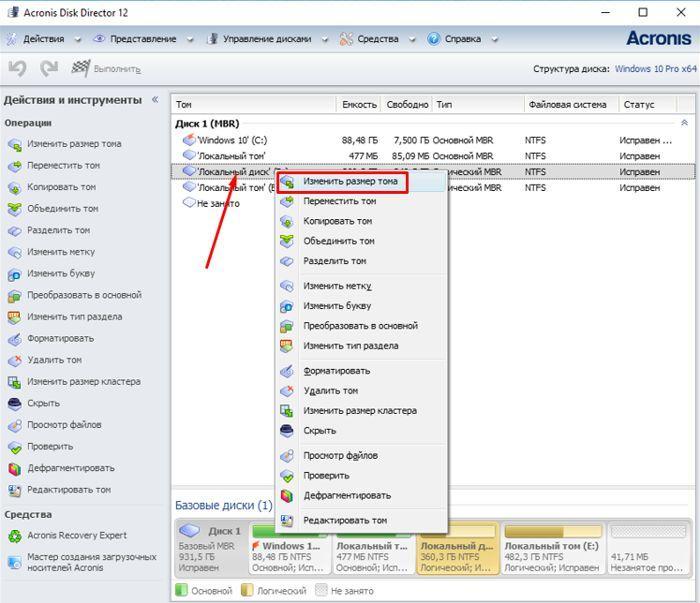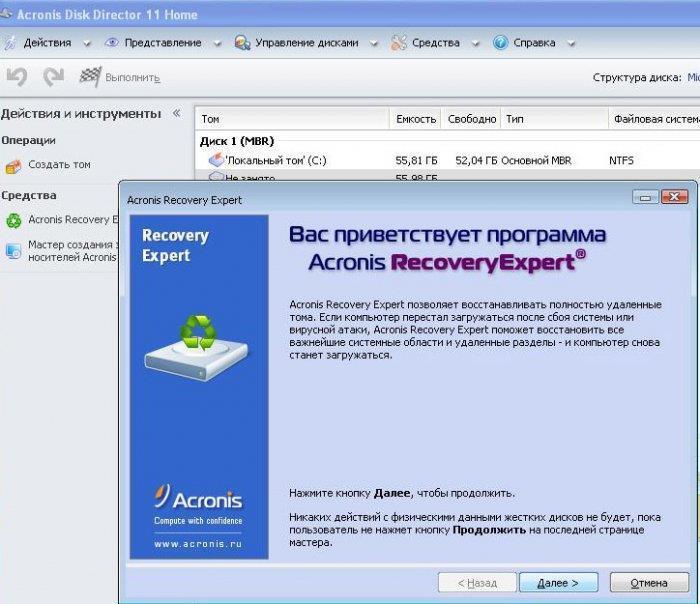- Не могу увеличить диск с за счет диска d windows 10
- Сжать дополнительный локальный диск
- Расширить раздел C: с помощью AOMEI Partition Assistant
- Как расширить диск С:\ за счёт диска D:\ Windows 10
- Увеличение диска С:\ за счёт диска D:\
- Как расширить диск C за счет диска D Windows 10 — описание способов
- Теряются ли данные при расширении дисков
- Как расширить диск С за счет диска D Windows 10 встроенными средствами
- Почему расширение системного диска не активно
- Увеличение пространства на Windows 10 при помощи AOMEI Partition Assistant Standard без потери данных
- Как расширить диск C за счет диска D Windows 10
- Как увеличить место на диске С, переместив свободное пространство с другого через Acronis Disk Director
- Что делать, если были утеряны данные при объединении нескольких дисков
Не могу увеличить диск с за счет диска d windows 10
как расширить диск c
Всем привет сегодня рассмотрим, как расширить диск С в Windows 10. Бывают такие ситуации, что необходимо добавить дисковое пространство на локальный системный диск, чтобы можно было дальше устанавливать программы, ну или обновить Windows 10, ситуации могут быть разные.
Расширить раздел диска С, можно только за счет другого локального диска находящегося на том же физическом, например под буквой D, другие варианты не возможны, RAID не учитывается. К сожалению, встроенными методами Windows 10, без потери данных вы сделать это не сможете, рассмотрим это подробнее.
Сжать дополнительный локальный диск
И так первым шагом который нужно проделать для того, чтобы расширить диск c, нужно у диска донора с буквой D, высвободить нужное количество места. Как видите у меня на системном диске осталось очень мало места.
Для этого в Windows 10 есть функционал сжатия. Щелкаем правым кликом по пуску и выбираем Управление дисками
Как видите есть два локальных диска C и D.
Щелкаем правым кликом по донорнуму диску D и выбираем Сжать Том. Под сжатием понимается освобождение свободного пространства, и превращение его в не размеченное.
Сжать Том Windows 10
Задаем размер сжимаемого пространства, я введу 10 000, это около 9,77 ГБ.
В итоге получили не размеченное пространство объемом 9,77 ГБ.
И если кликнуть правым кликом по диску С, то пункт Расширить том, будет не активен.
А если по диску D, то пункт активен, что подтверждает, что встроенными средствами выполнить это не возможно.
Расширить раздел C: с помощью AOMEI Partition Assistant
Увеличить объем диска С, можно с помощью утилиты AOMEI Partition Assistant. Запускаем PartAssist.exe. У вас откроется окно программы. Выбираем не системный диск, у меня это диск E.
Щелкаем по нему правым кликом и выбираем изменить размер раздела.
Далее два пути для изменения размера раздела, первый это сдвинуть ползунок вправо до нужного размера, либо в поле Незанятое пространство перед, выставляем нужный объем для высвобождения.
Как видите у нас появилось 15 гб незанятого пространства
Теперь щелкаем правым кликом по системному локальному диску C и из контекстного меню выбираем изменить размер раздела
Тут для расширения диска С, у вас так же два варианта либо вы протаскиваете ползунок вправо до нужного размера, либо выставляем нужное пространство для расширения в поле незанятое пространство после.
Вас предупредят, что было бы неплохо сделать образ восстановления системы Windows 10 либо резервную копию сторонними средствами. Жмем ок.
И для выполнения нашей задачи, жмем применить в левом верхнем углу.
Вас сообщат, что будет несколько перезагрузок, во время которых будет слияние диска С с незанятым пространством. Жмем перейти.
будет выполнена перезагрузка в режиме PreOS, жмем ДА.
При первой загрузке вы попадаете в режим AOMEI Partition Assistant PreOS Mode
Начнется процесс выполнения задания.
Логинимся в вашу Windows 10.
Открываем мой компьютер и смотрим список локальных дисков, и вуаля локальный диск С увеличен без потери данных
Вот так вот просто расширить диск в Windows 10, читайте во второй части еще два бесплатных способа по увеличению системного диска.
Как расширить диск С:\ за счёт диска D:\ Windows 10
На днях себе купил SSD-накопитель Samsung 970 EVO 500 Гб. Разбил его на разделы: диски (C:) и (D:), объём которых 100 Гб и 365 Гб соответственно. В любой момент можно увеличить диск С:\ за счёт диска D:\ в Windows 10. Это работает только со свободным дисковым пространством.
Эта статья расскажет, как расширить диск С:\ за счёт диска D:\ Windows 10. Средство управления дисками позволяет расширить раздел без потери данных. Ну или классическая командная строка. Только незадействованное пространство одного диска переносим на второй раздел.
Увеличение диска С:\ за счёт диска D:\
Давайте, на примере попробуем разобраться, как произвести увеличение. Средства управления дисками достаточно, чтобы создать, увеличить диск или наоборот. С жёсткими дисками не рекомендуем проводить такие манипуляции. Это может повлиять на скорость работы системы.
Чтобы открыть средство управления дисками, выполните Diskmgmt.msc в окне Win+R. Выбираем Сжать том… в контекстном меню диска D:\ (именно за его счёт расширять диск C:\).
В зависимости от доступного значения укажите Размер сжимаемого пространства (МБ). Это тот объём памяти, на который мы и собираемся увеличить диск C:\. И нажмите кнопку Сжать.
Теперь выберите Расширить том… в контекстном меню диска C:\. В мастере укажите размер выделяемого пространства и нажмите Далее > Готово. Сразу выбрано максимальное значение.
Это всё то, что касается расширения пространства без потери данных. Сжатием тома Вы перемещаете незадействованное пространство в нераспределённую область. В итоге Вы можете расширить любой раздел (на нераспределённую память) в пределах одного накопителя.
В процессе установки Вы можете форматировать диски и удалить их. Далее нужно будет заново создать диск под систему и для приложений. Выберите Выборочная: только установка Windows. Ничего сложно нет, особенно если Вы самостоятельно устанавливали Windows 10.

Способы увеличения раздела используются те же самые, что и для разделения диска Windows 10. Фактически система сжимает неиспользуемое пространство в раздел нераспределённой памяти. А с неё уже разговор прост. Расширяете имеющийся диск или создаёте новый раздел.
Как расширить диск C за счет диска D Windows 10 — описание способов
Накопители С и D находятся на одном жестком диске (или SSD). Увеличение или уменьшение пространства одного из них происходит в пределах винчестера. Само собой, та часть раздела, которую предполагается присоединить, должна быть свободной. Во избежание потери нужной информации, структуру разделов желательно менять с использованием стороннего софта.
Теряются ли данные при расширении дисков
Каким бы большим ни был объем накопителя С, наступает момент, когда он заполняется. Мало того, что в результате пропадает возможность сохранять новую информацию, так и в работе самой системы начинаются сбои. Падает производительность компьютера (ноутбука, планшета). Возникает вопрос, как можно увеличить пространство раздела, не нанося ущерба существующим на накопителе данным? Выход есть. Для этих целей можно использовать специальные сторонние программы.
Любое вмешательство в функционал винчестера может закончиться утерей некоторой информации, записанной на него. Чаще это происходит при использовании предустановленных в ОС Виндовс средств. Дело в том, что при сжатии раздела D, свободное пространство образуется не перед диском D, а после него. Вот почему переместить его на место рядом с C без потерь не получится. Пропадут данные на D, вернее пользователь сам его почистит кнопкой «Удалить том». После этого с правой стороны диска С, появится свободное пространство. Его можно использовать для увеличения размера накопителя. Для корректного расширения одного накопителя за счет другого, лучше использовать стороннюю утилиту.
Внимание! До начала операции с винчестером настоятельно рекомендуется сделать запасную копию образа системы.
Как расширить диск С за счет диска D Windows 10 встроенными средствами
В ОС Виндовс всех версий имеется стандартная программа «Управление дисками». С ее помощью проводят некоторые операции с жестким диском.
Увеличение диска С за счет диска D без привлечения сторонних программ
Найти данный софт можно так:
- Запустить ПК.
- Войти во вкладку «Компьютер».
- Активировать раздел «Управление».
- Выбрать и запустить программу «Управление дисками».
С помощью данной программы можно управлять всеми имеющимися в системе дисками. К примеру, такими:
Нужно помнить! Речь идет только о свободном пространстве. До операции следует посмотреть, какой объем имеется, и решить, какой желательно перенести на другой накопитель.
Для того чтобы расширить диск С, нужно:
- Активировать этот том (диск D).
- Выбрать из меню раздел «Расширить том».
- Нажать на вкладку «Сжать».
После этого действия появятся данные о свободном пространстве. Вот его и можно перекинуть на диск С.
В новом окне нужно указать объем пространства, определенного для переноса, в Мб. Для получения результата следует:
- Нажать на диск D.
- Открыть «Сжать том».
- Запустить функцию «Мастер расширения тома».
- Подтвердить команду вкладкой «Далее».
- В появившемся окне выставить желаемый размер пространства.
- Нажать на вкладку «Далее».
Результатом всех действий будет обновленный, увеличенный накопитель С.
Важно! Чтобы все изменения сохранились, компьютер требуется перезагрузить.
Почему расширение системного диска не активно
Как расширить том: не активно Windows 10? Если на Виндовс 10 кнопка расширить том не активна, чтобы перераспределить незанятое пространство, требуется устранить некоторые причины. Кнопка может быть неактивна, если:
- Пустое пространство имеет неподходящую конфигурацию. Это означает, что присоединять его к нужному диску можно только в случае нахождения справа от накопителя, причем с прилеганием к границе увеличиваемого диска. К примеру, если нужно увеличить носитель С, носитель D придется не сжать, а удалить.
- Неподходящий формат файлов. Предустановленный софт diskmgmt.msc распознает только файловые системы NTFS. Если у диска изначально формат FAT32 либо exFAT, придется его отформатировать в NTFS.
- Тома физический расположены на разных дисках. В этом случае поможет только объединение носителей с помощью программного RAID-массива.
Расширение системного диска не активно
Увеличение пространства на Windows 10 при помощи AOMEI Partition Assistant Standard без потери данных
Из бесплатных софтов самый часто используемый – Aomei Partition Assistant Standard. Эта программа привлекательна еще и тем, что у нее очень понятный интерфейс и есть вариант на русском языке. Она прекрасно работает на всех версиях Виндовс, начиная с семерки. Немаловажен и тот факт, что операции с накопителями совершаются с сохранением всей информации и безопасны для компьютера.
AOMEI Partition Assistant Standard
Как расширить том в Windows 7, 8, 10 при помощи Aomei Partition? Функционал программы дает возможность:
- Форматировать разделы накопителя.
- Формировать и стирать разделы жесткого диска.
- Уменьшать и увеличивать размеры незанятого пространства.
- Проводить операции по объединению, делению, перемещению и копированию разделов.
Устанавливается программа с официального сайта. После запуска на экране появятся все накопители ПК, в том числе их разделы.
Как расширить диск C за счет диска D Windows 10
Порядок действий для увеличения размера носителя С:
- Войти в диск D.
- Выбрать вкладку «Изменить размер раздела».
- В выпадающем окне выбрать желаемый размер из предложенного перечня или задать его самостоятельно.
- Подтвердить команду кнопкой «ОК».
По такому же пути нужно войти в накопитель С и увеличить его на величину свободного пространства справа и нажать на кнопку «ОК». На главном экране установленной программы следует активировать изменения, нажатием на кнопку «Применить».
Внимание! Для полноценной актуализации изменений требуется дважды перезагрузить компьютер.
Как увеличить место на диске С, переместив свободное пространство с другого через Acronis Disk Director
Чтобы разделить винчестер на разделы либо вносить изменения в объемы дисков, используют также другую стороннюю программу. Так, расширить том Windows 10 и других версий Виндовс можно утилитой Acronis Disk Director. У нее есть еще одна полезная функция: ее используют для восстановления удаленных разделов.
Утилиту можно скачать и установить, используя функции операционной системы Windows. Но чтобы избежать возможных ошибок, лучше пользоваться загрузочным диском. Его создают непосредственно в утилите. Серийный ключ находится в загрузочной папке.
Acronis Disk Director – это софт дисковых разделов, то есть работа с ним сопряжена с непредвиденными ситуациями. Если допустить ошибку, можно нечаянно очистить весь жесткий диск.
Нужно знать! До начала работы с программой специалисты рекомендуют создать резервную копию образа системы.
Инструкция деления диска на разделы:
- Выбрать диск, который нужно делить.
- Активировать вкладку «Разделить том».
- Выставить в новом окне будущие размеры обоих томов. При необходимости можно перенести желаемые файлы во вновь созданный раздел.
- Подтвердить команду кнопкой «ОК».
В итоге утилита выполнит разбивку базового раздела на два новых. Один из них сохранится под прежней буквой, а другому разделу автоматически присвоится следующая свободная буква.
К сведению! Системные папки не рекомендуется перемещать. Это приведет к нарушениям в работе ОС.
Процесс изменения размера накопителя проходит так:
- Выбрать сам диск.
- Нажать в меню операций кнопку «Изменить размер тома».
- Во всплывающем окне менять размер раздела с помощью ползунка.
- Для подтверждения команды, в предложенных местах выставить галочки.
- Сохранить изменения.
Далее требуется переустановка операционной системы.
Что делать, если были утеряны данные при объединении нескольких дисков
Нередки случаи нечаянного удаления разделов носителя. Даже в этом случае не все потеряно. Почти всегда удается восстановить удаленный том. Особенно, если после удаления не были созданы новые разделы на данном жестком диске, и не была записана новая информация. В случае записи новых данных поверх удаленных, восстанавливать том будет сложнее.
С целью восстановления стертых разделов используют сторонние утилиты. Например, AOMEI Partition Assistant Standard Edition или Acronis Recovery Expert.
Восстановить удаленный раздел при помощи утилиты AOMEI Partition Assistant Standard Edition можно так:
- Скачать, установить софт и запустить его.
- Нажать на кнопку «Мастер восстановления».
- Выделить нужный носитель, тапнуть «Далее».
- В новом окне выбрать «Быстрый поиск».
- Отметить найденные файлы галочками.
- Нажать на вкладку «Перейти».
Остается сохранить изменения и перегрузить ПК.
Если этого будет недостаточно, нажать на «Полный поиск». Сканирование будет долгим, оно может продлиться до двух часов. При хорошем исходе появится окошко с перечнем найденных разделов. Их все нужно пометить галочками и активировать пункт «Перейти».
Внимание! Если на удаленные файлы была записана новая информация, лучше воспользоваться другой программой.
Вернуть винчестер в прежнее состояние можно с помощью программы Acronis Recovery Expert. Кстати, она может не только восстанавливать удаленные разделы, но и редактировать систему после повреждения hdd.
Процесс работы программы по шагам:
- Запустить программу.
- Нажать на кнопку «Далее».
- Выбрать режим (автоматический или ручной).
При выборе автоматического режима, участие пользователя не требуется. Программа сама все отсканирует, отремонтирует, найдет. Если удаленные разделы не отыщутся, предложит полный поиск.
При ручном режиме том для восстановления выбирают самостоятельно. Также выбирается и вид поиска. При успешном завершении процесса высветится окно с найденными разделами. Там же присутствует кнопка «Восстановить». Для завершения операции следует использовать эту кнопку. Далее произойдет восстановление жесткого диска.
Возможность расширения одного накопителя за счет другого очень облегчает работу на компьютере. Так как увеличить диск C за счет диска D Windows 10 несложно, то с задачей справится даже начинающий пользователь. Радует и то, что многое для этого доступно в самой операционной системе Виндовс. Для более сложных случаев имеются сторонние программы. Чтобы не сталкиваться с непредвиденными ситуациями при работе с дисками, нужно очень внимательно изучать выбранную программу. Тогда операция позволит повысить производительность ПК, а риски будут стремиться к нулю.