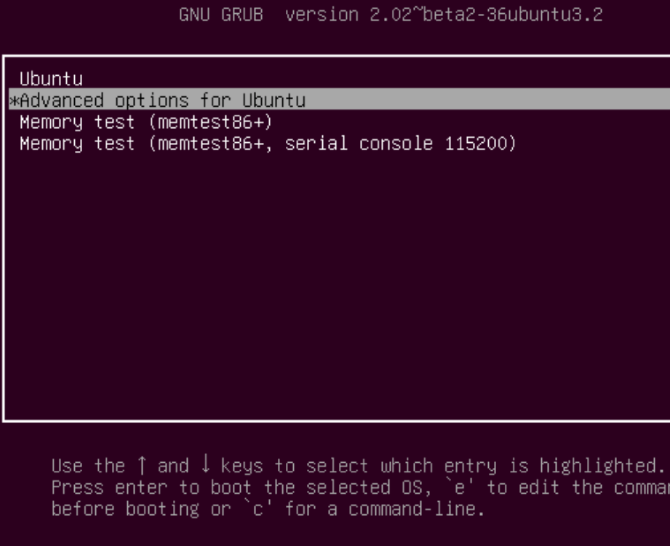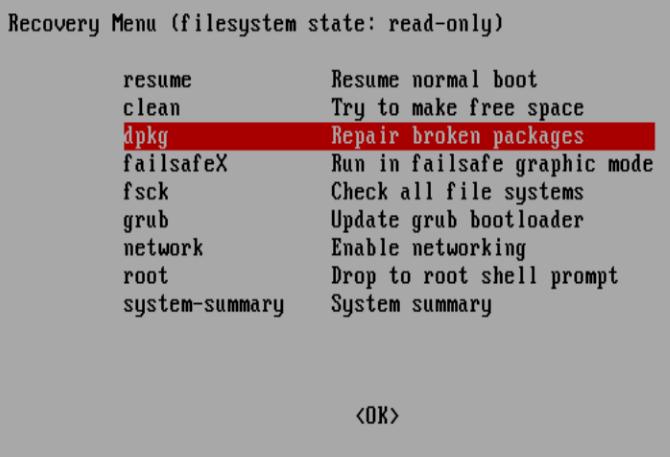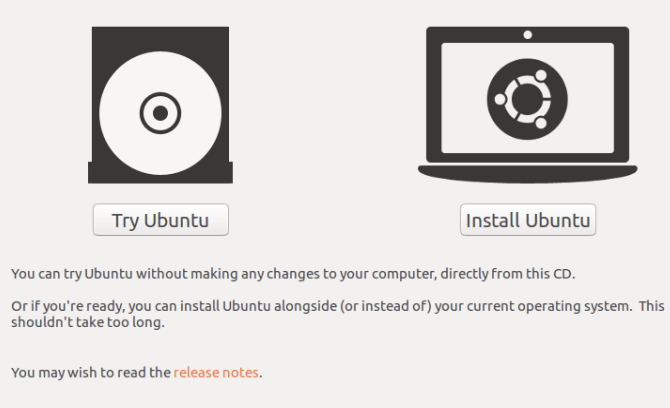- HackWare.ru
- Этичный хакинг и тестирование на проникновение, информационная безопасность
- Что делать если не загружается Linux
- Оглавление
- 1. Не загружается Linux Live при записи на флешку
- 1.1 Включены опции Quick boot и (или) Secure boot
- 1.2 Не пользуйтесь Rufus
- 1.3 Обновите БИОС вашего компьютера
- 1.4 A start job is running for live-config contains the components that configure a live system during the boot process (late userspace)
- 2. Linux не загружается сразу после установки операционной системы
- 2.1 error: attempt to read or write outside of disk “hd0″
- 3. Linux не загружается после обновления или установки программ
- 3.1 Невозможно загрузиться после установки драйверов видеокарты
- 3.2 Невозможно загрузиться после обновления ядра
- 4. Linux не загружается из-за аппаратных изменений компьютера
- 4.1 Не загружается после добавления/удаления диска
- 4.2 Новая видеокарта
- Как откатить изменения в Linux, если система не загружается
- Как увидеть, из-за каких ошибок не загружается Linux
- Использование однопользовательского режима для восстановления системы
- Почему Ubuntu не входит в систему
- Почему не входит в систему Ubuntu
- 1. Нет места на диске
- 2. Проблемы с обновлением
- 3. Неверные права на
- 4. Неверные права на /tmp
- 5. Проблема с проприетарными драйверами
- 6. Перезапуск менеджера входа
- Выводы
- Что делать если не включается ноутбук или компьютер с Linux
- Ubuntu не загружается.
- Что делать если не включается ноутбук с Ubuntu?
- 1. Можете ли вы получить доступ к загрузчику GRUB?
- Ремонт GRUB Bootloader
- Попробуйте специальный загрузочный диск
- 2. GRUB Bootloader Меню Восстановления
- 3. Переустановите Ubuntu
- 4. Замените неисправное оборудование
- Выводы
HackWare.ru
Этичный хакинг и тестирование на проникновение, информационная безопасность
Что делать если не загружается Linux
Оглавление
Можно выделить следующие обстоятельства при которых возникла проблема с загрузкой Linux:
- Не загружается Linux Live при записи на флешку
- Linux не загружается сразу после установки операционной системы
- Linux не загружается после обновления или установки программ (ядра Linux, драйверов)
- Linux не загружается из-за аппаратных изменений компьютера (новая видеокарта, новый диск или отключение диска)
1. Не загружается Linux Live при записи на флешку
1.1 Включены опции Quick boot и (или) Secure boot
Причина может быть в том, что в вашем BIOS (UEFI) включены опции Quick boot и (или) Secure boot. Зайдите в БИОС и отключите их.
1.2 Не пользуйтесь Rufus
Не надо пользоваться Rufus для записи образов Linux. Сейчас большинство ISO LIVE образов Linux это гибридные образы: в них имеется поддержка BIOS и UEFI, т. е. они прекрасно работают на старом и новом железе, а Rufus вносит какие-то изменения и просто портит их.
Для записи используйте портативную кроссплатформенную программу Etcher.
1.3 Обновите БИОС вашего компьютера
Если ничего вышеперечисленное не помогло, то обновите BIOS, особенно это относится к владельцам старого железа.
1.4 A start job is running for live-config contains the components that configure a live system during the boot process (late userspace)
2. Linux не загружается сразу после установки операционной системы
2.1 error: attempt to read or write outside of disk “hd0″
3. Linux не загружается после обновления или установки программ
Среди вероятных причин проблем с загрузкой Linux после обновления или установки программ могут быть:
- обновление ядра Linux
- установка или обновление драйверов для графической карты
3.1 Невозможно загрузиться после установки драйверов видеокарты
Загрузка доходит до меню, но замирает на экране консоли или после ввода логина и пароля
Если вы видите загрузочное меню Linux с разными вариантами загрузки и после него продолжается загрузка системы, но она не завершается успехом, значит флешка записана правильно, но присутствуют проблемы в самой системе – чаще всего это несовместимость модулей ядра и самого ядра, отсутствие или дублирование драйверов.
В некоторых случаях может появиться графический интерфейс (менеджер отображения) с приглашением ввести логин и пароль, но после ввода учётных данных вся система зависает.
Аналогичная проблема может возникнуть и с Live образом – следующий рецепт подходит и для установленной системы и для Live системы.
Чтобы избежать эту проблему, когда появится меню загрузки GRUB нажмите букву e.
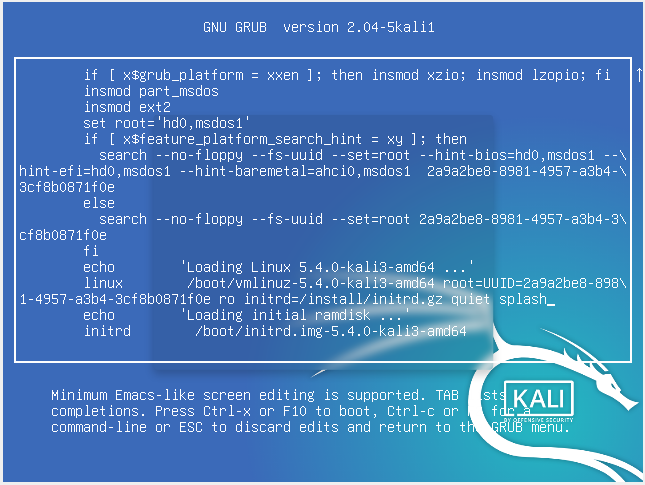
Теперь отредактируйте опции загрузки, добавив nomodeset. Для этого найдите строку, начинающуюся со слова linux и в её конец допишите через пробел слово nomodeset. Для продолжения загрузки нажмите F10.
Эта настройка действует только для текущей загрузки и при последующих перезагрузках системы это нужно делать снова.
Можно сделать опцию nomodeset постоянной для GRUB, но лучше найти проблемный модуль и отключить его.
В данный момент на эту проблему жалуются владельцы компьютеров с видеокартами NVidia. Причина, судя по всему, в конфликте последних версий ядра Linux с проприетарными драйверами NVidia и свободными драйверами nouveau. Одним из подтверждений этого является строка
в консоли загрузки.
Для отключения nouveau создайте файл /etc/modprobe.d/blacklist-nouveau.conf и скопируйте в него:
Если вы не можете загрузиться в графический интерфейс, то попробуйте с помощью сочетаний клавиш Ctrl+Alt+F1, Ctrl+Alt+F2, Ctrl+Alt+F3 и так далее перейти в консоль. Залогинтесь там и с помощью консольного редактора создайте в папке /etc/modprobe.d/ файл blacklist-nouveau.conf со следующим содержимым:
Для создания файла с помощью текстового редактора nano:
Или с помощью vim:
3.2 Невозможно загрузиться после обновления ядра
В производных Debian после установки нового ядра могут появляться новые опции в меню загрузки с вариантами загрузки компьютера с предыдущей версией ядра.
На равне с прочими опциями загрузки, также можно явно указать версию ядра Linux для загрузки, в Kali Linux файлы называются, например:
В Arch Linux и производных текущее ядро имеет имя /boot/initramfs-linux.img, а предыдущее ядро имеет имя /boot/initramfs-linux-fallback.img.
4. Linux не загружается из-за аппаратных изменений компьютера
4.1 Не загружается после добавления/удаления диска
4.2 Новая видеокарта
Как откатить изменения в Linux, если система не загружается
1) После попадания в чёрный экран. Попробуйте нажать Ctrl+Alt+F1. Если ничего не произойдёт, то нажимайте дальше Ctrl+Alt+F2, Ctrl+Alt+F3 и т. д. Ctrl+Alt+F* пока не появится приглашение авторизации.
2) Введите логин и пароль вашего пользователя
3) С помощью менеджера пакета (apt, pacman) удалить пакеты, которые вызвали проблемы. С помощью текстовых редакторов с интерфейсом командой строки (vim, nano) откатите изменения в конфигурационных файлах, которые препятствуют загрузке.
Как увидеть, из-за каких ошибок не загружается Linux
Увидеть ошибки, которые препятствуют загрузке системы, можно двумя способами:
1) на экране во время загрузки
2) с помощью команды journalctl
Иногда система намертво зависает и невозможно воспользоваться командой journalctl, тогда в этом случае остаётся только первый вариант. Но другая проблема в том, что многие дистрибутивы Linux во время запуска компьютера убирают вывод журнала загрузки на экран и/или закрывают его заставкой.
1) Чтобы вернуть показ журнала загрузки системы выполните следующую последовательность действий:
1.1 В меню загрузки нажмите е (или TAB). Откроется окно опций загрузки. Если в нём несколько строк, то передвиньте курсор на строку, которая начинается с
1.2 Посмотрите, встречаются ли в этой строке «quiet» и «splash»?
- quiet означает не показывать сообщения о процессе загрузки
- splash означает показывать экран заставки
1.3 Уберите обе эти строки и начните загрузку (кнопку F10). Посмотрите, какие именно ошибки не дают загрузиться системе.
2) Как просмотреть журнал последней загрузки
Если вам удалось войти в систему, пусть даже только с интерфейсом командной строки, то используйте команду journalctl для вывода журнала загрузки:
Либо используйте следующую команду для сохранения информации о последней загрузки в файл:
Дополнительно об использовании journalctl смотрите статью «Как использовать journalctl для просмотра системных логов Linux».
Использование однопользовательского режима для восстановления системы
В крайнем случае, если не удаётся войти даже в интерфейс командной строки из-за зависания системы, воспользуйтесь однопользовательским режимом. Подробности об этом режиме, а также какие опции нужно указать смотрите в статье «Как в Linux сбросить забытый пароль входа». В этой статье также даются подсказки о подключении диска для записи и о том, как отредактировать опции загрузки Linux в различных дистрибутивах.
Источник
Почему Ubuntu не входит в систему
Многие пользователи Linux сталкивались с проблемой, когда после ввода пароля вместо загрузки графического окружения и рабочего стола появляется чёрный экран, а потом снова запрос ввода пароля. Такая ситуация называется Login loop или ещё её можно описать как ошибка входа в систему. Часто она вызвана неверно выполненным обновлением или экспериментами с системой, хотя у неё могут быть и другие причины.
В этой статье мы рассмотрим основные причины возникновения такой проблемы, а также несколько способов её исправить. Но сначала давайте разберемся где искать сообщения об ошибках.
Почему не входит в систему Ubuntu
Если ошибка возникла во время работы компьютера, возможно решить её поможет перезагрузка. Если же нет, при возникновении любой серьезной ошибки сначала следует понять почему она произошла. Конечно, вариант, когда вы применяете различные варианты решения и если один из них помог, значит там и была ошибка тоже имеет право на существование, но куда быстрее выяснить где же ошибка и исправить её. Ошибки, связанные с работой X сервера записываются в файл /var/log/Xorg.0.log.
Но сначала надо попасть в терминал. Для этого на экране входа нажмите сочетание клавиш Ctrl+Alt+F2, затем введите логин и пароль:
Перед вами откроется командная строка в которую уже можно вводить команды терминала. Теперь вы можете просмотреть лог с ошибками:
Если здесь этого файла нет, что можно попытаться найти его по такому пути:
Все строки с ошибками помечены буквами EE. Опираясь на сообщения, которые есть в файле, вы сможете подобрать верный способ решения проблемы и быстро всё исправить.
1. Нет места на диске
Если в домашнем каталоге недостаточно места для создания временных файлов, необходимых для запуска окружения, с авторизацией могут возникнуть проблемы. Для исправления этой ошибки просто освободите место на диске. Это ваш случай если в логах вы видите сообщение об ошибке No space left on device. и при выполнении такой команды на домашнем или корневом разделе нет больше места:
2. Проблемы с обновлением
Если вы раньше выполняли обновление и оно прошло неудачно, попробуйте его завершить. Для этого выполните такие команды:
sudo apt update
sudo apt -y full-upgrade
Затем очистите систему от лишних пакетов:
sudo apt -y autoremove
sudo apt -y clean
3. Неверные права на
Убедитесь, что права на файл
/.Xauthority верные. Владельцем этого файла должен быть пользователь, от имени которого вы пытаетесь войти в систему и у этого владельца должны быть все права на файл. В старых дистрибутивах этот файл находился в домашней папке:
В современной Ubuntu он находится по пути /run/user/id_пользователя/gdm/Xauthority и создается он уже после успешного входа в систему:
ls -l /run/имя_пользователя/id_пользователя/gdm/Xauthority
Во втором случае проблема с правами вряд-ли возникнет, но в первом она вполне может быть. Для её исправления выполните:
sudo chown имя_пользователя:имя_пользователя
4. Неверные права на /tmp
Папка /tmp предназначена для записи временных файлов и поэтому она должна быть доступна всем пользователям в системе как для чтения, так и для записи. Проверьте какие сейчас установлены права на эту папку:
ls -l / | grep /tmp
Затем установите правильные права если надо:
sudo chmod 1777 /tmp
5. Проблема с проприетарными драйверами
Ещё одной причиной проблем может стать проприетарный драйвер видеокарты. Возможно он сломался после обновления или каких-либо действий с ядром. Его можно обновить до новой версии, переустановить или удалить вовсе. Для удаления драйвера Nvidia используйте команду:
sudo apt remove nvidia-*
Затем очистить конфигурацию Xorg:
нужно переустановить свободный драйвер Nouveau:
sudo apt install —reinstall xserver-xorg-video-nouveau
Подробнее про удаление видео драйвера Nvidia читайте тут. Про установку драйвера Nvidia — здесь.
6. Перезапуск менеджера входа
После того, как вы проверили все методы надо вернуться в графический режим и попробовать войти в систему снова. Для этого используйте сочетание клавиш Ctrl+Alt+F1 или Ctrl+Alt+F7 в старых системах. Также вы можете полностью перезагрузить компьютер или только менеджер входа:
sudo systemctl restart display-manager
Выводы
В этой небольшой статье мы разобрались что делать если у вас не получается войти в систему Ubuntu после ввода пароля и менеджер входа постоянно просит пароль. Ситуация довольно сложная, но я надеюсь, что предложенные варианты решения помогут вам всё исправить. Знаете другие варианты исправления проблемы? Пишите в комментариях!
Источник
Что делать если не включается ноутбук или компьютер с Linux
В этой статье, вы узнаете, что делать если не включается ноутбук с Ubuntu. Вы загружаетесь, готовитесь сделать какую-то работу, редактировать документ, смешивать композиции или просто играть в игру… но что-то идет не так.
Ubuntu не загружается.
К сожалению, надежный, как Linux в целом, и столь же популярный дистрибутив, как Ubuntu в частности, иногда все же сталкивается с проблемами, как, например, Windows 10 или macOS. В большинстве случаев вы сможете обойти это. Посмотрим как. (Эти шаги предназначены для пользователей Ubuntu, но в целом могут применяться к другим операционным системам Linux.)
Что делать если не включается ноутбук с Ubuntu?
1. Можете ли вы получить доступ к загрузчику GRUB?
GRUB — это загрузчик, который обеспечивает загрузку выбранной операционной системы. На машине с двойной загрузкой он будет включать все установленные операционные системы, включая Windows. Установка Windows вместе с Ubuntu может привести к перезаписи загрузчика, что приведет к проблемам с загрузкой Ubuntu.
Другие проблемы могут повредить загрузчик, например, неудачное обновление или сбой питания. Нет ничего необычного в том, что ошибка может испортить опыт Linux.
Чтобы проверить загрузчик GRUB, перезагрузите компьютер, удерживая SHIFT. Теперь вы должны увидеть список установленных операционных систем, меню, по которому можно перемещаться с помощью клавиш со стрелками. Если нет, то проблема в том, что загрузчик GRUB сломан или перезаписан. Восстановление загрузчика — единственное решение (если у вас двойная загрузка, вы все равно сможете получить доступ к Windows).
Примечание. Если вы видите загрузчик GRUB, перейдите к следующему разделу.
Ремонт GRUB Bootloader
Если GRUB не загружается, вы можете восстановить его с помощью установочного диска Ubuntu или USB-накопителя. Перезагрузите компьютер с вставленным диском и подождите, пока он загрузится. Возможно, вам придется изменить порядок загрузки вашего компьютера в системной BIOS, чтобы обеспечить загрузку диска. Запишите порядок загрузки, прежде чем изменить его!
Загрузив установочный диск в среду Live, убедитесь, что у вас есть сетевое подключение, а затем откройте терминал. После открытия терминала введите:
sudo apt-add-repository ppa:yannubuntu/boot-repair
sudo apt-get update
sudo apt-get install -y boot-repair
boot-repair
Это установит средство восстановления загрузчика и запустит его после последней инструкции. Подождите, пока система будет сканироваться, затем выберите параметр Рекомендуемое восстановление. Обратите внимание, что есть представление «Дополнительные параметры», в котором вы можете выбрать ОС по умолчанию, диск или раздел по умолчанию и другие полезные настройки. Нажмите Apply, когда закончите. Теперь вы сможете перезагрузить компьютер и загрузиться в Ubuntu или использовать его в качестве опции в меню загрузчика GRUB.
Попробуйте специальный загрузочный диск
В качестве альтернативы установочному диску вы можете попробовать специальный аварийный загрузочный диск, такой как boot-repair-disk, который вы можете загрузить с Sourceforge. Для достижения наилучших результатов (особенно если вы используете Windows 8/10) вы должны записать это на устройство USB, а не на CD / DVD.
Этот загрузочный диск по сути является программой восстановления загрузчика, описанной выше, но на своем собственном загрузочном носителе. Таким образом, инструкции одинаковы — это просто более быстрое решение.
2. GRUB Bootloader Меню Восстановления
Если не включается ноутбук с Linux но вы видите загрузчик, вам не нужно делать ничего из вышеперечисленного. В Ubuntu встроен инструмент восстановления, который вы можете использовать для решения проблемы.
В меню загрузчика найдите Дополнительные параметры для Ubuntu, затем выберите запись, к которой добавлен (режим восстановления), и выберите ее с помощью клавиш со стрелками. Нажмите Enter, чтобы продолжить, и подождите, пока Ubuntu загрузится в уменьшенную версию. Если вы когда-либо использовали безопасный режим Windows, это аналогично.
Несколько вариантов доступны здесь для ремонта. Три, которые вы должны попробовать, по порядку:
fsck — это инструмент проверки файловой системы, который сканирует жесткий диск и исправляет все найденные ошибки.
clean — используйте это для освобождения свободного места, полезно, если причиной не загрузки Ubuntu является недостаток места на жестком диске.
dpkg — с его помощью вы можете восстанавливать сломанные программные пакеты. Неудачные установки или обновления программного обеспечения могут вызвать проблемы с загрузкой Ubuntu. Ремонт их должен решить эту проблему.
Если Ubuntu никогда не загружался ранее, вам также следует попробовать инструмент failsafeX. Драйверы графики или проблема с графическим сервером Xorg могут помешать правильной загрузке Ubuntu. Используйте failsafeX, чтобы преодолеть это.
Опытные пользователи, тем временем, могут выбрать опцию корневого меню, чтобы решить проблему вручную, если они знают, что это такое.
3. Переустановите Ubuntu
Этот пункт обычно решает ситуации, когда не включается ноутбук. В случае важной ошибки, решение которой может занять много времени, вы можете просто переустановить Ubuntu. Это можно сделать без перезаписи существующих файлов и папок.
Снова загрузитесь в среду Live на вашем Ubuntu CD / DVD или USB-накопителе и начните установку. Программа установки обнаружит существующий экземпляр Ubuntu и предложит вам переустановить Ubuntu. Найдите вариант с пометкой «Документы, музыка и другие личные файлы будут сохранены…». В большинстве случаев установленное программное обеспечение также сохраняется.
Конечно, у вас должна быть резервная копия всех ваших данных Ubuntu, либо сделанная вручную с помощью утилиты резервного копирования, либо с помощью инструмента клонирования дисков, такого как dd. Вы можете предпочесть синхронизацию данных с облаком через Dropbox или облачное решение с открытым исходным кодом.
После завершения переустановки Ubuntu должен вернуться в рабочее состояние.
Примечание. Параметр Erase Ubuntu и Install не рекомендуется, если другие параметры не запускаются.
4. Замените неисправное оборудование
До сих пор, не включается ноутбук с Ubuntu? Еще одна причина невозможности загрузки Ubuntu связана с неисправным оборудованием. Обычно это проблема жестких дисков и их кабелей, хотя источником проблем могут быть проблемы с материнской платой и процессором, или даже с источником питания.
Попробуйте наше руководство по диагностике жесткого диска. Вы также можете прочитать о том, как сосредоточить свои усилия на диагностике аппаратных проблем, препятствующих загрузке компьютера, и их устранении, не повредив банк.
И не думайте, что только потому, что вы используете ноутбук, вы не сможете отремонтировать его самостоятельно. Несмотря на то, что рекомендуется обратиться к производителю за поддержкой, если срок гарантии истек, если срок его действия истек или вы просто предпочитаете самостоятельный ремонт, вам следует обратиться к этому руководству по устранению неполадок и ремонту сломанных ноутбуков.
После замены неисправного жесткого диска вам, как правило, потребуется переустановить Ubuntu с нуля. (Если вы ранее не сделали полную резервную копию образа диска, в этом случае это можно восстановить.)
Если Ubuntu не загружается, не обязательно будет легко запустить все заново. Если загрузчик GRUB не может быть восстановлен, может пройти много времени, прежде чем вы снова сможете использовать работоспособный компьютер. Еще один аргумент в пользу регулярного резервного копирования или, по крайней мере, синхронизации ваших ценных данных с облаком!
Также, если после приведенных ранее способов, ноутбук не запускается, то рекомендуем обратиться в Сервисный центр. Ремонт ноутбуков можно заказать у https://remontsot.ru/.
Выводы
Советуем, для более детального рассмотрения вопроса, также написать нам в комментариях для решения трудностей с запуском.
Итак, все же не включается ноутбук или Ubuntu PC не смог загрузить? Какие действия Вы предприняли? Вы восстановили загрузчик или просто начали с нуля? Возможно, сбой побудил вас отказаться от Linux и удалить Ubuntu из вашей системы? Напишите нам в комментариях.
Если вы нашли ошибку, пожалуйста, выделите фрагмент текста и нажмите Ctrl+Enter.
Источник