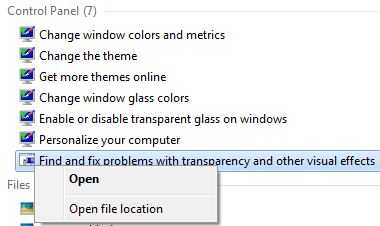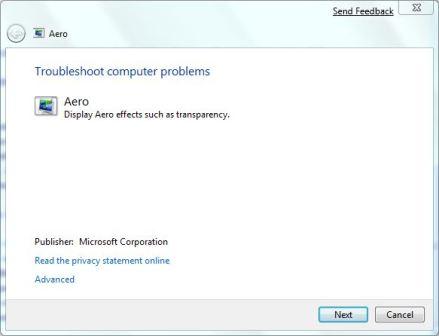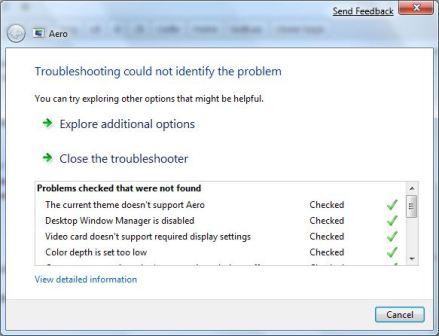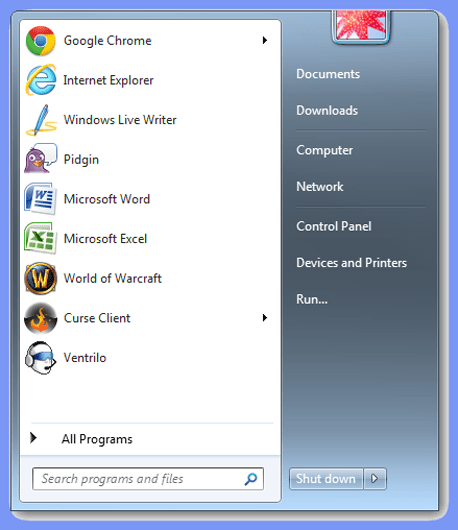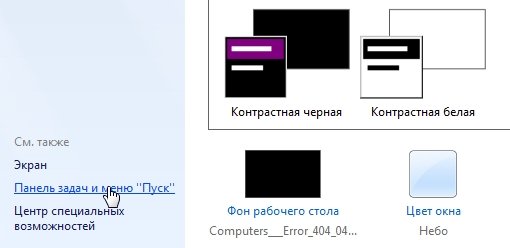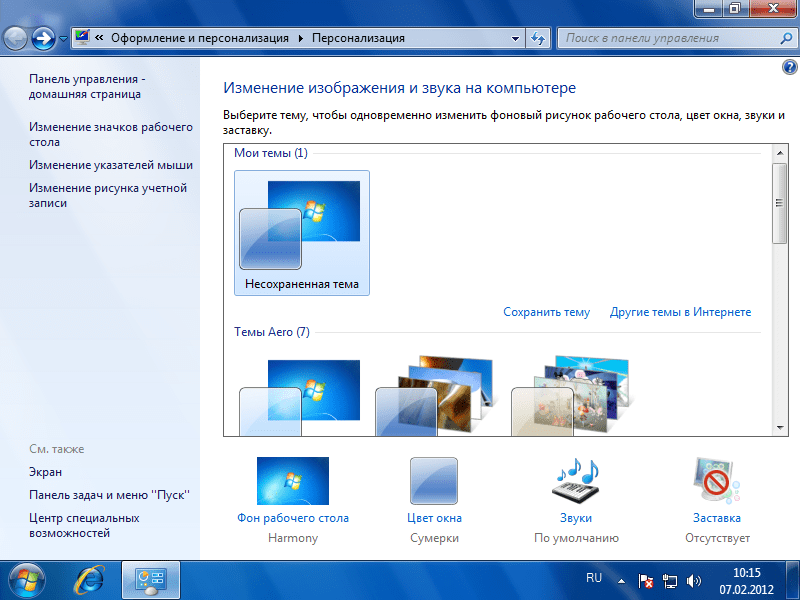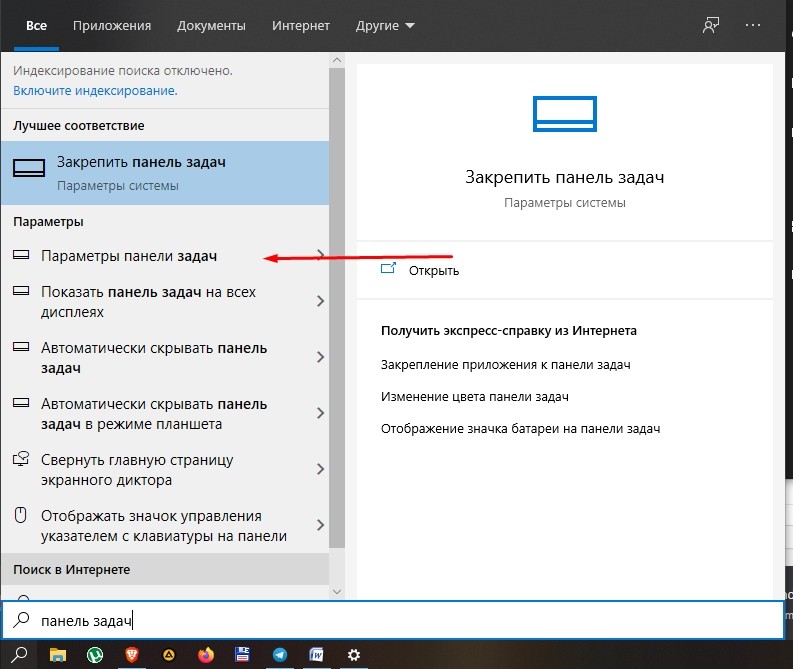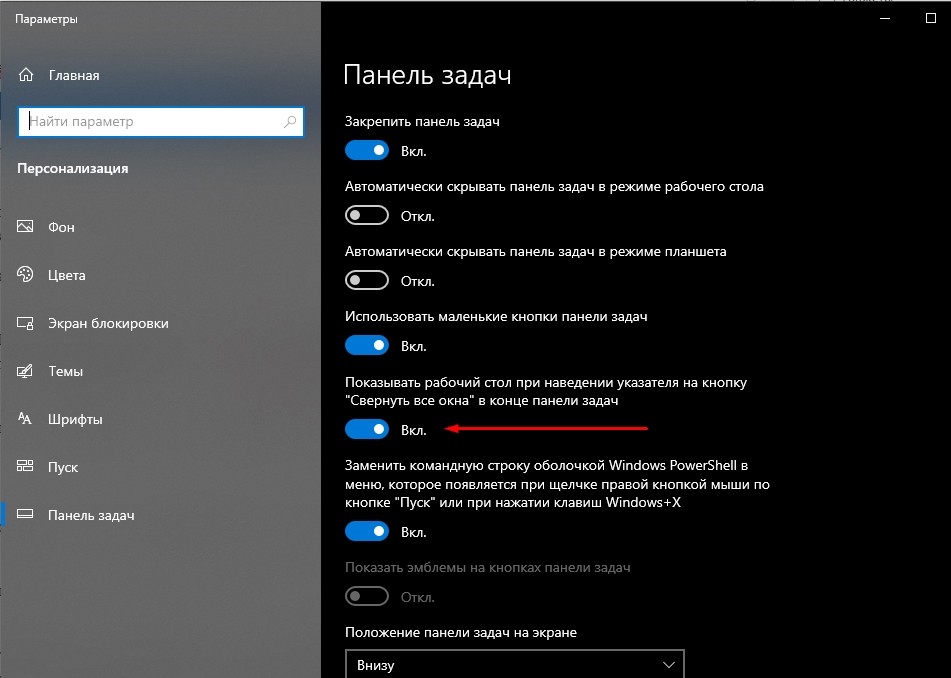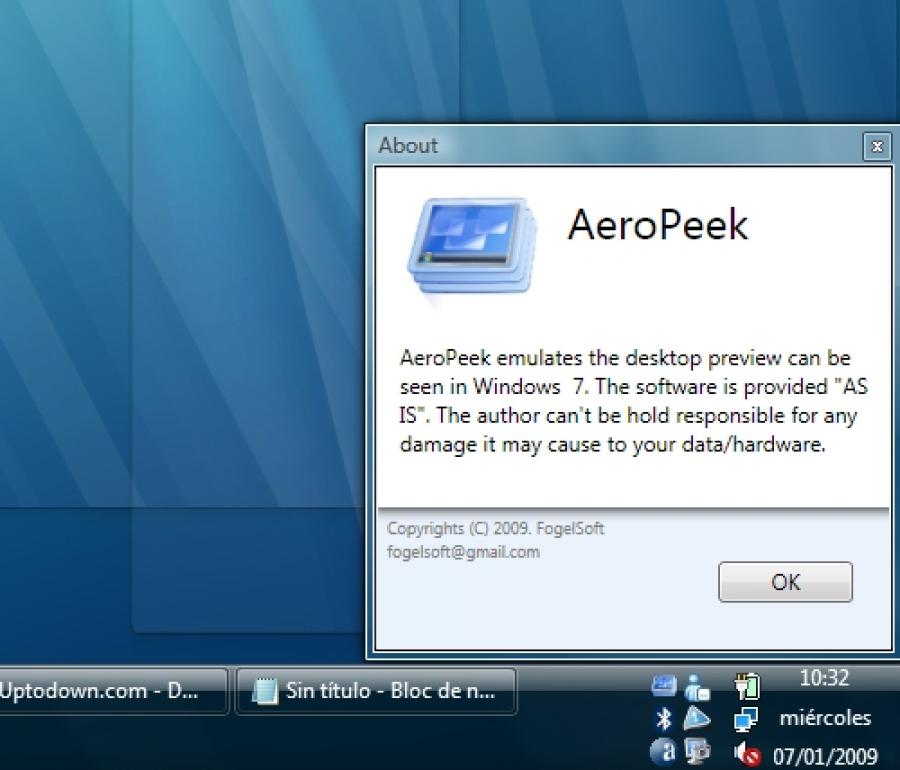- Как включить Aero в Windows 7 (Включить Aero Peek).
- Как в ОС Windows 10 включить и использовать функцию Peek и что это такое
- Что такое Peek в Windows 10?
- Как его включить и использовать Peek?
- Есть или нет необходимость в этой функции?
- Не работает Windows Aero Peek. Что делать?
- Включение режима Aero в Windows 7
- Способы активации режима
- Способ 1: Стандартное включение Aero
- Способ 2: Параметры быстродействия
- Способ 3: Включение служб
- Способ 4: «Командная строка»
- Способ 5: Изменение индекса производительности
- Способ 6: Принудительное включение
- Решение проблем с включением режима
Как включить Aero в Windows 7 (Включить Aero Peek).
Функция Aero в Windows 7 была значительно улучшена новыми функциями, такими как Aero Peek. Без эффекта прозрачности Aero Windows, многие пользовательские интерфейсы (UI), не имели визуальных эффектов, таких как окна с полупрозрачным дизайном и новые цвета окон в Windows 7 ,которые могут устанавливать пользователи системы по вкусу.В большинстве случаев, если видеокарта компьютера удовлетворяет минимальным требованиям для запуска Windows Aero, которая, кажется, не сильно отличается от того, что требуется в Windows Vista — 1 ГГц 32-разрядный (x86) или 64-разрядный (x64) процессор, 1 ГБ (гигабайт) ОЗУ памяти и DirectX 9 совместимый графический процессор с минимум 128 Мб видеопамяти, установленной с Windows Display Driver Model (WDDM) драйверами – Windows 7 будет автоматически включать и выключить Aero после установки.
Тем не менее, в некоторых сценариях, Windows Aero не может быть включено, или у него есть проблемы включения. Сценарии включают в себя не поддерживающиеся видео драйвера , которые были найдены во время установки, и после обновления VGA графического драйвера видеокарты, Windows 7 не может автоматически включить Aero эффект . Или в Windows 7, установленной на компьютере, которая едва соответствует минимальным требованиям, и Windows 7 уже сложно определить без проблем, что это действительно возможность запуска Windows 7 Aero.
Совет: есть один способ узнать, поддерживает ваша Windows 7 система Aero или нет, для этого нужно смотреть в Windows, оценку индекса. Оценка (как оценка базы и subscore для графической составляющей) должна быть равна или превышать 3,0 для работы Aero. Для просмотра Windows Experience Index, зайдите в Панель управления -> Система и безопасность -> Система, затем щелкните на «Windows Experience Index».
Независимо от причины, вот простой способ устранения всех проблем и ошибок связанных с Windows Aero, включите а затем выключите функцию Windows Aero в Windows 7, благодаря новым инструментам устранения неполадок добавленных в Windows 7 задач,Windows Aero
должна восстановиться. Для отображения Aero эффектов, таких как прозрачность в Windows 7, выполните следующие действия:
- Убедитесь, что Windows Experience Index был рассчитан и вычислен.
- Нажмите на меню начало.
- Введите следующий текст в поле Начать поиск:
Aero
- Нажмите на объявление результатов поиска под контролем Группы, где названы следующие:
Найти и устранить проблемы с прозрачностью и другие визуальные эффекты
Уловка: если вы не видите «Найти и устранить проблемы с прозрачностью и другие визуальные эффекты» в результатах поиска, нажмите на панели управления , чтобы увидеть все Aero связанные элементы на панели управления.
- Появится диалоговое окно мастера «Aero — Устранение проблем с компьютером». Нажмите на кнопку Следующая.
- Мастер устранения неполадок будет пытаться обнаружить любую проблему, запустив серию проверок в отношении различных компонентов, необходимых, чтобы сделать Aero работающим, таких как видео-память, службы рабочего стола Windows Manager (DWM), глубина цвета, темы, параметры питания и т.д. В конце анализа, мастер попытается исправить вопросы, связанные с службами Aero и перезапустит Aero .
Совет: Если есть ещё элементы, которые помечены красным крестом, то это свидетельствует о том, что есть проблемы, которые мешают Aero работать должным образом, устраните проблемы, а затем перезапустите Мастер устранения неполадок снова «Найти и устранить проблемы с прозрачностью и другие визуальные эффекты«.
Совет: Чтобы создать ярлык для «Найти и устранить проблемы с прозрачностью и другие визуальные эффекты», нажмите правой кнопкой мыши на страницах результатов поиска, а затем нажмите на Открытое расположение файла . В открытом окне «Все задачи», щелкните правой кнопкой мыши Найти и устранить проблемы с прозрачностью и другие визуальные эффекты и снова выберите Создать ярлык и поместить ярлык на рабочем столе.Если всё что описано выше не получается, попробуйте взломать Найти и устранить проблемы с прозрачностью и другие визуальные эффекты, чтобы заставить включаться Windows Aero в Windows 7.
Как в ОС Windows 10 включить и использовать функцию Peek и что это такое
Корпорация Microsoft представила новую операционную систему Windows 10 в 2015 году. ОС оснащена широким функционалом. Одна из возможностей – настройка бесцветности окон. Что это такое, включение и использование Peekв Windows 10 – функции, с которыми важно ознакомиться до начала процедуры активации, чтобы параметры могли работать в полном объеме. Существует несколько базовых моментов.
Что такое Peek в Windows 10?
Первые попытки использовать настройку Peek, или Aero Peek, начались с версии ОС Windows 7. При активной загруженности компьютера на рабочем столе часто оказывается открытым большое количество окон. Чтобы увидеть папки стола в текущий момент, приходится что-то закрывать, искать, тратить время. Функция Aero Peek позволяет быстро переключиться и найти нужную информацию.
Внимание! Функция не закрывает файлы, папки, программы. На некоторое время визуальные окна становятся бесцветными, что позволяет перейти к документам рабочей поверхности.
В ОС Windows несколько вариаций использования возможностей типа Aero. Каждая становится доступной после загрузки в блок нового устройства (компьютера, ноутбука).
Как его включить и использовать Peek?
Прежде чем активировать параметр Peek, необходимо включить режим Aero. Если эта функция не работает, ее следует сделать первостепенной темой на устройстве. Доступна настройка внутренних схем, связанных с режимом, чтобы сделать рабочий стол единственным и собственным. Порядок действий:
- открыть меню кнопкой «Пуск»;
- найти «Панель управления» (располагается в правой части);
- активировать строку «Оформление, персонализация»;
- выбрать функцию «Изменить тему».
Базовые настройки предполагают несколько вариантов тем Aero. Можно найти, скачать и установить дополнительные. После активации любой из предложенных версий функция станет рабочей.
Иногда, вместо стандартного названия, на панели написано «Показать рабочий стол».
Если навести на надпись курсор мыши, появится рабочий стол, а открытые файлы автоматически станут бесцветными. Если курсор убрать, все вернется в прежний вид.
Отключить функционал, если больше нет необходимости в применении, можно. Для этого нужно перейти в раздел «Панель управления», затем нажать на строку «Панель задач и меню».
Откроется окно, где необходимо снять галочку около надписи «Предварительный просмотр рабочего стола Aero Peek». После активации кнопки «Применить» функция будет отключена.
Отличительная особенность функции– параметр придется отключать самостоятельно, в отличие от дополнительной возможности просмотра рабочей поверхности «Show Desktop».
Есть или нет необходимость в этой функции?
На практике данный функционал пригодится тем, кто играет. Peek позволяет просматривать почту, сообщения в социальных сетях, не отвлекаясь от основного процесса. Игровое окно минимизируется на панель задач.
Внимание! Функция полезна в играх, где персонаж может оказаться под прицелом или убит, если нет возможности быстро вернуться в процесс. Peek не приостанавливает процесс игры, не «тормозит» окно.
Для использования полного функционала операционной системы Windows 10 потребуются дополнительные знания и навыки. Первоначально применение новых кнопок может вызывать затруднения. Как и в других процессах – потребуется время, чтобы освоить и научиться использовать новый навык. Aero Peek полезен во многих ситуациях, поэтому заслуживает внимания пользователей.
Не работает Windows Aero Peek. Что делать?
Привычка использования прелестей Windows Aero Peek может сильно расстроить, когда эта фишка неожиданно перестаёт работать. Неудобно работать с привычной операционной системой, когда интерфейс ущербно изменяется.
Хочется быстро поправить ситуацию. Но, войдя в «Свойства» стартового меню, обнаруживается, что недоступной оказывается опция включения в стартовом меню. Так, что включить опцию Aero Peek не представляется возможным. И куда двигаться, как разрешать проблему, обнаружившаяся проблема многих приводит практически в тупик.
Можно поискать «дельные» советы на просторе сети Интернет. Там много чего рассказывают, только не в тему. На самом сайте производителя операционной системы, так же уклончиво обрисуют пути решения проблемы, не дав точной и действенной рекомендации.
В сложившейся ситуации следует проверить, работает ли служба: «Диспетчер сеансов окон рабочего стола». Она может быть выключена или остановлена принудительно. Для этого не лишним будет просмотр событий в журнале Windows приложений. Убедившись, что имеют место неполадки с работой сервисной службы, можно исследовать причины отказа, и двигаться в поиске, дальше.
Частой причиной падения сервисной службы, которую обеспечивает диспетчер сеансов рабочего стола, оказывается вроде бы безобидная операция. Установка в качестве картинки рабочего стола несовместимой формы представления темы, фатально сказывается на функционировании Aero Peek. Достаточно установить стандартную тему в качестве фона рабочего стола и перезагрузить компьютер, как Windows Aero Peek оживает и работает как прежде.
Включение режима Aero в Windows 7
Одним из основных графических эффектов, отличающих Windows 7 от предыдущих версий операционной системы Виндовс, является прозрачность окон. Данный эффект становится доступным при включении режима Aero. Давайте узнаем, как активировать данный графический режим в Windows 7.
Способы активации режима
Сразу нужно отметить, что по умолчанию в Windows 7 режим Aero и прозрачность окон включены. Режим может быть выключен только в том случае, если это сделал пользователь вручную или вследствие системных сбоев. Например, такое бывает при установке или удалении некоторых программ. Кроме того, следует знать, что Aero – это довольно ресурсоёмкий режим, а поэтому не все компьютеры способы его поддерживать. Среди основных минимальных требований такие:
- Индекс производительности – 3 балла;
- Частота CPU – 1 ГГц;
- Поддержка видеокартой технологии DirectX 9;
- Память видеокарты – 128 Мб;
- Оперативная память – 1 Гб.
То есть, если система не соответствует данным минимальным требованиям, то запустить Aero вряд ли получится. Мы же рассмотрим различные способы запуска данного режима на ПК, которые соответствуют указанным требованиям, и выясним, что делать, если стандартным способом запуск произвести не получилось.
Способ 1: Стандартное включение Aero
Рассмотрим стандартный вариант включения режима Aero. Он подойдет в том случае, если ваш компьютер соответствует минимальным требованиям и все необходимые службы на нем включены, что и должно быть по умолчанию.
- Откройте «Рабочий стол» и щелкните правой кнопкой мыши (ПКМ). В перечне жмите «Персонализация».
Есть и иной вариант перемещения в целевой раздел. Щелкайте «Пуск». Затем нажмите «Панель управления».
Открывается окошко изменения изображения и звука на компьютере. Нас интересует блок «Темы Aero». Для включения изучаемого в данной статье режима, щелкайте по наименованию той темы, которая вам больше нравится.
Выполняется загрузка выбранной темы Aero, после чего режим будет включен.
Но бывают ситуации, когда Aero вроде и включен, но прозрачность «Панели задач» и окон отсутствует. Тогда для того, чтобы сделать «Панель задач» прозрачной, жмите по разделу «Цвет окна» внизу окошка.
Способ 2: Параметры быстродействия
Ещё одним вариантом включить Аэро является регулировка настроек быстродействия в том случае, если ранее был задан режим, который обеспечивает наиболее высокое быстродействие за счет отключения визуальных эффектов.
- Щелкните «Пуск». Кликните ПКМ по «Компьютер» выберите «Свойства»
Переместившись в оболочку свойств ПК, нажимайте в левой его области «Дополнительные параметры системы».
В активировавшемся окошке в группе «Быстродействие» щелкайте «Параметры…».
Открывается окошко «Параметры быстродействия» в разделе «Визуальные эффекты». Если радиокнопка установлена в положение «Обеспечить наилучшее быстродействие», поставьте ее в позицию «Восстановить значения по умолчанию» или «Обеспечить наилучший вид». Эти режимы отличаются только в том, что при включении «Обеспечить наилучший вид» выполняется сохранение вида эскизов «Панели задач», что по умолчанию не предусмотрено. Впрочем, вы можете сами задать, какие визуальные элементы включить, а какие отключить, устанавливая или убирая галочки около соответствующих пунктов. После того, как необходимые корректировки проведены, нажимайте «Применить» и «OK».
Способ 3: Включение служб
Но бывают такие ситуации, когда вы открываете «Персонализацию», а темы Aero в данном разделе не активны. При этом изменения параметров быстродействия не приводят к ожидаемым результатам, то есть, обычным путем соответствующие темы включить невозможно. Это говорит, скорее всего, о том, что на компьютере выключена одна из служб (а возможно и обе), отвечающих за функционирование тем. Значит нужно указанные службы активировать.
- Чтобы перейти в «Диспетчер служб» щелкайте кнопку «Пуск» и выбирайте «Панель управления».
Далее выбирайте «Система и безопасность».
В новом окне переходите в раздел «Администрирование».
Открывается перечень служебных утилит. Выберите среди них наименование «Службы» и щелкните по нему.
Существует и иной метод перемещения в «Диспетчер служб». Вызовите оболочку «Выполнить», применив Win+R. В поле окошка вбейте:
Запускается «Диспетчер служб» с перечнем служб в системе. Ищите среди названий «Диспетчер сеансов диспетчера окон рабочего стола». Если в столбце «Состояние» в строке, соответствующей этой службе, пусто, значит, она отключена. Для её включения следует перейти в свойства. Жмите дважды левой кнопкой мыши (ЛКМ) по имени службы.
Открывается оболочка свойств. В области «Тип запуска» выбирайте позицию «Автоматически». Нажимайте «Применить» и «OK».
После возврата в «Диспетчер служб» выделите имя данной службы и в левой области окна щелкайте по «Запустить».
Происходит запуск службы.
Но бывает и такое, что служба включена, о чем свидетельствует отображение значения «Работает» в поле «Состояние».Тогда возможен вариант, что служба хотя и работает, но запущена некорректно. Выделите её имя и щелкните «Перезапустить».
Если ни один из данных вариантов не помог, то в этом случае возможно причина недоступности Аэро в том, что отключена служба «Темы». Найдите её и, если она действительно отключена, переместитесь в оболочку свойств, кликнув по имени 2 раза ЛКМ.
В окне свойств установите переключатель в позицию «Автоматически». Жмите «Применить» и «OK».
Далее, выделив имя «Темы» в перечне, щелкайте по надписи «Запустить».
Способ 4: «Командная строка»
Но бывают случаи, когда все вышеуказанные действия не приводят к желаемому результату. Если говорить конкретно, то из-за определенного сбоя не удается запустить службу «Темы» или она работает некорректно. Тогда есть смысл попробовать исправить ситуацию, применив ввод командных выражений в «Командную строку».
- Для активирования в «Командной строки» жмите «Пуск». Далее выбирайте «Все программы».
Затем щелкайте по папке с именем «Стандартные».
Появляется список программ. Среди них есть и «Командная строка». Для решения поставленной перед нами цели чаще всего не требуется запускать данный инструмент от имени администратора. Тем не менее, лишним это точно не будет. Поэтому щелкайте по имени ПКМ и из открывшегося списка выбирайте «Запуск от имени администратора».
Запускается «Командная строка». Вбейте:
sc config themes depend= «»
После успешного выполнения этого действия введите выражение:
net start themes
Опять жмите Enter.
Способ 5: Изменение индекса производительности
Как уже говорилось выше, при индексе производительности ниже 3,0 система просто не даст запустить Аэро. При этом, как известно, режим производительности вычисляется по самому слабому компоненту. Например, таким слабым компонентом может быть скорость обмена данными с жестким диском, а не графический компонент. Теоретически, даже имея очень медленный жесткий диск можно запустить режим Aero, но, так как из-за винчестера общий индекс производительности будет ниже 3, то система не даст это сделать. Но есть один хитрый способ обмануть Виндовс, вручную сменив индекс производительности.
- Чтобы узнать индекс производительности компьютера, жмите «Пуск». Далее нажимайте ПКМ пункт «Компьютер» и выбирайте «Свойства».
Открывается оболочка свойств ПК. В группе «Система» есть позиция «Оценка». Если вы никогда прежде не проводили оценивания, то тут будет высвечиваться значение «Оценка системы недоступна». Щелкните по этой надписи.
Открывается раздел «Счетчики производительности». Чтобы произвести оценивание, щелкайте по «Оценить компьютер».
Выполняется процесс оценки, в ходе которого может на время погасать экран.
После процедуры отобразится величина индекса производительности ПК. Если она превышает 3 балла, то можете пробовать включать режим Aero стандартным способом. Если это сделать не получается, то значит нужно попытаться это сделать одним из других способов, описанных выше. Если же оценка ниже 3,0, то система может заблокировать включение режима Aero. В этом случае можно попытаться её «обмануть». Как это сделать, будет описано ниже.
Если вы уже до этого производили оценивание, то его значение отобразится сразу же после открытия окна «Система» напротив параметра «Оценка». Как уже было сказано выше, в зависимости от величины этой оценки вы можете либо сразу переходить к активации Aero, либо попытаться проделать трюк, о котором будет рассказано ниже.
Внимание! Следует учесть, что все дальнейшие действия вы проводите на свой страх и риск. Включение Aero данным способом предполагает предоставление системе неправдивой информации. Одно дело, если эта информация напрямую не связана с графическими процессами. В таком случае особой опасности система не подвергнется. Но, когда, например, вы искусственно повышаете оценку видеокарты, то слабый видеоадаптер может просто не выдержать, если вы будете использовать Aero, что вызовет выход его из строя.
Откройте каталог «Стандартные».
Отыщите название «Блокнот» и жмите ПКМ. Выбирайте «Запуск от имени администратора». Это является базовым условием, так как, в обратном случае, вы не сможете отредактировать и изменить объект, находящийся в системном каталоге. А именно это нам и нужно будет сделать.
Текстовый редактор открыт. Щелкайте в нем «Файл» и «Открыть» или наберите Ctrl+O.
Запускается окно открытия. В его адресной строке вставьте путь:
Открывается директория нахождения нужного для нас файла отчета. Но, учитывая то, что он имеет расширение XML, файл отображен в окне не будет. Для того, чтобы он появился, следует установить переключатель форматов в позицию «Все файлы». После этого ищите объект, в названии которого присутствует следующее выражение: «Formal.Assessment». Этих объектов может быть несколько, если оценка систем выполнялась не один раз. В этом случае произведите поиск самого последнего по дате объекта, выделите его и жмите «Открыть».
В оболочке Блокнота открывается содержимое файла. Нас интересует блок, заключенный в тег «WinSPR». Данный блок находится ближе к началу документа, именно в нем расположена общая оценка системы и оценка её отдельных компонентов. Общая оценка системы заключена в тег «SystemScore». В других тегах блока расположены оценки отдельных компонентов. Следим, чтобы балл в каждом из них был не меньше 3,0. Если балл окажется меньше, заменяем его на любое значение больше, чем 3,0. После того, как выставлены необходимые значения компонентов, найдите самый маленький балл из тех, которые получили в результате оценки (он должен быть больше или равен 3,0). Впишите это значение между тегами «SystemScore», где указывается общий индекс производительности.
После того, как данные были отредактированы, щелкайте «Файл» и жмите «Открыть» или применяйте комбинацию Ctrl+S. После этого Блокнот можно закрывать.
Способ 6: Принудительное включение
Кроме того, существует способ принудительного включения режима Aero. Он также применим даже в тех случаях, когда индекс производительности менее 3 баллов. Данный способ имеет те же самые риски при недостаточной мощности «железа». Он осуществляется путем редактирования системного реестра и ввода команды через «Командную строку».
Внимание! Перед тем, как приступить к работе в «Редакторе реестра», создайте точку восстановления Виндовс.
- Для того, чтобы открыть «Редактор реестра», вызовите окно «Выполнить», нажав Win+R. Вбейте:
Открывается «Редактор реестра». В левой области оболочки расположены разделы реестра. Если их не видно, то нажимайте по надписи «Компьютер». Далее переходите в разделы «HKEY_CURRENT_USER» и «Software».
После ищите в списке название «Microsoft» и нажимайте по нему.
Нажимайте «Windows» и «DMW». После выделения последнего раздела переходите в правую область оболочки, где расположены параметры. Выполните поиск параметра под именем «Composition». В области «Значение» этого параметра должно стоять «1». Если установлено другое число, то требуется его изменить. Для этого щелкайте дважды ЛКМ по наименованию параметра.
В поле «Значение» открывшегося окошка «Изменение параметра DWORD» ставьте «1» без кавычек и жмите «OK».
После этого в списке параметров ищите «CompositionPolicy». Здесь нужно установить значение «2», если стоит другое. Тем же способом, что и в прошлый раз заходите в окошко изменения параметра.
В поле «Значение» ставьте «2» и жмите «OK».
Затем запустите «Командную строку» с правами администрирования. Как это сделать, было сказано выше. Введите команду для остановки «Диспетчера окон»:
Для перезапуска «Диспетчера окон» вбейте выражение:
net start uxsms
Решение проблем с включением режима
Иногда режим Aero не получается включить ни одним из вышеописанных способов. В большинстве случаев это обусловлено различными сбоями в работе ОС. Нужно сначала устранить проблему, а уже потом производить активацию режима.
Чаще всего, проблема с активацией Aero возникает при повреждении системных файлов. Тогда необходимо выполнить проверку на их целостность с последующим восстановлением в «Командной строке», запущенной от лица администратора, путем введения такого выражения:
Вышеуказанная проблема может возникнуть при наличии ошибок на винчестере. Тогда нужно произвести соответствующую проверку. Она также выполняется из под «Командной строки», но на этот раз требуется ввести такую команду:
В случае выявления логических сбоев система попытается их исправить автоматически. Если же нарушения носят аппаратный характер, винчестер следует либо сдать в ремонт, либо заменить.
Ещё одним фактором, который повлек неполадку, может быть вирусная атака. В таком случае следует выполнить процедуру проверки ПК, но не штатным антивирусом, а одной из специальных утилит — это поможет обезвредить вредоносный код. Если вирус успел повредить системные файлы, то вам, кроме того, придется запустить процесс их восстановления через «Командную строку», как было указано выше.
Если вы помните, что раньше Aero запускался нормально и у вас «на руках» имеется точка восстановления или резервная копия системы, сделанная раньше, чем возникла проблема с активацией режима, то можно произвести откат ОС к более раннему состоянию.
Как видим, существует несколько способов включения режима Aero. Выбор конкретного варианта зависит от ситуации. В большинстве случаев вполне достаточно установки соответствующей темы. Если же по каким-либо причинам данный способ не работает, нужно использовать другие варианты, но, конечно, прежде всего, следует установить причину проблемы.