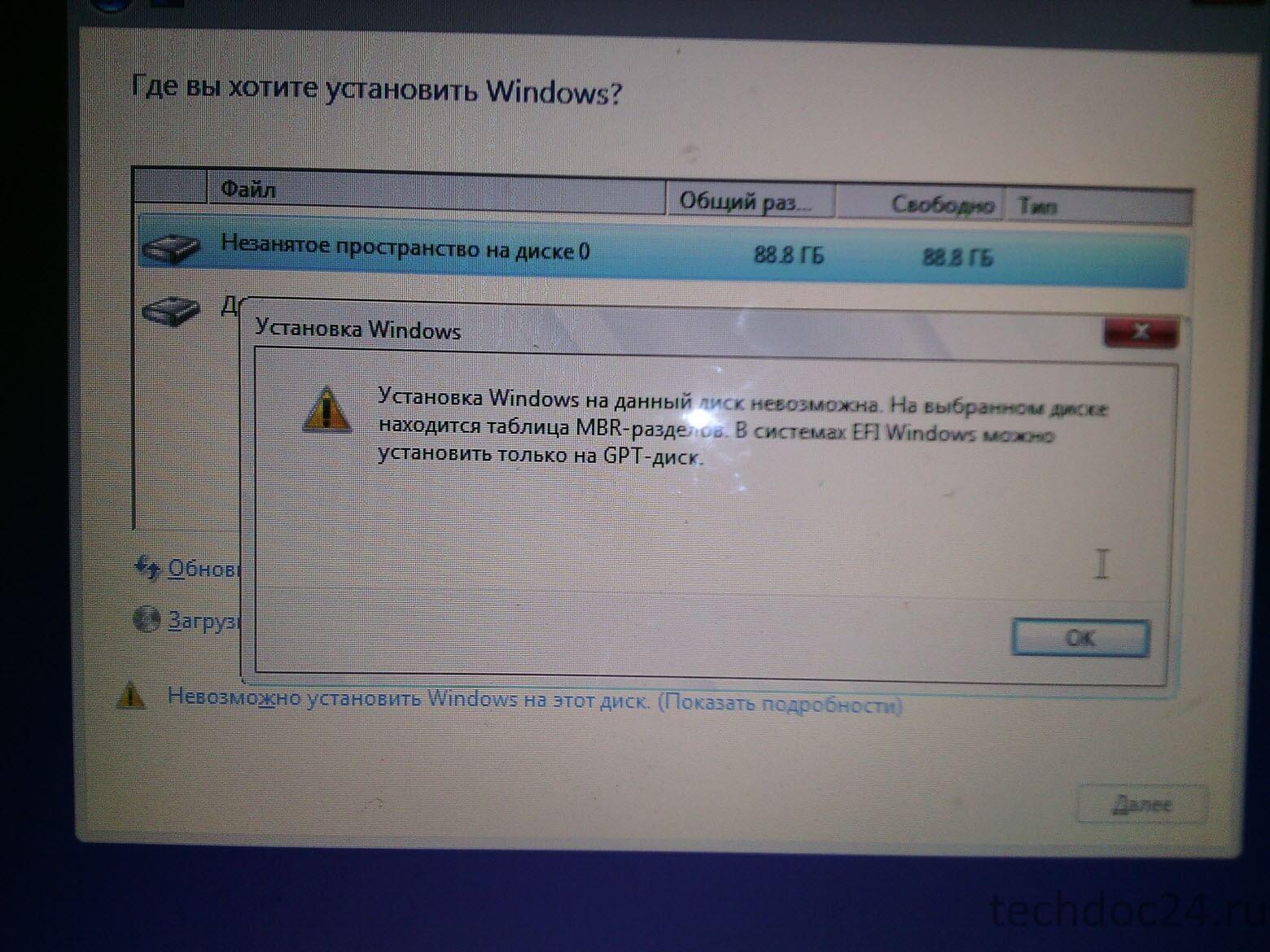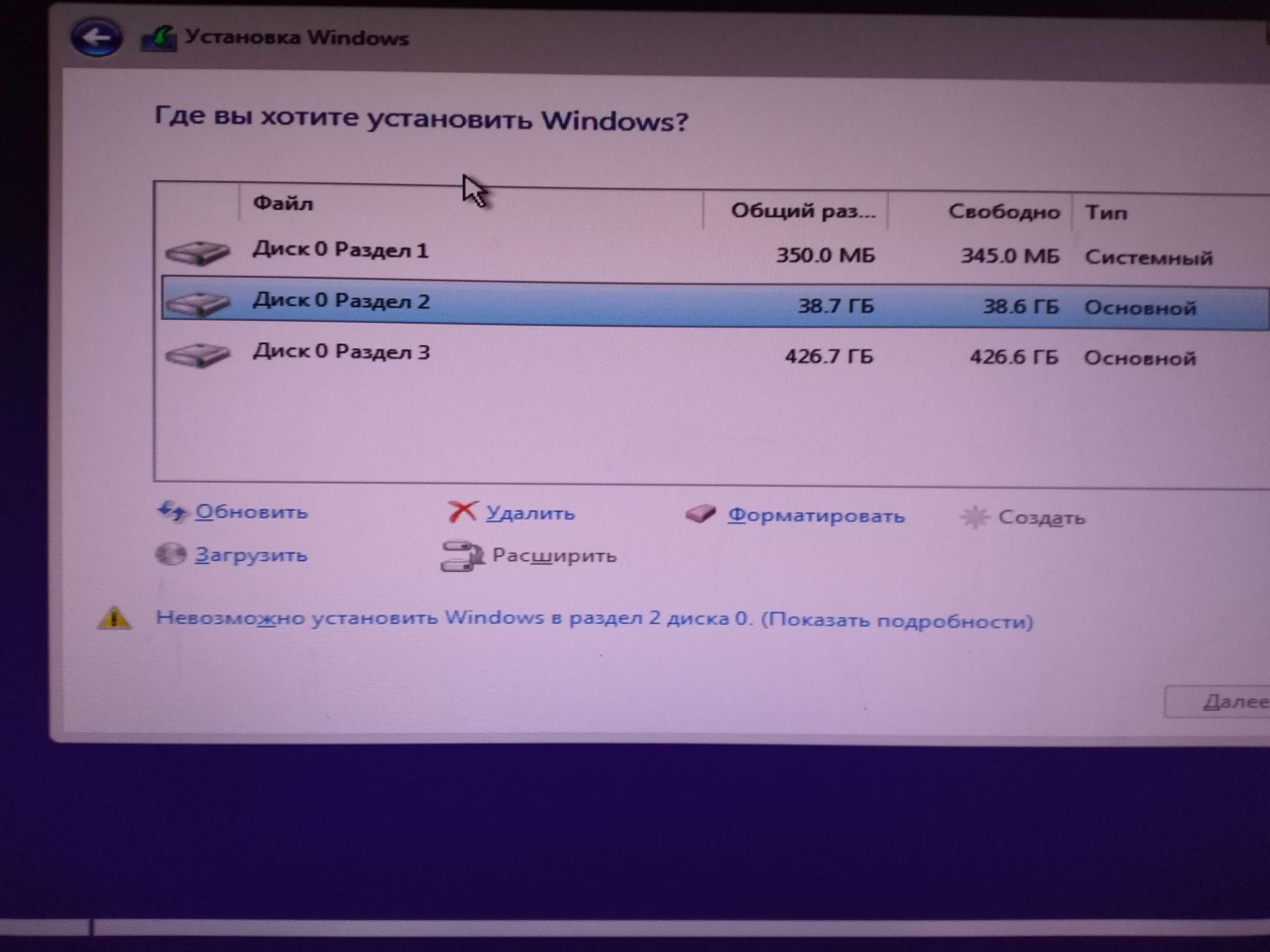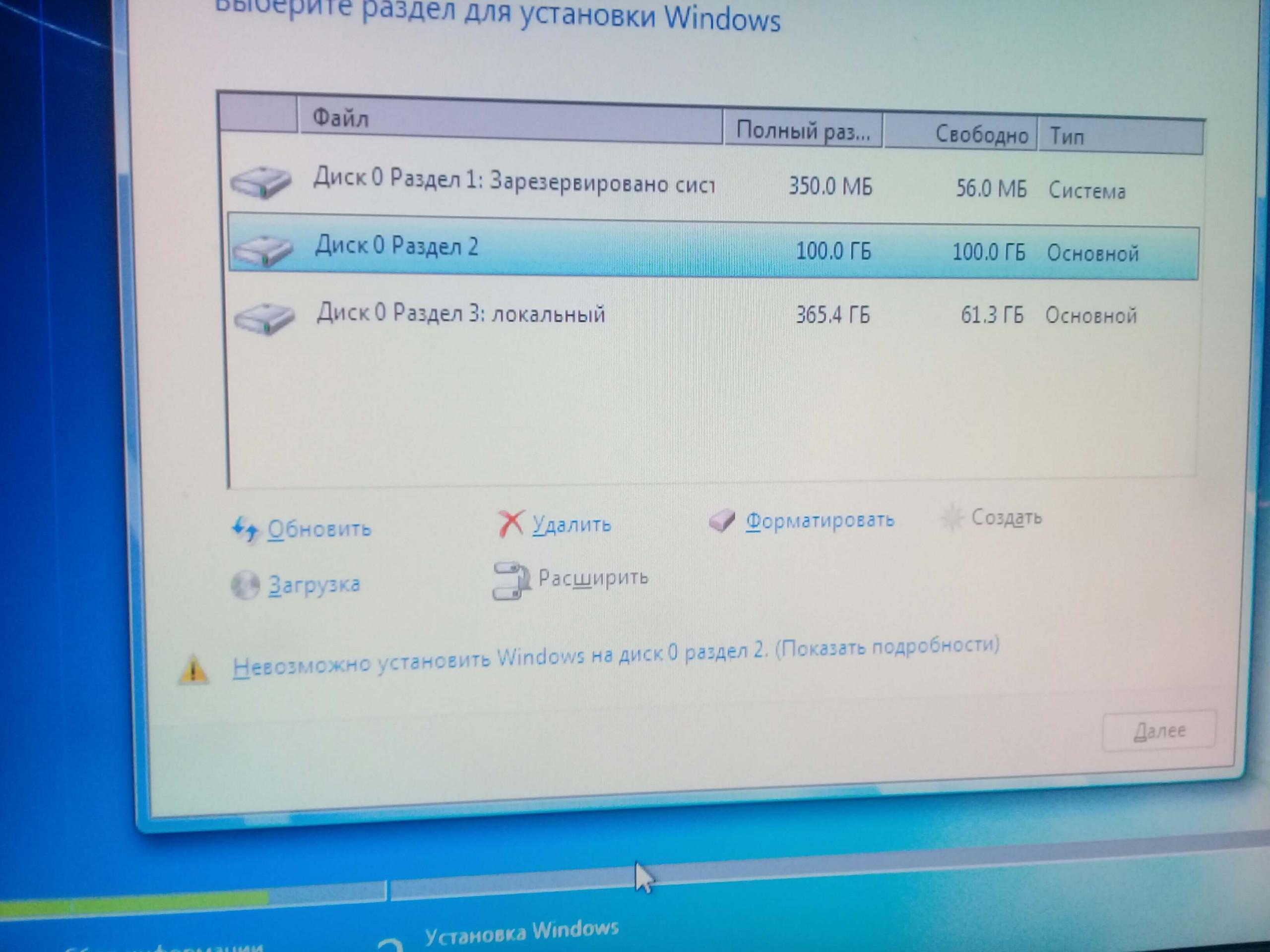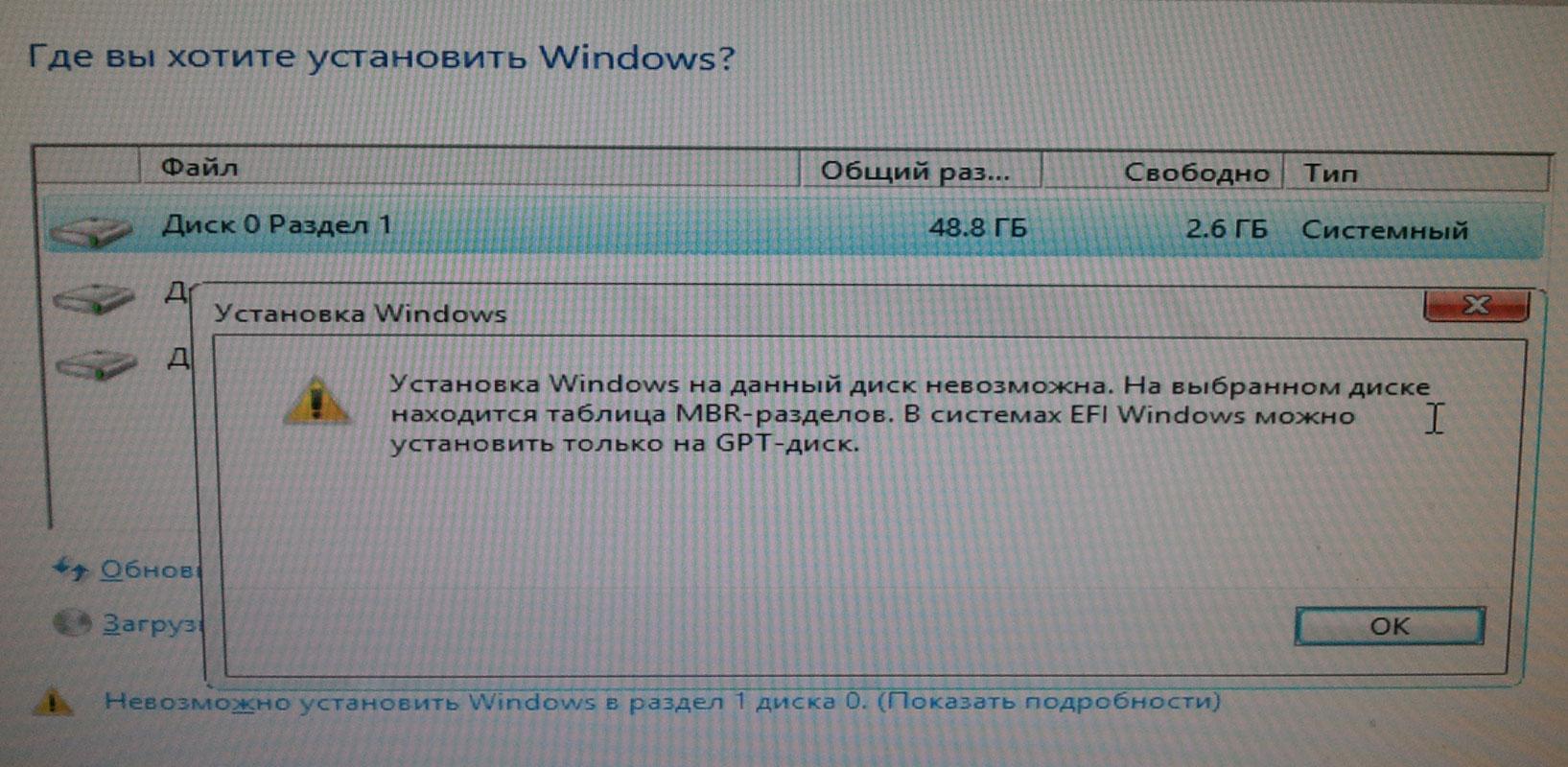- Установка Windows на данный диск невозможна — что делать?
- Выбранный диск имеет стиль разделов GPT — конвертируем в MBR
- 1. Меняем GPT на MBR прямо при установке
- 2. Конвертируем диск при установке
- Установка Windows на данный диск невозможна — оставляем GPT
- 1. Меняем настройки BIOS
- 2. Делаем UEFI-флешку со схемой в GPT
- На выбранном диске находится таблица MBR
- В заключение
- Невозможно установить Windows в разделе 0 диска 1
- Невозможно установить Windows в разделе 0 диска 1: причины
- Что делать при ошибке «Установка Виндовс в данную область жесткого диска невозможна»
- Как настроить BIOS для решения данной проблемы
- Как сменить тип разметки дисков
Установка Windows на данный диск невозможна — что делать?
Установка Windows на данный диск невозможна, выбранный диск имеет стиль разделов GPT — именно такое сообщение довольно часто можно увидеть при переустановке операционной системы.
Ошибка чаще всего возникает из-за неправильных настроек в БИОС, установке старой версии ОС на GPT диск или выбора 32-битной Виндовс вместо 64-битной.
Предыдущий материал был посвящен полезным методам, как открыть диспетчер задач. Сейчас мы рассмотрим два варианта решения проблемы невозможной установки системы на GTP диск. Первый — мы конвертируем его в MBR прямо во время установки и забудем об этой ошибке. Второй — мы изменим настройки в БИОС, затем создадим заново загрузочную флешку для UEFI, а уже затем сможем установить систему на GPT без конвертирования.
Интересно! Если вам интересно, какой же стиль раздела выбрать в конечном итоге, то рекомендую прочитать материал — GPT или MBR что лучше. Спойлер — если ваш винчестер или SSD менее 2 терабайт памяти — особой разницы нет, проще конвертировать в MBR и не тратить свое время.
Выбранный диск имеет стиль разделов GPT — конвертируем в MBR
Важно! На GPT можно установить только 64-битную систему, если хотите установить 32-бита, то в любом случае придется делать конвертирование в MBR.
1. Меняем GPT на MBR прямо при установке
Самый простой способ — это удалить разделы диска и продолжить установку. Но, в этом случае все данные/файлы, который на нем есть — будут удалены. Поэтому, если там есть что-то важно — сделайте вначале резервные копии, к примеру, просто перекачайте необходимые файлы на флешку или второй винчестер/SSD.
1. В окне выбора раздела для установки ОС — выберите раздел, на который ставите систему, нажмите на ссылку настройки диска и далее на кнопку удаления. И так, с каждым разделом, пока не останется только надпись — Незанятое место/пространство на диске.
Важно! Удаляйте разделы только с того накопителя, на который устанавливаете систему. Обычно это — «Диск 0».
2. Выберите это «Незанятое пространство» и можете сразу начать установку системы, нажав на кнопку «Далее» или вначале создайте новый том и отформатируйте его.
Интересно! Также разделы можно удалить и из самой Windows с помощью встроенной утилиты управления дисками. Но проще сделать эту сразу при установке.
2. Конвертируем диск при установке
Также можно сделать эту же процедуру другим способом — конвертировать диск через командную строку. Все это делается в этом же окне выбора раздела для установки ОС.
Важно! Помните, что при смене схемы раздела накопитель будет полностью отформатирован. Если он был разбит на несколько частей — все будут отформатированы. Поэтому скопируйте важные файлы на другой носитель.
1. Прямо в окне выбора раздела для установки Windows нажмите на клавиатуре одновременно две клавиши — SHIFT + F10, чтобы открыть командную строку.
2. Поочередно введите команды:
- diskpart — запускаем утилиту работы с дисками
- list disk — выведет список накопителей, нам нужен тот, который с GPT разделом
- select disk N — вместо N укажите номер вашего
- clean — делаем чистку накопителя
- convert mbr — конвертируем в mbr
- exit — закрываем утилиту, затем закройте саму командную строку — кликните мышкой по значку крестика
3. Далее в окне выбора раздела нажмите на ссылку «Обновить» и можете продолжать устанавливать систему.
Установка Windows на данный диск невозможна — оставляем GPT
1. Меняем настройки BIOS
1. При загрузке компьютера нажмите на клавишу DEL, чтобы попасть в настройки БИОС. Перейдите в раздел загрузки, обычно он называется «Boot», но может и отличаться. Нам нужен параметр «Boot Mode» — его нужно установить в значение «UEFI Boot».
2. В этом же разделе проверьте включен ли параметр «Secure Boot», он должен быть активирован.
3. Далее зайдите в расширенные/дополнительные настройки — «Advanced» и посмотрите какой параметр стоит у «SATA», установите его в значение «AHCI».
Важно! В старых материнских платах, в БИОС может не быть некоторых параметров, поэтому схему раздела все равно придется менять на MBR, как мы это делали в прошлой главе.
4. После этого, нам нужна будет флешка, сделанная специально для UEFI BIOS, но, вначале попробуйте установить и с этой, может она уже сделана нормально.
2. Делаем UEFI-флешку со схемой в GPT
Для этого скачайте Rufus, эта утилита позволяет делать такие носители. Также для GPT загрузочную флешку по умолчанию создают официальные утилиты от Майкрософта, к примеру, Windows USB/DVD Download Tool.
1. Вставьте флешку в USB порт компьютера. Откройте утилиту, укажите образ с операционной системой и выберите схему раздела в GPT.
2. Руфус сам отформатирует носитель и сделает флешку загрузочной. Просто дождитесь окончания процесса. Затем начните установку Windows заново, проблема больше не появится.
На выбранном диске находится таблица MBR
Эта ошибка появляется, наоборот, когда винчестер/SSD сделан со схемой разделов в MBR, а пользователь хочет установить на него систему с флешки, сделанной в формате GPT. При этом в BIOS установлена загрузка с UEFI, а не Legacy. Т.е. сделаны все настройки, описанные в прошлой главе.
В этом случае также есть два решения:
1. Удалить все разделы и продолжить установку или конвертировать накопитель через командную строку в GPT. Все, как мы описывали в первой главе.
2. Нужно сделать обратные действия, т.е. заново создать загрузочную флешку уже в MBR в том же Rufus и настроить в БИОС загрузку с UEFI на Legacy. Или просто поставить на первое место флешку без пометки EFI. После этого система будет устанавливаться нормально.
В заключение
Проблема решается довольно просто, но часто ставит в тупик неподготовленного пользователя. Поэтому всегда лучше использовать два главных накопителя на ПК — один для системы, а другой для своих файлов. Чтобы ОС можно было переустанавливать, не боясь за свои файлы.
Невозможно установить Windows в разделе 0 диска 1
Невозможность установить Виндовс в разделе 0 диска номер 1 — довольно распространенная проблема. Причины могут быть разными и требуют индивидуального подхода. Однако в большинстве случаев устранить проблему можно, не прибегая к помощи специалиста. Возможно, понадобится изменить настройки.
Невозможно установить Windows в разделе 0 диска 1: причины
Эта проблема довольно распространенная и может периодически повторяться на одном и том же компьютере. Если невозможно установить Windows в разделе 0 диска 1, необходимо, в первую очередь, выявить причину данной проблемы. Когда пользователю уже известно, почему установка невозможна, решить проблему легче.
Установить Виндовс не всегда получается
Самые распространенные причины:
- На устройстве уже есть операционная система, которая функционирует на основе модерной таблицы GPT разделов.
- На устройстве уже работает MBR система, но формат GPT не поддерживается.
Конфликт GPT и MBR неизбежно приводит к невозможности установить операционную систему. Для разрешения данной проблемы у профессиональных компьютерщиков есть несколько секретов. Воспользоваться ими может каждый.
У проблемы могут быть разные причины
Внимание! Обычно при устранении неисправности появляется текстовое сообщение «Диск 0 раздел 1». Но иногда на экран выводится надпись «Раздел 0 диск 1». Эти сообщения равноценны. Для устранения неисправности в обоих случаях используется один и тот же алгоритм действий.
Что делать при ошибке «Установка Виндовс в данную область жесткого диска невозможна»
В процессе установки на экране может появиться сообщение «установка Виндовс в данную область жесткого диска невозможна». Если выполнить установку нельзя, для устранения данной неисправности следует очистить диск, то есть удалить с него все разделы. После этого каждый раздел создается заново в соответствии с MBR. В процессе воссоздания разделов автоматически создается новый диск. На нем будет записана MBR таблица разделов.
Для того чтобы проделать эту несложную операцию, во время установки операционной системы Виндовс необходимо нажать правой кнопкой мыши на опцию «Настройки диска». Откроется выпадающий список, далее необходимо выбрать удаление всех разделов с жесткого диска. После этого разделы создаются заново, но уже в формате MBR.
Также есть еще один эффективный способ разрешения проблемы по невозможности установки Виндовс. Для этого необходимо последовательно выполнить следующие операции:
- выбрать загрузку системы с установочного диска;
- выбрать русский язык;
- как только язык изменится, нажать «далее»;
- принять условия соглашения;
- кликнуть на пункт «Полная установка»;
- запустить командную строку при помощи комбинации горячих клавиш Shift и F10;
- вывести на экран список имеющихся дисков;
- выбрать нулевой диск (или первый, в зависимости от того, какое сообщение появляется на экране при невозможности установки Виндовс);
- очистить диск;
- конвертировать GPT в MBR (или, реже — наоборот).
Далее изменения сохраняются, и пользователь выходит из этого меню. Далее следует продолжить устанавливать Виндовс и строить систему, работая с таблицей разделов MBR. После этого сложностей возникнуть уже не должно. По завершению настроек они сохраняются. Сохранение нужно делать обязательно, иначе можно выйти из системы, оставив все по-прежнему.
Как настроить BIOS для решения данной проблемы
Если в разделе 1 невозможно установить Windows, решить проблему поможет изменение настроек BIOS. Виндовс может не устанавливаться именно из-за этого. Для изменения параметров пользователю необходимо делать следующие операции:
- Зайти в раздел BIOS (для этого нужно нажать соответствующую горячую клавишу, у разных моделей она может варьироваться).
- Изменить CSM загрузку, чтобы вместо нее была загрузка UEFI, поставить нужный вариант в выпадающем списке и сохранить результат.
В стационарных компьютерах для доступа к настройкам BIOS обычно используется «горячая» клавиша Delete. Если же проблема по установке Виндовс возникла с ноутбуком, для вызова параметров БИОС, как правило, нажимается клавиша F2. В обоих случаях пользователь может поставить «горячие клавиши» или их комбинацию самостоятельно (например, hdd или ssd). Выбор горячих клавиш можно осуществить при помощи командной строки Виндовс, которая вызывается через компьютерное меню «Пуск». При необходимости, комбинации можно менять на собственное усмотрение.
Если настройка была выполнена с флешки, сообщение о невозможности установки ОС может появиться снова. Решение этой проблемы — пересоздание установочного USB-накопителя так, чтобы на нем поддерживалась загрузка UEFI.
Настройки BIOS можно изменять самостоятельно
В некоторых случаях флешка поддерживается и первый, и второй способы загрузки. В этом случае необходимо зайти в корневой каталог USB накопителя, получить доступ к файлу bootmgr и удалить этот файл. После его удаления загрузка ntfs в режиме БИОС станет невозможной. Когда снова понадобится загрузить режим БИОС, необходимо выполнить удаление efi каталога.
Совет! Если пользователь не уверен, что справится с этой задачей, лучше пригласить специалиста, потому что при неправильных действиях возможно повреждение дистрибутива с последующей утратой важных данных и сбоями в работе операционной системы компьютера.
Как сменить тип разметки дисков
В большинстве случаев решить проблему, если Виндовс не может установиться, помогает смена разметки дисков с GPT на MBR. При выполнении этой процедуры необходимо иметь в виду, что MBR таблицу можно применять в работе операционных систем Виндовс, поддерживающих Legacy BIOS, с любой разрядностью. Однако пользователь должен знать, что имеются определенные ограничения по объему данных, подлежащих конвертации. Если раздел или диск содержит информацию, общий объем которой больше в ТБ, изменить разметку на MBR невозможно. Этот формат просто не будет поддерживаться.
По сравнению с MBR, GPT представляет собой более эргономичный и функциональный метод разметки дисков. При этом он практически идентичен MBR и ничем не уступает ему. У формата и стиля GPT можно выделить следующие преимущества:
- Для доступа к разделам диска применяется код, который является уникальным.
- Имя раздела не зависит от системы файлов.
- Таблица разделов располагается в конце диска, что позволяет легко выполнить восстановление при повреждении первичной информации.
- Имеются специальные контрольные коды для того, чтобы быстро находить ошибки и повреждения разделов.
Смена разметки дисков — несложная процедура
В связи с этим, изменение разметки значительно увеличивает скорость работы компьютера и позволяет быстро выявить причины сбоев. Также данная процедура поможет уменьшить количество ошибок при загрузке Виндовс и намного ускорить сам процесс загрузки.
Следует отметить, что GPT поддерживают далеко не все модели ноутбуков и стационарных компьютеров. Если есть какие-либо сомнения, лучше проконсультироваться со специалистом. Также информация о поддержке GPT может указываться в технических характеристиках изделия.
Внимание! При смене разметки дисков необходимо учитывать возраст компьютера. Если модель устаревшая, она, скорее всего, не поддерживает GPT. В этом случае выходом из положения будет использование MBR.
Если ни один возможный способ решения проблемы не подходит, следует обратиться к специалисту. Необходимо иметь в виду, что любые, распространенные и неизвестные, проблемы с установкой и настройкой операционной системы могут привести к утрате важной для пользователя информации. Поэтому в случае затруднений и невозможности самостоятельно устранить неисправность, не стоит затягивать с вызовом специалиста.